Сделать ввод как в Яндекс?
Как поменять язык в Яндекс браузере
Добрый день, уважаемые читатели! Если в вашем Яндекс браузере, по умолчанию установлен не тот язык который необходим и вы не знаете как его изменить, значит вы попали по адресу. В этой статье, я объясню как поменять язык в Яндекс браузере.
Ниже я приведу инструкцию о том как поменять язык интерфейса в Яндекс браузере, помимо английского и русского имеется возможность добавить и другие языки, сложного ничего нет, необходимо просто изменить определённые настройки. Итак давайте приступим.
Как поменять язык в Яндекс браузере с английского на русский
1. Откройте Яндекс браузер, далее кликните по значку меню в правом верхнем углу, в выпавшем меню выберите пункт «Settings (настройки)». 
2. Пролистайте страницу с настройками в самый низ, и кликните по кнопке «Show advanced settings (показать дополнительные настройки) «. 
3. В дополнительных настройках найдите пункт «Languages (языки)», далее кликните по кнопке «Language settings (настройка языков)». 
4. В открывшемся окне выделите пункт Russian, после нажмите на кнопку «Use this language in the browser interface (использовать этот язык в интерфейсе браузера)».
После выполнения этих действий перезапустите браузер Яндекс, язык интерфейса сменится с английского на русский.

Аналогичным способом можно изменить язык в Яндекс браузере с украинского, турецкого, казахстанского, китайского на русский. Читайте также о том, как включить JavaScript в Яндекс браузере. У меня на этом всё, желаю успехов.
normalnet.ru
Двухфакторная аутентификация в Яндекс
Всем снова здравствуйте. Согласитесь, самое важное, во время работы в интернете — это безопасность. Ей нужно уделять особое внимание. Во время регистрации на важном сайте следует создать надежный пароль или воспользоваться картой паролей. Поскольку чем сложней будет комбинация букв и цифр, тем трудней будет злоумышленникам его взломать. Однако, бывают случаи, когда хакерам удается получить доступ к вашему аккаунту, например, к вашей личной почте. Это очень печально: важная информация может оказаться в недобрых руках и ею могут воспользоваться против вас, переписка с вашими партнерами может и вовсе быть удалена и т.д. Одним словом, ваш аккаунт нужно беречь как зеницу ока.
Для повышения безопасности многие сервисы предлагают двухфакторную аутентификацию. Сегодня мы рассмотрим, что это такое на примере Яндекс почта.
При включении этой функции, злоумышленник, даже если верно подберет ваш основной пароль, не сможет попасть в ваш почтовый ящик. Поскольку для этого нужно будет указать случайный одноразовый пароль, который генерирует специальное приложение на вашем смартфоне или планшете. Сейчас мы постараемся подробно рассказать, как подключить двухфакторную аутентификацию в Яндекс. В дальнейшем подобный обзор будет по Google Mail и Mail.ru.
Итак, для подключения этой функции нам понадобится смартфон или планшет. Заходим в свой почтовый ящик Яндекс почты. Если у вас еще нет его, создайте. Как? Читайте в этой статье.
После того, как мы вошли в аккаунт, кликаем по своей учетной записи и выбираем пункт «Управление аккаунтом»

Откроется Яндекс паспорт со всевозможными настройками. В блоке «Управлением доступом» переходим по ссылке «Настроить двухфакторную аутентификацию»
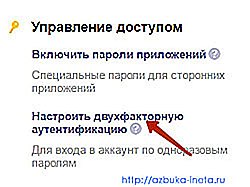
Теперь нам предстоит пройти 4 шага.
1 шаг. Подтверждение номера вашего телефона.

Ваш аккаунт после включения новой функции будет привязан к вашему номеру телефона. Поэтому указывайте тот номер, к которому вы имеете свободный доступ. После этого нажимаем на кнопку «Получить код»
Через пару секунд придет смс-сообщение, где будет указан код, который мы вводим в поле…

… и нажимаем «Подтвердить»
Шаг 2. Пин-код.
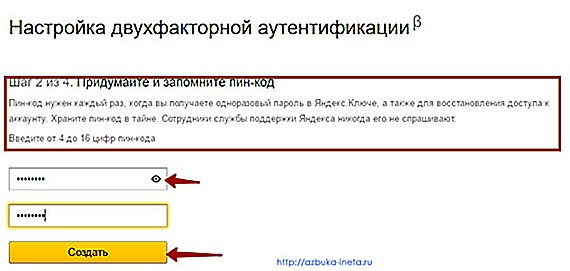
Для того, чтобы приложение смогло сгенерировать одноразовый пароль, вам нужно ввести пин-код, тот, который мы сейчас укажем. Внимание. Запомните этот код и никому его не сообщайте. Даже если у вас украдут телефон, не зная вашего пин-кода злоумышленники не смогут воспользоваться этим приложением.
Вводим пин-код, затем повторяем. Для открытия символов, нажмите на глазик. Так вы сможете убедиться, что набрали все правильно. И жмем «Создать».
Шаг 3. Мобильное приложение Яндекс Ключ.

На этом этапе нам нужно установить то самое приложение, которое и будет создавать одноразовые пароли. Нажимаем на кнопочку «Получить ссылку на телефон».
Буквально сразу придет сообщение со ссылкой.

Переходим по ней. Телефон на базе Android автоматически откроет сервис Google Play с предложением установить приложение Яндекс Ключ. Устанавливаем его.

Открываем Яндекс Ключ. После нескольких ознакомительных страниц вам предложат просканировать QR-код. Приложение попросит разрешение на доступ к вашей камере. Соглашаемся. Далее наводим камеру на экран монитора, так чтобы квадратик с QR-кодом попал в объектив камеры. Приложение автоматически просканирует и добавит ваш аккаунт. Если сканирование не удалось, можно вести секретный ключ. Для его просмотра кликните по ссылке «Показать секретный ключ» под QR-кодом. В приложении также выберите способ введения секретного ключа.
Теперь переходим к следующему шагу.
Шаг 4. Ввод одноразового пароля из Яндекс ключа.

Запускаем наше приложение на нашем гаджете. Сейчас нужно будет ввести свой пин-код. И после этого вы увидите тот самый случайный одноразовый пароль.

Пароль обновляется каждые 30 секунд. Поэтому успейте ввести его в поле до обновления и нажать кнопку «Включить».
Все, мы подключили двухфакторную аутентификацию для своего аккаунта в Яндекс.

Давайте проверим, как это работает. Выходим из текущего аккаунта.

Теперь можно войти в свой аккаунт 2 способами. 1) вводим свой логин (или адрес электронной почты Яндекс) и далее вводим НЕ тот пароль, которым мы раньше использовали, постоянный, а ТОТ, который мы получаем в мобильном приложении Яндекс ключ после ввода пин-кода. И нажимаем кнопку Войти. Второй способ подразумевает вход с помощью QR-кода. Нажимаем на иконку в виде qr-кода (справа от кнопки Войти).
После чего мы попадаем на эту страницу

Следуем указаниям: запускаем Яндекс Ключ, вводим наш пин-код и далее выбираем «Войти по QR-коду»

Затем наводим камеру планшета или телефона на QR-код. Приложение сканирует код, и мы получаем доступ к своей почте.
Как отключить двухфакторную аутентификацию в Яндекс
Если по каким-то причинам вы решили отключить двухфакторную аутентификацию, то это можно сделать быстро и легко. Входим в свой почтовый ящик, переходим в Управление аккаунтом (где и как это сделать смотрите в начале данной статьи) и выключаем данную функцию.

На следующем шаге нам нужно ввести одноразовый пароль из приложения Яндекс Ключ

Вводим его и подтверждаем.
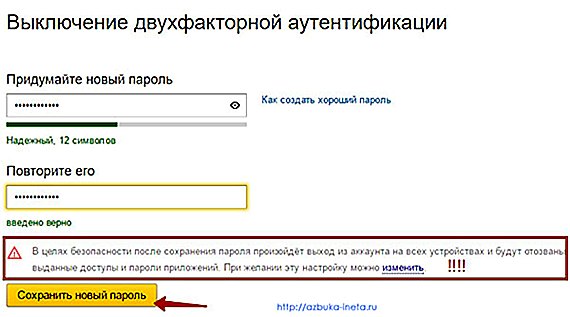
Создаем новый пароль (на этот раз постоянный), повторяем его и сохраняем.

Все, теперь наша двухфакторная аутентификация отключена. Для входа будет использоваться постоянный пароль, созданный на предыдущем шаге.
Итак, сегодня мы рассмотрели, как сделать более безопасным наш аккаунт в Яндекс почте, подключив к нему двухфакторную аутентификацию. А вы используете эту функцию? Поделитесь в комментариях.
А на сегодня это все. До новых встреч!
У каждого человека должна быть мечта. Мечта — это то, что движет человеком. Когда ты маленький, ты мечтаешь вырасти. Мечта должна сначала стать целью. Потом вы должны добиться своей цели. И у вас должна появиться новая мечта!
Подписыватесь на наш Telegram-канал, чтобы не пропустить свежие статьи с нашего сайта
Если вам понравилась наша статья, поделитесь с вашими друзьями.
azbuka-ineta.ru
Регистрация на сайтах в 2 клика через автозаполнение Яндекс браузера
Есть простой способ сэкономить 5-7 минут своей жизни, которые приходится тратить, регистрируясь на сайтах.
И это не авторизация через соц.сети, а регистрация на каком-либо сайте с помощью такой фишки, как автозаполнение в Яндекс браузере.
Многие пользователи не доверяют браузерам и считают недопустимым передавать свои пароли и прочую конфиденциальную информацию куда-либо и, тем более, браузеру.
Скорее всего, я отношусь к таким недоверчивым пользователям, но в некоторых случаях автозаполнение бывает все-таки очень удобно – действительно, получается регистрация на каком-либо сайте всего за 2 клика.
Если при регистрации на сайтах Вы указываете один и тот же e-mail адрес, имя, фамилию, номер телефона и адрес проживания, то Вам подходит этот способ.
Как сделать автозаполнение Яндекс браузера
Ниже привожу пошаговую инструкцию для автозаполнения браузера.
1) Сначала следует открыть настройки браузера:
- клик по кнопке 1 на рис. 1,
- появится меню, в котором щелкаем по опции «Настройки» (2 на рис. 1).
 Рис. 1. Где находятся настройки браузера Yandex
Рис. 1. Где находятся настройки браузера Yandex
2) Откроется длинная страница с настройками браузера, которую нужно прокрутить до конца и в конце кликнуть по кнопке «Показать дополнительные настройки» (рис. 2).
Рис. 2. На пути к автозаполнению браузера
3) Среди дополнительных настроек браузера ищем опцию “Пароли и формы” (рис. 3).
 Рис. 3. Включаем автозаполнение браузера и переходим к настройке
Рис. 3. Включаем автозаполнение браузера и переходим к настройке
Если нет галочки, то ставим ее напротив чекбокса «Включить автозаполнение форм одним кликом» (1 на рис. 3).
В принципе, этого достаточно. Теперь, когда Вы начнете первую регистрацию на каком-либо сайте, то браузер запомнит эту информацию. Далее при регистрации на другом сайте браузер будет предлагать для заполнения тот текст, который был введен при первой регистрации. Это автоматический способ создания автозаполнения.
Я предлагаю сделать автозаполнение вручную. Тогда можно будет потом редактировать форму с автозаполнением, что часто бывает удобно.
Для ручного автозаполнения надо нажать на кнопку «Настроить» (2 на рис. 3).
4) Появится форма «Настройки автозаполнения» (рис. 4).
 Рис. 4. Вводим почтовый адрес для последующего автозаполнения
Рис. 4. Вводим почтовый адрес для последующего автозаполнения
Как видно на рис. 4, можно «Добавить почтовый адрес…» и «Добавить карту». Честно говоря, банковскую карту я не рекомендую добавлять, особенно если компьютером пользуется не один, а несколько человек. Ниже будем заполнять только почтовый адрес.
Для этого кликните по кнопке “Добавить почтовый адрес” для автозаполнения Яндекс браузера.
После чего в браузере всплывёт окно (рис. 5), предлагающее ввести часто используемые сведения при заполнении форм во время регистрации на сайтах (имя, дату рождения, пол, e-mail, адрес, город, номер телефона и т.д.).
 Рис. 5. Заполните все поля и нажмите кнопку ОК для сохранения формы
Рис. 5. Заполните все поля и нажмите кнопку ОК для сохранения формы
По своему усмотрению заполняйте все данные (или не все – решать Вам). Пусть адрес проживания и номер телефона не часто требуется при регистрации на ресурсах, но зато вам проще будет оформлять заказы через интернет (если Вы их оформляете).
По завершении ввода данных нажмите кнопку “ОК” для сохранения профиля. На рис. 6 видно, что после этого появилась форма «Надежда» (1 на рис. 6).  Рис. 6. Создана форма «Надежда» для автозаполнения
Рис. 6. Создана форма «Надежда» для автозаполнения
Если у компьютера не один пользователь, то можно создать несколько профилей автоматического заполнения форм.
Для этого надо кликнуть по кнопке «Добавить почтовый адрес» (2 на рис. 6). Появится вторая форма «Ирина», как показано на рис. 7.
Как изменить или удалить форму автозаполнения браузера
Сначала ищем форму в браузере, поэтому:
- идем в «Настройки» Яндекс.Браузера (рис. 1),
- жмем «Показать дополнительные настройки» (рис. 2),
- там находим опцию «Пароли и формы» (рис. 3) и щелкаем «Настроить» (2 на рис. 3),
- появится окно «Настройки автозаполнения» (рис. 7):
 Рис. 7. Можно изменить или удалить форму автозаполнения
Рис. 7. Можно изменить или удалить форму автозаполнения
Чтобы изменить какие-то данные, подводим мышку к нужной форме, например, «Надежда» и жмем по кнопке «Изменить» (1 на рис. 7).
Чтобы совсем удалить форму, к ней надо подвести мышку, появится крестик (2 на рис. 7). Щелкаем по крестику и на этом все, форма автозаполнения браузера удалена.
Пример автозаполнения при регистрации на сайте
Теперь при регистрации на сайтах Яндекс браузер будет предлагать автоматическое заполнение полей форм. Поля для автозаполнения будут выделяться желтым цветом. Это означает, что браузер сохранил эту информацию и предлагает просто кликать по сохраненным вариантам.
Яндекс.Браузер будет заполнять только поля, которые нужны для регистрации на сайте: если сайту не требуется ваш номер телефона, ни в какое другое поле он не будет вписан.
Открываем сайт, где нужно пройти регистрацию. На рис. 8 это регистрация на сайте Госуслуг.
В поле имя вводим первую букву своего имени. На рис. 8 при регистрации я ввела букву «Н». Дальше появились желтые поля, в которые браузер автоматически подставил всю информацию, которая у него была сохранена.
 Рис. 8. Ввод при регистрации буквы “Н” в поле “Имя” для автозаполнения с помощью формы “Надежда”
Рис. 8. Ввод при регистрации буквы “Н” в поле “Имя” для автозаполнения с помощью формы “Надежда”
Остается проверить, все ли подходит для регистрации и нажать на синюю кнопку «Зарегистрироваться».
Получается регистрация на сайте в 2 клика:
- Я ввела первую букву своего имени «Н», далее Яндекс браузер автоматически выдал все данные из формы “Надежда”.
- Нажала на «Зарегистрироваться».
Автозаполнение некоторых сведений
Можно заметить, что при создании формы для автозаполнения не было предложено ввести фамилию и отчество (рис. 5).
Тем не менее некоторая информация запоминается Яндекс.Браузером после её ввода в форму и отправки введённых данных на сервер Яндекса (и сохранения там). Позже браузер будет предлагать автоматически заполнять эти сведения в соответствующие поля при последующих регистрациях на других сайтах.
Как отключить автозаполнение Yandex браузера
- Идем в «Настройки» Яндекс.Браузера (рис. 1),
- В конце страницы настроек жмем «Показать дополнительные настройки» (рис. 2),
- там находим опцию «Пароли и формы» (рис. 3),
- убираем галочку напротив «Включить автозаполнение форм одним кликом» (1 на рис. 3):
Скриншоты в статье (рис. 1-8) приведены для версии Яндекс.Браузера 16.4.1.8564.
www.inetgramotnost.ru
Как в поисковик Яндекс установить голосовой поиск?
Относительно недавно была представлена новая разработка от крупнейшего российского поисковика – голосовой поиск Яндекс.
Эта функция позволяет вводить поисковые команды с помощью голоса, то есть работает аналогично уже давно реализованной системе от Гугла.
О том, как пользоваться такой функцией на компьютере, ноутбуке, смартфоне или планшете и будет рассказано в данном материале.

Преимущества
Хотя данная функция пока имеет не так уж много поклонников и не слишком широко распространена, некоторые пользователи уже по достоинству оценили ее удобство и функциональность. Какие же плюсы имеет голосовой поиск Яндекс?
- Это бесплатный модуль, для нормальной работы которого не требуется устанавливать Яндекс. Браузер. Достаточно расширения от Яндекса, которое можно устанавливать в любой обозреватель;
- Распространяется данный модуль бесплатно;
- Он хорошо совместим с любыми браузерами, и исправно работает даже на старых компьютерах с малыми аппаратными ресурсами;
- Модуль существует в нескольких вариациях – для корректной работы на компьютере, ноутбуке, модульных устройствах и т. п.;
- Модуль работает достаточно корректно, голосовые команды распознаются четко и верно (хотя многое зависит от аппаратного обеспечения, например, от качества микрофона);
- Набор поискового запроса голосом экономит значительное количество времени, а также, удобен тогда, когда заняты руки (или на холоде).
Из сказанного выше можно сделать вывод, что данная функция подойдет всем, кто привык пользоваться функцией голосового ввода поискового запроса, но предпочитает пользоваться Яндексом, а не Google.
Недостатки
Самый существенный недостаток данного сервиса – его достаточно высокая зависимость от параметров микрофона. Если вы произнесете свой запрос слишком далеко от него или качества передачи звука будет низким, то система не сможет корректно распознать ваш запрос (пока это происходит достаточно часто).
В этом случае она заменит его на фразу, наиболее близкую по звучанию из тех, что достаточно часто используются с вашего компьютера. Или популярны среди пользователей. После такого некорректного распознавания, единственный способ сделать запрос – прописать его вручную с клавиатуры.
Модуль, о котором речь шла выше, это расширение Яндекс. Строка. После установки этого расширения на компьютер, на нижней панели рабочего стола появится поле ввода поискового запроса в Яндекс. Оно будет присутствовать не только во время работы браузера, но и при работе в режиме офлайн.
Такая строка удобна сама по себе для пользователей, которые часто используют поисковые запросы. Кроме того, голосовой поиск Яндекс реализуется только с ее помощью.
Яндекс. Строка
Как же установить данное расширение. Для этого следуйте простому алгоритму:
- Скачать его можно с официальной страницы разработчика, для этого необходимо перейти по ссылке;
- Найдите в левой части страницы желтую кнопку Установить и нажмите на нее;

- Подтвердите скачивание (нажмите кнопку Сохранить во всплывшем окне);

- Дождитесь окончания скачивания и запустите установку;
- Завершите установку, следуя указаниям Инсталлятора строки;
- После завершения установки она должна появиться в нижней части экрана, на панели с ярлыками и кнопками программ;
- Если этого не произошло, перезагрузите компьютер.
После того, как вы установили программу Яндекс.Строка, вам автоматически стал доступен голосовой поиск с помощью этого расширения. Поиск, так же как и строка, будет работать как при открытом браузере, так и при работе с программами в режиме офлайн.
Как было сказано выше, для нормальной работы строки вам не нужен Яндекс.Браузер. Данный модуль не является расширением обозревателя и работает полностью изолировано от него.
Использование
Если вы работаете за персональным ПК, то для корректной работы модуля вам необходимо подключить внешний микрофон. Присоедините устройство и проведите его настройки через Диспетчер устройств. На ноутбуках иногда также требуется провести некоторые настройки микрофона и разрешить ему доступ ко внешним приложениям.
Как же пользоваться данным приложением и строкой в целом? В первую очередь, строкой можно пользоваться, как стандартным поисковиком. То есть, вводить в нее поисковый запрос с клавиатуры.
После нажатия кнопки Ввод, система автоматически откроет браузер, установленный у вас по умолчанию, а в нем – результаты выдачи по поисковому запросу в Яндексе. Конечно, для этого необходимо, чтобы был подключен интернет на компьютере.
Голосовой поиск многофункционален. Он позволяет вводить не только привычные поисковые запросы, но и искать приложения, адреса сайтов и т. п. Для того, чтобы задать какой либо запрос, действуйте согласно алгоритму:
- Найдите кнопку со значком микрофона в правой части, установленной на нижней панели, поисковой строки Яндекса, и кликните по ней;
- Произнесите ключевую фразу;
- Движок модуля обрабатывает голосовую команду, после чего она появляется в строке (происходит это очень быстро);
- Далее нажмите кнопку Ввод и используйте результаты выдачи также, как при обычном запросе с клавиатуры.
Алгоритмы поиска через строку ничем не отличаются от стандартных алгоритмов Яндекса. Таким же образом строится список результатов по запросу. И все остальные параметры поиска также полностью характерны для системы Яндекс.
Удобной особенностью является собственная, автоматически создаваемая, панель закладок. Она формируется из наиболее часто посещаемых сайтов. Ее можно увидеть, если кликнуть на строке поиска в нижней части окна.
Также внизу окна вы можете найти ваш последний запрос на поиск через систему Яндекс.Строка. Также там представлены его самые популярные интерпретации, полученные от других пользователей.

Для того чтобы ознакомиться с основным функционалом данного приложения, вам необходимо нажать на кнопку микрофона и произнести «Слушай, Яндекс». После этого откроется окно, в котором перечислен основной функционал данного приложения.
После этого, например, становится понятно, что строка взаимодействует не только с интернетом, но и с компьютером. Например, можно перезагрузить компьютер, открыть Word или иную программу с помощью данного приложения.

Приложение не требует сложных или длительных настроек. Чтобы вызвать меня настроек, установите курсор на поисковую строку и кликните по ней правой клавишей. Откроется небольшое меню, первым пунктом которого будут «Настройки».
- Здесь вы можете настроить горячие клавиши для вызова Яндекс Строки. По умолчанию установлено сочетание CTRL+ё, но можно задать и более удобный вариант. Для этого введите его вручную в поле Поисковая строка в разделе Горячие клавиши;
- Раздел Работа с файлами помогает определить, что именно будет делать система с файлом, который вы запрашиваете через строку. Если вы хотите чтобы запускался сам файл, установите маркер в окошке напротив надписи Открывать найденный файл. Если удобнее видеть его в папке – установите маркер напротив другой строки;
- В разделе Открытие результатов веб-поиска вы можете выбрать, хотите ли вы видеть поисковую выдачу в браузере или в специальном окне Яндекс. Строки;
- Галочку в разделе Параметры поиска лучше не снимать, так как она нужна для корректной работы приложения после обновлений ПК или установки новых файлов.

Приложение не занимает много памяти и запускается даже на старых компьютерах.
Яндекс.Строка – голосовой поиск от Яндекса
Яндекс.Строка — умная поисковая строка от разработчиков Яндекса для Windows, которая поможет вам в поиске необходимой информации в интернете и непосредственно на компьютере.
pomogaemkompu.temaretik.com
