Как в Яндекс почте заблокировать адресата?
Как добавить почту в черный список
Всем привет! В этом новом уроке я отвечу на вопрос нашего читателя о том, как можно добавить определенный адрес почты в черный список. Сделаем это на примере двух популярных почтовиков, Яндекс почты и Gmail.

Яндекс: как добавить почту в черный список
1. Для начала войдите в свою почту на Яндексе.
2. Откройте письмо, адресата которого нужно заблокировать.
3. В верхнем левом углу письма нажмите на имя адресата. И в открывшемся окне кликните по значку «В черный список». См. скриншоты ниже.

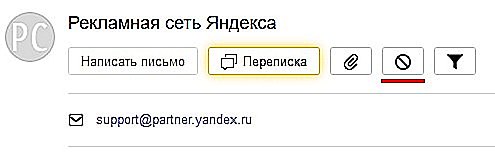
Как убрать почту с черного списка Яндекс
Если вы случайно добавили не того адресата в черный список, его можно от туда убрать, выполнив не сложные действия, показанные ниже.
1. В верхнем правом углу экрана нажмите на значок настроек и выберите «Правила обработки писем».

2. В блоке «Черный список» поставьте галочки напротив нужных адресов и нажмите кнопку «Удалить из списка».

Gmail: как заблокировать адресата
В почтовом сервисе от Google можно заблокировать нужные адреса электронной почты, после этого их письма буду попадать в папку Спам. Это тоже делается очень просто.
1. Откройте нужное письмо и в его верхнем правом углу нажмите на кнопку со стрелкой вниз, и в открывшемся меню выберите «Заблокировать отправителя “Ваня Иванов”». Имя адресата, само собой, у вас будет другое.
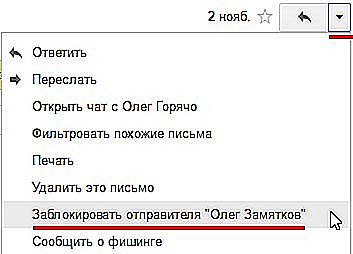
3. Затем появится окошко с подтверждением. Жмите «Заблокировать».
Как разблокировать адресата в Gmail
Разблокировать можно таким же способом, или через настройки, если заблокированных почтовых ящиков несколько.
1. Нажмите на значок шестерёнки в правом верхнем углу экрана и выберите «Настройки».
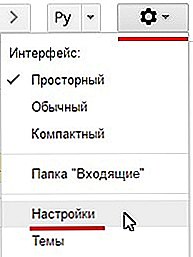
2. Перейдите на вкладку «Фильтры и заблокированные адреса».
3. Поставьте галочки напротив заблокированных адресатов и нажмите кнопку «Разблокировать выбранные адреса».
На этом урок окончен, будут вопросы, пишите в комментариях. И пусть спам вас не находит!
linchakin.com
LiveInternetLiveInternet
—Видео
—Метки
—Рубрики
- Браузеры (82)
- Internet Explorer (16)
- Разное (7)
- Opera (6)
- Google Chrome (5)
- Mozilla Firefox (46)
- iPad, iPhone (2)
- Вопрос-ответ (0)
- Всё про ЛиРу и для ЛиРУ (37)
- Памятка (1)
- Азы (7)
- Оформление (24)
- Помощь (8)
- Комп для домохозяек (111)
- Windows Media Player (9)
- Видеоуроки (2)
- Как сделать. (91)
- Советы (8)
- Уроки (3)
- Компьютер (180)
- Windows® 7 (66)
- Windows® XP (55)
- Мошенничество в сети (1)
- Безопасность (18)
- Осторожно, вирус! (23)
- Прибамбасики (4)
- Советы (17)
- Памятка (2)
- Полезности (25)
- Качалки (6)
- Сайты (8)
- Ссылки (10)
- Программы (308)
- Download Master (37)
- Dropbox (15)
- WinRAR (8)
- Adobe Flash Player (3)
- Word 2007 (45)
- Nero (1)
- PicPick (10)
- Skype ( Скайп) (18)
- Sony Vegas (12)
- VirtualDub (13)
- Антивирусники (26)
- Бесплатный софт (14)
- Полезные программы (74)
- Рunto Switcher (12)
- Уроки и руководства (4)
- µTorrent (13)
- Сервисы (121)
- Google (56)
- Поисковики (9)
- Evernote (5)
- Yandex (3)
- Видеосервисы (3)
- он-лайн сервисы (38)
- Файлообменники (2)
- Фотосервисы (9)
- Тесты (4)
- Фото и видеообработка (111)
- Программы для обработки (6)
- Видеообработка (4)
- Zoner Photo Studio (1)
- Плагины,фильтры (1)
- Уроки по flash (1)
- Всё о ФШ и для ФШ (26)
- Графические редакторы (4)
- Уроки Фотошоп (39)
- Фотообработка (17)
- Фото (видео)редакторы он-лайн (7)
- Что это? (53)
- О программах (19)
- Памятка (4)
- Понятия (27)
—Цитатник
Некоторые фильтры AAAfilter Bas relief CPK filter D.
Все полезности в одном посте! 🙂 Собственно пост удобной навигации по блогу:-) Все ссылки на сам.
Самые азы о создании постов. Я все в картинках сделала, так, мне кажется, — доступнее. Если чт.
—Поиск по дневнику
—Интересы
—Друзья
—Постоянные читатели
—Сообщества
—Статистика
Как заблокировать получение почты с нежелательных адресов
Четверг, 14 Марта 2013 г. 15:06 + в цитатник
Предлагаю вашему вниманию короткий видеоурок о том,
как запретить в своем почтовом ящике
получение писем с определенных адресов
(проще говоря, как настроить черный список).
Чёрный список содержит список отправителей (почтовых адресов), от которых запрещено принимать сообщения. Это может быть полезно, если на вашу электронную почту осуществляется пересылка нежелательной почты, которая не блокируется другими методами защиты
Для почты Mail.Ru
В данном разделе настроек вы можете указать список пользователей, которым будет закрыт доступ к вашему Миру, а также к Блогам, Фото и Видео. Чтобы перейти к редактированию, нажмите «Ещё», выберите раздел «Настройки» и перейдите на вкладку « Черный список ».

Чтобы внести пользователя в черный список, введите адрес его электронной почты в соответствующую строку и нажмите «Добавить».

Если Вы ранее уже заносили электронные адреса в черный список, то на данной странице будет показан уже существующий список заблокированных адресов.
Если вы хотите удалить пользователя из черного списка, найдите его в списке, установите галочку напротив его имени и нажмите «Удалить».
Обратите внимание, как только вы вносите пользователя в черный список, он автоматически удаляется из списка ваших друзей на проекте Мой Мир.
В ролике настройка чёрного списка показана на примере почтового сервиса Mail.Ru, однако подобные функции есть и в других почтовиках ( Google, Yandex и др)
Для почты Yandex
В «Яндекс.Почте» добавить адрес того или иного человека в «черный список» можно в разделе «Настройки — Правила обработки входящей почты».

В поле черного цвета просто укажите«недружественный» e-mail и нажмите кнопку «Добавить».

Для почты Google
В Gmail проще всего отметить галочкой нежелательное сообщение и нажать кнопку «Спам!» — письмо от неприятного адресата переместится в «мусорную корзину», и то же самое будет происходить в дальнейшем, но уже без вашего участия.

А вам приходилось бороться с нежелательной корреспонденцией? Если да, напишите как вы это делали
www.liveinternet.ru
Как добавить электронный адрес в черный список Яндекс почты
Сегодня регистрируясь на различных веб-сайтах мы указываем электронный адрес с целью получения информативных сообщений с конкретного сайта. Но не смотря тот уровень защиты персональных данных, которые предоставляют данные сайты существует вероятность взлома информации и использования электронного адреса с целью рассылки спама. Почтовые сервисы стараются ограничивать данные сообщения, но иногда такая почта все же поступает на Ваш почтовый ящик. Для того, чтобы Вы могли самостоятельно ограничить доступ спама в почтовый ящик почтовые сервисы предоставляю возможность добавления электронного адреса в черный список. В этой пошаговой фото инструкции Вы узнаете, как добавить в черный список электронный адрес в Яндекс почта.
Пошаговая инструкция
Начнем добавление электронного адреса в черный список с нажатия кнопки «Все настройки».

Далее выберите пункт «Правила обработки писем».

В блоке «Черный список» введите электронный адрес пользователя. Обратите внимание, что для ограничения поступления рассылки сообщений с определенного электронного адреса необходимо вводить полностью. Затем щелкните кнопку «Добавить».

Электронный адрес пользователя добавлен с черный список. Если информация оказалась Вам полезной – жмите Спасибо!
kompmix.ru
Совет 1: Как заблокировать электронную почту

Совет 2 : Как блокировать почту

Совет 3 : Как быть, если почта Gmail заблокирована

Воспользуйтесь другим адресом.
У Google-почты много адресов-зеркал, зайдя на которые, можно спокойно продолжать использование своего ящика. Например, можно попробовать вбить в поле адреса вместо «http» вариант более защищенного интернет-соединения «https» или зайти на мобильную версию.
Настройте специальную почтовую программу.
Если ни один из адресов не смог помочь, то следует попытаться настроить почтовый клиент, например, Outlook Express или TheBat.
Установите Google Desktop.
При помощи этой программы, обыкновенно выполняющей функции поисковика, иногда получается обойти ограничение в доступе к Gmail-почте.
Установите Gmail Lite.
Данное расширение было создано для предоставления пользователю возможности чтения письма в HTML-виде, но с помощью него также можно зайти на свой аккаунт.
Прокси-сервер поможет вам получить анонимный доступ ко своей электронной почте Gmail и продолжать пользоваться ею безо всяких ограничений.
www.kakprosto.ru
Как заблокировать адресата на своей почте?
Есть один нежелательный адресат, можно ли как-то заблокировать его адрес и не получать больше от него писем? Подскажите как, пожалуйста. Моя почта на mail.ru

Выбираете в настройках «Фильтры и пересылка». «Добавить фильтр» —> «Поле «от» —> в это поле добавляете нужный адрес —> дальше между двух пунктов «Поместить в папку» и «Удалить навсегда» выбираете второй —> ставите галочку «Применить к письмам в папках» —> сохранить. Вуаля)
Чтобы заблокировать определенного пользователя на mail.ru, достаточно после открытия электронного письма, нажать на вкладку под названием «еще», после чего, выбираем нужный нам пункт под названием «создать фильтр», далее, на открывшемся меню ставим галочку напротив пункта под названием «удалить навсегда» и жмем «сохранить».
Для того что бы произвести блокировку нужного для вас пользователя на майл ру, вам необходимо вслед за открытием электронного письма, воспроизвести активацию вкладки под наименованием «еще».
Вслед за этим вы фильтруете пользователей, за счет функции «создать фильтр», и все это дело, категорически и прямо подтверждаете, за счет активации функции «удалить навсегда» и сохраняя ее нажатием на «сохранить».
После всего этого, любой пользователь, относительно которого вы воспроизведете эту функцию, потеряет доступ к вам по той причине, что вы станете для него, полностью недосягаемы, а значит изолируетесь от него.
www.bolshoyvopros.ru
Как настроить «черный» и «белый» списки в почте на Яндекс!

В предыдущей статье я затронул тему ведения “черного” и “белого” списков в своих аккаунтах электронной почты. Тогда я рассказывал о том как добавлять адреса в чёрный и белый списки и настраивать их на почтовом сервисе GMail. Теперь планирую продолжить уже серию статей на эту тему, рассказывая о тонкостях ведения и настройки таких списков в других почтовых сервисах. Сегодня расскажу, как это сделать на почте Яндекс.
На Яндекс создавать чёрные и белые списки адресов, на мой взгляд, удобнее чем в Gmail, поскольку сам почтовый сервис попроще. Да, впрочем, продукты от Google (та же почта), как правило, сложнее чем аналоги, но зато имеют более продвинутый функционал, надёжность и безопасность. Например, я давно уже не пользуюсь почтой на Яндекс, поскольку на собственном опыте убедился, что в GMail и доставляемость писем лучше и в целом там всё как-то более продвинуто.
Настройка “чёрного” и “белого” списков адресов на почте Яндекс.
Напомню, кто не знает, что “белый список” адресов на почте (в данном случае на Яндекс) — это те адреса, письма с которых у вас не будут никогда попадать в спам.
А “чёрный список” — те адреса, письма с которых либо не будут поступать на почту вообще, либо будут попадать автоматически в папку “Спам”. (в зависимости от почтового сервиса).
Перейдите в настройки почты Яндекса, кликнув на шестерёнку справа вверху.

Далее, выберите “Правила обработки писем”.
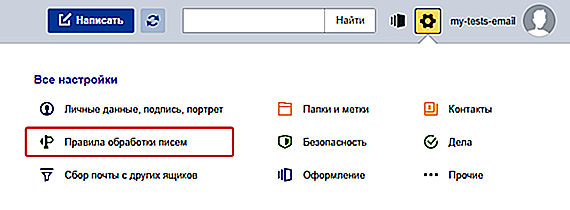
На открывшейся странице внизу увидите 2 блока: “чёрный список” и “белый список”. Здесь вы легко можете добавить нужные адреса в один из списков.
Например, чтобы добавить адрес в чёрный список, укажите его целиком в соответствующую строку и нажмите “Добавить”.
В результате добавленные адреса отобразятся в соответствующих блоках.
При добавлении адреса в чёрный список на Яндекс, письма с него вообще не будут приходить на вашу почту, даже в папку “Спам”!
Вы всегда можете удалить нужные адреса из списков, отметив их галочкой и нажав “Удалить из списка”.
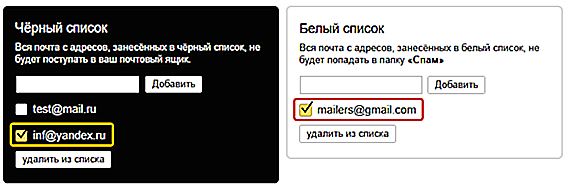
Добавить адреса в белый список вы можете только способом, описанным выше. А для быстрого добавления адреса в чёрный список есть ещё один способ, который рассмотрим ниже…
Быстрое добавление адресата открытого письма в чёрный список.
Если у вас на почте во входящих есть письмо, адресата которого вы хотите добавить в чёрный список на Яндекс, то быстрее будет сделать не так, как описано выше, а следующим образом:
Откройте письмо, адрес отправителя которого хотите внести в чёрный список своей почты Яндекс.
Кликните по автору письма.

В появившемся окне нажмите кнопку добавления в чёрный список.

В результате вы получите сообщение о добавлении адреса в чёрный список вашей почты Яндекс.
Открытое письмо теперь можно просто удалить, а другие с этого же адреса приходить на вашу почту уже не будут.
Заключение
Добавление Email адресов в чёрный и белый списки на почтовом сервисе Яндекс производить очень просто, как вы уже сами убедились. Не забывайте про эту возможность. И если без чёрного списка, порой, можно обойтись, то белый список адресов может быть очень важен, особенно когда вы работаете с каким-либо сайтом, от которого должны регулярно получать письма и они время от времени попадают в спам. Добавление таких нужных адресов в белый список исключит возможность попадания писем от них в спам и вам не придётся рыться в спаме и среди горы писем там искать нужное.
serfery.ru
Как добавить адрес электронной почты в чёрный список
Согласитесь – крайне неприятно, когда со временем в ваш почтовый ящик начинаются ссыпаться ненужные рассылки, а все попытки отписаться от них тщетны. В такой ситуации, если вы не хотите больше получать электронные письмо от какого-нибудь отправителя, имеет смысл внести его в черный список. Рассмотрим, как это сделать в популярных email-сервисах.
С помощью веб-интерфейса
Чтобы добраться к черному списку в почте Яндекса, кликаем «Настройки»-«Правила обработки писем». 
Добавляем желаемый адрес в соответствующее поле. Старые письма в вашем ящике останутся, а вот новые к вам уже не придут.

При необходимости электронный адрес из черного списка можно легко удалить.

Для того чтобы открыть черный список в другом популярном сервисе Mail.ru, кликаем на письмо, адресата которого мы хотим заблокировать, выбираем меню «Ещё»-«Создать фильтр».
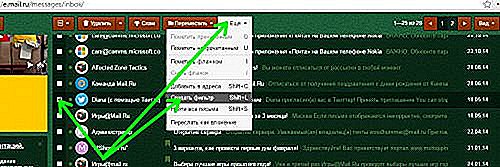
В разделе «То» отмечаем чекбокс «Удалить навсегда», а в «Отвечать автоматически» выбираем «Нет такого адресата». 
Кликаем «Сохранить». Письмо от нежелательного адресата больше приходить не будут, а в ответ ему будут приходить уведомления об ошибке.
Для ящика gmail.com во «Входящих» кликам «Настройки» и едем на вкладку «Фильтры и заблокированные адреса». Там кликаем «Создать фильтр».

Вводим требуемый адрес и создаем фильтр.

Выбираем желаемые действия, которые нужно будет произвести с письмом от введенного адреса.
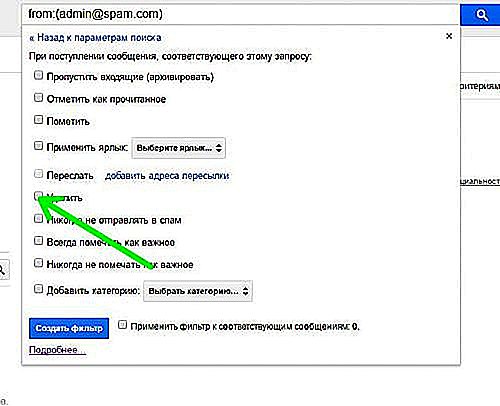
Почтовый клиент
Черный список для определенных email адресов позволяют также настроить и почтовые программы. Рассмотрим на примере самый популярный email-клиент Mozilla Thunderbird. Кликаем основное меню, в нём «Фильтры сообщений».
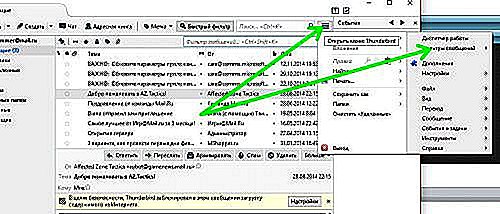
Кликаем «Создать», вводим имя фильтра, настраиваем необходимые действия при получении писем от заданных адресатов.

Сохраняем изменения, убеждаемся, что фильтр включен.

Вместо послесловия
Вышеописанные рекомендации помогут оградить ваш email-ящик от нежелательных писем.
wd-x.ru
Как настроить «черный» и «белый» списки в почте на Яндекс!
В предыдущей статье я затронул тему ведения “черного” и “белого” списков в своих аккаунтах электронной почты. Тогда я рассказывал о том как добавлять адреса в чёрный и белый списки и настраивать их на почтовом сервисе GMail. Теперь планирую продолжить уже серию статей на эту тему, рассказывая о тонкостях настройки этих список в других почтовых сервисах. Сегодня расскажу, как это сделать на почте Яндекс.
На Яндекс создавать чёрные и белые списки адресов, на мой взгляд, удобнее чем в Gmail, поскольку сам почтовый сервис попроще. Да, впрочем, продукты от Google (та же почта), как правило, сложнее чем аналоги, но зато имеют более продвинутый функционал, надёжность и безопасность. Например, я давно уже не пользуюсь почтой на Яндекс, поскольку на собственном опыте убедился, что в GMail и доставляемость писем лучше и в целом там всё как-то более продвинуто.

Настройка “чёрного” и “белого” списков адресов на почте Яндекс.
Напомню, кто не знает, что “белый список” адресов на почте (в данной случае на Яндекс) — это те адреса, письма с которых у вас не будут никогда попадать в спам.
А “чёрный список” — полная противоположность. Это те адреса, письма с которых либо не будут поступать на почту вообще, либо будут попадать автоматически в папку “Спам”. (в зависимости от почтового сервиса).
Перейдите в настройки почты Яндекса, кликнув на шестерёнку справа вверху.
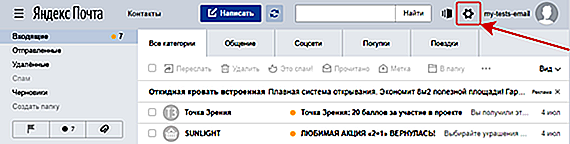
Далее, выберите “Правила обработки писем”.

На открывшейся странице внизу увидите 2 блока: “чёрный список” и “белый список”. Здесь вы легко можете добавить нужные адреса в один из списков.
Например, чтобы добавить адрес в чёрный список, укажите его целиком в соответствующую строку и нажмите “Добавить”.
В результате добавленные адреса отобразятся в соответствующих блоках.
При добавлении адреса в чёрный список на Яндекс, письма с него вообще не будут приходить на вашу почту, даже в папку “Спам”!
Вы всегда можете удалить нужные адреса из списков, отметив их галочкой и нажав “Удалить из списка”.
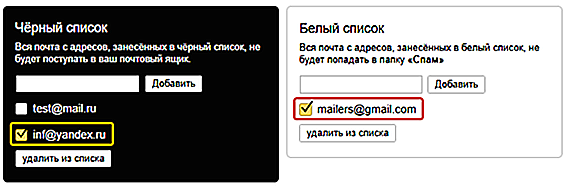
Добавить адреса в белый список вы можете только способом, описанным выше. А для быстрого добавления адреса в чёрный список есть ещё один способ, который рассмотрим ниже…
Быстрое добавление адресата открытого письма в чёрный список.
Если у вас на почте во входящих есть письмо, адресата которого вы хотите добавить в чёрный список на Яндекс, то быстрее будет сделать не так, как описано выше, а следующим образом:
- Откройте письмо, адрес отправителя которого хотите внести в чёрный список своей почты Яндекс.
- Кликните по автору письма.

В появившемся окне, нажмите кнопку добавления в чёрный список.
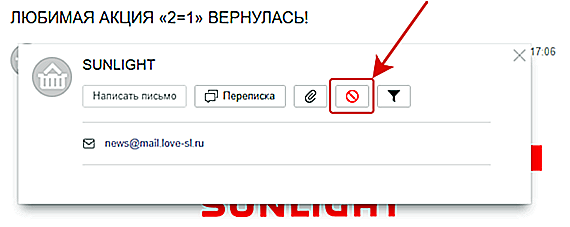
В результате вы получите сообщение о добавлении адреса в чёрный список вашей почты Яндекс.
Открытое письмо теперь можно просто удалить, а другие с этого же адреса приходить на вашу почту уже не будут.
Заключение
Добавление Email адресов в чёрный и белый списки на почтовом сервисе Яндекс производить очень просто, как вы уже сами убедились. Не забывайте про эту возможность. И если без чёрного списка, порой, можно обойтись, то белый список адресов может быть очень важен, особенно когда вы работаете с каким-либо сайтом, от которого должны регулярно получать письма и эти письма время от времени попадают в спам. Добавление таких нужных адресов в белый список исключит возможность попадания писем от них в спам и вам не придётся рыться в спаме и среди горы писем там искать нужное.
pomogaemkompu.temaretik.com
