Как в Яндекс почте убрать группировку писем?
9 фишек для эффективной работы в Яндекс.Почте. Как сократить время на работу с почтой

Сегодня даже на электронную почту обычного человека приходит множество писем: рассылки, уведомления от сайтов, письма от друзей и коллег, что и говорить о корпоративной почте: клиентам, коллеги и партнеры могут присылать сотни писем в день. Как не утонуть в этих письмах и успевать всем быстро и полноценно отвечать? Как не пропустить важную информацию и скрыть менее важную? Об этом — наша статья.
В Яндекс.Почте есть много интересных и полезных фишек, мы рассмотрим самые важные их них. Поделитесь в комментариями теми фишками, которые используете вы. (А если вы начинающий пользователь, то рекомендуем посмотреть видеоуроки о том, как зарегистрировать почту и выполнять простейшие операции: отправлять и принимать письма и т.д. Смотреть видеоуроки).
Вебинар по этой статье
Откройте в полноэкранном режиме
Фишка №1. Использование своего домена
Яндекс.Почта дает возможность настроить для своего домена электронную почту. Так, например, если наш сайт имеет адрес pedsovet.su, мы можем настроить электронные ящики info@pedsovet.su, konkurs@pedsovet.su, eivanova@pedsovet.su и т.д. — до 2000 электронных адресов. В отличие от многих других сервисов, на Яндексе это можно сделать бесплатно. Для настройки перейдите на сайт http://pdd.yandex.ru и следуйте инструкциям.
Интерфейс почты в своем домене будет такой же, как и обычная почта @yandex.ru.
Фишка №2. Создание папок для хранения писем
Как и обычные документы нам удобно раскладывать по папкам, так и электронные письма тоже. Создайте необходимое количество папок в настройках (шестеренка) — Папки и метки.
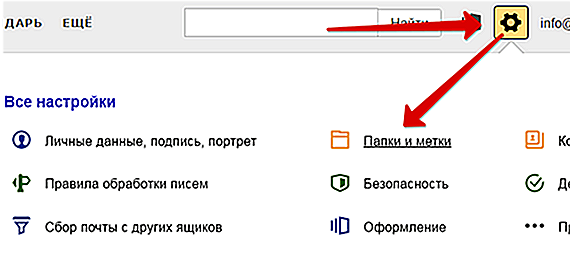
Папки можно делать вложенными, удалять, очищать, переименовывать и т.д.

Общий список папок отображается в левой части экрана почты.

Перемещение писем в папки может происходить автоматически (см. ниже) или вручную в каждом письме.
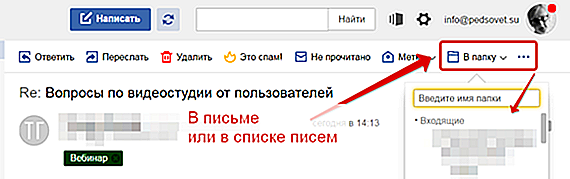
Фишка №3. Метки для писем
Делаете ли Вы ярлычки на отдельных документах или закладки на страничках? Такие ярлычки можно делать и на письмах, они называются «метки». Они могут быть разного цвета и с определенными краткими подписями.
По ярлычкам легко находить нужные письма в списке всех писем.

Список всех меток отображается слева, под списком папок.

Кликните по метке, и откроются все письма с этим ярлычком.
Настроить метки на письма можно автоматически (см. ниже) или вручную на каждое письмо — в письме или в списке писем.

Можно выбрать одну из имеющихся меток или создать новую. Для новой метки введите ее название (кратко), выберите цвет — Создать метку.
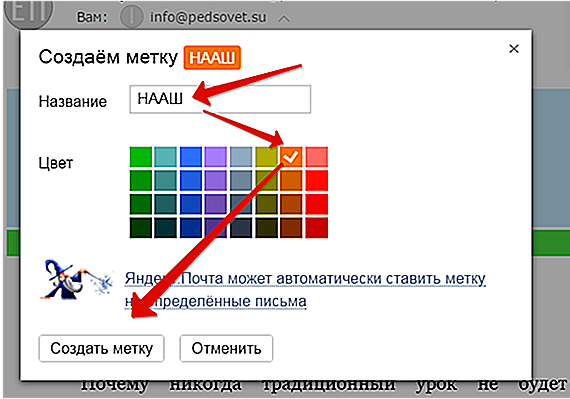
Фишка №4. Подписи к письмам
Удобно ли позвонить человеку по номеру телефона, если он указал его в своем письме, а не искать по записным книжкам? Да. Вы тоже можете указывать свое имя, номер телефона или другую информацию в подписи в письме. Причем, можно настроить несколько подписей: для друзей, для коллег, для начальства, и выбирать одну из заготовленных подписей при написании письма.

В подписи можно вставлять ссылки и вообще любой текст до 10 000 символов. Жаль только, что картинки теперь вставить нельзя.
Настроить подписи можно в Настройках — Личные данные, подпись, портрет.

Там указать саму подпись.

И, если подписей несколько, то включить возможность выбора подписи при написании письма.

Фишка №5. Правила обработки писем
Пожалуй, самое интересное, что позволяет тонко настроить почту и усилить возможности других фишек — папок, меток и т.п.

Правила обработки писем позволяют настроить автоматические действия для писем, подпадающих под определенные условия. То есть можно понять, что отличает одни письма от других (отправитель, текст письма или что-то еще) и применять к этим письмам определенные действия. Например, вешать ярлычок «Ахтунг!» на все письма от начальника, удалять письма без прочтения, если это спам, от которого никак не удается защититься, перекладывать письма-уведомления от сайтов и социальных сетей в специальную папку и сразу помечать их прочитанными и т.д. Возможностей масса, нужно просто уметь ими пользоваться.
Итак, правила могут автоматически:
- ставить метки;
- удалять;
- пересылать;
- уведомлять;
- перекладывать в папку;
- отвечать
- и т.д.
Рассмотрим пример: на нашем сайте есть автоматическое уведомление об ошибках и опечатках, которые отправляют наши пользователи (нужно выделить ошибку и нажать CTRL + ENTER на клавиатуре). Все эти уведомления приходят на нашу электронную почту. Мы обратили внимание, что у писем есть характерные особенности, некоторые маркеры: 1) письма приходят с электронной почты orphus.ru и 2) в теме письма есть слова «Орфографическая ошибка».

Эти два условия мы включили в правило:
ЕСЛИ от кого содержит orphus.ru
ЕСЛИ тема письма содержит Орфографическая ошибка,
то на такие письма вешается ярлычок Ошибка.
И мы такие письма быстро можем найти в списке всех писем и исправить ошибки.

В правилах могут быть некоторые тонкости: условие может быть одно, а может быть несколько, и выполняться они могут одновременно или только хотя бы одно из них для того, чтобы правило сработало.
Также поле, по которому мы создаем правило, может содержать, не содержать и т.д. какой-то текст.

Правила можно редактировать, отключать и включать или полностью удалять.
После настройки правила обязательно нужно его проверить: выполняется ли оно, правильно ли работает.
Легче всего настроить правило прямо в письме, которое вы хотите «приручить».

Фишка №6. Напоминание об ответах
Не нужно хранить в голове информацию о том, что кому-то мы написали письмо и нам бы хотелось получить ответ к такому-то дню, освободитесь от этого груза постоянно что-то помнить вместе с напоминаниями.
Под текстом письма до его отправки настройки, когда вы хотите получить напоминание, если адресат вам не ответит на письмо.

Фишка №7. Отправка письма по расписанию
Сэкономьте свое время на подготовке писем, которые вы должны будете отправить в определенный день и час: напишите письмо сейчас и настройте его отправку по расписанию.

Фишка №8. Шаблоны писем
Если вам приходится отправлять одинаковые письма или отвечать одинаковыми ответами, сэкономьте свое время: напишите одно подробное грамотное письмо и сохраните его как шаблон. Потом вы сможете отвечать этим письмом или просто отправлять этот шаблон.

Все шаблоны отображаются под списком папок слева, вернее, Шаблоны — это одна из папок в почте. Для написания шаблонного письма перейдите в Шаблоны, выберите нужный шаблон, укажите адресата, внесите небольшие изменения и отправляйте.
Для ответа шаблоном в письме нажмите Ответить — справа Шаблоны и выберите шаблон.
Создать шаблон можно и в списке шаблонов и в самом письме.
Фишка №9. Найти все письма адресата
Откройте письмо, нажмите на ФИО отправителя — Переписка, и откроются все письма этого отправителя.

Фишка №10. Работа с несколькими ящиками
Вы можете иметь несколько ящиков электронной почты на Яндексе, и быстро переключаться между ними — в правом верхнем углу.

Фишка №11. Закрепление письма
Хотите, чтобы какое-то письмо всегда было в поле вашего зрения, закрепите его — в самом письме или в списке писем. И в какой бы папке вы ни находились, письмо всегда будет перед глазами.

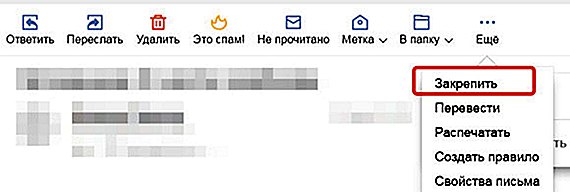
На самом деле возможностей в Яндекс.Почте гораздо больше, но мы решили, что это наиболее интересные и важные фишки. А какие возможности используете вы? Поделитесь своим опытом в комментариях.
Спасибо за Вашу оценку. Если хотите, чтобы Ваше имя
стало известно автору, войдите на сайт как пользователь
и нажмите Спасибо еще раз. Ваше имя появится на этой стрнице.
Есть мнение?
Оставьте комментарий

Понравился материал?
Хотите прочитать позже?
Сохраните на своей стене и
поделитесь с друзьями
Вы можете разместить на своём сайте анонс статьи со ссылкой на её полный текст
pedsovet.su
Настройки Яндекс Почты. Часть 2
Доброго времени суток, уважаемые читатели журнала ПрофиКоммент. Этой статьей мы продолжаем тему настроек почтового ящика от Яндекс.
Хотите знать, как в Яндекс почте найти письмо по дате, архивировать письма, блокировать и удалять спам, перемещать все отправления в одну папку? С новым дизайном yandex делается это вполне просто.
Как в Яндекс почте найти письмо по дате
К сожалению, в почте задать поиск на конкретную дату не получится. Зато есть функция выбирать определённый месяц и показывать всю корреспонденцию за конкретный период.
Для того, чтобы выбрать нужный нам месяц, необходимо прокрутить окно главной страницы в самый низ и мы увидим меню с пунктами-месяцами:
 Рис.1 Настройки даты отправлений
Рис.1 Настройки даты отправлений
Нажимая на стрелки можно быстро докрутить до нужного месяца и, нажав его, перед вами предстанут все письма за выбранный промежуток времени.
Как в Яндекс Почте автоматически перемещать письма в папку
В прошлой статье мы рассматривали как сделать подпись, настроить автоответ и удалять все письма. Сегодня пойдём немного дальше и рассмотрим, как перекладывать все входящие письма в конкретную папку.
Чтобы руководить входящей корреспонденцией, нам нужно создать правило. Переходим по значку шестеренки в правом верхнем углу:
 Рис.2 Значок входа в настройки Яндекс Почты
Рис.2 Значок входа в настройки Яндекс Почты
и выбираем пункт «Правила обработки писем»:
 Рис.3 Выбор правила обработки писем
Рис.3 Выбор правила обработки писем
Далее нажимаем кнопку Правило:
 Рис.4 Настройка правил
Рис.4 Настройка правил
И в открывшемся окне создаем новое правило:
 Рис.5 Выбираем папку для корреспонденции
Рис.5 Выбираем папку для корреспонденции
Если есть какие-то условия, их можно указать, но я предпочитаю без условий, поэтому нажимаем на красный крестик и убираем раздел условий. Затем ставим галочку напротив пункта «Положить в папку», нажимаем на окошко рядом с выбором папки и там нажимаем «Новая папка». После чего система предложит вам назвать новую папку, в которую вы и будете перекладывать всю корреспонденцию.
После этих действий вам нужно будет в самом низу нажать кнопку «Создать правило» и подтвердить паролем ваш выбор.
Как в почте Яндекса архивировать письма
Чтобы добавить письма в архив, нужно их выделить, а затем навести мышкой на меню с кнопками (Удалить, Это Спам, Прочитано и др.). При наведении мышкой появится небольшой значок шестеренки, на который и надо нажать:
 Рис.6 Значок настройки пунктов меню
Рис.6 Значок настройки пунктов меню
После этого появится выбор новых кнопок и среди них кнопка «Архивировать»:
 Рис.7 Кнопка архивирования писем
Рис.7 Кнопка архивирования писем
Выбираете эту кнопку, нажимаете Готово и теперь у вас есть кнопка «Архивировать». При нажатии на эту кнопку все выбранные вами письма будут отправляться в папку «Архив».
Как в Яндекс Почте блокировать спам-письма
Чтобы в Яндекс почте блокировать спам, существует целая серия полезных настроек. Например, вы можете выбрать все адреса, письма от которых вам бы не хотелось получать, и добавить их в черный список. Сделать это довольно просто. Как мы выше уже описали, попадаете в меню настроек «Правила обработки писем»:
 Рис.8 Выбираем настройку черного списка
Рис.8 Выбираем настройку черного списка
И тут вводите все адреса отправителей, от кого не желаете получать письма, в черный список.
А для того, чтобы в Яндекс почте автоматически удалять спам, создаёте новое правило для всех писем, которые система посчитает спамом:
 Рис.9 Созданием правила спам-фильтра
Рис.9 Созданием правила спам-фильтра
Здесь надо в пункте «Применять» выбрать «Только к спаму» и ниже поменять галочку, поставив ее напротив пункта «Удалить». После этого подтвердить свои действия, нажав кнопку «Создать правило» и введя свой пароль (если потребуется). Теперь любой спам не будет засорять ваш почтовый ящик, автоматически удаляясь без вашего участия!
Как в Яндекс почте изменить имя отправителя и добавить фото на аватарку
Иногда хочется, чтобы получатели ваших писем видели в вас серьезного человека или просто возникает желание сменить имя отправителя в почтовом ящике Яндекса. Сделать это очень просто – в настройках выбираем пункт «Личные данные…» и попадаем на новую страницу:
 Рис.11 Настройка личных данных отправителя почтового ящика
Рис.11 Настройка личных данных отправителя почтового ящика
Чтобы поменять имя отправителя, достаточно вписать его в указанное красной стрелочкой место. При этом ваш логин почты не поменяется.
Чтобы в Яндекс почте добавить фото на аватарку, вам нужно чуть ниже нажать на кнопку «Изменить портрет» и загрузить вашу собственную аву (минимальный размер 200х200 точек).
proficomment.ru
О группировке писем в почте

Почти у всех почтовых сервисов (Яндекс, Gmail, Mail) принцип группировки писем почти один и тот же — входящие письма помещаются по хронологии. При этом, если вы переписываетесь с кем-то довольно часто, можно наблюдать картину когда в папке Входящие куча писем от одного и того же контакта и с многократной приставкой Re в теме письма. Это засоряет почту, затрудняет поиск необходимых писем как в рамках одного контакта, так и среди других.
Пытаясь решить эту проблему дальше всех пошёл Google, сделав цепочки писем. Сейчас уже и другие почты умеют группировать письма в цепочки. Это очень удобно, когда ответное письмо показывается рядом с отправленным письмом и сохраняется вся история переписки. Однако, это происходит только в том случае, если при ответе была нажата кнопка Ответить, а не создавалось новое письмо. Я довольно много переписываюсь и заметил, что в последнее время интернет грамотность в целом растет и уже многие знают, что есть кнопка Ответить которая позволяет сохранять историю переписки в рамках одной темы. Но довольно часто случаются ситуации, когда вместо ответа создается новое письмо и для того чтобы вспомнить всю переписку приходится искать предыдущие письма.
Судить о компьютерной грамотности по тому нажал человек кнопку ответ или же создал новое письмо — это не правильно. Это не проблема пользователя, это проблема дизайна. Человек не должен долго искать письма и задумываться о том, как ему следует правильно отвечать на них. Это должен делать компьютер.
Самый простой, удобный и естественный способ группировки писем — группировка по контактам. Не важно какая тема была написана, не важно новое письмо создавалось или нажималась кнопка Ответ — в папке входящие всегда будет покой и порядок. Письма будут также сортироваться по хронологии, но все они будут объединены в глобальные цепочки по отношению к каждому контакту. Открываешь любое письмо, а там вся твоя переписка за всю историю контакта.
При такой системе будет упрощена и остальная структура почты без ущерба функциональности. Менять тему переписки можно прямо в теле письма и показывать её рядом или же разделять цепочки сообщений в отдельные блоки по темам. Исчезнет необходимость в Отправленных и Черновиках, так как эти письма будут включены в общую цепочку контакта. Да и Входящие не нужно будет выделять как отдельную папку, ведь входящие — это и есть вся почта. Остается лишь необходимость в разделе Спам и Корзина.
Самое удивительное в том, что таким образом группируются СМС, Skype, ICQ сообщения вот уже много-много лет, а перенести этот способ на почту так никто и не отважился.
medium.com
Группировка и отмена группировки сообщений в папке «Входящие»
Примечание: Мы стараемся как можно оперативнее обеспечивать вас актуальными справочными материалами на вашем языке. Эта страница переведена автоматически, поэтому ее текст может содержать неточности и грамматические ошибки. Для нас важно, чтобы эта статья была вам полезна. Просим вас уделить пару секунд и сообщить, помогла ли она вам, с помощью кнопок внизу страницы. Для удобства также приводим ссылку на оригинал (на английском языке) .
Microsoft Outlook автоматически группирует элементы по дате. Тем не менее можно также выделить элементы вручную с помощью стандартной схемы упорядочения или создание собственных настраиваемых группировки. Хотя может быть знакома с группами по умолчанию в папке «Входящие», эти группы также применяются к другим почтовым папкам.
Сегодня, вчера, Прошлая неделя, Прошлый месяц и устаревших, включить группы по умолчанию, которые отображаются в папке «Входящие». Ниже указаны некоторые стандартные схемы упорядочения, которые доступны группировки по категориям, размер, темы и Важность.
Если вы хотите группировать элементы по беседам, выберите меню « Вид », а затем установите флажок для Показывать как беседы. Дополнительные сведения о беседах Просмотр сообщений электронной почты по беседамсм.
Группировка и разгруппировка элементов автоматически
Чтобы добавить или удалить группировку из схемы упорядочения, в меню » Вид » в разделе расположение нажмите кнопку Дополнительные .
В коллекции упорядочение нажмите кнопку Показать в группах.

Группа элементы вручную или создать настраиваемую группу
В меню Вид в группе Текущее представление нажмите кнопку Изменить представление и нажмите кнопку Сохранить текущее представление как новое представление.
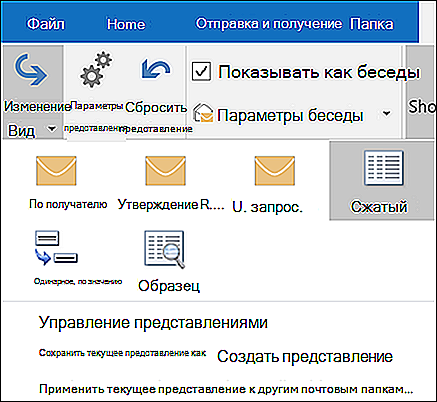
Введите имя нового представления и нажмите кнопку ОК.
В меню Вид в группе Текущее представление нажмите кнопку Параметры представления.
Нажмите кнопку Группировка.
Снимите флажок Автоматически группировать по схеме упорядочения.
В списке Группировать элементы по полю выберите поле, по которому выполняется группировка.
Если нужного поля нет в списке Группировать элементы по полю, выберите другой набор полей из списка Поля для группировки.
Выберите порядок сортировки заголовков групп по возрастанию или по убыванию.
Для отображения поля, по которому группируются элементы, установите флажок Показать поле в представлении.
Для группировки по подгруппам выберите поле в списке Затем по полю.
В списке Развернуть/свернуть группы выберите способ отображения групп в представлении, используемый по умолчанию.
После закрытия диалогового окна Отображение или скрытие элементов в группе, нажав кнопку Развернуть или Свернуть .
Разгруппировка элементов вручную
В меню Вид в группе Текущее представление нажмите кнопку Параметры представления.
Нажмите кнопку Группировка.
В диалоговом окне Группировать по снимите флажок автоматически группировать по схеме упорядочения.
Группировка и разгруппировка элементов автоматически
Чтобы быстро добавить или удалить группировку из схемы упорядочения, в меню Вид выберите пункт Упорядочить по и нажмите кнопку отображать в группах.
Группа элементы вручную или создать настраиваемую группу
В меню Вид наведите указатель на элемент Упорядочить по и выберите Настраиваемое.
Нажмите кнопку Группировка.
Снимите флажок Автоматически группировать по схеме упорядочения.
В списке Группировать элементы по полю выберите поле, по которому выполняется группировка.
Если нужного поля нет в списке Группировать элементы по полю, выберите другой набор полей из списка Поля для группировки.
Выберите порядок сортировки заголовков групп по возрастанию или по убыванию.
Для отображения поля, по которому группируются элементы, установите флажок Показать поле в представлении.
Для группировки по подгруппам выберите поле в списке Затем по полю.
В списке Развернуть/свернуть группы выберите способ отображения групп в представлении, используемый по умолчанию.
После закрытия диалогового окна Отображение или скрытие элементов в группе, нажав кнопку Развернуть или Свернуть .
Разгруппировка элементов вручную
В меню Вид наведите указатель на элемент Упорядочить по и выберите Настраиваемое.
Нажмите кнопку Группировка.
В списке Группировать элементы по полю выберите пункт Нет.
Отключение функции группировки
В меню Вид выберите пункт Упорядочить по и выберите команду Показать в группах.
Если установлен флажок отображать в группах, функция включена. Если не установлен отображать в группах, эта функция отключена.
support.office.com
