Как сделать Яндекс на рабочем телефоне?
Как сделать Яндекс на рабочем телефоне?
Дорогие друзья! Начинающие пользователи мобильных устройств на ОС Андроид!
У некоторых из вас иногда возникает вопрос. Вот вы часто открываете в браузере какие-то страницы и хотите после включения смартфона максимально ускорить процесс открытия этих страниц. Вместо того, чтобы:
1 — найти на рабочих столах (их обычно бывает много) значок браузера
2 — открыть браузер
3 — найти через меню браузера список Закладок
4 — найти в списке закладку на нужную вам страницу и тапнуть по ней,
вы хотели бы иметь такую закладку непосредственно на рабочем столе и свести все дело к одному единственному тапу по нему.Такая возможность в системе Android имеется.
Создать закладку (ярлык) любимой страницы на рабочем столе очень просто. Рассмотрим два варианта этого: при использовании штатного браузера Android и при использовании другого браузера (на примере любимого мной UC Browser).
В первом случае для создания ярлыка необходимо (скриншоты приведены для версии ОС Андроид 4.2.2):
- Запустить штатный браузер Андроид
- Открыть любимую страницу, закладку которой нужно разместить на рабочем столе (в примере это главная страница поисковой системы Яндекс)
- Нажать «Меню» (левая софт-клавиша смартфона)
- Выбрать «Добавить ссылку»
- Все, ярлык на рабочем столе.

 Яндекс.Поиск виджет для Андроид устройств
Яндекс.Поиск виджет для Андроид устройств
 Компания Яндекс подарила своим поклонникам новую поисковую программу для работы со своим сервисом на мобильных устройствах. Название приложения поистине оригинально — Яндекс.Поиск. Но отбросив ненужную иронию, можно сказать – скачать бесплатно Яндекс.Поиск является совсем неплохим выбором для тех, кто любит оперативное получение ответов на любой поставленный вопрос. Итак, вот первый поставленный вопрос и вполне оперативный ответ на него: это мультибраузер. То есть браузер, имеющий расширенные возможности для работы с информацией, полученной из сети, и многообразные функции для ее осуществления.
Компания Яндекс подарила своим поклонникам новую поисковую программу для работы со своим сервисом на мобильных устройствах. Название приложения поистине оригинально — Яндекс.Поиск. Но отбросив ненужную иронию, можно сказать – скачать бесплатно Яндекс.Поиск является совсем неплохим выбором для тех, кто любит оперативное получение ответов на любой поставленный вопрос. Итак, вот первый поставленный вопрос и вполне оперативный ответ на него: это мультибраузер. То есть браузер, имеющий расширенные возможности для работы с информацией, полученной из сети, и многообразные функции для ее осуществления.
Специфика работы Виджета Яндекс поиск:
Для получения нужных данных, в строку поисковика вводится запрос, который предлагает соответствующую вкладку со списком сайтов.

В запросе слова Android вы получите ссылки на информационные ресурсы, рассказывающие об этом. Если это будет, касается ресторана, магазина, кафе, то вы получите вкладку с картой, где отмечены нужные вам заведения расположенные ближе всего. Тут же можно и проложить маршрут, к ним использовав сервис Яндекс Карты, поддерживается масштабирование и другие штучки. К каждому запросу дополнительно можно получить вкладки: картинки, новости, карты, маркет, словари, приложения, афиша и авто. Использовав слово с названием города, вы перейдете на страничку с погодой, присутствует диаграмма на неделю и обычный вид. Предустоновлена программа для просмотра изображений. Все достаточно продумано, лаконично и минемалестично.
Стиль, как и предполагалось желтый. Имеются 3 типа виджетов (1х2, 1х4, 4х4). Малые обладают только поисковой строкой, а больший информативный. На нем отображается топ новость (5 новостей), поисковая строка, дата и название города, курс валют, погода на сегодня и завтра и 4 ярлыка по вашему усмотрению. Очень интересное предложение от Яндекса упрощающие поиск может заинтересовать многих.
androidmarkets.ru
Компьютерный портал. Решение проблем в Windows.
Как установить ярлык Яндекс на рабочий стол своего ПК?
Установить ярлык Яндекс на рабочий стол своего компьютера довольно просто – устанавливая браузер Яндекс, он все сделает за вас. Но что же делать в том случае, когда программа у вас уже установлена, но ярлык не установился, либо он был, но исчез?
Ниже описаны все известные методы, как добавить иконку Яндекс браузера на рабочий стол своего компьютера:
Создать ярлык, устанавливая Яндекс браузер
Первый и самый распространённый способ вывести значок на рабочий стол, это установить Яндекс браузер, который вы скачаете абсолютно бесплатно с официального сайта производителя. Просто перейдите по указанной ссылке: https://browser.yandex.ru и нажмите кнопку «Завантажити» либо «Скачать» (все зависит от вашего региона проживания).

Затем, как только дистрибутив загрузится на ваш компьютер, запустите его установку и следуйте указанным инструкциям.
По завершению процесса установки – ярлык браузера будет создан автоматически.
Как перенести на рабочий стол Яндекс-ярлык вручную
Данный метод будет полезен абсолютно всем, кто в очередной раз собрался постичь просторы интернета, но не обнаружил на своем рабочем столе ни малейшего намека на ярлык браузера.
Для этого вам понадобится найти установленный дистрибутив с программой.
Для этого запустите панель управления, затем перейдите в раздел «Параметры папок».

Далее перейдите во вкладку «Вид» и, используя бегунок «2» переместитесь в самый низ списка, где найдите строчку «Показывать скрытые файлы, папки и диски» – напротив этой строчки установите галочку, а после нажмите «OK».

Теперь приступим к возвращению ярлыка на «Свое законное место». Для этого вам понадобится перейти по следующему адресу: Мой компьютер
C: Users «Тут папка с именем вашей учетной записи» AppData Local Yandex YandexBrowser Application.

Теперь найдите значок приложения «browser» (на скриншоте он указан под номером 2) и щелкните по нему правой кнопкой своей мыши, затем в дополнительном контекстном меню найдите строчку «Отправить», а после «Рабочий стол (создать ярлык)» и щелкните по этой надписи левой кнопкой своей мыши.

Готово – ярлык создан.
Добавить ярлык через меню пуск
Для того чтобы вывести значок на рабочий стол таким методом, откройте «Меню пуск» на своем компьютере, теперь наведите указатель своей мыши на «Все программы» и через секунду откроется дополнительное контекстное меню, где вы найдете все ваши раннее установленные программы. Теперь из открывшегося списка найдите папку «Yandex» и откройте ее. Внутри вы найдете всего один файл – нажмите на него правой кнопкой, и выберите пункт «Отправить», а после на «Рабочий стол».

Создание ярлыка и указание точного адреса
Для этого щелкните правой кнопкой мыши по «Пустому месту» рабочего стола и из дополнительного контекстного меню выберите строчку «Создать», а после «Ярлык».

После этого вам «Выпадет» окно, в котором следует нажать на кнопку «Обзор» и указать путь хранения значка Яндекс браузера: C: Users «Тут папка с именем вашей учетной записи» AppData Local Yandex YandexBrowser Application browser.exe

После чего нажмите «Далее» и придумайте подходящее название для ярлыка (либо оставьте поле без изменений), после чего нажмите «Готово» и ярлык будет создан.
Установить ярлык на панель задач
Теперь, после того как вы воспользовались одним из выше перечисленных методов и создали ярлык на рабочем столе, давайте разберем как же его вернуть на панель задач.
Для этого найдите ярлык на рабочем столе, затем зажмите на нем левую кнопку вашей мыши и, не отпуская переместите указатель мыши на панель задач, после чего отпустите клавишу.

Установить значок Яндекс на рабочий стол (ссылка на сайт)
Речь идет о создании ярлыка, запуск которого позволит быстро и без лишних действий попасть на главную поисковую страницу сайта Yandex.ua
Для осуществления задуманного перейдите на главную страницу Яндекс поиска и скопируйте ссылку этого сайта. Выглядит она следующим образом: https://yandex.ua/
Следующая манипуляция выглядит практически идентично одной из выше описанных за исключением небольшого отличия: для этого щелкните правой кнопкой мыши по пустому месту вашего рабочего стола и выберите «Создать», а после «Ярлык».
Теперь наступает то самое небольшое отличие: в строку «Укажите расположение объекта» вставьте скопированную ранее ссылку и нажмите далее. После чего придумайте подходящее название для ярлыка (сайта) и нажмите готово.

Проделайте одну из таких несложных манипуляций, и вы всегда сможете без труда и лишних усилий запустить свой любимый и такой удобный для вас Яндекс браузер.
Так же мы сможете применить последний метод к любым желанным вам сайтам, что значительно сэкономит ваше драгоценное время при их поиске.
xodex.ru
Как превратить в Яндекс Телефон любой смартфон на Андроид
Яндекс представил свой телефон, основными фишками которого стали сервисы от российского поискового сервиса: Алиса, доступная с Главного экрана, определитель номеров организаций. Насколько это удобно, может оценить каждый владелец современного Andro >

Делаем Алису доступной с Главного экрана
Чтобы голосовой ассистент мог работать сразу после разблокировки телефона, установите Яндекс.Лончер.

Стоит произнести «Привет, Алиса!», и ассистент готов к диалогу.

Алиса способна запускать приложения, искать адреса на карте и делать другие полезные действия. Есть и свои странности.
Например, при наличии установленного Навигатора от Яндекс, маршрут строится Картами. Чтобы быстро попасть в нужную точку города, приходится говорить «Запусти Яндекс Навигатор», а уже в самой программе для навигации «Поехали Мальцева 52».
Сам Лончер мы подробно описывали в одной из наших статей.
Определитель номеров от Яндекс
Чтобы активировать функцию умного определителя номера, придется скачать программу Яндекс. В ее настройках есть такой пункт.

В нем нужно разрешить приложению контролировать входящие звонки.

Теперь при звонках из банков и медицинских центров вас предупредят о возможной рекламе. Подробный обзор АОН также был на нашем сайте.
myfreesoft.ru
Как сделать Яндекс стартовой страницей на телефоне Андроид?

Если вы привыкли пользоваться поисковой системой Яндекс на домашнем компьютере, то, скорее всего, вам захочется пользоваться им и на своем смартфоне Andro > И начнем, конечно же, с самого популярного интернет обозревателя как на десктопе, так и на смартфонах — это Google Chrome.
Google Chrome
Здесь надо помнить следующее: если даже вы закрыли браузер Google Chrome, при повторном запуске откроется та страница, на которой вы закрыли браузер. И это очень удобное решение. Тем не менее, вы можете установить главную страницу с поисковой строкой от Яндекса. Для этого нажмите на три точки в правом верхнем углу.

Откроется меню, в нем выберите пункт «Настройки».

Тапните по строке «Поисковая система». Как видите, сейчас в качестве ПС установлен Google.

Ставите галочку рядом со строкой Яндекс.

Поисковая система по умолчанию изменена.
Теперь открываете стартовую страницу со строкой поиска и видите, что отныне в качестве поисковой системы используется Яндекс.

Второй вариант. В Google Chrome для Android наконец-то появилась кнопка «Главная страница», с помощью которой вы можете моментально открывать нужный вам сайт, в данном случае — это Яндекс.
Заходите в настройки, как показано выше, и находите строку «Главная страница». Нажимаете.

Далее с помощью переключателя включаете указанную настройку и тапаете по строке «Открыть эту страницу».

Пишите yandex.ru и нажимаете «Сохранить».

Если все сделано верно, вы увидите ссылку на Яндекс.

Открываете любую страницу и видите, что рядом с браузерной строкой появилась иконка домика — домашняя страница. При нажатии на нее открывается только что заданная вами страница. В нашем примере — это Яндекс.

Однако на момент написания статьи функция «Главная страница» в Google Chrome почему-то работает не на всех устройствах.
Яндекс.Браузер
Есть другой вариант — использовать Яндекс.Браузер для Андроид, который можно найти в Play Market.

При запуске вы сразу же увидите поисковую строку Яндекса.

Хотя, как и в случае с Google Chrome, при повторном запуске браузер откроет ту же страницу, на которой он был закрыт. По умолчанию рядом со строкой поиска есть кнопка Я — для быстрого перехода к поисковой строке Яндекса (показывается на странице поиска).
Друзья! Если наш сайт вам помог, понравился или, наоборот, что-то не устроило, будем рады, если вы оставите свой комментарий.
siteproandroid.ru
Как на Андроиде сделать Яндекс стартовой страницей — популярная поисковая система в один клик
Среди поисковых систем «Яндекс» занимает в России первое место. Такая популярность в огромном сегменте русскоязычных пользователей объясняется довольно просто – предпочтение вызывает ориентированность «Яндекса» на российскую аудиторию.

С этим и связано желание владельцев Android -устройств узнать, как на Андроиде сделать «Яндекс» стартовой страницей. Вот об этом мы сегодня и поговорим. Итак.
Делаем Яндекс стартовой страницей на Андроиде
Вопрос можно решить несколькими способами. О каждом из них мы сейчас расскажем.
Как сделать Yandex стартовой страницей в стоковом браузере
Заходим в главное меню приложений и открываем предустановленный браузер. Вызываем контекстное меню (три вертикальных точки в правом верхнем углу), нажимаем пункт «Настройки«. В открывшемся разделе «Настройки» жмём «Общие«:

Затем выбираем пункт «Стартовая страница«. В открывшемся списке отмечаем строку «Другая«. Теперь нам остаётся вписать адрес главной страницы Яндекса (http://www.yandex.ru), нажимаем кнопку «Сохранить«:

Как сделать на Андроиде в браузере Google Chrome стартовой страницей Яндекс
Сразу скажем, что в Хроме нельзя изменить стартовую страницу, но выход всё-таки есть: мы сделаем поиск Яндекс по умолчанию и из него уже можно переходить на страницу Яндекса в один клик:
Открываем на своём аппарате браузер Chrome, нажимаем кнопку вызова меню настроек (в данном случае три вертикальных точки в правой верхней части дисплея). Из выпавшего списка действий выбираем «Настройки«, в этом разделе выбираем «Поисковая система«. Далее отмечаем «Яндекс«, готово:
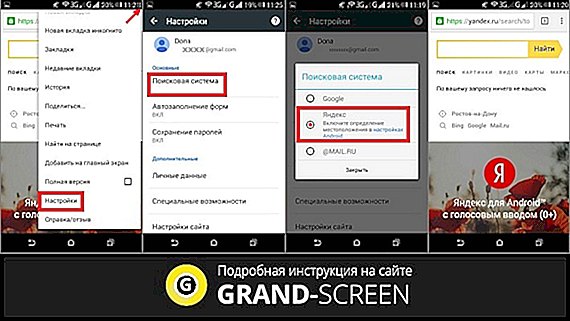
В браузере «Опера»
Через браузер «Опера», как и в предыдущем случае, напрямую сделать «Яндекс» стартовой страницей тоже не получится, но добавив Yandex в «Избранное» можно вывести ярлык на главный экран и, при запущенном браузере (Опера) прямо с основного экрана попасть на главную страницу популярного поисковика. Что нужно сделать: запустив браузер «Опера», мы попадаем на страницу с экспресс-панелью. На некоторых устройствах экспресс панель нужно открыть свайпом влево. Далее, нажимаем на свободное поле с плюсом и с помощью клавиатуры вводим адрес Яндекса:

Затем открываем Яндекс и нажимаем на «Добавить на домашний…» Теперь на основном экране появится ярлык Яндекса:
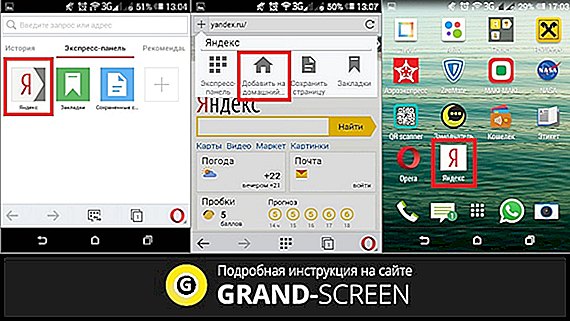
Стартовая страница Yandex на Android с помощью специального софта
Браузер «Яндекс»
Если вы установите мобильный Яндекс.Браузер для Android, то у всегда будет Yandex стартовой страницей. В этом современном веб-браузере пользователей привлекает возможность голосового поиска, ускоренная загрузка страниц, режим Турбо, ускоряющий загрузку фото- и видеофайлов, просмотр роликов без торможений, быстрый доступ к часто посещаемым сайтам:

Виджет «Яндекс» поиск
Установив бесплатно виджет «Яндекс» вы сможете осуществлять поиск в яндексе с помощью голосового ввода (функция «Слушай Яндекс»), искать нужную информацию в «Словарях», «Картинках» и любых других сервисах Yandex. Система быстро обнаружит закладки, приложения, которые были установлены, SMS или контакты. Вся информация о пробках и погоде, ответы на другие запросы можно получать непосредственно на страничке результатов поиска:

Мы постарались максимально подробно ответить на вопрос, часто задаваемый нашими читателями — как Яндекс сделать стартовой страницей на Андроид, хочется надеяться, что нам это удалось. Всем удачи, будьте на связи!
grand-screen.com
Как создать ярлык на Андроиде
Любому пользователю гораздо удобнее сразу запустить приложение, чем искать его по всем папкам. Поэтому многих интересует, как можно создать ярлык на Андроиде. Эта информация особенно актуальна для тех, кому приходится часто открывать или редактировать какой-либо файл. После создания ярлыка больше не придется просматривать папки. В любой момент можно будет запустить нужную программу одним кликом по иконке на рабочем столе планшета или смартфона.
Создание ярлыка на рабочем столе
 Как добавить ярлык веб-страницы и быстрого набора номера
Как добавить ярлык веб-страницы и быстрого набора номера


