Как сделать Яндекс на планшете?
Как сделать Яндекс стартовой страницей на Andro > 15.09.2018 | Рубрика: Инструкции по Android

Ответ на вопрос, как сделать «Яндекс» стартовой страницей на Андроид, зависит от используемого браузера, поскольку в каждом из них процедура установки поисковика в качестве основного, различается.
Рассмотрим несколько наиболее распространенных примеров.
Самый простой вариант установки — в «Яндекс Браузере»: в своем фирменном приложении портал автоматически является стартовой страницей по умолчанию.
В Chrome , где основной является страница Google, порядок действий следующий:
- Запустить браузер в стандартном режиме;
- Нажать значок с тремя вертикально расположенными точками (правый верхний угол) и выбрать строку « Настройки »;
- Открыть параметр «Поисковая система» и выбрать пункт « Яндекс ».
Вторым по популярности после Chrome являются стандартные браузеры, идущие в комплекте с прошивкой вашего смартфона или планшета. Чтобы задать в качестве стартовой страницы «Яндекс» на стоковом браузере Mi Browser на Xiaomi Redmi, потребуется:
- Открыть браузер;
- Нажать иконку с тремя полосками справа внизу (в зависимости от прошивки кнопка может находиться наверху);
- Выбрать пункт «Настройки»;
- В разделе «Другое» открыть пункт «Расширенные настройки»;
- Выбрать «Назначить стартовую страницу», «Пользовательская», и указать там http://www.yandex.ru/;

Более 100 млн. загрузок имеет мобильная версия браузера Opera, поэтому на него также стоит обратить внимание. Чтобы поставить «Яндекс» в качестве стартовой страницы в этом браузере, необходимо выполнить несколько действий:
- Открыть приложение
- Нажать иконку Opera в правом нижнем углу, затем – пункт «Настройки»
- Выбрать параметр «Поисковая система по умолчанию» и определить в качестве таковой «Яндекс».
Быстрый поиск и переход к любимым сервисам легко настраиваются во всех браузерах, поэтому проблем с установкой поисковика в качестве основного возникнуть не должно.
Если будут вопросы – задайте в комментариях.
www.lumias.ru
Как сделать Яндекс стартовой страницей на планшете?


 Порядок действий
Порядок действий
Чтобы сделать Яндекс основной страничкой браузера, установленного на вашем планшете, следуйте инструкции от разработчика:
- Зайдите в настройки браузера.
- Выберите пункт меню «При запуске».
- В разделе «Добавить новую страницу» пропишите адрес https://www.yandex.ua.
- Сохраните данные (для этого достаточно нажать «OK»).
Какой у вас браузер?
Возможно, пункт меню будет называться не «При запуске», а по-другому – это зависит от используемого браузера:
- в Explorer нужно кликнуть по «шестеренке» и выбрать пункт «Свойство обозревателя»;
- в Mozilla Firefox заходите в «Настройки», там выбираете поле «Домашняя…» и вставляется адрес Яндекса (после сохранения изменений браузер нужно перезапустить);
- в Opera нужно нажать кнопку «Opera» (в стандартной панели она находится в левом верхнем углу), выбрать «Настройки», потом «Общие» и во вкладке «Домашняя» прописать ссылку;
- в Google Chrome наверху справа в браузере есть решетка – кликните по ней и спуститесь до пункта «Параметры», выберите окошко «Страница про запуске» и сохраните адрес Яндекса;
- в Safari найдите значок-шестеренку, нажмите кнопку «Настройки» и перейдите в пункт меню «Основные».
androidtab.ru
Как на Андроиде сделать Яндекс стартовой страницей — популярная поисковая система в один клик
Среди поисковых систем «Яндекс» занимает в России первое место. Такая популярность в огромном сегменте русскоязычных пользователей объясняется довольно просто – предпочтение вызывает ориентированность «Яндекса» на российскую аудиторию.

С этим и связано желание владельцев Android -устройств узнать, как на Андроиде сделать «Яндекс» стартовой страницей. Вот об этом мы сегодня и поговорим. Итак.
Делаем Яндекс стартовой страницей на Андроиде
Вопрос можно решить несколькими способами. О каждом из них мы сейчас расскажем.
Как сделать Yandex стартовой страницей в стоковом браузере
Заходим в главное меню приложений и открываем предустановленный браузер. Вызываем контекстное меню (три вертикальных точки в правом верхнем углу), нажимаем пункт «Настройки«. В открывшемся разделе «Настройки» жмём «Общие«:
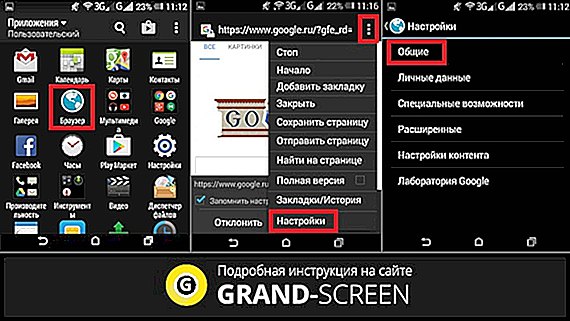
Затем выбираем пункт «Стартовая страница«. В открывшемся списке отмечаем строку «Другая«. Теперь нам остаётся вписать адрес главной страницы Яндекса (http://www.yandex.ru), нажимаем кнопку «Сохранить«:

Как сделать на Андроиде в браузере Google Chrome стартовой страницей Яндекс
Сразу скажем, что в Хроме нельзя изменить стартовую страницу, но выход всё-таки есть: мы сделаем поиск Яндекс по умолчанию и из него уже можно переходить на страницу Яндекса в один клик:
Открываем на своём аппарате браузер Chrome, нажимаем кнопку вызова меню настроек (в данном случае три вертикальных точки в правой верхней части дисплея). Из выпавшего списка действий выбираем «Настройки«, в этом разделе выбираем «Поисковая система«. Далее отмечаем «Яндекс«, готово:
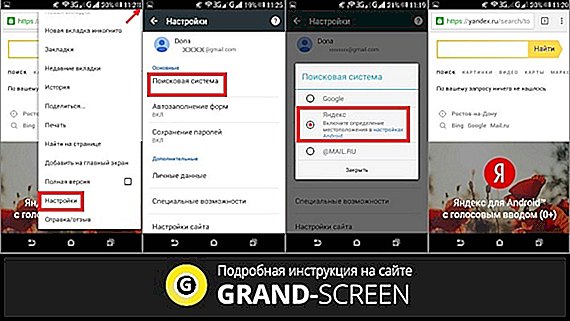
В браузере «Опера»
Через браузер «Опера», как и в предыдущем случае, напрямую сделать «Яндекс» стартовой страницей тоже не получится, но добавив Yandex в «Избранное» можно вывести ярлык на главный экран и, при запущенном браузере (Опера) прямо с основного экрана попасть на главную страницу популярного поисковика. Что нужно сделать: запустив браузер «Опера», мы попадаем на страницу с экспресс-панелью. На некоторых устройствах экспресс панель нужно открыть свайпом влево. Далее, нажимаем на свободное поле с плюсом и с помощью клавиатуры вводим адрес Яндекса:

Затем открываем Яндекс и нажимаем на «Добавить на домашний…» Теперь на основном экране появится ярлык Яндекса:

Стартовая страница Yandex на Android с помощью специального софта
Браузер «Яндекс»
Если вы установите мобильный Яндекс.Браузер для Android, то у всегда будет Yandex стартовой страницей. В этом современном веб-браузере пользователей привлекает возможность голосового поиска, ускоренная загрузка страниц, режим Турбо, ускоряющий загрузку фото- и видеофайлов, просмотр роликов без торможений, быстрый доступ к часто посещаемым сайтам:
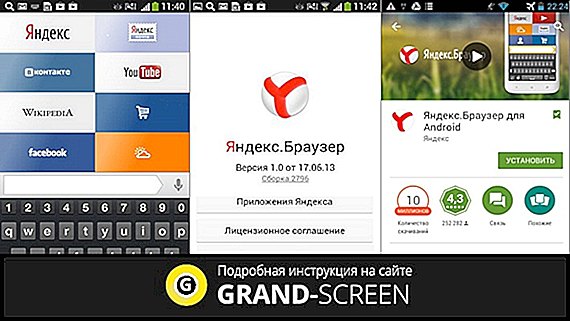
Виджет «Яндекс» поиск
Установив бесплатно виджет «Яндекс» вы сможете осуществлять поиск в яндексе с помощью голосового ввода (функция «Слушай Яндекс»), искать нужную информацию в «Словарях», «Картинках» и любых других сервисах Yandex. Система быстро обнаружит закладки, приложения, которые были установлены, SMS или контакты. Вся информация о пробках и погоде, ответы на другие запросы можно получать непосредственно на страничке результатов поиска:

Мы постарались максимально подробно ответить на вопрос, часто задаваемый нашими читателями — как Яндекс сделать стартовой страницей на Андроид, хочется надеяться, что нам это удалось. Всем удачи, будьте на связи!
grand-screen.com
Как сделать яндекс стартовой страницей на планшете
Сделать яндекс домашней страницей
Возьмем браузеры от ведущих компаний и на примере каждого рассмотрим, как сделать яндекс стартовой страницей. Да и не только яндекс, а любую понравившуюся вам страницу интернета, легко сделаете стартовой, первой открывающейся при запуске браузера.
Ссылка на полную страницу поисковой системы яндекс, выглядит так: http://www.yandex.ru/ на сокращенную вот так: http://www.ya.ru/. какую сделаете стартовой, выбирать вам. Здесь, все как бы зависит от скорости вашего интернета. При слабой скорости интернета, не сокращенный яндекс, просто грузиться станет подольше, вот и всё.
Internet Explorer
В Explorer, справа в верхнем углу кликаем по шестеренке, рядом со звездочкой.
В окошке находим «Свойство обозревателя»
В «Свойство обозревателя» заменяем там имеющеюся стартовую ссылку на яндекс, на любую из описаных выше.
В самом низу окна жмем «Применить» и «Ок». Закрываем браузер и запускаем заново.
Mozilla Firefox
Так же, просто сделать. В браузере в самом низу на кнопку «Настройки».
В поле «Домашняя. » вставляем ссылку поисковика яндекс, жмем «Ок» и перезагружаем web-browser. Запустится уже, со стартовой яндекс.
Открыли Оперу, вверху слева кнопка Opera (если вы только не изменили стандартную панель), жмем ее и курсором спускаемся до пункта «Настройки» >>> «Общие. «, и сделать клик.
В открывшемся окне в поле «Домашняя» прописываем веб-ссылку от яндекс.
Google Chrome
Со временем меняется все В Хром, справа в верхнем углу была кнопка в виде ключа (теперь сделали в виде решетка, позже она стала с восклицательным знаком) впрочем, это не важно наведите курсор на знаки в углу и найдите настройки, кликните по ним один раз. В открывшемся окне спускаемся до позиции «Параметры» (теперь называется «Настройки») и переходим по ней.
Здесь, нас интересует третья позиция, как на картинке ниже. Выбираем и на «Добавить»
Ну и в окошке «Страница при запуске» в поле «Добавить страницу» вставляем яндекс. Впрочем она может быть любой той стартовой. с которой вы начинаете свой интернет-серфинг.
Так же, просто и быстро! В открытом браузере справа в верху жмем на значек в виде шестеренки и в открывшемся окне находим кнопку «Настройки. » и кликая по ней переходим в «Основные»
Меняем прописанную в поле стартовую на свою от яндекс.
Как сделать Яндекс стартовой страницей
Главная » Интернет » Как сделать Яндекс стартовой страницей
Стартовая страница или домашняя страница – это страница, которая загружается при запуске браузера. Как правило, в качестве стартовой страницы используют сайт поисковой системы. Поэтому не удивительно, что многих посетителей нашего сайта интересует, как сделать Яндекс стартовой страницей. Сейчас мы расскажем об установке стартовой страницы во всех популярных браузерах .
Как сделать Яндекс стартовой страницей в веб-браузере Google Chrome
На данный момент веб-браузер Google Chrome является наиболее популярным браузером в русском сегменте интернета, поэтому начнем именно с него.
Настроить стартовую страницу в данном браузере достаточно просто. Для начала нам нужно открыть меню браузера и открыть его настройки.

После того как перед вами открылись настройки Google Chrome нужно найти пункт «Начальная группа». Здесь можно указать какие страницы должны открываться при запуске браузера.

Для того чтобы сделать Яндекс стартовой страницей нужно выбрать пункт «Следующие страницы» и нажать на ссылку «Добавить». После этого перед вами откроется окно «Начальные страницы».

Здесь можно указать, какие страницы должны открываться при запуске браузера. В нашем случае вводим «yandex.ru» и закрываем окно с помощью кнопки «ОК». Все, после этого в качестве стартовой странице в вашем браузере Google Chrome будет использоваться сайт поисковой системы Яндекс.
Как сделать Яндекс стартовой страницей в веб-браузере Mozilla Firefox
Следующий веб-браузер, который мы рассмотрим, это Mozilla Firefox. Для того чтобы установить стартовую страницу в Mozilla Firefox нужно запустить меню браузера и открыть его настройки. Для этого кликаем по кнопке Firefox в левом верхнем углу программы и выбираем пункт меню «Настройки».

В открывшемся окне нужно перейти первую вкладку под названием «Основные». Здесь нужно выбрать действие, которое будет выполняться при открытии страницы, в нашем случае выбираем «Показать домашнюю страницу».

Также нужно ввести адрес стартовой страницы в поле «Домашняя страница». Здесь вводим «yandex.ru» и закрываем окно с настройками с помощью кнопки «ОК». Этих простых действий достаточно, для того чтобы сделать Яндекс стартовой странице в веб-браузере Mozilla Firefox.
Как сделать Яндекс стартовой страницей в веб-браузере Internet Explorer
Веб-браузер Internet Explorer традиционно является одним из наиболее популярных браузеров. Сейчас мы рассмотрим процесс установки стартовой страницы в данном браузере.
Для начала нажмите на кнопку ALT на вашей клавиатуре. При этом под адресной строкой браузера Internet Explorer появится стандартное меню «Файл, Правка, Вид, Избранное, Сервис, Справка». Откройте меню «Сервис» и запустите «Свойства обозревателя».

В открывшемся окне, на вкладке «Общие», есть пункт «Домашняя страница».

В текстовое поле под надписью «Домашняя страница» нужно ввести адрес страницы, которую вы планируете использовать в качестве стартовой. В нашем случае вводим «Yandex.ru» и сохраняем настойки нажатием на кнопку «ОК».
Все, после этого при открытии браузера Internet Explorer будет загружаться стартовая страница Yandex.ru.
Как сделать Яндекс стартовой страницей в веб-браузере Opera
Веб-браузере Opera будет последним браузером, который мы рассмотрим в рамках этой статьи. Для того чтобы сделать Яндекс стартовой страницей в браузере Opera нажмите на кнопку «Opera» в левом верхнем углу и выберите пункт «Настройки».

В открывшемся окне нужно найти функцию под названием «При запуске». Здесь нужно выбрать пункт «Открыть определенную страницу или несколько страниц» и кликнуть по ссылке «Задать страницы».
В открывшемся окне нужно ввести «yandex.ru» и нажать на кнопку «ОК».

Все, стартовая страница Яндекс уже установлена. При следующем запуске веб-браузера Opera будет открываться именно Яндекс.
Как на Андроиде сделать Яндекс стартовой страницей — популярная поисковая система в один клик
Среди поисковых систем «Яндекс» занимает в России первое место. Такая популярность в огромном сегменте русскоязычных пользователей объясняется довольно просто – предпочтение вызывает ориентированность «Яндекса» на российскую аудиторию.

С этим и связано желание владельцев Android -устройств узнать, как на Андроиде сделать «Яндекс» стартовой страницей. Вот об этом мы сегодня и поговорим. Итак.
Делаем Яндекс стартовой страницей на Андроиде
Вопрос можно решить несколькими способами. О каждом из них мы сейчас расскажем.
Как сделать Yandex стартовой страницей в стоковом браузере
Заходим в главное меню приложений и открываем предустановленный браузер. Вызываем контекстное меню (три вертикальных точки в правом верхнем углу), нажимаем пункт «Настройки «. В открывшемся разделе «Настройки » жмём «Общие «:

Затем выбираем пункт «Стартовая страница «. В открывшемся списке отмечаем строку «Другая «. Теперь нам остаётся вписать адрес главной страницы Яндекса (http://www.yandex.ru), нажимаем кнопку «Сохранить «:

Как сделать на Андроиде в браузере Google Chrome стартовой страницей Яндекс
Сразу скажем, что в Хроме нельзя изменить стартовую страницу, но выход всё-таки есть: мы сделаем поиск Яндекс по умолчанию и из него уже можно переходить на страницу Яндекса в один клик:
Открываем на своём аппарате браузер Chrome, нажимаем кнопку вызова меню настроек (в данном случае три вертикальных точки в правой верхней части дисплея). Из выпавшего списка действий выбираем «Настройки «, в этом разделе выбираем «Поисковая система «. Далее отмечаем «Яндекс «, готово:

Через браузер «Опера», как и в предыдущем случае, напрямую сделать «Яндекс» стартовой страницей тоже не получится, но добавив Yandex в «Избранное» можно вывести ярлык на главный экран и, при запущенном браузере (Опера) прямо с основного экрана попасть на главную страницу популярного поисковика. Что нужно сделать: запустив браузер «Опера», мы попадаем на страницу с экспресс-панелью. На некоторых устройствах экспресс панель нужно открыть свайпом влево. Далее, нажимаем на свободное поле с плюсом и с помощью клавиатуры вводим адрес Яндекса:

Затем открываем Яндекс и нажимаем на «Добавить на домашний…» Теперь на основном экране появится ярлык Яндекса:

Стартовая страница Yandex на Android с помощью специального софта
Если вы установите мобильный Яндекс.Браузер для Android. то у всегда будет Yandex стартовой страницей. В этом современном веб-браузере пользователей привлекает возможность голосового поиска, ускоренная загрузка страниц, режим Турбо, ускоряющий загрузку фото- и видеофайлов, просмотр роликов без торможений, быстрый доступ к часто посещаемым сайтам:

Виджет «Яндекс» поиск
Установив бесплатно виджет «Яндекс» вы сможете осуществлять поиск в яндексе с помощью голосового ввода (функция «Слушай Яндекс»), искать нужную информацию в «Словарях», «Картинках» и любых других сервисах Yandex. Система быстро обнаружит закладки, приложения, которые были установлены, SMS или контакты. Вся информация о пробках и погоде, ответы на другие запросы можно получать непосредственно на страничке результатов поиска:

Мы постарались максимально подробно ответить на вопрос, часто задаваемый нашими читателями — как Яндекс сделать стартовой страницей на Андроид, хочется надеяться, что нам это удалось. Всем удачи, будьте на связи!
it-radar.ru
Как на планшет установить Яндекс браузер
 В данном материале вы узнаете, как на планшет установить яндекс браузер. От вас не потребуется никаких особенных технических знаний, инструкция рассчитана на начинающих пользователей android-устройств.
В данном материале вы узнаете, как на планшет установить яндекс браузер. От вас не потребуется никаких особенных технических знаний, инструкция рассчитана на начинающих пользователей android-устройств.
Как установить Яндекс браузер на планшет, используя Playmarket
Первым делом нужно зайти в меню планшета и найти стандартную программу PlayMarket, которая есть на каждом устройстве с системой андроид. Если вы еще не зарегистрированы в ней и это первый запуск – вам будет предложено создать учетную запись. Без нее использовать Плеймаркет нельзя.
Если приложение удачно запустилось – на экране появятся приложения и игры, рекомендуемые Плеймаркетом для установки, но они нас пока не интересуют. Обратите внимание на белое поле ввода сверху, со значком микрофона – это поиск, здесь мы будем искать наш браузер.
Нажимаем на поиск и вводим с помощью клавиатуры «Яндекс браузер» и на экране появится несколько браузеров. Яндекс браузер, который нужен нам, идет в списке первым. Жмем на него.
Найдите кнопку «установить» а затем «принять». После этого начнется установка браузера, после того, как она закончится, ссылка на запуск приложения появится на вашем домашнем экране.
Пока приложение устанавливается, вы можете почитать комментарии пользователей и посмотреть оценки, также посмотреть изображения, демонстрирующие работу браузера.
Вот и все, мы разобрались, как на планшет установить Яндекс браузер. Если вам это сделать не удалось по каким-либо причинам, читайте ниже.
Что делать, если не удалось установить Яндекс на планшет с помощью Плеймаркета
Если предыдущим способом установить браузер не удалось, значит придется его загружать со сторонних сайтов. Минус этого способа в чуть меньшей безопасности, но риск настолько мал, что можно им пренебречь.
Откройте на планшете стандартный браузер Chrome и введите в строке поиска “Яндекс Браузер android”. Откроется много сайтов, с которых можно скачать и установить интересующее нас приложение без проблем. Выберите любой из них и следуйте инструкциям по установке.
mob-mobile.ru
Как сделать Яндекс стартовой страницей?
 Сегодня Яндекс — одна из наиболее распространенных поисковых систем. Большинство пользователей проводят в интернете максимум своего свободного времени и пользуются его удобством. Иногда при установке браузера начальная страница автоматически фиксируется на экране монитора, это говорит о том, что данная функция была предусмотрена еще на стадии разработки программы.
Сегодня Яндекс — одна из наиболее распространенных поисковых систем. Большинство пользователей проводят в интернете максимум своего свободного времени и пользуются его удобством. Иногда при установке браузера начальная страница автоматически фиксируется на экране монитора, это говорит о том, что данная функция была предусмотрена еще на стадии разработки программы.
Также стартовая вкладка в автоматическом режиме может и переустанавливаться. Это происходит, как правило, из-за того, что данная задача не была отменена при установке каких-либо программ, к которым предлагаются бесплатные поисковые приложения. В редких случаях причиной этому могут служить разного рода вредные программы и вирусы, которые устанавливают не то что требуется; как потом оказывается, всякие ненужные сайты. Чтобы этого не происходило, компьютер постоянно нужно проверять на вирусы.
Несмотря на все неполадки и сбои в компьютерной системе, изменить стартовую страницу на необходимую для вас можно всегда. Учитывая, что тот или иной браузер отличается интерфейсом и руководством, то инструкция по ее созданию разработана для каждого своя.
Яндекс стартовая страница в Опере
Для ее установки в этом браузере, необходимо зайти в настройки. Правой кнопкой мыши нажать на вкладку «Опера», которая находится вверху и выбрать программу «Инструменты», далее в самом низу выбрать «Общие настройки».
Можно воспользоваться нажатием кнопок P и Alt, это тоже позволит зайти в настройки браузера. В открывшемся окне необходимо выбрать следующую вкладку: «Основные».
Первое, что нужно сделать — указать, какие действия предназначаются для браузера при запуске. Из выпадающего списка настроек, нужно выбрать пункт «Начать с домашней страницы», после чего в следующей строчке вписать адрес Яндекса.
В случае если какая-либо программа данного поисковика уже открыта, нужно нажать на вкладку «Текущая страница», которая находится чуть правее «домашней страницы». После всей проделанной работы в настройках, нажать кнопку «ОК».
Стартовая страница Яндекс в Mozilla Firefox
Mozilla Firefox — лидер среди интернет-пользователей России.
Установка стартовой страницы Яндекс для Firefox требует следующей последовательности:
- заходим в «Инструменты».
- в предложенном списке выбираем необходимый пункт настроек, и в нем же вкладку «Основные».
- выпадет новый список настроек, в котором выбираем пункт «Показать домашнюю страницу».
- пишем запрашиваемый адрес поисковика и нажимаем «ОК».
Как сделать Яндекс стартовой страницей в Google Chrome?
 Чтобы установить начальную страницу Яндекс в Гугл Хроме, нужно нажать по значку, который расположен в верхнем правом углу экрана рядом с поисковой строкой. После чего в открывшемся списке предлагаемых программ выбираем «Настройки» и «Основные настройки».
Чтобы установить начальную страницу Яндекс в Гугл Хроме, нужно нажать по значку, который расположен в верхнем правом углу экрана рядом с поисковой строкой. После чего в открывшемся списке предлагаемых программ выбираем «Настройки» и «Основные настройки».
В разделе «Основные настройки» поставить галочку в строке «Показать кнопку «Главная страница» и выбрать пункт «Следующая страница». Подтвердить все действия нажатием кнопки «ОК».
После всех вышеперечисленных действий появится маленький домик в панели инструментов, при нажатии на который можно вернуться в Яндекс .
Учитывая то, что Гугл Хром часто обновляется, расположение и название пунктов меню может изменяться. В связи с этим рассмотрим еще одну последовательность действий:
- заходим в «Настройки»;
- выбираем «Параметры»;
- нажимаем на вкладку «Основные»;
- выбираем раздел «Начальная группа»;
- вносим адрес страницы в пункт «Следующие страницы»;
- нажимаем подтверждающую кнопку.
Стартовая страница Яндекс в собственном браузере
 Интерфейс Яндекса практически такой же, как интерфейс Гугл Хрома, различия только в установке поисковой программы.
Интерфейс Яндекса практически такой же, как интерфейс Гугл Хрома, различия только в установке поисковой программы.
Для того чтобы открыть настройки Яндекса, необходимо нажать на значок в верхней части экрана, найти вкладку «Настройки», нажать в меню на «Восстановить вкладки, открытые в прошлый раз», в поисковой графе выбрать «Яндекс».
В графе поиска этого браузера можно выбрать несколько начальных версий. В этом случае автоматически будут добавляться веб-сайты, которые посещаются наиболее часто, при этом есть функция удаления ненужных сайтов и добавления новых. Это можно делать при помощи кнопок «Настройка», «Добавить» и «Удалить».
Как установить Яндекс в андроиде?
Чтобы установить главный поиск Яндекс в айфонах, айпадах, макбуках, андроидах — словом, в продуктах компании Apple, разработан молодой браузер — Сафари. Ничего сложного в нем нет. В верхнем правом углу экрана нажимаем на значок шестеренки, заходим в «Настройки», далее выбираем в списке «Основные» и в строке «Домашняя страница» прописываем адрес.
Стартовая страница не устанавливается: что сделать?
 Нечасто, но бывают ситуации, когда следуя всем указаниям, прописанным в инструкции, установить стартовую программу в ручном режиме никак не получается. Для разрешения данного вопроса есть некоторые предложения:
Нечасто, но бывают ситуации, когда следуя всем указаниям, прописанным в инструкции, установить стартовую программу в ручном режиме никак не получается. Для разрешения данного вопроса есть некоторые предложения:
- Скачать в интернете специальное приложение, позволяющее настраивать браузер автоматически. Однако, необходимо знать, что в этом случае изменения отразятся на всех имеющихся на компьютере браузерах.
- Сделать чистку компьютера при помощи антивируса, предварительно установив на него соответствующую программу. После чего снова попытаться установить требуемую Яндекс программу.
- Если ничего из вышеперечисленных методов не помогает, обратиться в службу поддержки той операционной системы, которая связана с вашим компьютером. Для получения разъяснений необходимо подробно описать действия, проводимые пользователем; ошибки, возникающие в процессе работы; предоставить скриншоты действий.
komp.guru
