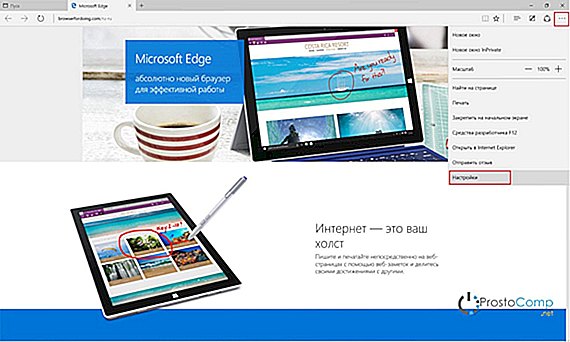Как сделать Яндекс домашней страницей в edge?
Как назначить домашнюю страницу в Microsoft Edge
Чаще всего вы начинаете работу в Интернете с отображения в браузере одной и той же страницы. Такая страница на языке разработчиков называется начальной, стартовой или домашней. В Microsoft Edge разрешается назначить в качестве домашней любую известную вам страницу.
Вне всяких сомнений, Microsoft как разработчик нового браузера будет настаивать на использовании в качестве домашней начальной страницы собственного сайта, но вы вольны отказаться от такого щедрого предложения и выбрать собственный вариант.
- Посетите свой любимый веб-сайт. Перейдите к странице, которую просматриваете в окне браузера чаще всего. Или с какую поисковую систему вы используете для поиска информации. Если это например Яндекс, то его начальная страница будет содержать регулярно обновляемые заголовки статей.
- Щелкните в окне браузера Microsoft Edge на кнопке Дополнительные действия (• • •) и выберите в раскрывающемся меню команду Настройки. Вдоль правого края окна браузера отобразится панель Настройки, содержащая многочисленные параметры Microsoft Edge.

- На панели Настройки в разделе Открыть с помощью установите переключатель Конкретная страница или страницы, а затем щелкните на расположенном ниже поле, чтобы отобразить раскрывающееся меню. Выберите вариант Настраиваемый и введите в текстовом поле Введите веб-адрес адрес сайта, который должен отображаться в окне браузера при его запуске. Чтобы при запуске браузера отобразить в его окне сразу несколько начальных страниц (каждую на отдельной вкладке), щелкните на значке “плюс”, расположенном рядом с только что введенным адресом первой домашней страницы. На панель будет добавлено текстовое поле ввода дополнительного веб-адреса. Повторяйте последнюю операцию до тех пор, пока не укажете Microsoft Edge все необходимые начальные страницы.

Внесенные вами изменения в настройки браузера вступают в силу немедленно. Чтобы закрыть панель Настройка, щелкните за ее пределами. После завершения настройки вы вернетесь к содержимому исходно открытой в окне браузера страницы.
После отображения в окне Microsoft Edge домашней страницы можете продолжать навигацию в Интернете, вводя адреса необходимых вам страниц или щелкая на ссылках, указывающих на интересующую вас информацию.
mysitem.ru
Как сделать стартовую страницу в edge
Здравствуйте уважаемый посетитель сайта! Многие пользователи браузера edge задают вопрос как изменить стартовую страницу в браузере edge, поэтому я решил написать подробную инструкцию, о том, как сделать стартовую страницу в edge.
На примере я расскажу как в браузере Microsoft edge сделать яндекс стартовой страницей по умолчанию.
И так чтобы приступить к выполнению задания, вам нужно будет открыть браузер, затем нажать по кнопке «с тремя точками», после чего раскроется меню, в котором, вам нужно будет выбрать пункт «Параметры».

Когда вы выберите пункт «Параметры», у вас откроется дополнительное меню, в котором вам нужно будет навести курсор мыши на ссылку «+ Добавить новую страницу» и один раз нажать левую кнопку мыши.

После всех выполненных действий у вас откроется маленькое поле, в котором, вам нужно будет ввести «https://yandex.ru» и нажать на кнопку «Сохранить», далее наводим курсор мыши на кнопку «крестика» и удаляем прежнюю стартовую страницу в браузере.

После всех выполненных действий, у вас должна остаться только одна запись на стартовую страничку.
Чтобы проверить стартовую поменялась ли стартовая страничка в браузере, закрываем браузер полностью и запускаем заново и вы увидите поменявшеюся начальную страницу в браузере.
Таким вот образом вы сможете поставить любую начальную страничку в своем браузере, майл, яндекс, гугл и т.д.
www.computerhom.ru
Как сделать Яндекс стартовой страницей: пошаговая инструкция
Стартовая страница есть в большинстве браузеров. Пользователи выбирают в подобном качестве наиболее привычную и удобную поисковую систему. В России популярностью пользуется Яндекс. Поэтому пользователи делают его стартовой страничкой. Главное – правильно настроить компьютер.
Иногда пользователю не нравится стартовая страница, установленная в браузере по умолчанию. Поэтому приходится её менять. Один из вариантов – сделать Яндекс стартовой страницей. Тогда будет намного удобнее искать нужную информацию.
Что такое стартовая страница?
Стартовая страница представляет собой сайт, который загружается при каждом запуске браузера по умолчанию. Также она открывается, когда пользователь нажимает кнопку «Домой» или комбинации клавиш Alt+Home, либо Ctrl+пробел. В подобном качестве юзеры обычно используют:
- часто просматриваемые сайты;
- электронную почту;
- перечни ресурсов;
- ленты новостей;
- поисковые системы;
- антивирусные ресурсы;
- онлайн-переводчики;
- сервисы по отправке СМС.
Однако домашняя страница – отличная мишень для вирусов, которые внедряют вместо неё рекламу или порнографию. Поэтому грамотные пользователи устанавливают антивирусы. Тогда виртуальная реальность будет комфортной и относительно безопасной.
Автоматический способ настройки
Если юзер не хочет пользоваться Google, стартовую страницу лучше заменить на Яндекс. Автоматическая замена проводится в три этапа. Они просты:
- хозяин компьютера переходит по ссылке home.yandex.ru;
- теперь нужно найти и скачать приложение, которое автоматически настроит поисковик;
- пользователь выполняет запуск скачанного приложения.
Как сделать Яндекс стартовой страницей в различных браузерах?
Многие владельцы компьютеров устанавливают на любимые ноутбуки или стационарные ПК несколько браузеров. Поэтому часто хозяин предпочитает, чтобы на его устройстве каждый загрузчик выдавал разные стартовые страницы. Эту проблему решает ручная настройка, которая по-разному выполняется для различных браузеров.
Internet Explorer
Новейшие (десятая и одиннадцатая) версии Интернет Эксплорера настраиваются так же, как и известные по Windows 98. Однако они совместимы лишь с новыми вариантами «винды» – 7, 8, 8.1, 10. Чтобы сделать стартовой страницей Яндекс в Internet Explorer, нужно выполнить четыре простых действия.
- Нажать в правом верхнем углу кнопку «Настройки» и выбрать меню «Свойства браузера».
- Ввести нужный адрес домашней страницы. Иногда их несколько, например, Yandex и Гугл.
- В меню «Автозагрузка» отметить вариант «Начинать с домашней страницы».
- Теперь можно нажимать ОК!
Microsoft Edge
В загрузчике Эдж (Edge) для последней версии Виндовс используется поисковик MSN корпорации Microsoft. Однако она редко используется в Российской Федерации, в отличие от Гугла, Яндекса или Майл.ру. Они комфортнее для Интернет-сёрфинга. Вот как сделать Яндекс стартовой страницей в этом загрузчике.
- Зайти в настройки загрузчика, кликнув справа вверху на троеточие.
- Выбрать меню «Параметры».
- Открыть пункт «Показывать в новом окне Microsoft Edge» и отметить «Конкретную страницу или страницы».
- Крестиком удалить msn.com.
- Ввести URL адрес Яндекса.
Google Chrome
В Chrome настроить Yandex ещё проще. Весь процесс состоит из трёх действий. Перечислим их.
- Открыть меню загрузчика и выбрать пункт под названием «Настройки».
- В настройках браузера найти раздел «Внешний вид» и отметить галочкой вариант «Показывать кнопку Главная страница».
- Теперь посмотреть адрес имеющегося домашнего сайта и выбрать «Изменить», введя адрес www.yandex.ru.
После этого Яндекс превращается в домашний сайт. Но для его открытия придётся нажимать на кнопочку в виде домика. А для автоматического запуска нужно сделать следующее.
- В правом верхнем меню загрузчика выбрать пункт «Настройки».
- В «Начальной группе» отметить пункт «Следующие страницы».
- Выбрать ссылку «Добавить» и вписать адрес Яндекса в соответствующую строку.
- Установить Яндекс в качестве основного (по умолчанию) поисковика – с помощью раздела «Поиск».
- Закрыть страницу с настройками.
Теперь перенастройка выполнена. Важно помнить, что в данном поисковике домашняя страница открывается сочетанием кнопок Alt + Home. Это также облегчает жизнь пользователя.
Mozilla Firefox
Сделать Яндекс стартовым сайтом в Мозилле несложно. Главное – внимательность пользователя. Страница по умолчанию меняется следующим образом.
- Пользователь ищет «Настройки» в меню загрузчика и открывает вкладку «Основные».
- Хозяин компьютера открывает пункт «При запуске Файрфокс» и «Показывать домашнюю страницу».
- В поле под названием «Домашняя страница» ввести www.yandex.ru.
- Владелец гаджета нажимает ОК.
Теперь домашняя страничка в MoZilla Firefox настроена. Если ноутбук очищен от вирусов, всё начнёт функционировать. Для перехода на стартовую страницу нажимают Alt + Home.
В Опере домашний сайт настраивается несложно. Существует стандартный алгоритм. Приведём его.
- Открыть меню загрузчика Opera.
- Найти «Инструменты» и выбрать «Общие настройки».
- Выбрать вкладку «Основные», найти поле под названием «При запуске» и «Начать с домашней страницы».
- Выбрать вариант «Домашняя» и написать адрес http://www.yandex.ru.
- Можно нажимать ОК.
Теперь Яндекс стартовая страница в Вашей опере! Этот поисковик будет автоматически запускаться, когда пользователь откроет бразузер. Всё готово!
На этом все действия, необходимые для того, чтобы сделать Яндекс стартовой страницей в Опере, сделаны — теперь сайт Яндекс будет открываться автоматически при каждом запуске браузера.
В этом браузере также менять основной сайт начинают с «Настроек» и вкладки «Основные». Теперь нужно найти New windows open with и выбрать Домашнюю страницу (Home page). В адресном поле следует написать http://www.yandex.ru/
Полезные советы и рекомендации
Иногда поменять домашнюю страничку не получается. Одна из причин неприятности — компьютерные вирусы. Обычно при этом в каждом браузере главным сайтом становится Webalta. Чтобы устранить проблему, нужно проверить ярлыки. Это делается следующим образом.
- Хозяин ноутбука щёлкает мышью (правой клавишей) по ярлычку и смотрит «Свойства».
- Теперь нужно обратить внимание на поле «Объект» – там может быть указание на Вебальта. Его нужно попросту удалить и нажать ОК.
Заключение
Настроить Яндекс в качестве стартового сайта легко в любом современном браузере. Главное условие – внимательно читать инструкцию в Интернете и убедиться в отсутствии вирусов на компьютере. Схемы похожи для различных загрузчиков, поэтому даже начинающий пользователь справится с этой задачей.
Мы так любим Вас и ценим Ваши комментарии, что готовы каждый месяц дарить по 5000 руб. (на телефон или банковскую карту) лучшим комментаторам любых статей нашего сайта (подробное описание конкурса)!
adella.ru
Как установить несколько домашних страниц в браузере Edge
Как и все веб-браузер, новый Microsoft Edge в Windows 10 также позволяет вам установить одну домашнюю страницу или несколько домашних страниц . Мы уже видели, как изменить домашнюю страницу для других основных браузеров. Теперь, поскольку Microsoft Edge является браузером по умолчанию в Windows 10, и вполне вероятно, что вам понравится его использовать, поэтому давайте посмотрим, как это сделать.
Домашняя страница — это веб-адрес, который открывается автоматически при стрельбе в вашем браузере. Вы можете установить свой любимый веб-сайт, блог или поисковую систему в качестве домашней страницы, или вы можете также установить пустую страницу.
Установить несколько домашних страниц в Edge
Открыть браузер Edge и нажать 3-пунктирный Подробнее действия ссылка. Затем нажмите «Настройки». Здесь вы можете установить браузер Edge для открытия с помощью:
- Стартовая страница
- Новая вкладка
- Предыдущие страницы
- Страница или страница.
Выберите Определенная страница или страницы , В раскрывающемся меню выберите Пользовательский . Другие параметры, которые вы можете увидеть, — это MSN и Bing.
Теперь, в указанном месте, введите веб-адрес и нажмите на знак +, чтобы добавить его. Если вы хотите установить одну домашнюю страницу. Это все, что вам нужно сделать.

Если вы хотите установить несколько домашних страниц, введите другой веб-адрес и снова нажмите знак +. Таким образом, вы можете добавить еще два или более домашних страниц.
Если вы хотите установить пустую страницу в качестве домашней страницы, введите about: blank .
Надеюсь, вы найдете этот маленький отзыв полезным!
Хотите еще? Взгляните на эти советы и трюки браузера Edge .
ru.joecomp.com
Браузер microsoft edge — домашняя страница


Далее открывается перечень, среди которого вам нужна опция «Настройки».

Далее открывается окно, вам нужны дополнительные настройки, так что идете к самому низу.

Далее нужная вам функция найдется в самой верхней части. Отметьте, что вы хотите, чтобы иконка домашней страницы отображалась. Введите адрес этой страницы. В нашем случае эта роль принадлежит поисковик Яндекс.

Не забудьте сохранить все проведенные изменения.
Чтобы проверить, сохранилась ли измененная вами страница, нажмите на значок домика. В лучшем случае откроется страница яндекс.

Как видите, изменить домашнюю страницу microsoft edge не так сложно.
Не знаете, какую страницу сделать домашней для большего удобства?
Если вы не знаете, какую страницу сделать домашней, то ориентируйтесь на то, что заставляет вас пользоваться браузером Майкрософт, то есть:
- Если вы используете браузер для того, чтобы общаться со своими знакомыми в каких-либо сайтах, то в качестве домашней страницы будет разумно поставить ту, которую чаще используете в таких целях. С помощью Майкрософт вы общаетесь в социальной сети «Одноклассники»? Ее и следует сделать домашней страницей.
- Если вы используете браузер для того, чтобы искать информацию или посещать различные сайты и чаты, то лучшим в качестве такой страницы станет поисковик (Гугл или Яндекс). Вам нужно будет лишь нажать на иконку домика, и сразу же сможете начать поиск интересующей вас информации.
Почему домашняя страница изменяется «сама по себе»?
Если вы заметили, что домашняя страница вашего Майкрософт браузера изменяется сама, то есть если вы сами никакие действия при этом не совершали, нужно отнестись к этому явлению серьезнее.
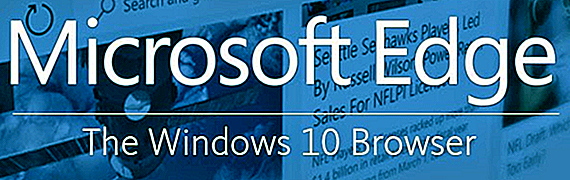
Причина первая и сама распространенная – это наличие вируса в вашем компьютерном устройстве. Возможно, именно он меняет опции, какие-либо функции и настройки вашего браузера. Но если это действительно так, то обычно наблюдаются изменения не только в Майкрософт браузере, но и в других программах и файлах ПК, хотя возможно и обратное. Еще одна отличительная черта: при каждом запуске может открываться одна и та же страница, хотя вы ее не сохраняли или вовсе не посещали ее.
Никогда не исключайте наличие вирусов на своем устройстве! Вы можете быть твердо уверены, что никакой опасности для вас нет, однако в это же время ваше устройство может быть заражено. Это обычно является последствием использования каких-либо подозрительных сайтов, рекламных объявлений или скачивания злокачественных файлов. При наблюдении каких-либо ошибок проводите тщательные проверки как браузера, так и всего компьютера.
Может ли что-либо, кроме вирусов, влиять на изменения без разрешения пользователя?
Возможная причина изменения домашней страницы – влияние совершенно безвредных программ (каких-либо установщиков).
Дело в том, что, когда вы скачиваете и устанавливаете приложения, перед вами появляется перечень с уже отмеченными галочками пунктами (к примеру, «Разрешить проводить изменения в компьютере» и другие). И только после вашего согласия проходит установка, а затем работа программы.
Так что внимательно смотрите на отмеченные пункты в таких окнах, возможно, что вы сами дали разрешение на изменения домашней страницы браузера Майкрософт.
brauzergid.ru
Как изменить главную страницу в браузере Microsoft E dge
Браузер E dge п ришёл на смену интернет-обозревателю Internet Explorer. Браузером Edge оснащены операционные системы W indows 8, 8.1, 10.
Для того, чтобы изменить стартовую страницу в новейшем браузере от Microsoft E dge необходимо проделать следующие нехитрые шаги. И, кстати, данная операция отнимет у вас совсем мало времени. Итак, начнём:
1. Открываем интернет-браузер Microsoft E dge.
2. В правом верхнем углу над кнопкой «Закрыть» необходимо нажать на «троеточие . ». Далее на пункт «Меню» → «Параметры» (смотри ниже копию экрана).
3. В новом открывшемся окне ставим галочку на пункт «Конкретная страница или страницы». Из выпадающего меню под пунктом «Конкретная страница или страницы» выбираем предустановку «Настраиваемый». Внизу, в редактируемом поле вписываем адрес сайта, который в дальнейшем будет открываться при запуске интернет-браузера Edge. Например, поисковики www.yandex.ru или www.google.ru . После написания интернет-адреса необходимо нажать на символ « + ». Также можно сделать так, чтобы при старте браузера открывалось сразу несколько сайтов. Например, такая комбинация: поисковик www.google.ru , новостник www.lenta.ru, погода www.gismetio.ru . Для данной операции в графу необходимо ввести новый адрес и нажать « + ».
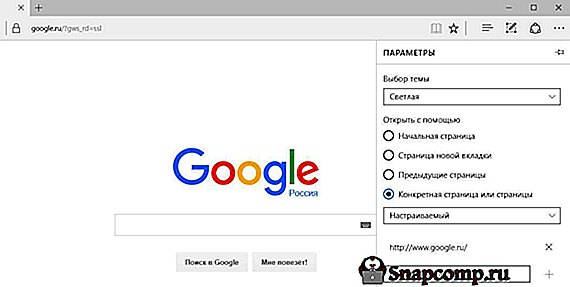
Дорогой пользователь! Я надеюсь, что у тебя не возникло сложностей при смене стартовой страницы в интернет-обозревателе Edge. Т еперь при старте браузера, всегда открывается нужная страница. Спасибо за внимание.
Дорогой друг! Возможно, тебе будут интересны следующие статьи:
Уважаемые пользователи!
Если у вас возникли вопросы по данному материалу — оставьте свой комментарий и мы постараемся вам помочь.
snapcomp.ru
Инструкция по настройке браузера Edge
В данном посте, по мере возможности, будут публиковаться различного рода инструкции по настройке браузера Edge, а также его оформлению и персонализации для более комфортного использования.
Как настроить кнопку домашней страницы в браузере Edge
Как и любой другой, нормальный браузер, Edge в операционной системе Windows 10, обладает кнопкой для перехода на домашнюю страницу. Вот только при стандартных настройках она не активна. Но при необходимости, ее можно всегда активировать.
Для этого воспользуйтесь следующей инструкцией:
- Открываем окно браузера Edge;
- Открываем меню Дополнительных действий (кнопка в правом верхнем углу экрана, с тремя точками). Дальше переходим в Настройки и нажимаем «Посмотреть дополнительные параметры»;

- В самом верху можно наблюдать пункт «Отображать кнопку домашней страницы». Здесь нужно установить переключатель в соответствующее положение. В нашем случае мы включили кнопку установив значение «вкл.»
Как настроить стартовую страницу браузера Edge
В Windows 10, на замену старому и неудобному Internet Explorer, пришел новый и соответствующий всем стандартам браузер Edge. Он обладает достаточно гибкими настройками и приятным интерфейсом. Здесь можно настроить несколько параметров для стартовой страницы, которую Вы будете видеть во время каждого нового запуска этого приложения.
Во время выбора подходящей стартовой страницы, будет предоставлено два варианта: «Конкретная страница…» и «Предыдущие страницы». При выборе первого варианта, будут предложены рекомендуемые страницы, а так же можно будет указать свою. А если выбрать второй вариант, то появится список вкладок, с которым Вы недавно работали и возможность выбрать одну из них, в качестве стартовой страницы.
- Открываем окно браузера Edge;
- Теперь развернем меню с Дополнительными действиями. Его кнопка представлена в виде трех точек, в правой верхней части окна. Выберите, в этом меню, Настройки;

- А теперь просто выбираем подходящее действие, с помощью переключателя в поле «Открыть с помощью».
Как настроить тему оформления в браузере Edge
Мы уже ранее говорили, что Microsoft решили завершить эру браузера Internet Explorer и в новой системе Windows 10 его место занял другой браузер — Edge. Он должен полностью, более качественно выполнять все поставленные перед ним задачи, поддерживать новые стандарты и быть более дружественным и удобным для пользователей. Подобно тому, как можно изменять цветовую тему в меню «Пуск», на Панели задач и в Центре уведомлений, так и в браузере Edge можно выбрать подходящее цветовое оформление.
Что бы это сделать, выполните следующие шаги:
- Открываем окно браузера Edge;
- Теперь нужно открыть меню дополнительных действий, оно представлено в виде трех точек в правом верхнем углу окна. После этого, выберите пункт Настроек, в самом низу меню и раскройте вкладку «Выбор темы». Теперь можно подобрать подходящую тему для своего браузера.

Как прикрепить веб сайт из браузера Edge в меню Пуск
В операционной системе Windows 8, где основным браузером являлся Internet Explorer, была возможность прикреплять ссылку на любой сайт к начальному экрану. В новой операционной системе Windows 10 такая функция так же есть. Вы можете из браузера Edge добавить живую плитку любого сайта прямо в меню «Пуск».
Вот небольшая инструкция, как это сделать:
- Открываем окно браузера Edge;
- Переходим на нужный сайт;
- Разворачиваем меню дополнительных действий (кнопка в правом верхнем углу экрана, в виде трех точек). В этом меню нужно нажать на пункт «Закрепить на начальном экране»;

- После этого, можно зайти в меню «Пуск» и убедиться что в правой нижней его части появилась новая плитка.
prostocomp.net