Как сделать Яндекс браузер больше?
Как изменить масштаб страницы в браузере Яндекс
Каждый сайт в интернете имеет свой собственный размер текста и изображений, задаваемый вебмастером. Однако информация оказывается читабельной не для всех пользователей. Если вы с трудом можете разобрать, что написано на вебсайте, вам будет полезно узнать, как можно увеличить масштаб интернет-страницы в Яндекс Браузере. Также в статье описывается процесс настройки шрифтов отображаемого контента.
Комбинации клавиш
Наиболее простой способ увеличить или уменьшить масштаб веб-страницы – воспользоваться специальными сочетаниями клавиш. Чтобы увеличить масштаб, то есть приблизить изображение, необходимо зажать клавишу «Control» и прокрутить колесико мыши от себя. Если вы хотите отдалить изображение, зажмите «Control» и крутите колесико на себя.
Также пользователи могут проделать данные операции без использования мыши:
- Комбинация «Ctrl» и «+» позволяет приблизить содержимое Яндекс.
- Сочетание «Ctrl» и «-» отдаляет контент на страничке.
- С помощью комбинации «Контрол» и «0» вы сможете вернуть страницу в исходной состояние, то есть установить масштаб в 100%.
Обратите внимание, что данные горячие клавиши работают только в операционных системах Windows и различных дистрибутивах Linux. Если вы пользуетесь Mac OS – вместо клавиши «Контрол» вам необходимо зажимать специальную служебную кнопку, на которой изображен символ «⌘».
Меню быстрого доступа
Альтернативный способ изменить масштаб интернет-страницы – воспользоваться стандартными инструментами в браузере Яндекс. Они располагаются на панели управления, которую можно вызвать с помощью специальной кнопки, которая располагается на «шапке» окна, левее управляющих кнопок.

В раскрывшемся ниспадающем меню вы можете воспользоваться кнопками «плюс» и «минус», чтобы изменить текущий масштаб страницы. Там же отображается процентное соотношение текущего размера к изначальному.
Полноэкранный режим
Пользователи могут запустить Яндекс-браузер в полноэкранном режиме, в результате чего будет скрыт системный трей, панель быстрого доступа, кнопка «Пуск», а также верхняя строка окна программы, на которой располагаются кнопки «Закрыть» и «Свернуть». Таким образом, вы сможете получить еще больше места на экране для просмотра интересующей вас информации.
Для того чтобы активировать режим «Full Screen» в браузере Яндекс, можно воспользоваться кнопкой F11 на клавиатуре. Если вы пользуетесь персональными компьютерами от фирмы Apple, вам необходимо одновременно зажать клавиши «⌘», «Shift» и «F» (в русской раскладке это буква «А»). Комбинация будет работать при любом активном языке ввода и раскладке клавиатуры, а также при включенном режиме ввода заглавных букв «Caps Lock».
Если вы захотите вернуться в обычный оконный режим – еще раз нажмите горячую клавишу F11 (или соответствующую комбинацию для Mac OS). Вы также можете подвести курсор к верхней границе экрана, после чего появится кнопка возврата в обычный режим.
Вы также можете войти в данные режим без использования своей клавиатуры. Для этого вызовите панель быстрого доступа, как описано в предыдущем разделе руководства. Справа от кнопок масштабирования необходимо нажать на значок в виде двух черных стрелок, направленных в диаметрально противоположные друг от друга стороны.
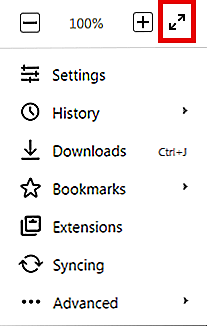
Настройки веб-обозревателя
Помимо масштабирования самой страницы, пользователи могут изменять размер шрифтов, которыми выводится контент. Это делается в меню конфигураций обозревателя:
- Запустите браузер Yandex.
- Вызовите панель управления в браузере, как описано выше.
- В открывшемся меню выберите опцию с названием «Settings» («Настройки»).
- Вы попадете на страничку конфигураций браузера. Ее необходимо пролистать до самого низа и кликнуть по кнопке «Show Advanced» («Показать дополнительные»).
- Отыщите раздел, которые называется «Web content» («Содержимое»).

В данной категории настроек пользователи могут:
- Изменить масштаб в графе «Page zoom» («Масштаб»).
- Задать размер текста по умолчанию в списке «Font size» («Размер шрифтов»).
- Перейти в раздел «Customize fonts» («Настроить шрифты») для более тонких изменения параметров вывода текста.
moybrauzer.ru
Увеличение количества визуальных закладок в Яндекс браузере
Автор: Юрий Белоусов · 04.05.2018
 В Яндекс браузере на табло можно добавить всего 20 визуальных закладок, которые помогают пользователям быстро переходить на добавленные в них сайты. Некоторым пользователям этого не хватает, поэтому они хотят узнать, как увеличить количество визуальных закладок в Яндекс браузере.
В Яндекс браузере на табло можно добавить всего 20 визуальных закладок, которые помогают пользователям быстро переходить на добавленные в них сайты. Некоторым пользователям этого не хватает, поэтому они хотят узнать, как увеличить количество визуальных закладок в Яндекс браузере.
Как сделать больше закладок в Яндекс браузере
20 закладок — это максимально число визуальных закладок на панели в Яндекс браузере, увеличить которое невозможно.
Что интересно, в расширении «Визуальные закладки Яндекс» для других браузеров, таких как Mozilla Firefox и Google Chrome, количество визуальных закладок несколько больше – 25 штук.
Учитывая, что сделать больше закладок в Яндекс браузере нельзя, простому пользователю остается либо:
- Смириться;
- Перейти на использование другого браузера, в котором есть расширения, поддерживающие возможность добавить большее количество визуальных закладок;
- В дополнении к визуальным закладкам использовать обычные закладки Яндекса.
Если количество визуальных закладок имеет решающее значение, то лучше всего перейти на использование браузера Опера, так как в нем нет ограничений на количество добавляемых визуальных закладок.
Вот скриншот (изображение уменьшено специально, значки по размеру даже больше чем в Яндекс браузере):

увеличить количество визуальных закладок в Яндекс браузере
Как добавить закладки в Яндекс браузере
Если же желания менять браузер нет, то единственный выход – использовать стандартные закладки.
Чтобы добавить закладки в Яндекс браузере нужно нажать на значок звездочки в правом верхнем углу, как это показано на скриншоте ниже:

Добавить закладку в Яндекс браузере
Как открыть закладки в Яндекс браузере
Открыть закладки в Яндекс браузере можно из диспетчера закладок, который можно быстро вызвать с помощью горячих клавиш: Ctrl+Shift+O .
Или нажав «Другие закладки», как это показано ниже:

Открыть закладки в Яндекс браузере
Не нашли ответ? Тогда воспользуйтесь формой поиска:
urfix.ru
Как уменьшить масштаб в яндекс браузере
 Современные люди, использующие компьютер, часто интересуются определенными функциями.
Современные люди, использующие компьютер, часто интересуются определенными функциями.
Чтобы правильно настроить свой компьютер и не навредить программной системе, необходимо тщательно освоить определенные навыки.
В этой статье собрана информация, которая поможет в уменьшении масштаба в яндекс браузере. Ведь не секрет, что на некоторых веб-порталах, текст размещен в маленьком масштабе. Поэтому некоторым пользователям не удается читать представленную информацию. Они напрягают свое зрение в результате отказываются от восприятия необходимой информации.
В некоторых случаях пользователи нечаянно нажимают на клавиши своей клавиатуры и увеличивают масштаб. Поэтому данная статья посвящена для тех, кто хочет ознакомиться со способом уменьшение размера. Открывая страницу в социальной сети, часто можно увидеть неразборчивые словосочетания и буквы, которые размываются по всей странице.
Чтобы разрешить проблему, необходимо выполнить следующие пошаговые действия. Специально для вас, специалисты предоставили фотографии, в которых отображается процесс уменьшения шрифта (масштаба).

Самым быстрым и простым способом считается применение горячих клавиш. Всего лишь одним щелчком горячей клавиши можно как уменьшить, так и увеличить размер. Для этого придется нажать одновременно на 2 клавиши «Ctrl» и минус. Если же вам хочется увеличить масштаб, тогда вместо минуса, следует применить знак плюс. Второй способ предназначен для настроек яндекс обозревателя.

В правой части верхнего угла яндекса появится опция. Если навести курсор с помощью мышки, то появится слово «Масштаб». Это свидетельствует о том, что система запрашивает выбор определенного размера. В ниспадающем меню появится размер, который указывается в процентах. Выбрав соответствующий масштаб, можно сохранить необходимый размер.

Если, например, масштабность была установлена 150 процентов, то вам предоставляется возможность выбрать наиболее низкое процентное соотношение. Указав подходящее число, перед вами откроется новое окно. После выбранного варианта, число будет сохранено в автоматическом режиме. Установленный размер отмечается всего лишь точкой. Подобная процедура проводится и для гугла хрома.

Можно также воспользоваться настройками. Переходя по ссылке, в настройки яндекса, придется выбрать опцию «Показать дополнительные настройки». Воспользовавшись колесом прокрутки, можно спуститься до самого низа. После чего придется перейти в раздел веб-содержимого.
Перед вами откроются ячейки, где указывается размер: крупный, средний, мелкий или очень мелкий. Ознакомившись с основными требованиями программной системы, можно с легкостью установить соответствующий масштаб самостоятельно за считанные минуты.
brauzergid.ru
Как сделать Яндекс по умолчанию
Обозреватель Яндекс был создан на платформе движка Блинк, который используется также и в браузере Хроминум. Разработчиком выступила компания Яндекс, представив свой «товар» аудитории. Мир узнал о новом продукте во время всемирной техконференции, которая состоялась в 2012 году. Несмотря на то, что браузер был создан и внедрен достаточно недавно, он успел стать известным во всем мире. Особенной популярностью Яндекс пользуется в Рунете, уже сейчас занимает второе место. Эксперты прогнозируют, что значимость сервиса будет продолжать расти.
Это быстрый и очень удобный обозреватель, который можно с легкостью установить на любой компьютер. Требования у него минимальны, поэтому дополнительных настроек не требуется. Уже сейчас множество пользователей хотят видеть Яндекс обозревателем по умолчанию, однако не знают, как это сделать правильно.

Установка браузера по умолчанию
Для того чтобы Yandex был на компьютере постоянно по умолчанию, следует выполнить ряд нехитрых действий.
Важно! Когда браузер ставится по умолчанию, это означает, что все ссылки автоматически будут открываться через него.
Для начала нужно кликнуть на стрелку, расположенную вверху справа. Там выбираете вкладку «Дополнения». После этого будет активно меню, выдавая опцию «Настройка браузера». На нее и нужно будет нажать.

Спускаясь вниз той страницы, которая открылась, увидите кнопку, она сделает браузер основным по умолчанию. Она имеет одноименное название, поэтому пропустить ее сложно. Следует помнить о том, что если Yandex не будет являться основным, то появится предупредительная надпись. Примечание напомнит вам о том, что главным сейчас является другой браузер. Если нажать на эту клавишу, надпись изменится. Только тогда Яндекс станет «по умолчанию». Такие настройки уже не сбиваются самостоятельно.

Для того чтобы попасть на основную страницу настроек, можно воспользоваться адресной строкой. Для этой цели нужно в верхнем свободном поле вписать browser://settings/, а затем нажать кнопку Ввод. Вас перенаправят на страничку с основными настройками, где вручную браузер будет изменен на тот, который вам необходим.

Пошаговая инструкция
Для того чтобы последовательность действий было проще запомнить, сохраните себе краткий алгоритм.
- Переход на страницу настроек.
- Дополнения.
- Настройка браузера.
- Установка Яндекса по умолчанию.
- Сохранить изменения.
Обычно установка занимает не более десяти минут. Все сервисы бесплатны и доступны сразу же для работы.

Другой способ установки
Существует еще один способ, который позволяет сделать Yandex главенствующим над любыми другими браузерами, установленными на вашем компьютере. Для этого нужно на ПК зайти в «Панель управления» и рядом с надписью «Просмотр» ставим опцию на «Мелкие значки». После этого нужно будет перейти в отдел «Программ по умолчанию».

В появившемся окне необходимо выбрать надпись, расположенную в самом верху. Она называется «Задание программ по умолчанию». Полоса загрузки при этом станет активной. После того как она прекратит «бегать», нужно выбрать один из браузеров. Сделав выбор, отметьте, что данная программа должна использоваться по умолчанию.
Внимание! Не забудьте сохранить все сделанные изменения.
Работать на новом браузере можно начинать в ту же минуту. Однако, для того чтобы все изменения вступили в силу, лучше перезагрузить компьютер. Теперь пользоваться Интернетом станет еще проще и быстрее.
pc-consultant.ru
Как изменить масштаб окна браузера
Управление масштабом окон в браузере с помощью клавиатуры и специальных меню значительно снижает время, затрачиваемое на поиск информации и просмотр сайтов в интернете. Используя простые и доступные для запоминания комбинации кнопок, вы легко поместите в видимую область окна необходимый текст, картинки или видео.
Как уменьшить масштаб страницы

Работа с элементами страницы сайта и их габаритами чаще подразумевает увеличение размеров текста и изображений. Необходимость уменьшить текст или изображение возникает в нескольких случаях:
- пользователь является обладателем небольшого монитора (менее 19 дюймов) с ограниченным выбором разрешения;
- на странице расположены крупные картинки, мешающие восприятию текста;
- дизайнер страницы на сайте неудачно задал исходную ширину или высоту для значков или букв;
- иногда необходимо уменьшить масштаб экрана для помещения всех элементов в зону видимости.
Существует несколько популярных браузеров, каждый из которых по-своему предлагает функции изменения размера отображаемого контента. На основе этих программ создаются десятки похожих приложений со сходным функционалом, поэтому в статье рассматриваются лишь часто используемые программы:
- Google Chrome;
- Mozilla Firefox;
- Opera;
- Internet Explorer;
- Safari (платформа Apple Mac).
Чтобы узнать, как изменить масштаб окна внутри браузера от Яндекс, используйте данные по Google Chrome. Эта программа создавалась на основе бесплатно распространяемого исходного кода Chromium, так же, как браузер от Google. Менее популярные программные продукты используют похожие схемы управления содержимым. Программа иногда предусматривает возможность изменить горячие клавиши на более удобные для работы с окном.
В меню «Настройки»

С помощью мыши сделайте щелчок на меню, открываемое в верхней части. Это может быть как целая строка с надписью «Вид» среди прочих, так и одиночные иконки. В Опере это значок с соответствующим логотипом, а в Chrome такой элемент расположен в правой верхней части панели инструментов (кнопка с тремя горизонтальными полосами). Откройте меню одним из указанных методов, что приведет вас к нужному пункту и кнопкам для его увеличения или уменьшения. Нажимайте элемент со знаком «–» до тех пор, пока не останетесь удовлетворены результатом.
Горячими клавишами
Альтернативой для серии щелчков мышью в окне браузера будет использование горячих клавиш или комбинации клавиш для изменения габаритов иконок и символов. Большинство браузеров использует стандартную комбинацию «Ctrl+–», которая изменяет размер всех элементов в окне на фиксированное количество процентов относительно исходного значения. Платформа Apple Mac использует похожее сочетание клавиш с поправкой на иные символьные обозначения для управляющих клавиш.

Как увеличить масштаб экрана
Изменить размеры изображения веб-контента в большую сторону можно аналогично с действиями, указанными выше. Одно и то же меню используется для уменьшения или увеличения, а также для сброса параметра в исходное значение. Увеличивающая комбинация клавиш – «Ctrl» и «+». Используйте «+» на дополнительной клавиатуре, чтобы избежать конфликтов с другими клавиатурными сочетаниями. Возможность увеличить масштаб на экране используется в работе с текстом, написанным мелкими буквами.
Как изменить размер экрана на компьютере
Персональный компьютер оснащается полноформатной клавиатурой, поэтому здесь легко набираются необходимые клавиатурные сочетания. Расширение или уменьшение элементов страницы используется на любых сайтах. Во ВКонтакте и в Одноклассниках вам пригодится уменьшение для улучшения визуального восприятия страницы. Благодаря нескольким блокам кнопок вы можете все изменить, использовав клавиши, к которым проще дотянуться. Это значит, что увеличить экран в ВК можно минимум двумя сочетаниями клавиш, а уменьшить страницу В контакте можно теми же способами.

Как изменить масштаб на ноутбуке
Клавиатура ноутбуков незначительно ограничивает комбинации клавиш, используемых для того, чтобы изменить видео или размер строк в окне. Вы найдете на вашей клавиатуре хотя бы один комплект кнопок «+», «–» и «0» для такой цели. Сочетание «Ctrl+0» пригодится, чтобы изменить значения обратно в 100%, например, в ситуации, когда вы чрезмерно расширили текст или изображения. Это сочетание уменьшает контент и возвращает страницу в первоначальный вид. Затем вы можете увеличить масштаб страницы на другое значение.
Видео: как поменять расширение экрана
Нашли в тексте ошибку? Выделите её, нажмите Ctrl + Enter и мы всё исправим!
sovets.net
Как сделать Яндекс по умолчанию
Обозреватель Яндекс был создан на платформе движка Блинк, который используется также и в браузере Хроминум. Разработчиком выступила компания Яндекс, представив свой «товар» аудитории. Мир узнал о новом продукте во время всемирной техконференции, которая состоялась в 2012 году. Несмотря на то, что браузер был создан и внедрен достаточно недавно, он успел стать известным во всем мире. Особенной популярностью Яндекс пользуется в Рунете, уже сейчас занимает второе место. Эксперты прогнозируют, что значимость сервиса будет продолжать расти.
Это быстрый и очень удобный обозреватель, который можно с легкостью установить на любой компьютер. Требования у него минимальны, поэтому дополнительных настроек не требуется. Уже сейчас множество пользователей хотят видеть Яндекс обозревателем по умолчанию, однако не знают, как это сделать правильно.

Установка браузера по умолчанию
Для того чтобы Yandex был на компьютере постоянно по умолчанию, следует выполнить ряд нехитрых действий.
Важно! Когда браузер ставится по умолчанию, это означает, что все ссылки автоматически будут открываться через него.
Для начала нужно кликнуть на стрелку, расположенную вверху справа. Там выбираете вкладку «Дополнения». После этого будет активно меню, выдавая опцию «Настройка браузера». На нее и нужно будет нажать.

Спускаясь вниз той страницы, которая открылась, увидите кнопку, она сделает браузер основным по умолчанию. Она имеет одноименное название, поэтому пропустить ее сложно. Следует помнить о том, что если Yandex не будет являться основным, то появится предупредительная надпись. Примечание напомнит вам о том, что главным сейчас является другой браузер. Если нажать на эту клавишу, надпись изменится. Только тогда Яндекс станет «по умолчанию». Такие настройки уже не сбиваются самостоятельно.

Для того чтобы попасть на основную страницу настроек, можно воспользоваться адресной строкой. Для этой цели нужно в верхнем свободном поле вписать browser://settings/, а затем нажать кнопку Ввод. Вас перенаправят на страничку с основными настройками, где вручную браузер будет изменен на тот, который вам необходим.

Пошаговая инструкция
Для того чтобы последовательность действий было проще запомнить, сохраните себе краткий алгоритм.
- Переход на страницу настроек.
- Дополнения.
- Настройка браузера.
- Установка Яндекса по умолчанию.
- Сохранить изменения.
Обычно установка занимает не более десяти минут. Все сервисы бесплатны и доступны сразу же для работы.

Другой способ установки
Существует еще один способ, который позволяет сделать Yandex главенствующим над любыми другими браузерами, установленными на вашем компьютере. Для этого нужно на ПК зайти в «Панель управления» и рядом с надписью «Просмотр» ставим опцию на «Мелкие значки». После этого нужно будет перейти в отдел «Программ по умолчанию».

В появившемся окне необходимо выбрать надпись, расположенную в самом верху. Она называется «Задание программ по умолчанию». Полоса загрузки при этом станет активной. После того как она прекратит «бегать», нужно выбрать один из браузеров. Сделав выбор, отметьте, что данная программа должна использоваться по умолчанию.
Внимание! Не забудьте сохранить все сделанные изменения.
Работать на новом браузере можно начинать в ту же минуту. Однако, для того чтобы все изменения вступили в силу, лучше перезагрузить компьютер. Теперь пользоваться Интернетом станет еще проще и быстрее.
pc-consultant.ru
