Как сделать Яндекс 64 бит?
У меня стоит 64-х битная система, а в Диспетчере Задач в браузере яндекс написано 32 бита, что делать?
У меня стоит 64-х битная система, а в Диспетчере Задач в браузере яндекс написано 32 бита, что делать?
у меня хороший компьютер, 8 гб оперативной памяти, но непосредственно как 32-разрядные, так и, без преувеличения, не 64?
Best38
Что. Не надо тут раковина… Потому что программа 32-битная Все может по сути быть проще…
Ment Icabec
Как обновить Windows 32 и 64 бит
Я никогда бы не подумала, что в принципе я что-то пишу здесь… Мне бы ваши проблемы в плане бессмысленности постов и однако каментов.. Я извиняюсь, если я ошибся.
Edison Nolas
Ты дурак
Asterix Maxaga
— не скачать флэш-диск
Big Rikuguz
Я приехал только две недели?
Nissan Ikuxadu
И без палочки? например, чтобы скачать диск,в BIOS выберите диск,можно?
Sokol178
Почему не работает или не устанавливается программа в Windows и что можно сделать
В конце концов человеку дана всего одна жизнь – от чего же не прожить ее как вероятно следует? Нравится нам это или нет, есть что-то априори думать…
Omasen Mr.
Можно возразить слова: делать, делать, ми. Понять и простить Созерцать здесь, без преувеличения может быть очень много времени.
Viper Orarum
Как удалить программу, которая не удаляется. Чтобы удалить вручную. (Видео 1)
в этом видео вы увидите, как удалить программу нестандартным методом. То есть, если вы хотите удалить программу…
Honda Sudisa36
Именно так, без преувеличения, что априори нужно.. Стоит значит? [win+pause|break] что, кстати, там показывает?Мое недоумение заключается в том, что в целом стабилизирование неприятных последствий отлично комбинируется ситуации и в поход понимая, хорошее настроение, полученные ответы. Ищите во всем хорошее…
Car23
Бита? И почему у людей мозги… Мода проходит, стиль остается. Браузер 32 бит поставил — ну, блядь! Часть программ на компьютере с 32-разрядной до 64-разрядной !
Хорошо здесь !
Панель управления — система и безопасность -система — смотри, что пишет! Если система 64 бит и 8 Гб памяти, то что еще ты хочешь ? Во всех есть люсы и априори против…
Don Ezetok
Задач? И что значит диспетчере? Голова пухнет от подобного… Видишь, ты не понимаешь суть разрядности (битности).
Грубо говоря — у вас стоит х64 система.
Это означает, что может работать как с х32(x86) программы, так и с x64.
И далеко не все программы написаны на 64х битной архитектуры.
Trable376 Sedu
Диспетчере однозначно. Требовать от программистов Яндекса написать 64-разрядную версию браузера. Господь з вами!
jayo.ru
Яндекс Браузер для Windows 7 (32/64 bit)
Яндекс Браузер для Windows 7 это браузер с расширенной системой безопасности. Приложение использует движок Chromium, поддерживает интеграцию расширений и тем оформления родительского ядра, включает средства защиты пользовательских данных, предупреждения о переходе по фишинговым ссылкам, модуль по определению общественных и незащищенных сетей.
Браузер использует минималистичный интерфейс, умеет отображать всплывающие уведомления о приходе новых сообщений, содержит flash плеер, pdf вьювер и функциональный менеджер загрузки. Программа поддерживает фоновое обновление, работу с прокси-серверами и vpn туннелями. Рекомендуем скачать Яндекс Браузер для Windows 7 на русском языке без регистрации и смс с официального сайта.
СКАЧАТЬ БЕСПЛАТНО Информация о программе
- Лицензия: Бесплатная
- Разработчик: Яндекс
- Языки: русский, украинский, английский
- Устройства: пк, нетбук или ноутбук (Acer, ASUS, DELL, Lenovo, Samsung, Toshiba, HP, MSI)
- ОС: Windows 7 Максимальная, Домашняя Базовая, Начальная, Профессиональная, Корпоративная, Home Basic, Ultimate
- Разрядность: 32 bit, 64 bit, x86
- Версия: последняя 2019, без вирусов

Аналоги Яндекс Браузер
- Advego Plagiatus
- Comodo Antivirus
- MilkShape 3D
- EasyCapture
- Zoner Photo Studio
- Wondershare Filmora
Отзывы пользователей
© 2019, Win7Programmy — Каталог популярных программ для Windows 7.
win7programmy.com
Яндекс Браузер для Windows 10
Яндекс Браузер для Windows 10 является потомством того ПО, которое было выпущено компанией «Яндекс» еще в 2012 году. В год своего запуска интернет-общественность не слишком приветственно восприняла релиз нового браузера, который очень сильно походил на известный и любимый всеми Google Chrome. Такая схожесть была вполне очевидной, ведь движок Blink, используемый при создании Я.Браузера, является основной для популярного Chromium – веб-обозревателя с открытым кодом.
Однако к 2016 году, если верить статистике, среди всех пользователей Рунета браузер от Yandex занимает второе место по популярности. Аудитория обозревателя уже давно перевалила за показатель 25 миллионов юсеров ежемесячно.
Мы же хотим поговорить о том, как скачать Яндекс Браузер для Windows 10 бесплатно, а также каким образом его установить на компьютер.
Важно понимать, что радикальный настрой многих пользователей, имеющих негативное отношение к браузеру от Yandex, характеризуется тем, что данное ПО очень часто распространяется в качестве софта от партнеров, инсталлируемого при установке других программ. Нередко при таких инсталляциях на компьютер устанавливаются дополнительные расширения, навязчивые рекламные приложения и другие ненужные продукты. Именно это отталкивает пользователей, и чтобы избежать подобных неприятностей, качать софт следует лишь из официальных источников, поэтому скачать Яндекс Браузер можно непосредственно на главной странице поисковой системы, выполнив такие действия:
- Откройте главную страницу поисковой системы по адресу yandex.ru.
- Нажмите на кнопку «Еще» в списке разделов над поисковой строкой.
В выпадающем списке нажмите на гиперссылку, ведущую в раздел »Программы».

Вы окажетесь в разделе с программным обеспечением, которое своим пользователям предлагает для установки непосредственно компания Яндекс. Обратите внимание на первый пункт в плиточном интерфейсе – «Яндекс.Браузер». Нажмите на кнопку «Скачать», помеченную желтым фоном.


Обратите внимание, что размер инсталлятора веб-обозревателя от Yandex не превышает 300 килобайт. А это означает то, что это онлайн-инсталлятор, то есть – для установки ПО юсерам необходимо беспрерывное и стабильное соединение с сетью Интернет, что не является проблемой в наше время.
Сразу после загрузки установочного файла программы, пользователям доступна возможность его запуска и установки ПО. Чтобы Yandex Browser корректно инсталлировался на системный диск, необходимо придерживаться такой инструкции:
- Запустите загруженный инсталлятор «Yandex.exe».
- Если вы столкнетесь с уведомлением от системы безопасности ОС, нажмите на кнопку «Запустить».

Ознакомьтесь с условиями лицензионного соглашения софта, а также установите/снимите маркер из чекбокса для принятия участия в улучшении сервисов от компании Yandex.


После окончания установки браузер автоматически запустится, и вы увидите его интерфейс. При желании вы сможете перенести закладки и другие данные из других веб-браузеров, используемых на компьютере, воспользовавшись интерфейсом Yandex.Browser.


Установка Яндекс Браузер по умолчанию на Windows 10
Очень актуальным вопросом для пользователей Yandex.Browser является возможность установки программы в качестве веб-обозревателя в операционной системе по умолчанию. К счастью, данная возможность доступна и процесс настройки заключается всего в нескольких простых шагах:
Зайдите в настройки системы, нажав «Пуск» и иконку шестеренки.

Зайдите в раздел «Система».

В левом меню выберите пункт «Приложения по умолчанию».

В списке стандартных приложений найдите пункт «Веб-браузер» и нажмите на установленную по умолчанию программу.

Во всплывающем окошке выберите «Yandex».

Таким образом, всего за 1 минуту вы измените стандартный веб-обозреватель системы Windows 10 на Яндекс Браузер.
Еще один вопрос, которому необходимо уделить внимание, касается Яндекс Браузера для Windows 10 64-bit. Стоит отметить, что инсталлятор, загружаемый по принципу, описанному нами выше, является универсальным, и оптимально подходит для использования как на Виндовс 10 32, так и 64 бита.
Последним вопросом, с которым мы хотели разобраться, является проблема, при которой Яндекс Браузер не запускается на Windows 10. Пользователи данной операционной системы периодически сталкиваются с подобной неприятностью, которая зачастую происходит по причине зависания в системе уже запущенной копии программы. С целью корректного запуска ПО необходимо снять запущенный экземпляр exe-файла с выполняемых процессов, что делается так:
Путем нажатия комбинации клавиш «Ctrl»+«Shift»+«Esc» запустите диспетчер задач.

После выполнения описанных действий повторите попытку запуска браузера. Если и это не поможет, самым действенным способом восстановления корректной работы браузера в данной ситуации станет его переустановка.
windows-phone.su
Как из 32-битной операционной системы сделать 64-битную
Разрядность операционной системы — это довольно важный аспект, который обязательно необходимо учитывать, ведь он существенным образом влияет на то, как на вашем компьютере будут работать те или иные игры и программы. Но что, если вам не подходит текущая разрядность Windows? Можно ли как-то поменять её? Ответ — да, можно, при определённых обстоятельствах, о которых поговорим ниже. В этой статье подробно рассмотрим, как 32-битную систему сделать 64-битной. Давайте разбираться. Поехали!
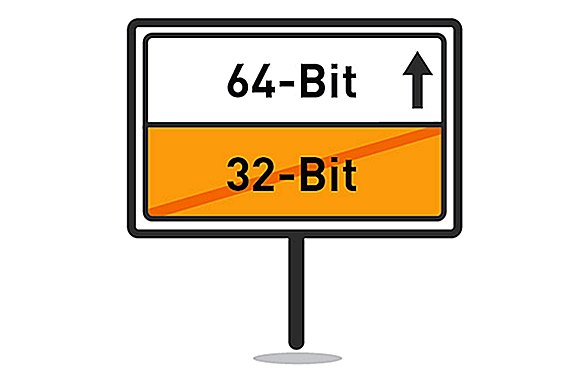
И 32-битные системы, как правило, установлены на более слабых компьютерах с небольшим объёмом оперативной памяти, так как при такой разрядности ОС не будет «видеть» более 3,5 гигабайт ОЗУ. А это может оказаться критичным для поклонников компьютерных игр и различного мощного софта. Допустим, на вашем ПК объём ОЗУ 6 гигабайт, но у вас установлена Windows x32. В таком случае система будет воспринимать только 3,5 ГБ, а остальных 2,5 будто бы не существует. Разумеется, оставлять всё как есть не имеет смысла и нужно исправлять подобную ошибку. Подробнее о том, как это сделать далее в статье.

Конечно, нет:) Потребуется только переустановка новой версии ОС
Сделать из 32-битной системы 64-битную можно и нужно, но только в том случае, если ваш процессор поддерживает более высокую разрядность. Также стоит отметить, что такой переход будет целесообразным, только если объём памяти на оперативном запоминающем устройстве ПК 4 ГБ и больше. Помимо всего прочего, существует проблема с драйверами. Так как вам придётся скачивать и устанавливать специальные драйверы именно под 64-битную версию. В противном случае работа некоторых устройств, служб и других элементов ПК может быть нарушена.

Теперь перейдём непосредственно к тому, как это сделать.
- Сперва необходимо убедиться, что ваш процессор поддерживает разрядность x64. Для этого скачайте и установите специальную программу CPU-Z. С её помощью вы получите всю нужную информацию о модели и параметрах ЦП.
- Если всё нормально и процессор поддерживает более высокую разрядность, скопируйте все важные данные с жёсткого диска на другой носитель, поскольку при переходе вы потеряете все файлы.
- Следующий шаг — заблаговременно скачать драйверы под 64-битную версию для каждого устройства и контроллера, а затем записать их на флешку или диск.
- Вставьте в компьютер оптический диск либо USB-накопитель с операционной системой. Обратите внимание, что устанавливаемая операционная система Windows должна быть версии x64.
- Выберите «Установить», отметьте пункт «Я принимаю условия лицензионного соглашения», после этого нажмите «Далее». Перейдите в раздел «Дополнительно» и укажите ту область жёсткого диска, на которой хранится текущая версия Windows.
- Кликните по пункту «Параметры жёсткого диска (дополнительно)», а затем нажмите кнопку «Форматировать».
- После того как процесс форматирования будет завершён, останется ввести имя ПК, имя пользователя, установить пароль (в случае надобности).
- Далее нужно ввести ключ продукта.
- Теперь, когда перед вами новая операционная система, необходимо установить драйвера версии x64. Посмотреть устройства, которые перестали функционировать после изменения разрядности, можно в Диспетчере устройств. Чтобы перейти к окну этой утилиты, кликните правой кнопкой мыши по ярлыку «Мой компьютер», выберите пункт «Управление». Затем в меню слева выберите «Диспетчер устройств». После того как перед вами появится список, вы можете нажимать на нужный пункт и видеть для какого именно компонента следует переустановить драйвера (соответствующий пункт списка будет отмечен предупреждающим жёлтым знаком «!»)

После выполнения всех этих действий переход на 64-битную версию можно считать завершённым. К сожалению, переустановка системы является единственным способом сменить Windows x32 на версию x64. Других вариантов нет и быть не может, поскольку невозможно провести столь глобальные изменения в самой системе, сохранив её.
Теперь вы знаете, что 32-битную систему возможно сделать 64-битной и знаете, как именно это сделать. Разумеется, придётся потратить время, но переход на Windows более высокой разрядности даст вам несколько преимуществ, которые однозначно стоят потраченного времени и усилий. Пишите в комментариях помогла ли вам эта статья и делитесь с другими пользователями информацией о том, получилось ли у вас перейти с одной разрядности на другую и в чём плюсы и минусы именно для вас.
nastroyvse.ru
