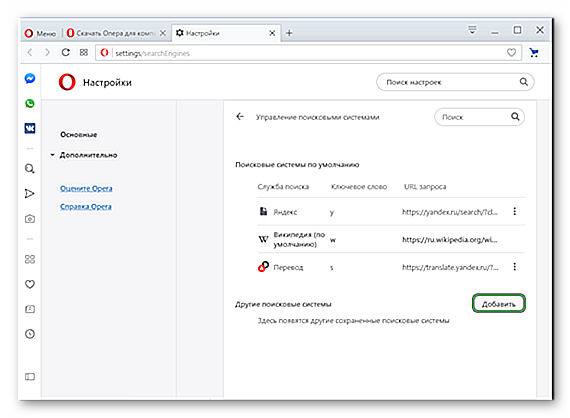Как сделать в опере поисковик Яндекс?
Как изменить поисковую систему в Опере
Все современные интернет-браузеры первого эшелона представляют собой гибкую настраиваемую систему из множества компонентов для веб-серфинга, работы с документами и мультимедийным контентом, и других задач узкой направленности. Чистый, только что установленный браузер можно сравнить с бруском пластилина, из которого предстоит собрать универсальный инструмент, отвечающий вашим требованиям. Одним из таких настраиваемых элементов в обозревателе является поисковая система, а точнее — строка поиска главного окна. В этой статье мы объясним не только, как изменить поисковую систему в Опере, но и ряд других связанных операций.
Инструкция
Сначала пойдет речь именно о ручной настройке сервиса для поиска в браузере на конкретном примере. А затем мы предложим вам актуальный способ по скрытию ключевых элементов Яндекса из Opera.
Случай №1: Настройка поисковой системы
Чтобы попасть на нужную страницу настроек, достаточно кликнуть ПКМ по адресной строке интернет-обозревателя и выбрать последний пункт.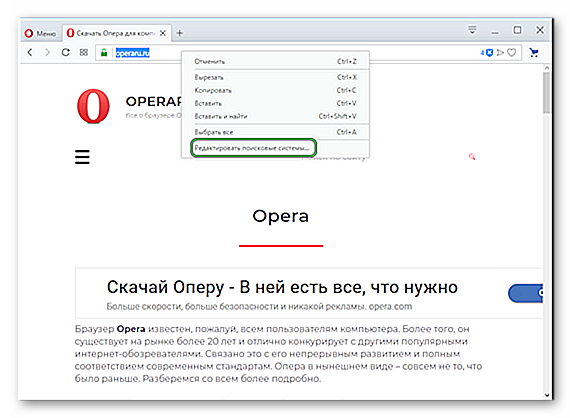 Здесь и проводятся основные манипуляции.
Здесь и проводятся основные манипуляции.
Например, можно сделать Яндекс или другой присутствующий сервис поиском по умолчанию в Опере. Для этого щелкните ЛКМ по значку с тремя вертикальными точками напротив его названия. А в отобразившемся контекстном меню выберите опцию «Установить по умолчанию».
А в отобразившемся контекстном меню выберите опцию «Установить по умолчанию».
Также пользователю доступно добавление поисковой системы Google в Оперу. Делается это следующим образом:
- На открытой ранее странице настроек кликните ЛКМ на кнопку «Добавить».

- В первую графу впишите удобное название, например, «Гугл» или Google. Оно ни на что в техническом плане не влияет.
Теперь вы можете воспользоваться поисковиком Google:
- Кликните ЛКМ по адресной строке.
- Введите заданную ранее букву или слово во вторую графу и поставьте символ проблема.
- Пропечатайте запрос для поиска.
- Нажмите на самый верхний пункт в отобразившемся перечне или на кнопку Enter.

Случай №2: Удаление основных элементов Яндекса
Многие пользователи сталкиваются с тем, что вся главная страница веб-браузера забита различным контентом от данного поисковика. К счастью, его можно скрыть. Чтобы убрать Яндекс из Оперы, выполните следующие действия:
- Сначала смените поисковик по умолчанию на любой другой, например, Google, по предложенной выше инструкции.
- Откройте новую вкладку в обозревателе. Удобно это делать с помощью комбинации Ctrl + T .
operaru.ru
Изменяем поисковую систему браузера Opera
 Использование поисковых систем стало частью повседневной деятельности человека. К определенному сервису поиска информации привыкаешь как к любимому чаю.
Использование поисковых систем стало частью повседневной деятельности человека. К определенному сервису поиска информации привыкаешь как к любимому чаю.
Многие пользователи меняют браузер, установленный в операционной системе, на более быстрый, но применяемая поисковая система их не всегда устраивает. В этой статье мы расскажем, как поменять в Опера поисковик используемый по умолчанию на ваш любимый.
Поиск в Opera
Поиск в браузере Опера устроен достаточно своеобразно, и осуществляется из нескольких мест:
- Начальная страница. Для русскоязычного сегмента интернета поисковиком указан Яндекс;
- Адресная строка. Обработку введенного в нее поискового запроса поддерживают все современные браузеры. Здесь по умолчанию задан Google;
- Специальное окно поиска рядом с адресной строкой. В ней тоже используется Google.
Давайте разберемся с настройками и установим единую систему поиска.
Поклонникам Яндекс
Установим сервис Яндекса в качестве основного инструмента поиска информации. В главном окне Опера, фрагмент которого видно на скриншоте, в правом верхнем углу, вы видите три горизонтальные черты. За этой иконкой скрываются настройки начальной страницы. 
Нам интересна нижняя часть этой вкладки, позволяющая редактировать параметры браузера. 
В открывшейся странице выберите пункт «Браузер» и найдите область, отвечающую за управлением поисковыми системами. Нажав одноименную кнопку, вы раскроете окно выбора, в котором Яндекс располагается на втором месте. 
Выбираем «Установить по умолчанию». Выходим из настроек, возвращаясь на начальную страницу.
Результат произведенных действий хорошо виден на скриншоте. Поисковик в Опера во всех областях изменен на Яндекс.
Поклонникам Google
Не всем нравится Яндекс, чтобы сменить его на Гугл снова отправимся в настройки. В данном случае, нашей задачей будет убрать область поиска Яндекс с начальной страницы. Как вы помните, в остальных местах Google установлен по умолчанию. Добравшись до общих настроек обратите внимание на нижний левый угол. 
Установите галочку в поле «Показать дополнительные настройки». Заодно проверьте какая поисковая система задана для адресной строки. На тот случай если вы воспользовались первой частью наших рекомендаций и поменяли ее на Яндекс. Переходим обратно, к настройкам начальной страницы. 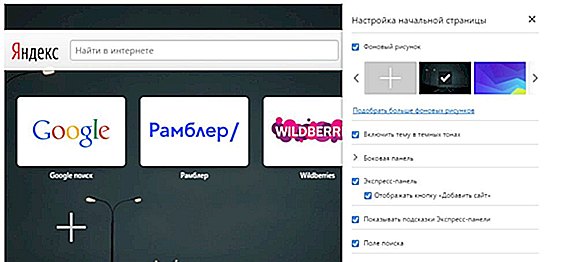
После наших манипуляций на ней появились дополнительные параметры. Убираем галочку с пункта «Поле поиска» и избавляемся от Яндекса. На начальной странице теперь отображаются только выбранные для частого использования сайты.
Как видно на скриншоте, дополнительная область поиска удалена, а Гугл используется в качестве основного инструмента добычи информации в интернете.
Любителям экзотики
Уделим внимание пользователям, которых не устраивают обе поисковые системы. Существует два варианта, которыми можно воспользоваться в этом случае. Во-первых, можно использовать сайты поиска, дополнительно предустановленные в браузере:
Действия, в этом случае, будут сочетанием описанных в двух предыдущих разделах. С начальной страницы удаляем строку Яндекса, а в настройках меняем Гугл на выбранную вами поисковую систему.
Во-вторых, можно задать свои настройки для использования подходящей вам поисковой системы. Для примера рассмотрим созданием собственного запроса в Yahoo. Откройте главную страницу сайта.
В форму запроса надо ввести какое-нибудь приметное слово, пусть это будет «алмаз». Оно нам потребуется на следующем этапе наших действий. Дадим Yahoo возможность обработать запрос и затем полностью скопируем все содержимое адресной строки браузера.
Отправляемся в настройки поисковых систем и выбираем пункт «Создать» 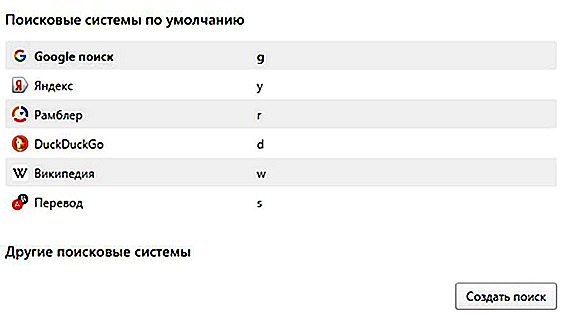
Подготовим собственную систему запроса по поисковику Yahoo. Прописываем название и ключ, который в дальнейшем будем использовать для его включения. Все, что скопировали из адресной строки вставляем в поле «Адрес». Ищем в этой смеси символов введенное нами для обработки слово. 
Аккуратно заменяем «алмаз» на символы «%s», без кавычек. Ваш шаблон готов. Теперь с его помощью вы можете искать информацию. Для примера найдем данные по запросу «корунд». В адресной строке вводим «я корунд».
Результат видно на скриншоте. По заданному нами ключу «я», включается Yahoo, что видно по появившейся в поле адреса иконке. Результат подобного запроса, независимо от того, какая система поиска задана по умолчанию, обрабатываться будет на выбранном сайте.
Аналогичную операцию вы можете проделать с любой выбранной вами страницей. В качестве ключа можно использовать любое удобное слово.
Удаление лишнего поля
Напоследок избавимся от лишнего поля, которое имеется у нас за адресной строкой. Это настройка на любителя, кому-то нравится вводить запросы непосредственно на место адреса, а кому-то в отдельное поле.
Снова отправляемся в настройки и включаем там дополнительные поля, как делали это убирая строчку Яндекса. В разделе «Браузер» опускаемся до группы «Интерфейс пользователя». 
Включенные дополнительные настройки подсвечиваются в Opera серыми точками, что позволяет их легко выделять и отличать от стандартных. Убираем галочку с нижней строки, которую видно на приведенном скриншоте.
Теперь, после всех ваших манипуляций с настройками, для запросов информации в интернете, у вас остается только непосредственно строка адреса.
В заключение
Мы с вами совершили экскурсию по настройкам браузера Opera и рассмотрели, как поменять заданную в нем поисковую систему на любую по вашему вкусу или как создать свою собственную. Будем считать, что теперь у вас не возникнет никаких проблем с решением этой задачи, и любую информацию вы будете находить в считанные секунды. Удачного поиска!
brauzergid.ru
Как сделать в Опере Яндекс стартовой страницей
В России треть населения являются пользователями глобальной сети интернет. Среди этого количества продвинутых компьютерных пользователей не так уж много. Часть этого сообщества придумывает и разрабатывает, а после и внедряет в жизнь довольно много вредоносных программ, которые негативно влияют на работоспособность персональных компьютеров.
Одной из таких «болячек» может быть «компьютерный вирус» или специальная утилита рекламного характера, подменяющая стартовую страницу пользовательского браузера на паразитирующую. Антивирусы не всегда приходят на помощь. Некоторые программки «химеры» попадают в компьютер через закачку обновлений, сторонних приложений, музыки, фильмов и т.д. и т.п., маскируясь под полезный софт. В большинстве случаев люди неосознанно сами впускают «паразитов» к себе в гости по невнимательности или небрежности. Чтобы при открытии браузера избавиться от попадания на нежелательный сайт, не используя при этом сторонних программ и приложений, можно статически привязать своей поисковой системе свою стартовую страницу. Например, Яндекс.
Как сделать в Опере Яндекс стартовой страницей?
Кнопка Меню, Настройки или комбинация горячих клавиш Alt+P, Браузер, пункт При запуске.
Выбрать функцию Открыть определённую страницу или несколько страниц.

Добавить новую страницу http://www.yandex.ru/

Можно сразу и другие, полезные и необходимые в повседневной работе вкладке добавить.

Теперь, при каждом новом открытии будут открываться именно пользовательские страницы, а не навязанный третьими лицами контент.

Есть и другие способы как сделать в Опере Яндекс домашней страницей. Для приведённого выше примера, не надо предпринимать дополнительных действий, кроме как настроить браузер. Удобно и просто в двух словах объяснить любому человеку, даже по телефону. Особенно это касается пользователей преклонного возраста.
xn—-7sbaby0a5aikco2d9c.xn--p1ai
Как в Опере сделать Яндекс стартовой страницей
Посещение страниц в интернете давно перестало быть редкостью для большинства пользователей, и многих интересует, как сделать в Опере Яндекс стартовой страницей. Необходимо это по простой причине: облегчить поиск информации. Но такой ход имеет и дополнительный эффект в виде небольшой защиты от мошенников.
| Рекомендуем! InstallPack | Стандартный установщик |
|---|---|
| Официальный дистрибутив Opera | |
| Тихая установка без диалоговых окон | |
| Рекомендации по установке необходимых программ | |
| Пакетная установка нескольких программ |
Download-Opera.ru рекомендует InstallPack, с его помощью вы сможете быстро установить программы на компьютер, подробнее на сайте.
Браузер Опера — довольно популярный браузер, используемый как для персональных компьютеров, так и для мобильных устройств. Именно благодаря популярности мобильных девайсов этот браузер тоже стал популярным. Тем, кто использует мобильные устройства наравне со стационарным компьютером или ноутбуком, удобнее синхронизировать и сохранять данные одновременно на всех связанных устройствах. При этом может использоваться Opera для android, разработанная для планшетов и смартфонов, Opera на телефон без операционной системы и Opera для iphone, специализированная для «яблочной» продукции.
Во всех этих случаях используется Opera Mini разных версий, и настраивать ее неопытному человеку затруднительно. Проще связать данные с Оперой, установленной на ПК и производить настройки на компьютере. В большинстве случаев они передаются на мобильные устройства, делая работу простой и приятной.

Как сделать стартовую страницу
Есть несколько вариантов сделать стартовой страницей. Выбирая Яндекс в качестве поиска по умолчанию, лучше стартовой странице тоже сделать домашнюю страницу Яндекса.

1. Со страницы самой поисковой системы. Яндекс предлагает самостоятельно сделать стартовой страницей свою главную страницу. Для этого достаточно кликнуть по надписи «сделать стартовой» на главной странице поисковика.
2. Самостоятельно назначить стартовой yandex.ru в разделе основных настроек. Для этого необходимо открыть настройки, найти в общих настройках «Домашняя страница» и руками вписать название сайта yandex.ru.
3. Назначить автоматически средствами браузера. У Оперы есть возможность назначить стартовой страницу одну из открытых в данный момент. Поэтому можно открыть yandex.ru, а затем открыть настройки и в разделе Основных настроек выбрать «Домашняя» и обнаружить возле нее «Текущая страница». Адрес страницы автоматически будет вставлен в строку стартовой страницы.

Каким бы способом не назначалась домашняя страница необходимо проверить правильность настроек полностью закрыв и открыв снова браузер.
Использование домашней страницы позволяет избежать фишинговых (подставных) страниц, которые мошенники предоставляют обычным пользователям.
download-opera.ru
Как изменить на Google или убрать поиск Яндекс в Opera
В последних версиях браузера Opera на всю ширину экспресс-панели появилась строка поиска Яндекс. Возможно, кому-то поисковая строка и понравилась, но многим пользователям она только мешает, особенно тем, кто предпочитает пользоваться поисковой системой Google. Кроме того, поиск в адресной строке браузера никто не отменял, поэтому поисковая строка только занимает ценное пространство экспресс-панели, которое приятнее использовать под привычные закладки часто посещаемых сайтов. Самое интересное, что разработчики компании Opera Software не предусмотрели возможность убрать поисковую панель в стандартных настройках браузера. Удаление поисковой панели возможно только в скрытых настройках Opera, а изменение поисковой строки на Google осуществляется редактированием файлов браузера. Именно поэтому в этой статье я расскажу о том, как убрать поиск Яндекс в Opera или как изменить его на поиск Google.
Как убрать поиск Яндекс в Opera
Как я уже писал выше, для отключения поисковой панели Яндекс необходимо зайти в скрытые настройки браузера. Для этого зайдите сначала в обычные настройки Opera, нажмите Alt + P в браузере или щелкните слева сверху на логотипе «Opera» и выберите в появившемся списке «Настройки» . У вас откроется стандартное окно настроек Opera.

Для отображения скрытых настроек браузера придется воспользоваться довольно хитрой комбинацией клавиш. Запомните или выпишите ее на листок, также предварительно переключите клавиатуру на английскую раскладку Итак, во вкладке с настройками браузера последовательно нажмите следующие клавиши (без запятых): ↑, ↑, ↓, ↓, ←, →, ←, →, b, a . Если все правильно ввели, то у вас должно появиться грозное окно с предупреждением о включении настроек для опытных пользователей. До сих пор меня мучает любопытство, зачем разработчики так тщательно скрыли дополнительные опции и зачем такое пугающее окно Но не волнуйтесь, нажмите «Я понимаю. Продолжить…» .

В настройках Opera появятся ранее скрытые настройки. Перед ними вы увидите серый треугольник с восклицательным знаком внутри. Найдите строку «Скрыть поле поиска на Экспресс-панели» и поставьте напротив нее галку.
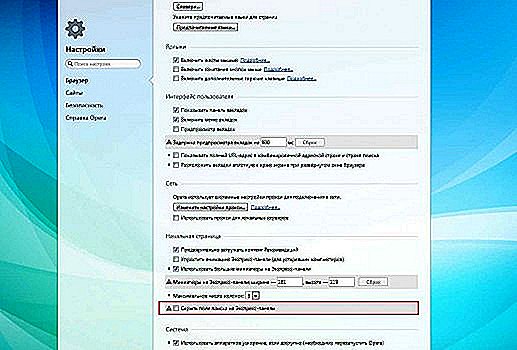
Можете закрывать вкладку настроек, панель поиска успешно отключена.
Как изменить поиск Яндекс на Google в Opera
Для замены поисковой панели придется немного подредактировать конфигурационный файл Opera. Для этого откройте с помощью блокнота файл Local State, который находится в вашем компьютере по следующему пути: C:Users(Пользователи)ИМЯ ПОЛЬЗОВАТЕЛЯAppDataRoamingOpera SoftwareOpera Stable для Windows 7 или C:Documents and SettingsИМЯApplication DataRoamingOpera SoftwareOpera Stable для Windows XP . Естественно, в настройках вашего Windows должны быть открыты для показа скрытые папки. Можете упростить задачу и просто скопировать C:UsersИМЯ ПОЛЬЗОВАТЕЛЯAppDataRoamingOpera SoftwareOpera StableLocal State и вставить в адресную строку проводника Windows, предварительно откорректировав «ИМЯ ПОЛЬЗОВАТЕЛЯ» . В открывшемся файле Local State вам нужно изменить всего два значения в строках:
«country»: «ru», (или «ua» , или еще как-то, зависит от вашей страны)
«country_from_server»: «ru», (или «ua» , или еще как-то, зависит от вашей страны)
Поменяйте эти значения на «us» , как показано на рисунке ниже.

Сохраните изменения в файле (Файл -> Сохранить). Перезапустите Opera, вместо поисковой строки Яндекс должен появиться поиск Google (если вы все сделали правильно, конечно же). На этом все Если знаете способ проще, пишите в комментариях к статье.
4users.info
Поставить поисковик по умолчанию. Как сделать яндекс поиском по умолчанию в своем браузере. Убрать Яндекс из экспресс-панели Opera
Использование поисковых систем стало частью повседневной деятельности человека. К определенному сервису поиска информации привыкаешь как к любимому чаю.
Многие пользователи меняют браузер, установленный в операционной системе, на более быстрый, но применяемая поисковая система их не всегда устраивает. В этой статье мы расскажем, как поменять в Опера поисковик используемый по умолчанию на ваш любимый.
Поиск в Opera
- Начальная страница. Для русскоязычного сегмента интернета поисковиком указан Яндекс;
- Адресная строка. Обработку введенного в нее поискового запроса поддерживают все современные браузеры. Здесь по умолчанию задан Google;
- Специальное окно поиска рядом с адресной строкой. В ней тоже используется Google.
Давайте разберемся с настройками и установим единую систему поиска.
Поклонникам Яндекс
Установим сервис Яндекса в качестве основного инструмента поиска информации. В главном окне Опера, фрагмент которого видно на скриншоте, в правом верхнем углу, вы видите три горизонтальные черты. За этой иконкой скрываются настройки начальной страницы.
Нам интересна нижняя часть этой вкладки, позволяющая редактировать параметры браузера.
В открывшейся странице выберите пункт «Браузер» и найдите область, отвечающую за управлением поисковыми системами. Нажав одноименную кнопку, вы раскроете окно выбора, в котором Яндекс располагается на втором месте.
Выбираем «Установить по умолчанию». Выходим из настроек, возвращаясь на начальную страницу.
Результат произведенных действий хорошо виден на скриншоте. Поисковик в Опера во всех областях изменен на Яндекс.
Поклонникам Google
Не всем нравится Яндекс, чтобы сменить его на Гугл снова отправимся в настройки. В данном случае, нашей задачей будет убрать область поиска Яндекс с начальной страницы. Как вы помните, в остальных местах Google установлен по умолчанию. Добравшись до общих настроек обратите внимание на нижний левый угол.
Установите галочку в поле «Показать дополнительные настройки». Заодно проверьте какая поисковая система задана для адресной строки. На тот случай если вы воспользовались первой частью наших рекомендаций и поменяли ее на Яндекс. Переходим обратно, к настройкам начальной страницы.
После наших манипуляций на ней появились дополнительные параметры. Убираем галочку с пункта «Поле поиска» и избавляемся от Яндекса. На начальной странице теперь отображаются только выбранные для частого использования сайты.
Как видно на скриншоте, дополнительная область поиска удалена, а Гугл используется в качестве основного инструмента добычи информации в интернете.
Любителям экзотики
Уделим внимание пользователям, которых не устраивают обе поисковые системы. Существует два варианта, которыми можно воспользоваться в этом случае. Во-первых, можно использовать сайты поиска, дополнительно предустановленные в браузере:
Действия, в этом случае, будут сочетанием описанных в двух предыдущих разделах. С начальной страницы удаляем строку Яндекса, а в настройках меняем Гугл на выбранную вами поисковую систему.
Во-вторых, можно задать свои настройки для использования подходящей вам поисковой системы. Для примера рассмотрим созданием собственного запроса в Yahoo. Откройте главную страницу сайта.
В форму запроса надо ввести какое-нибудь приметное слово, пусть это будет «алмаз». Оно нам потребуется на следующем этапе наших действий. Дадим Yahoo возможность обработать запрос и затем полностью скопируем все содержимое адресной строки браузера.
Отправляемся в настройки поисковых систем и выбираем пункт «Создать»
Подготовим собственную систему запроса по поисковику Yahoo. Прописываем название и ключ, который в дальнейшем будем использовать для его включения. Все, что скопировали из адресной строки вставляем в поле «Адрес». Ищем в этой смеси символов введенное нами для обработки слово.
Аккуратно заменяем «алмаз» на символы «%s», без кавычек. Ваш шаблон готов. Теперь с его помощью вы можете искать информацию. Для примера найдем данные по запросу «корунд». В адресной строке вводим «я корунд».
Результат видно на скриншоте. По заданному нами ключу «я», включается Yahoo, что видно по появившейся в поле адреса иконке. Результат подобного запроса, независимо от того, какая система поиска задана по умолчанию, обрабатываться будет на выбранном сайте.
Аналогичную операцию вы можете проделать с любой выбранной вами страницей. В качестве ключа можно использовать любое удобное слово.
Удаление лишнего поля
Напоследок избавимся от лишнего поля, которое имеется у нас за адресной строкой. Это настройка на любителя, кому-то нравится вводить запросы непосредственно на место адреса, а кому-то в отдельное поле.
Снова отправляемся в настройки и включаем там дополнительные поля, как делали это убирая строчку Яндекса. В разделе «Браузер» опускаемся до группы «Интерфейс пользователя».
Включенные дополнительные настройки подсвечиваются в Opera серыми точками, что позволяет их легко выделять и отличать от стандартных. Убираем галочку с нижней строки, которую видно на приведенном скриншоте.
Теперь, после всех ваших манипуляций с настройками, для запросов информации в интернете, у вас остается только непосредственно строка адреса.
В заключение
Мы с вами совершили экскурсию по настройкам браузера Opera и рассмотрели, как поменять заданную в нем поисковую систему на любую по вашему вкусу или как создать свою собственную. Будем считать, что теперь у вас не возникнет никаких проблем с решением этой задачи, и любую информацию вы будете находить в считанные секунды. Удачного поиска!
Мазила Фаерфокс, то вы знаете, что сменить поисковик, который стоит по умолчанию, не так то просто. Сразу хочу пояснить, Я имею ввиду поиск непосредственно из адресной строки браузера. Собственно говоря о том, как поменять поиск по умолчанию в Mozilla Firefox, и пойдет речь в данной статье.
Дело в том, что поиск можно производить пользуясь двумя способами:
В правом верхнем углу Мазилы есть специальное окошко для поиска, где нужную поисковую систему можно выбрать из раскрывающегося списка.
А еще поиск можно производить, вводя запрос непосредственно в адресную строку браузера, вот именно здесь мы и будем менять поисковик.
Конечно же можно было бы и не заморачиваться, и просто пользоваться первым способом, но тут все решает привычка. Например мне удобней использовать именно адресную строку браузера.
Кстати, данная статья вам может пригодиться в будущем, даже в том случае, если та поисковая система, которая значится по умолчанию, вас полностью устраивает. Дело в том, что некоторые программы при установке внедряются в браузер, и с легкостью могут заменить ваш любимый поисковик, на “непонятно что”.
1) Запустите браузер, в адресной строке напишите “about:config” и нажмите Enter. После чего появится сообщение, в котором будет говориться, что некорректное изменение настроек может привести к плачевным последствиям (это Я пересказал смысл данного сообщения своими словами).
Если вы еще не передумали продолжать, то смело жмите кнопку “Я обещаю, что буду осторожен!”.
2) На вашем экране появится огромное количество настроек, но не стоит этого пугаться, так как мы воспользуемся поиском для облегчения нахождения нужного нам пункта. Сразу поясню один момент, это не тот поиск, который вызывается Ctrl + F, на странице будет своя поисковая строка.
Введите в эту поисковую строку “Keyword.URL”. В списке сразу же останется всего лишь один пункт (вам даже не потребуется нажимать Enter).
3) Кликните по этой строке правой кнопкой мыши, и выберите пункт “изменить”.

После чего вам нужно будет ввести значение, и нажать Ok.
Вот так выглядят эти значения для двух самых популярных поисковых систем:
Для Yandex: “http://yandex.ru/yandsearch?text=”.
Для Google: “http://www.google.com/search?q=”.

Если вы регулярно обновляете свой браузер (как правило это происходит в автоматическом режиме), то вы не найдете строчку “ Keyword.URL”. Дело в том, что в новых версиях Мазилы поисковик меняется по другому.

На данном скриншоте хорошо видно как, где и что нужно нажимать. Справа от адресной строки браузера имеется окошечко, при нажатии на небольшой треугольничек появляется ниспадающий список. Выберите из этого списка желаемую поисковую систему.
Mozilla Firefox
Чтобы изменить поиск по умолчанию в адресной строке Mozilla Firefox , введите в нее текст about:config . Выскочит предупреждение. Не волнуйтесь и нажмите на кнопочку «Я обещаю, что буду осторожен!». Откроется список параметров (ключей), которым можно присваивать определенные значения.
В строке «фильтр» введите Keyword.URL . В списке должен остаться один ключ. Кликните по нему правой кнопкой мыши и выберите пункт контекстного меню «Изменить». Введите в него соответствующее значение:
Вы можете подставить и другие домены, например, google.ru или yandex.ua . Нажмите кнопку ОК — поиск по умолчанию изменен!
Чтобы изменить поисковую систему по умолчанию в Opera , нажмите на стрелочку возле иконки текущей основной поисковой системы в строке поиска и в выпадающем списке поисковых систем выберите последнюю строку — «Настроить поиск». Также настройки поиска можно открыть, последовательно выбрав «Меню» — «Настройки» — «Общие настройки» — вкладка «Поиск».
В открывшемся окне выделите одинарным кликом мышки ту поисковую систему, которую вы хотите сделать поиском по умолчанию, и нажмите на кнопку «Правка». В открывшемся окне нажмите на кнопку «Подробнее» и поставьте галочку в чекбоксе «Использовать как службу поиска по умолчанию». Нажмите на кнопку ОК, чтобы сохранить изменения.
Кроме этого, при поиске через адресную строку можно выбрать нужную поисковую систему, добавив перед текстом поискового запроса определенную латинскую букву, например, g для Google, y для Яндекс, m для Поиск@Mail.Ru, w для Wikipedia. К примеру, если вы введете в адресную строку «y школа», откроются результаты поиска по слову «школа» в поисковой системе Яндекс.
Internet Explorer
В браузере Internet Explorer поиск по умолчанию осуществляется поисковой системой Bing . Чтобы назначить в качестве поиска по умолчанию другую поисковую систему, в главном меню браузера найдите пункт «Сервис», нажмите на него и в выпадающем списке выберите пункт «Свойства обозревателя».
В открывшемся окне нужно выбрать вкладку «Общие» (она будет активна по умолчанию), найти в ней пункт «Поиск» и нажать на кнопку «Параметры». Должно открыться окно параметров поиска. В нем можно будет увидеть список доступных поисковых систем, возле одной из них будет стоять пометка «по умолчанию».
Кликните мышкой по названию поисковой системы, которая будет использоваться для поиска по умолчанию, и нажмите на кнопку «Задать умолчания». Затем нажмите на кнопку ОК в окне свойств поиска и свойств обозревателя и перезапустите браузер.
Google Chrome
Чтобы сменить поисковую систему по умолчанию в браузере Google Chrome , нажмите на значок гаечного ключа (он находится на панели инструментов браузера) и выберите пункт «Параметры». В окне параметров перейдите на вкладку «Основные», найдите в ней раздел «Поиск по умолчанию». Выберите нужную поисковую систему в раскрывающемся меню, если ее там нет — нажмите «Управление» и в открывшемся диалоговом окне «Поисковые системы» выберите нужный поисковик. Нажмите «Сделать поисковиком по умолчанию », затем нажмите на кнопку «Закрыть».
Источник материала: strana-sovetov.com/
Современная версия Google Chrome обладает достаточно удобной функцией – вы можете вводить поисковые запросы непосредственно в строку адресации. Вам не надо каждый раз открывать Google.com или Yandex.ru, когда вы захотите заняться интернет-серфингом. По умолчанию в данном обозревателе установлена поисковая система от разработчика программы – Гугл. Если вы привыкли к другому поисковику и хотите сменить его, это можно сделать через меню настроек браузера. В данной статье рассмотрим следующую тему: «Как изменить установленную по умолчанию поисковую систему в Гугл Хром?».
Для того, чтобы поменять активный поисковик или добавить новый, пользователям понадобится войти в меню конфигураций браузера. Если вы не знаете, как сделать это, выполните несколько простых шагов по представленной инструкции:
Дополнительные возможности
Если вы хотите, вы можете управлять поиском в Chrome с помощью своего голоса. Для этого вам нужно просто подключить микрофон или вебкамеру к персональному компьютеру или поменять параметры Google Chrome. Рассмотрим данную тему подробнее:

Подробнее об «Умном поиске»
Этот элемент интерфейса называется омнибоксом (omnybox). С его помощью вы можете в одно поле вводить и адреса сайтов для последующего перехода, и поисковые запросы. При этом система будет в режиме реального времени анализировать уже введенную часть запроса и выводить вам подсказки.
Здравствуйте, уважаемые читатели блога сайт. Очень часто возникает ситуация, когда вы не замечаете проставленной галочки в поле «Установить Google Chrome в качестве браузера по умолчанию».
В результате все открываемые вами в каких-либо программах (почтовых, офисных и т.п.) ссылки (или ярлыки с рабочего стола) будут приводить к запуску Хрома (если до этого он был закрыт) и отображению страницы сайта, на которую эта ссылка ведет.
Если вы привыкли использовать другой обозреватель для этой цели (например, Оперу и Яндекс Браузер), то вам нужно будет сделать этот браузер используемым по умолчанию . Иногда сам обозреватель, который перестал быть использованным по умолчанию, предлагает вам исправить это досадное недоразумение. В других случаях можно зайти в и там поставить галочку в нужном месте. Ну, а также можно установить браузер по умолчанию и в настройках Windows. Обо всем об этом и пойдет речь ниже.
Кроме этого зачастую в обозревателе по умолчанию используется не тот поиск, к которому вы привыкли. Во второй части этой публикации мы как раз и рассмотрим варианты, как изменить поиск по умолчанию на Гугл или Яндекс в различных браузерах (Хроме, Опере, Мазиле и других).
Как установить браузер по умолчанию в настройках Windows
Итак, начнем с того, что тот обозреватель, который до недавнего времени использовался вами по умолчанию, при своем очередном запуске может отображать всплывающее окно с предложением исправить это досадное недоразумение. Например, Гугл Хром предлагает изменить сложившееся положение дел таким вот образом:

В этом случае вам лишь останется только нажать на кнопку «Сделать браузером по умолчанию» и проблема будет решена. Но вполне возможна ситуация, что на данный вопрос ранее вы уже отвечали нажатием на кнопку «Больше не спрашивать», поэтому данного предложения вам может и не последовать. Что делать в этом случае? Ну, как я уже говорил выше, есть два варианта: зайти в настройки браузера или зайти в настройки Windows. Давайте я опишу оба из них, а вы уже выберете наиболее вам удобный.
Итак, в Windows можно задать браузер, который будет использоваться по умолчанию. В зависимости от версии Виндовс, которую вы юзаете, процесс будет несколько отличаться. Например, для Висты , которая установлена у меня, а также для Windows 7 данные изменения можно будет внести войдя в «Панель управления» (кнопка «Пуск» — «Панель управления»). В панели вам нужно будет выбрать пункт «Программы по умолчанию» .
В открывшемся окне вы выбираете последний пункт «Настройка доступа к программам и задание умолчаний». В открывшемся выпадающем окне кликаете по варианту «Другая» и переставляете галочку напротив того браузера, который вы хотите сделать используемым по умолчанию на вашем компьютере.

В самом низу окна жмете на кнопочку «ОК». Чуть ниже вы сможете выбрать используемую по умолчанию на вашем компьютере почтовую программу (в ней будут , используемые для перехода к написанию электронного письма). А еще ниже вы устанавливаете умолчательный медиа-проигрыватель и мессенджер. Это тоже может быть важным, ибо у всех свои привычки и предпочтения.
Если вы еще используете Windows Xp , то вам по-прежнему нужно будет зайти в «Панель управления», но уже выбирать в ней нужно пункт «Установка и удаление программ». В открывшемся окне в левой колонке жмете на нижний пункт «Выбор программ по умолчанию», а дальше ваши действия будут аналогичны описанным выше для Висты и семерки:

Этот способ является универсальным и позволяет не залезать в настройки браузера, который вы хотите сделать используемым по умолчанию. Но все то же самое можно сделать и средствами обозревателей, о чем и пойдет речь ниже.
Кстати, если вам нужно, чтобы, например, файлы Html или какие-либо другие открывались бы в другом браузере или даже в другой программе (мне, к примеру, ), то просто кликните по любому такому файлу правой кнопкой мыши (в проводнике) и выберите самый нижний пункт из выпадающего меню под названием «Свойства». В открывшемся окне нажмите на кнопку «Изменить», показанную на скриншоте:


Если нужной программы в этом списке не найдется, то воспользуйтесь кнопкой «Обзор» и с помощью проводника найдите исполнительный файл нужной вам программы (возможно, что это будет и браузер). Все просто.
Сделать браузером по умолчанию Яндекс, Хром, Мазилу и др.


Достаточно только будет кликнуть по названию браузера вызвавшего у вас проблемы и вы получите полный сборник инструкций по устранению проблем с выбором поиска по умолчанию в Firefox, Яндекс Браузере, Хроме и Интернет Эксплорере.
Есть еще одни нюанс. Если у вас версия Мазилы от Яндекса, то со сменой поиска ничего не выйдет. Тут вам нужно будет сносить яндексовскую версию, после чего зайти на официальный сайт Мазилы и , а затем . Уже после этого можно будет настроить описанным выше способом поиск по умолчанию в этом обозревателе.
В Гугл Хроме поиск используемый по умолчанию тоже довольно легко поменять в настройках. Для этого достаточно будет кликнуть по кнопке с тремя горизонтальными линиями в правом верхнем углу и выбрать из выпадающего меню пункт «Настройки» (см. скриншот в начале предыдущего раздела). На открывшейся странице в области «Поиск» вы сможете воспользоваться выпадающим списком для выбора поисковой системы используемой по умолчанию.

Если захотите добавить новый поисковик, то жмите на кнопку «Настроить поисковые системы» и внизу открывшегося окна вам такая возможность предоставится.
В Яндекс браузере и новой Опере выбор поисковой системы осуществляется точно так же, ибо все эти три браузера работают на одном и том же движке, поэтому и настройки у них очень похожи.
В старой Опере 12.17 нужно будет выбрать из меню кнопки Опера (расположенной в левом верхнем углу) пункты «Настройки» — «Общие настройки», после чего в открывшемся окне перейти на вкладку «Поиск».

В открывшемся окне нужно будет кликнуть мышью по нужной поисковой системе и нажать справа на кнопку «Правка». Откроется еще одно окно, где следует нажать на кнопку «Подробнее» и поставить галочку в поле «Использовать как службу поиска по умолчанию». Все, жмете на ОК и проверяете.
В Интернет Эксплорере все совсем просто. В правой части адресной строки нажмите на стрелочку рядом с иконкой лупы:

Внизу можно будет выбрать поисковую систему, которую вы хотите использовать для поиска по введенному вами запросу. Если нужного поиска там не нашлось, то добавьте его с помощью одноименной кнопки расположенной чуть правее.
Удачи вам! До скорых встреч на страницах блога сайт
посмотреть еще ролики можно перейдя на
Вам может быть интересно
Как сделать главную страницу Яндекса или Гугла стартовой, а также любую страницу (например, эту) установить как домашнюю Как бесплатно установить Гугл Хром, Яндекс Браузер, Оперу, Мазилу и Интернет Эксплорер на свой компьютер
 История поиска и просмотров в Яндексе — как ее открыть и посмотреть, а при необходимости очистить или удалить
История поиска и просмотров в Яндексе — как ее открыть и посмотреть, а при необходимости очистить или удалить
 Инкогнито — что это такое и как включить режим инкогнито в Яндекс браузере и Гугл Хроме
Инкогнито — что это такое и как включить режим инкогнито в Яндекс браузере и Гугл Хроме
erfa.ru