Как сделать спам в Яндексе?
Сайт под «спам фильтром» Яндекса. Симптомы и способы вывода
Приветствую моих дорогих читателей. Сегодня речь пойдет о текстовых фильтрах.
Фильтры поисковой системы — ужас и ночной кошмар для создателей сайтов. Представьте, вы нашли интересную тему, прошли круги ада с получением домена и разработкой кода, долго и любовно наполняли сайт отборнейшим контентом. Уровень посещаемости растёт, и Яндекс милостиво повышает рейтинги. Но однажды вы заходите на сайт, проверяете его популярность и видите резкий обвал. За что?! Всё же было так хорошо. Ответ может выглядеть так: «Переспам страницы». Угодить под этот фильтр поисковой системы можно даже случайно. Впрочем, выйти из-под него тоже не так трудно. Как раз о паре близких фильтров Яндекса и пойдёт речь в сегодняшней статье.
Как выглядят фильтры?
Главная задача поисковых роботов — удержать пользователей. Для этого система отбирает ресурсы таким образом, чтобы остались только самые качественные и интересные. Как раз для отсеивания и нужны фильтры. Заметить их действие легко: трафик сайта за короткое время сильно упал без видимых причин. Если вы всё равно сомневаетесь, то спросите об этом Платона Щукина (так подписывается служба поддержки в Яндексе).
Контент — это основа сайта, именно с его помощью привлекаются и удерживаются посетители. Неудивительно, что большинство методов чёрного СЕО связано как раз с текстами. Соответственно, и попасть под пессимизацию проще всего из-за статей. Злоупотребление ключевым словами и неуёмное желание оптимизировать всё и вся на сайте могут вам подарить фильтры «переспам» и «невидимый спам».
Сайт под фильтром Яндекса «переспам»
Поисковик изобрёл его в 2010 году. Отличительная особенность — это падение рейтинга не по всем сразу запросам, а по одному-двум.
В народе этот спам фильтр Яндекса известен как «портяночный». Дело в том, что лет пять назад ушлые оптимизаторы создавали гигантские тексты для сайтов, «портянки». Такое количество давало возможность вписать сотни ключевых слов и при этом не превысить критический порог тошноты. Статьи, если их так можно назвать, были нечитаемые. Собственно, это никого не беспокоило: контент писался для поисковиков, а не людей. Вскоре способ получил огласку, и поисковики создали новый фильтр.
Вот что засчитывается за «переспам»:
- Избыток ключевых слов. Смотрите на процентное соотношение, оно не должно превышать 3-4% по каждому запросу. Имеющиеся слова нужно вписывать не только в точном виде, но и в разбавленном, в падежных вариантах и т.д. Впрочем, не так давно Яндекс смягчил свои требования. Теперь текст должен в первую очередь понравиться посетителю веб-страницы. Если он читает этот пассаж и не жалуется на сайт, то всё в порядке, какие бы проценты вхождения там ни были. Критическое время пребывания на сайте — 15 секунд. Если человек ушёл раньше, то поисковая система засчитывает ваш ресурс как «неинтересный» и плавно начинает понижать его рейтинг в выдаче.
- Слишком длинные тексты. Как уже говорилось, необходимо удержать пользователя на сайте. Однако «простыни» текста просто пугают людей, и они уходят, даже не дождавшись полной загрузки страницы. Форматирование сделает статью намного симпатичнее и проще для восприятия, тогда даже многостраничное творчество будет тянуть ресурс вверх.
- Чрезмерное акцентирование. Навязчивые попытки привлечь внимание с помощью жирного шрифта, подчёркивания и курсива Яндекс тоже не любит.
- Орфографические ошибки. Как ни странно, это тоже относится сюда. Стремление поисковиков выдавать только лучший контент заставляет их пессимизировать страницы и за ошибки в словах.
Пример заспамленной страницы:
Сайт под фильтром Яндекса «невидимый спам»
Здесь может потерять рейтинг весь сайт, а не только одна страница. В отличие от «переспама», этот фильтр можно получить и случайно. Например, если вас взломают и используют сайт для накрутки посещений .
Вот пример такой аферы. Сайт взломали и поисковик быстро понизил трафик.
«Чёрная» оптимизация — это неумеренно активная « белая ». Многочисленные ссылки, упоминания на других ресурсах и сайты-партнёры идут рука об руку с благонадёжной репутацией, но попытки быстро накрутить всё это караются Яндексом.
За что Яндекс даст вам «невидимый спам»:
- Спрятанный текст. Первый способ — написать ключевики цвет под фон страницы. Второй способ — тот же текст оформить очень маленьким кеглем. Подобным образом создатели сайта пытаются усидеть на двух стульях: и людей удержать, и в рейтинге подняться.
- Дорверные ссылки. «Подсадные утки». Сайты с высокими позициями, которые перенаправляют людей на другие ресурсы. Вскоре они исчезают, забирая с собой и рейтинг сайта. Так владелец ресурса оказывается вынужденным всё время покупать новые ссылки (да, они ещё и платные). Если поисковик заподозрит вас в таком мошенничестве, то он легко обнулит количество вообще всех ссылок на вашем сайте.
- Машинные статьи. Текст представляет собой «нарезку» из отрывков других статей хорошего качества.
- Переадресация. Посетителя без его ведома, самостоятельно отправляют на другой ресурс.
- Спрятанные ссылки. Попытка накрутить показатели по ключевым запросам. Люди не видят текст, но его прекрасно отмечает робот.
Как выйти из-под фильтра Яндекса?
Итак, сайт у вас попал под спам фильтр Яндекса (О разновидностях фильтров я писал тут ). Как дальше жить? Почистите сайт и сделайте его приятным для посетителей.
Что делать с контентом:
- Повышаем уникальность. В идеале она должна быть больше 90-95%, чтобы поисковик посчитал вас достойным высоких позиций.
- Форматируем текст. Помните? Главное, удержать человека на сайте. Так что разбиваем текст на абзацы и добавляем подзаголовки.
- Редактируем тошнотность. Тошнота текста — это показатель отношения ключевых к их общему объёму в статье. За переизбыток точных вхождений Яндекс карает особенно строго.
- Удаляем спрятанный текст. Не опускайтесь до такого, если хотите сохранить репутацию. Лучше напишите действительно интересную статью по этим ключевым словам.
- Теги и ошибки. Попробуйте выделять отдельные мысли с помощью деления текста и знаков препинания. Про ошибки и говорить не стоит: неприлично это, в словах ошибаться.
- Убираем лишние ссылки . Проанализируйте код всех страниц, чтобы найти спам. В этом деле вам могут помочь поисковики.
Теперь, когда у сайта образцово-выставочный вид, можно писать в техподдержку. Объясните ситуацию и попросите снять спам фильтр Яндекса. В случае положительного исхода дела ресурс вернёт себе прежние позиции в течение примерно двух недель. Советую почитать статью «Правильная оптимизация и продвижение сайтов в поисковых системах» , много интереного и полезного для оптмиизации сайта.
До скорых встреч и успешного продвижения сайтов.
firelinks.ru
Как настроить фильтры в Яндекс почте?
В этих настройках можно изменить количество писем на странице, убрать рекламу, включить или отключить различную функциональность (например, горячие клавиши, перетаскивание писем в другие папки и т.п.) и многое другое.
Переходим в меню настроек, для этого нажимаем кнопку .
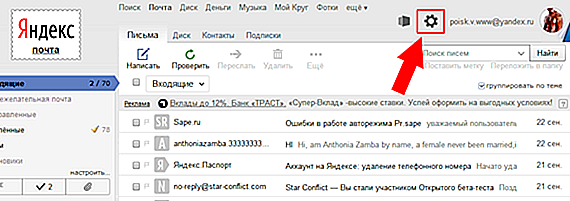
В меню выбираем раздел «Правила обработки писем».
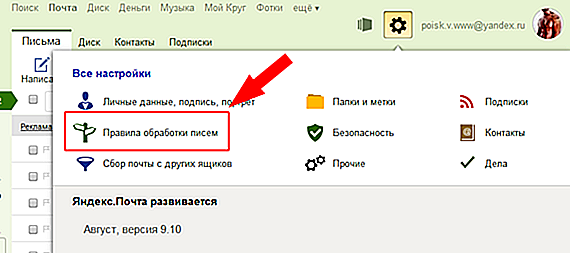
Отдельными разделами идут создание белого и черного списков. Создание списков очень просто — вводим электронный адрес в поле и нажимаем кнопку «Добавить». Все адресаты, которые в черном списке, не смогут написать Вам письмо, а адресаты белого списка не будут попадать в спам.
В списки можно вводить только полные почтовые имена. Например, @mail.ru или @yandex.ru будут игнорироваться.

Удалять пользователей из списков можно здесь же. Добавленные пользователи указываются под полем для ввода, ставим флажок рядом с пользователем, которого надо исключить из списка и нажимаем «Удалить из списка».
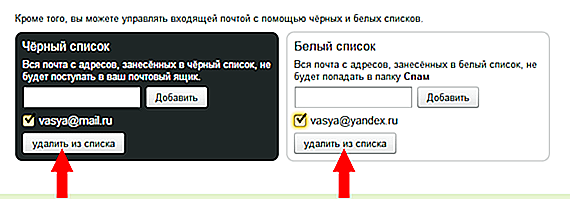
В правой части раздела создания правил или фильтров находятся упрощенные варианты для быстрого создания правил по тематикам — «перемещать письма в отдельную папку», «отмечать письма определённой меткой» и «удалять ненужные письма при получении».
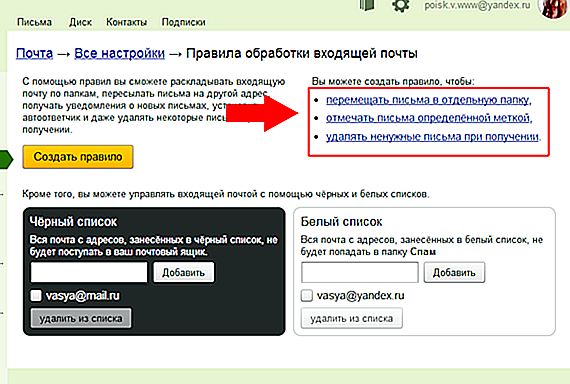
Перемещать письма в отдельную папку. Здесь вводится отправитель (адрес электронной почты отправителя) и тема письма. Можно вводить только тему или только адрес. Ниже ставим флажок, если необходимы письма только со вложениями (добавленными файлами), если не знаете, будут ли вложения, то флажок лучше не ставить.
Выбираем папку для данных писем. Я уже создавал дополнительные папки, поэтому таких у Вас может не быть, а будет стандартный набор папок. Внизу меню выбора папки есть пункт «Новая папка…», выбрав этот пункт, можно создать новую папку для писем. После заполнения всех нужных пунктов нажимаем кнопку «Создать правило».
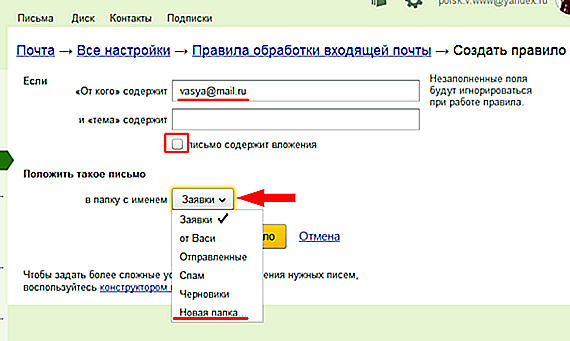
Отмечать письма определенной меткой. Принцип тот же самый, что и предыдущем пункте, только вместо папки для перемещения, выбираем метку. По умолчанию ставится метка «Важные», но можно выбрать любую другую или создать новую метку. После заполнения всех нужных пунктов, нажимаем «Создать правило».

Удалять ненужные письма при получении. Принцип идентичен двум предыдущим — вводим электронный адрес или тему (можно что то одно, можно оба пункта сразу заполнить) и нажимаем «Сохранить правило». Теперь все письма с выбранной темой или от указанного адресата будут удаляться.
Если заполнить оба поля, то удаляться будут только те письма от указанного адреса, которые содержат указанные слова в теме. То есть необходимо, чтобы выполнялось оба условия.

Итак, вернемся к созданию правил. В основном окне раздела создания правил, нажимаем кнопку «Создать правило».
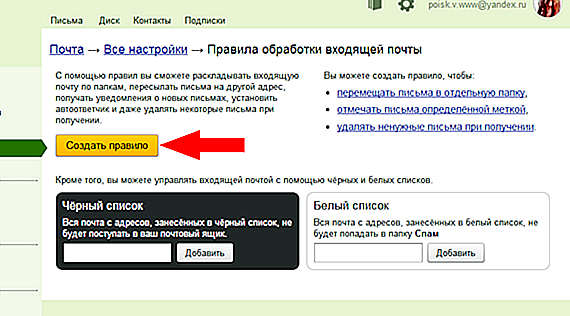
В самом начале раздела, выбираем к каким письмам будем применять эти правила. Первая кнопка по умолчанию выбираем все входящие, кроме спама (нажав кнопку можно изменить условия) и вторая кнопка отфильтровывает письма по наличию вложенных файлов. Чтобы изменить условия применения, нажимаем любую из кнопок и выбираем в выпадающем меню нужные параметры.

В подразделе «Если» выбираем условие.
1 — выбираем параметр письма, по которому создается правило. По умолчанию стоит «от кого», это параметр отправителя, правило создается для определенного электронного адреса, от которого Вы получаете письма. Если нажать на кнопку «от кого», то открывается весь список параметров.
«Кому» — здесь можно отфильтровывать письма, которые адресуются не Вам.
«Копия» — для отделения копий писем от остальных, либо удалять спам, если в копии множество адресатов.
«Копия или кому» — отфильтровывание по получателям.
«Тема» — отфильтровывание по словам, находящимся в теме письма. Если с разных адресов приходит спам на одну и ту же тему. Или сбор в папку писем, где в теме указываются получатели (дизайнеру, бухгалтеру и тому подобное).
«Тело письма» — фильтр по содержанию письма. Если в самом письме указываются определенные фразы или, наоборот, не указываются, то для них можно задать определенное действие.
«Имя вложения» — это параметр прикрепленного файла. Если ожидаете важный файл, прикрепленный к письму и боитесь его пропустить, то устанавливается этот параметр и указывается имя файла.
«Заголовок» — непосредственно заголовок письма (не путать с темой).

Второе условие — «совпадает», «не совпадает», «содержит» или «не содержит». «Совпадает» отличается от «содержит» тем, что в первом случае необходимо полное совпадение названия, а во втором случае можно указать одно из слов, которое может содержаться.
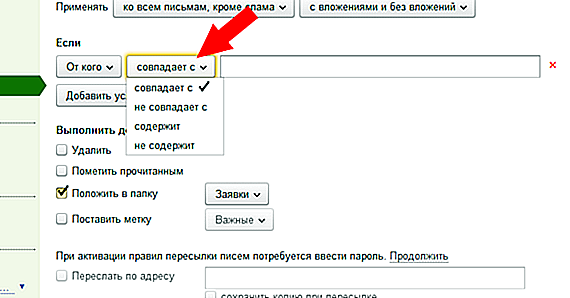
Далее идет поле, в которое необходимо вводить название условия, зависит от того, какие параметры заданы.
Кстати, пробовал вводить несколько условий для одного параметра, через значок «|», результата не было. Пришлось вводить отдельно каждое. То есть если Вы хотите задать одинаковое действие для электронной почты Яндекс и для почты Mail, то придется задавать два одинаковых параметра для каждой почты. Пример ниже (звездочка указывает на то, что там есть какое то слово, то есть условие для всех писем с таким расширением).

Вторая такая же строчка добавилась потому, что я нажал кнопку «Добавить условие». Если еще раз нажать, добавится еще одна строчка для условия. Для всех условий далее будет задаваться одно действие.
Если условий несколько, то появляется кнопка с выбором выполнения — применять, если выполняется хотя бы одно совпадение или применять, если все параметры совпадают.

Теперь выбираем действие для поставленного условия.
Предлагается выбрать любое из четырех действий — «удалить», «пометить прочитанным», «переместить в папку» или «отметить меткой». Можно выбрать несколько действий к одному условию, но если выбрать «Удалить», то последние два пункта станут неактивные.
При перемещении в другую папку, сразу выбираем саму папку для перемещения. Выбор папки рядом с пунктом в виде кнопки с выпадающим меню. Идентично выбирается метка для письма.
При удалении, письма не удаляются, а перемещаются в папку «Удаленные».

Для следующих параметров потребуется ввести пароль от Вашего почтового ящика. Эти параметры используются для пересылки писем с заданными условиями или создания автоответчика.
Благодарствую. По умолчанию при настройки фильтров в системе выбран пункт «ко всем письмам, кроме спама».
Мне нужно было отключить спам-фильтр (кстати, если кто-то соберется это делать — практически все почтовые сервисы не содержат такой функции как отключить спам-фильтр, её просто нет). А что если мне не нужен этот спам-фильтр, елси я хочу получать все входящие сообщения? Тут уже приходится извращаться.
Вообщем выбор пункта фильтра «ко всем письмам, включая спам» помог!
poisk-v-seti.ru
Яндекс почта спам как избавиться
Привет! Сегодня я покажу вам как избавиться от спама в Яндекс почте! Вы узнаете как можно навсегда блокировать email адреса спамеров и всех кто вам не нравится! Перейдите на страницу своей почты в Яндексе.

Как добавить в спам в Яндекс почте
Далее, чтобы добавить любое письмо в спам, отметьте его галочкой слева. После чего, вверху нажмите на вкладку Это спам! Письмо будет перемещено в папку со спамом.

Далее, перейдите в папку Спам . Здесь у вас будут отображаться все нежелательные к прочтению письма. Нажмите вверху на кнопку Очистить папку , чтобы сразу удалить все письма из спама.

Далее, вверху справа, нажмите на значок Настройки . В открывшемся окне нажмите на вкладку Правила обработки писем .

Далее, обратите внимание, здесь вы можете добавить любой email адрес электронной почты в чёрный список. Вся почта с адресов, занесённых в чёрный список, не будет поступать в ваш почтовый ящик!
Здесь можно создать правило. С помощью правил вы сможете раскладывать входящую почту по папкам, пересылать письма на другой адрес, получать уведомления о новых письмах, установить автоответчик и даже удалять некоторые письма при получении.

При создании правила, вы можете указать:
— К каким письмам применять правила.
— Условие, от кого письмо, имя, фамилия, ник, совпадает с указанным словом.
— Какое выполнять действие при совпадении.
— Переслать по адресу.
— Уведомить по адресу.
— Ответить следующим текстом.

Спам автоматически удаляется через 10 дней!
Обратите внимание! Все письма, которые попадают в папку Спам, будут автоматически удаляться через 10 дней. Поэтому, можно и не удалять их самому постоянно.
Всё готово! Вот так просто и быстро вы можете бороться со спамом в Яндекс почте!
— Как сделать подпись в Яндекс почте!
rankbrain.ru
Компьютерная грамотность с Надеждой
Заполняем пробелы – расширяем горизонты!
-
CompGramotnost.ru » Электронная почта » Что делать, если нужные письма попадают в спам?
Что делать, если нужные письма попадают в спам?
 В этой статье отвечаю на вопрос читателя:
В этой статье отвечаю на вопрос читателя:
Нужные мне письма попадают в спам, который отключает ссылки в письмах. Если можно это исправить, подскажите, пожалуйста, как.
Борьба с тем, что нужные письма попадают в Спам – это проблема пользователя, которую ему надо решать самостоятельно. Нет смысла жаловаться куда-то, просто надо настроить свою почту так, как Вы считаете правильным, и я хочу Вам помочь в этом вопросе.
Почему письма попадают в Спам?
Письмо может попасть в папку “Спам” по одной из двух причин:
1) пользователь сам отметил это письмо как Спам (то есть, возможно, что Вы сами когда-то выделили (отметили) письмо этого отправителя и нажали на кнопку “Это спам”),
2) почтовая система (другое название: почтовый сервер) приняли решение, что таковое письмо является спамом и отправили его именно туда. Точнее говоря, почтовый сервер (Яндекс.Почта, почта Mail.ru или иная почта, к которой принадлежит ваш e-mail) распознал это письмо как нежелательное по одному ему известным критериям.
Одним из возможных критериев, почему, например, Яндекс.Почта (yandex.ru, ya.ru) или почта Mail.ru (Bk.ru, List.ru, Inbox.ru) отправляют письма в спам, является большое число подписчиков у того, кто отправляет такие письма (у отправителя письма) и, значит, отправитель делает массовую рассылку. Почтовая система «не верит», что эти подписчики добровольно подписались и пожелали это письмо получить. Она (почтовая система) «думает», что отправитель письма рассылает его в принудительном порядке. Поэтому если Вы ждете письмо, а его нет, то имеет смысл заглянуть и в папку «Спам».
Некоторые письма попадают в Спам вполне заслуженно. И переходить по ссылкам в спам-письмах, полученных от неизвестных Вам адресатов, часто противопоказано. Как говорится, «не буди лихо, пока оно тихо».
Два варианта выручить нужные письма из папки Спам
Если нужные письма попадают в Спам, есть 2 способа решить этот вопрос:
1) Открыть письмо и нажать на кнопку “Не спам”. Возможно, одного раза будет недостаточно и придется так сделать несколько раз.
2) Поместить отправителя письма в белый список или настроить фильтр.
Ниже рассмотрим оба варианта подробнее на примере Яндекс.Почты и почты Mail ru.
Первый вариант c кнопкой “Не спам” – это самый простой способ, с которым справится любой пользователь:
- открыть письмо в папке Спам и
- нажать на кнопку “Не спам”.
Напомню, что рассматриваются ситуации, когда мы уверены, что письмо получено от надежного отправителя. И тогда его можно смело переместить из папки «Спам» в папку «Входящие». Если письмо будет перемещено в папку «Входящие», тогда все ссылки в этом письме автоматически снова станут активными, рабочими. Соответственно, сначала нужно переместить письмо из одной папки в другую, и лишь затем его открывать и просматривать.
Рассмотрим процесс перемещения письма из «Спама» во «Входящие» на примере Яндекс почты и почты Майл ру.
Кнопка “Не спам” в Яндекс Почте

Рис.1. Яндекс почта спам
- Заходим на Яндекс почту, например, введя в адресной строке браузера yandex.ru. Вводим свой логин и пароль от Яндекс почты. Кликаем по папке «Спам» (цифра 1 на рис. 1).
- В открывшейся папке «Спам» находим письмо, насчет которого абсолютно уверены, что это не спам. Ставим галочку напротив такого письма (или несколько галочек, если надежных писем в папке “Спам” несколько) (цифра 2 на рис. 1)
- Кликаем по кнопке «Не спам», которая будет активна только после того, как письмо будет выделено, то есть, будет поставлена галочка напротив письма, подлежащего перемещению в папку «Входящие» (цифра 3 на рис. 1).
Нажав “Не спам”, мы сообщаем Яндексу или Mail.ru, что просим его больше не считать это письмо спамом и не помещать письма того же отправителя в Спам. Такую процедуру (нажать “Не Спам”) иногда надо проделать не один раз (если письма этого отправителя будут и дальше приходить в Спам), чтобы Яндекс или Mail.ru поняли, что Вы настаиваете на своем решении, и запомнили это в отношении данного отправителя писем. Видно, поговорка «повторенье – мать ученья» справедлива и для спам-обороны Яндекса и Майл ру.
После клика по кнопке «Не спам» письмо автоматически будет перемещено в папку «Входящие», а все ссылки в нем станут кликабельны.
Яндекс Почта: белый список для нужных писем
Более надежным вариантом для нужных писем, чем кнопка “Не спам”, является белый список. Чтобы письмо гарантированно не попало в папку Спам, следует поместить e-mail отправителя письма в белый список. Для этого:
- находим письмо, например, в папке Спам,
- открываем его,
- выделяем e-mail отправителя письма, то есть, “закрашиваем синим цветом”, как на рис. 2,
- нажимаем на клавиатуре на две клавиши CTRL + C:

Рис. 2. Выделить e-mail отправителя письма и нажать две клавиши CTRL + С
После нажатия на клавиши CTRL + C, e-mail отправителя попадет в буфер обмена, то есть, в память компьютера.
Теперь нужно этот e-mail из памяти компьютера (из буфера обмена) переместить в белый список Яндекс.Почты. Этот процесс показан ниже на рисунках 3 и 4:
Рис. 3. Яндекс.Почта: правила обработки писем для белого списка
1 на рис. 3 – открываем “Настройки” Яндекс.Почты.
2 на рис. 3 – клик по опции “Правила обработки писем”, откроется окно:

Рис.4. Добавляем в Яндекс.Почте e-mail отправителя в белый список
В окне “Белый список”:
- ставим курсор в поле, которое находится слева от кнопки “Добавить”,
- нажимаем две клавиши CTRL + V, после чего в поле должен появиться e-mail отправителя письма,
- жмем кнопку “Добавить”.
Теперь e-mail отправителя находится в белом списке Яндекс.Почты.
Если возникнет необходимость удалить e-mail из белого списка, открываем “Настройки” Яндекс.Почты (рис. 3), переходим в “Белый список” (рис. 4), ставим галочку напротив “плохого” e-mail и жмем кнопку “удалить из списка”, как показано ниже:
Рис. 5. Удалить email из белого списка в Яндекс.Почте
Переходим к почте Майл ру.
Кнопка “Не спам” в почте Mail ru
В случае, когда Вы уверены, что письмо Майл ру стоит того, чтобы его из Спама переместить во Входящие, надо проделать те же шаги, как в описанном выше случае для спама на Яндекс почте:
Рис. 6. Кнопка “Не спам” в почте Mail.ru
- Заходим на сайт Майл ру, вводим логин и пароль для своей почты, кликаем по папке «Спам», которая выделена цифрой 1 на рис. 6.
- Находим в папке “Спам” нужное письмо, ставим птичку напротив такого письма (цифра 2 на рис.6).
- Кликаем по кнопке «Не спам» (цифра 3 на рис. 6).
Нажав на кнопку “Не спам”, Вы письмо из Майл ру спама автоматически переместите в папку «Входящие», а все ссылки в этом письме станут рабочими.
Примечание. Пожалуйста, НЕ производите такую процедуру для настоящих спам-писем, писем, полученных из неизвестных Вам источников! В них может быть все, что угодно, включая очень неприятные и проблемные вирусы, разрушающие операционную систему, крадущие пароли, выполняющие прочие разрушительные действия на Вашем компьютере.
Создаем фильтр для нужных писем в Mail ru
Фильтр нужен для того, чтобы вновь приходящие письма отправлялись бы НЕ в Спам, а, например, во “Входящие” или другую подходящую папку. Чтобы настроить фильтр в Mail.ru, начнем с шагов, показанных на рис. 7:

Рис. 7. Создать фильтр для фильтрации Спама в Mail.ru
1 на рис. 7 – открываем письмо в папке Спам, которому там не место,
2 – клик по серой кнопке “Еще” (не путайте с синей кнопкой “Еще”),
3 на рис. 7 – жмем “Создать фильтр”, откроется окно “Новый фильтр”:

Рис. 8. Новый фильтр Mail.ru, чтобы нужные письма попадали НЕ в Спам
В окне “Новый фильтр” автоматически заполнено Поле “От”, потому что шагом выше (рис. 7) было открыто письмо от отправителя именно с таким e-mail.
Жмем ссылку “Все действия” (1 на рис. 8). После этого окно “Новый фильтр” расширится новыми опциями (рис. 9):

Рис. 9. Фильтр к письмам, попавшим в Спам Mail.ru
1 на рис. 9 – ставим галочку напротив “Применять фильтр к спаму”,
2 – нужна одна галочка рядом с “Применить к письмам в папках”,
3 – другая галочка должна быть напротив “Все папки”,
4 на рис. 9 – не забываем нажать кнопку “Сохранить”. В итоге получим примерно такую картину, как на рис. 10:

Рис. 10. Правила фильтрации: какие письма НЕ надо отправлять в Спам Mail.ru
Вы думаете, что как только Вы настроили фильтр указанным выше способом, то письма Mail ru из Спама автоматически перейдут во Входящие? Нет,
фильтр настроен для новых писем Mail.ru, которые придут в недалеком будущем, а старые письма из Спама надо переместить вручную во Входящие или в другую папку.
Перемещаем письма Mail ru из Спама
Чтобы старые нужные письма из Спама переместить во Входящие или иную папку, можно воспользоваться одним из двух способов:
- нажать на кнопку “Не спам”, тогда письмо перейдет во “Входящие”,
- либо использовать команду “Переместить”, тогда письмо из Спама можно переместить в любую папку.
Как использовать команду “Переместить” для писем в папке Спам, рассмотрим ниже:

Рис. 11. Команда “Переместить” выделенное письмо из Спама mail.ru, например, во “Входящие”
1 на рис. 11 – в папке Спам выделяем письмо, которое надо переместить во Входящие,
2 – клик по команде “Переместить”,
3 на рис. 11 – клик по опции “Входящие”. После этого письма mail.ru из Спама будет перемещено во Входящие.
Служба поддержки Mail ru
Просто так обратиться в службу поддержки вряд ли получится. Сначала надо зайти в свою почту, затем переместиться в конец страницы и там кликнуть по ссылке “Служба поддержки”:

Рис. 12. Где найти ссылку, чтобы обратиться в службу поддержки Mail ru
Откроется масса вариантов со списком проблемам, наиболее часто встречающимися у пользователей почты. Следует выбрать одну из этих проблем и далее отвечать на предлагаемые вопросы, если они будут. В итоге можно выйти на форму для связи с техподдержкой mail.ru. Ее нужно заполнить, отвечая как можно подробнее на все вопросы, после чего нажать на кнопку “Отправить”.
Ответ от техподдержки можно ожидать через несколько рабочих дней. При этом нет гарантий того, что ваше письмо не затерялось, возможно придется заново заполнить форму и отправить ее в техподдержку.
Видео разработчиков почты Mail.ru “Действия с полученным письмом”
Если у Вас остались вопросы, прошу задавать их в комментариях.
www.compgramotnost.ru
