Как сделать пересылку с Яндекс почты?
Как настроить переадресацию почты в почтовом ящике Яндекс.Почта.
Сегодня пользователи все чаще стараются разделять почту используя разные почтовые ящики на различные цели, что позволяет значительно уменьшить количество спама. Но если у пользователя возникает необходимость объединения сообщений, то с целью сбора сообщений внутри одного почтового ящика без потери полученной почты в почтовом сервисе Яндекс.Почта доступна функция переадресации. В этой пошаговой фото инструкции Вы узнаете, как настроить переадресацию почты в почтовом ящике Яндекс почта.
Пошаговая инструкция
Начните в нажатия кнопки «Все настройки», которая изображена в виде шестеренки.

Выберите пункт «Правила обработки писем».

Следующим шагом щелкните кнопку «Создать правило».

Теперь щелкните на значок в строке «Применять» и выберите условие которое будет применено к письмам в данном правиле.

Далее в блоке «Если» установите «От кого», «совпадает с» и в строке адреса введите текущий адрес почтового ящика (внутри которого создается правило). Затем кликните строку «Продолжить», которая обозначена номером 4 на фото примере.

Введите пароль от почтового ящика для которого Вы создаете правило и нажмите кнопку «Подтвердить».

Поставьте отметку возле строки «Переслать по адресу», затем ведите адрес электронной почты на которую вы хотите получать переадресованную почту и установить отметку, если хотите сохранять копию при пересылке. В таком случае полученные сообщения будут доступны на обеих почтовых ящиках. Теперь нажмите кнопку «Создать правило».

Перейдите на сайт почтового сервиса, на который Вы хотите переадресовать почту и в папке «Входящие» откройте полученное сообщение от Яндекс.Почта и подтвердите адрес для пересылки писем нажатием слова «подтвердите» (номер 4 на фото примере).

Следующим шагом подтвердите пересылку писем на указанный почтовый ящик нажав кнопку «Подтвердить пересылку».

Пересылка писем настроена. Если информация оказалась Вам полезной – жмите Спасибо!
kompmix.ru
Как настроить пересылку всех писем с одной почты на другую!

Порой возникает необходимость пересылать все письма, которые приходят на одну из ваших электронных почт, на другую почту, в автоматическом режиме. Чтобы было понятнее, вот пример. У вас есть почта на Яндекс и на Google (Gmail). Почтой GMail вы пользуетесь постоянно, это ваша основная почта, а Яндекс время от времени. Так вот, чтобы не заходить периодически на вашу почту Яндекс, вы можете сделать так, чтобы письма оттуда пересылались на GMail автоматически и тогда вам вообще не придётся заходить в аккаунт Яндекса для очередной проверки новых писем.
В этой статье я покажу, как настроить пересылку писем с одной почты на другую на примере разных почтовых сервисов.
Всё это одинаково работает во всех почтовых сервисах, отличие лишь в их интерфейсах, т.е. соответствующие настройки располагаются по-разному.
Ранее, в серии статей мной был рассмотрен ещё один способ получения писем на нужную почту с других почт. Он заключается в том, что вы не настраиваете автоматическую пересылку писем, о которой я сегодня расскажу, а подключаете в настройках нужный почтовый ящик (функция называетс «Сбор почты»), например, по протоколу POP3 и оттуда начинается постоянный сбор новых писем. Способ схож, но в некоторых случаях настроить его получается сложнее, чем обычную пересылку.
Если интересен способ именно сбора почты, то об этом рассказано в соответствующих статьях: сбор в GMail, в Яндекс, в Mail.ru
Ниже я подробно покажу, как настроить пересылку писем с почты Яндекс. А затем кратко затрону ещё 2 почтовых сервиса (GMail и Mail.ru), на которых всё выполняется аналогично, с отличием лишь в интерфейсе.
Настройка пересылки писем с Яндекс на любую другую почту
Перейдите в настройки почты [1] и выберите “Правила обработки писем” [2].

Нажмите “Создать правило”.

Теперь нашей задачей будет создать правило, по которому почтовый сервис будет определять, что все письма нужно передавать на другой адрес, который вы укажете.
Если вы хотите, чтобы пересылались ещё и те письма, которые отмечаются как “Спам”, то на Яндекс придётся создать 2 отдельных правила.
Создание 1-го обязательного правила. Пересылка всех писем кроме спама
В настройках правила удалите условие “Если”, которое будет добавлено изначально, нажав на крестик рядом с ним. Потому что условий для выборки каких-то определённых писем нам задавать не нужно. Ведь пересылать будем всё, что приходит на почту во «Входящие».

Вверху [1], где настраивается, для каких писем применять создаваемое правило должно быть выбрано “ко всем письмам, кроме спама” и “с вложениями и без вложений”.
Ниже [2] поставьте галочку “Переслать по адресу” и укажите ту вашу почту, на которую хотите пересылать все письма с текущей открытой почты. Также включите опцию “Сохранить копию при пересылке”.
Нажмите кнопку “Создать правило”.

Яндекс запросит от вас ввод пароля. Ведите свой пароль от текущей почты и нажмите “Подтвердить”.

Правило будет создано, но вы увидите надпись “Ждём подтверждения адреса” рядом с ним.
Теперь вам нужно перейти в ту почту, которую вы указали для пересылки писем и подтвердить пересылку туда. Это делается в почтовых сервисах для того, чтобы вы не смогли пересылать письма на какие попало адреса, к которым не имеете доступа.
В той почте найдите письмо от “Яндекс.Почта”, откройте его и перейдите оттуда по ссылке.
Нажмите “Подтвердить пересылку”.

Готово! Теперь все письма, которые попадают на вашей второй почте (Яндекс) в папку “Входящие” будут автоматически пересылаться на вашу основную почту, которую вы указали в правиле.
Обратите внимание! Согласно созданному выше правилу, письма из папки “Спам” пересылаться не будут! Потому что в правиле указано “ко всем письмам, кроме спама”, а сразу включить в правило и “Спам” не получится, потому что пересылка для спамовых писем не работает и вы бы получили ошибку “Для писем из папки “Спам” пересылка писем с помощью фильтра невозможна”.
Но можно сделать, чтобы спам тоже пересылался. Для этого нужно создать ещё одно правило, которое будет перекладывать автоматически весь спам в папку “Входящие”. Поэтому, если вам нужно пересылать и спам тоже, то смотрите ниже информацию о создании 2-го правила.
Иногда в спам попадают нужные письма, поэтому если совсем не планируете заходить и проверять вторую вашу почту, рассчитывая только на автоматическую пересылку писем оттуда, то я рекомендую обязательно настроить пересылку спамовых писем в том числе!
Создание 2-го правила. Если нужно пересылать “Спам”
Создаём ещё одно правило.
Здесь нам нужно указать, что все письма, которые отмечаются сервисом как “Спам” должны перекладываться во входящие.
Для этого вверху, где “Применять” [1] выберите “только к спаму” и “с вложениями и без вложений”.
Удалите условие “Если” [2], оно по-прежнему нам здесь не нужно.
Отметьте пункт “Положить в папку” [3] и выберите “Входящие”.
Нажмите “Создать правило” [4].

После всех проделанных манипуляций, все письма, которые приходят к вам на вторую почту (где настраивали пересылку) будут обрабатываться согласно созданным правилам. То есть, если на почту пришло письмо, которое сервис определил как спам, то это письмо автоматически будет помещено во входящие, согласно созданному правилу №2 (если вы решили его настроить). А всё что находится в папке “Входящие”, в свою очередь, будет уже пересылаться на указанную вами почту, согласно правилу №1.
Настройка пересылки на примере почты Mail.ru
Перейдите в настройки почты и выберите раздел “Правила фильтрации”.


Выберите “Добавить пересылку”.

Укажите, на какой адрес пересылать письма и нажмите “Сохранить”.

Подтвердите своё действие, введя пароль от своей почты Mail.ru.

Перейдите на ту почту, куда будете пересылать письма, найдите там письмо от Mail.ru и кликните по ссылке из письма (это нужно чтобы подтвердить пересылку).

В следующем окне нажмите “Подтвердить” и появится сообщение, что пересылка подтверждена.
На почте Mail.ru вернитесь в раздел “Правила фильтрации” и включите пересылку:

Если нужно пересылать и письма, помеченные как “Спам”, то нужно создать такое же правило, как в примере с почтой Яндекс. В разделе “Правила фильтрации” добавьте новое правило, где укажите вот такие настройки:

Пересылка на примере почты GMail
Откройте настройки почты и перейдите в раздел “Пересылка и POP/IMAP”.

Нажмите “Добавить адрес пересылки”.
Введите почту, на которую хотите пересылать письма и нажмите “След.”.

Нажмите “Продолжить” в открывшемся окне.

Появится сообщение о том, что на вашу вторую почту выслано письмо для подтверждения пересылки. Нажмите “ОК”.

Перейдите на вторую почту, найдите письмо от GMail и перейдите в нём по ссылке.

На следующей странице ещё раз нажмите “Подтвердить”, после чего получите сообщение о том, что теперь письма могут пересылаться на указанную вами почту.
Войдите снова в раздел “Пересылка и POP/IMAP” на почте GMail, чтобы активировать созданную пересылку. Включите “Пересылать копии входящих сообщений …” и выберите нужный адрес.
Заключение
Настройка пересылки писем с одной почты на другую — это ещё один способ упростить свою работу с несколькими ящиками электронной почты. Какой способ выбирать (сбор почты или пересылку), решать только вам.
Лично, на мой взгляд, пересылка настраивается проще.
Если будут какие-то вопросы по настройке пересылки с других почтовых сервисов, не упомянутых на данный момент в статье, пишите, спрашивайте, помогу советом 😉
serfery.ru
Как настроить переадресацию почты?
Нередко пользователю может пригодиться переадресация почты на другой ящик. Это делается с целью временного изменения ящика, при переходе на альтернативный сервис или для организации почтовой рассылки. Функция очень удобна, когда существует много ящиков, например, для ведения коммерческой деятельности, проверив только один, ключевой аккаунт можно узнать о происходящем в десятках остальных профилей.

Наиболее актуальный вопрос сегодня – Яндекс почта. На территории Украины блокируют корпорацию Yandex и все, производимые ею, продукты. В связи с этим переадресация с сервиса наиболее важна. Если не желаете переходить на другой сервис, вы всегда можете продолжить использование ресурса, но через VPN, способы получить доступ к почте описывались в более ранних материалах сайта.
Ещё одна полезная функция – выборочная пересылка писем, можно исключить получение спама в больших количествах на альтернативный ящик, если указать регулярные выражения, в данном случае правила для фильтрации сообщений.
Переадресация почты Яндекс
Популярность вопроса, как сделать переадресацию почты на Яндексе вполне обоснована, поэтому в первую очередь будет рассмотрен этот вариант. В общем данный функционал присутствует на всех почтовых сервисах и имеет подобный вид. Для настройки переадресации необходимо:
- Перейдите в личную почту Яндекс (можно при помощи VPN);
- В правом верхнем углу находится ссылка «Настройка»;
- Далее следуйте в раздел «Правила обработки почты»;

- Для пересылки писем необходимо создать правило для обработки сервером, клик на кнопку вверху сгенерированной страницы;
- Сверху существует сообщение, что данное правило применяется для писем, которые не попадают в спам и не имеют вложенных файлов, нажмите «Изменить»;
- Необходимо установить выбор в те же самые пункты с единственным отличием – пересылать почту с вложением и без;
- В графе «Выполнить действие» необходимо установить галочку возле «Переслать по адресу» и указать почту, на которую по задумке должны приходить письма;

- Введите название для пересылки и сохраните;
- Правило сформировано, но ещё не активно, следует подтвердить действие по адресу почты, который был введен адресатом, в письме будет сгенерирована ссылка с ключом для активации, перейдите по ней;
- Снова вернитесь на почту Yandex и кликните «Включить правило».
Теперь всё должно заработать, по необходимости можно установить другой критерий для пересылки писем, например, в том числе и спам. Правила бывают разнообразные, в том числе и фильтрация внутри ящика, расположение корреспонденции и разделение по категориям.
Переадресация почты Gmail
Рассмотрим следующий вариант, как настроить переадресацию почты, только уже для Gmail. Это весьма популярный сервис, в котором зарегистрирован практически каждый владелец смартфона на Android.
- Перейдите в аккаунт, из которого будет выполняться пересылка Gmail;
- Разверните настройки профиля, нажав на шестеренку и выбрав опцию «Настройки»;
- Нас интересует вкладка «Пересылка и POP/IMAP»;
- Кликнуть по «Добавить адрес пересылки»;

- Укажите электронный ящик для отправки сообщений и «След.»;

- Теперь следуйте на указанный сервис и подтвердите действие, перейдя по ссылке;
- Снова вернитесь на Gmail и обновите страницу, для этого есть соответствующая кнопка сверху от почты;
- Выберите способ обработки сообщений рядом с подтвержденным аккаунтом и активируйте функцию.
Переадресация почты mail.ru
Перед тем, как сделать переадресацию с почты на почту, необходимо войти в оба аккаунта – почту отправителя и получателя. Почта переадресация писем с почтового ящика mail производится несложно, принцип действия похож на описанные ранее варианты. Итак, процесс переадресации носит следующий вид:
- Для активации функции необходимо перейти в раздел «Фильтры и пересылка»;

- Разверните список действий и установите вместо «Добавить фильтр» — «Создать пересылку»;

- Укажите актуальный ящик почты и сохраните;
- Перейдите в профиль получателя и подтвердите действие при помощи клика по ссылке или ввести код.
По желанию можно настроить дополнительные фильтры для пересылки, на сайте можно получить подсказки в ходе выполнения процедуры, поэтому процесс интуитивно ясен.
Outlook переадресация почты
Ещё один популярный сервис, которому задают вопрос, как сделать переадресацию на другую почту — Outlook. Здесь есть несколько вариантов услуги – перенаправление и переадресация. При перенаправлении письмо передается в исходном виде, а получатель видит, будто оно пришло от изначального отправителя. При переадресации, сообщение несколько изменяется, и создаются пометки с указанием копирования материалов с другого ящика. Выполняется следующим образом:
- На ресурсе откройте «Файл» или «Сервис»;
- Теперь выберите «Управление правилами…» или «Правила и оповещения»;

- На вкладке «Правила для электронной почты» необходимо кликнуть на кнопку для создания регулярного выражения;
- Первым делом необходимо указать сообщения, к которым будет применяться правило;
- Укажите базовые принципы действия функции;
- Выберите функцию «Переадресация…»;
- Кликните на «Изменение описания правила» и добавьте адресата, также можно устанавливать черный список, описание;
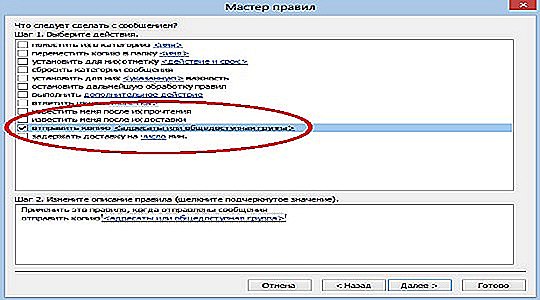
- Укажите имя и параметры для правила, по желанию можно применить ко всем учетным записям.
Если вы пользуетесь Exchange Server 2010 или новее, то переадресацию может активировать только администратор, что предотвращает утечку корпоративных данных.
Существуют и другие многочисленные ресурсы для хранения почты, но принципиальной разницы в выполнении процедуры нет. Поэтому пользуясь основной мыслью инструкции можно настроить переадресацию с любого ящика.
Если у Вас остались вопросы по теме «Как настроить переадресацию почты?», то можете задать их в комментариях
tvoykomputer.ru
Как настроить переадресацию или сборку писем
Для правильной и высоко эффективной работы на разных досках, вам нужно иметь целый пакет почтовых ящиков, для этого вам нужно создать себе 10-20 почтовых ящиков. Из-за некоторых проблем, на Mail.ru, Gmail.ru, Gmail.com лучше их не делать . Проблемы эти заключаются в том, что вышеперечисленные почтовые сервисы с некоторых пор стали усиленно бороться со спамом. И они как раз Орифлейм (письма как-нибудь связанные с ним) приравняли к спаму.
Соответственно, вы рискуете в один прекрасный момент перестать получать письма от соискателей, или вдруг у вас появятся проблемы с отправкой писем, или неожиданно безобидное отправленное вами письмо от кого-то к кому-то, не дойдёт. Хотя, многие консультанты работают с этими почтовыми сервисами и особых проблем не наблюдают, но лучше, не рисковать.
Работать с ящиками удобнее, через почтовую программу, например, The Bat или Mozilla Thunderbird (приложение к браузеру Мозиле), или через другие аналогичные, чтобы не работать через браузер, так как одновременно открыть в браузере десяток почтовых ящиков – не получится. А любая почтовая программа позволит вам без проблем работать с письмами со всех ящиков.
Обратите внимание, что названия вами созданных для работы на досках ваших почтовых ящиков, НЕ должны быть похожими между собой названиями, тем более, если вы будете регистрироваться в один присест — не сходя со стула. Иначе администраторы досок объявлений вас элементарно вычислят и удалят после вашей регистрации всех ваших аккаунтов. Так как на любой серьёзной доске можно иметь от одного человека только один аккаунт.
А можно поступить ещё проще и работать всего с одной почтой, которая будет сама собирать письма со всех ваших почтовых адресов. Почта на Яндексе с этим прекрасно справится. Настройка простейшая и много времени не займёт.
Настройка Яндекс-почты для сборки писем с разных ящиков
Для начала вы входите через браузер в свою заранее приготовленную Яндекс-почту для сбора писем со всех ящиков. Потом справа вверху находите обозначенный на первой картинке символ и нажимаете на него.
После этого у вас откроется выпадающее поле, обозначенное на втором скрине. Вам нужно нажать на ссылку «СБОР ПОЧТЫ С ДРУГИХ ЯЩИКОВ».

Затем вы попадёте на страницу настройки почтовых ящиков, с которых ваша почта на Яндексе будет собирать письма со всех ваших Е-мейлов. Далее всё интуитивно понятно. Есть, правда, одно ограничение — одна Яндекс-почта может собирать все сообщения максимум с 10 разных почтовых ящиков, но это вообще не проблема, например, можно для сбора почты сделать 2 или 3 почтовых ящика на Яндексе.

Следующим шагом будет активация в настройках ящиков-сборщиков на Яндексе настройки доступа к этим почтовым ящикам по протоколам IMAP и POP3. На двух скринах ниже видно, как добраться до этих настроек.


На всех ящиках с которых ваша Яндекс-почта будет собирать все письма, нужно также поступить аналогичным образом, предоставив доступ к этим ящикам по протоколам IMAP и POP3. Там настройки делаются аналогично. Правда при сборе писем таким методом через Яндекс-сборщик, имеется маленький не всегда удобный момент — сборка писем не происходит моментально, она осуществляется в течении суток всего по нескольку раз. Но, думаю, это не столь критично.
Для моментального же получения почты на одну почту-сборщик на Яндексе, нужно настроить не сбор писем, а переадресацию (пересылку). Это так же делается не сложно. Посмотреть осуществляемые настройки почты для переадесации, можно на этой странице подсказок Яндекса.
setevoy-marketing.ru
