Как сделать папку в закладках Яндекс?
Закладки в Яндекс Браузере
Работа с закладками в Яндекс Браузере. Как создать закладку, задать ей имя и сохранить в нужном месте в структуре закладок.
Если сохранять закладки «в кучу», то довольно скоро вы перестанете в этой куче закладок ориентироваться. Поэтому удобно сохранять закладки, разнося их по тематическим папкам.
Добавление новой закладки в Яндекс Браузере
осуществляется, как и во многих других браузерах, по щелчку по звездочке в адресной строке (в правой ее части). Также открытую страницу сайта можно добавить в закладки нажатием одновременно клавиш CTRL+D. При создании закладки вам будет предложено ввести для нее название и выбрать папку, в которой она будет сохранена.
Вы можете согласиться с вариантом выбора папки по-умолчанию. Но также можете и создавать свои папки, называть их осмысленными именами и сохранять закладки уже в них. Это поможет вам в дальнейшем легче ориентироваться в сохраненных страничках. Например, вы можете создать папки РАБОТА, МУЗЫКА и т.п.
Также у Яндекс Браузера есть возможность импорта и экспорта закладок. Что может быть удобно, когда вам нужно работать на разных компьютерах с каким-то набором сайтов.
Но лучше всего, для возможности использовать на любом компьютере своих закладок, пользоваться синхронизацией со своим аккаунтом. При этом все данные о настройках вашего Яндекс Браузера, о его закладках и используемых вами дополнениях будут храниться на серверах Яндекса и вы сможете не волноваться за их сохранность.
sitepapa.ru
Как работать с закладками в Яндекс браузере: создание, редактирование, удаление

Интернет многообразен. Сотни тысяч веб-сайтов с самым разнообразным контентом посещаются пользователями ежедневно. Вне зависимости от целей — познавательных, развлекательных или сугубо деловых — рано или поздно у любого пользователя формируется своеобразный набор наиболее часто используемых интернет-ресурсов.
Социальные сети, видео-хостинги, игровые порталы, каналы новостей, платёжные агрегатор, а также веб-страницы, связанные с рабочей деятельностью, — далеко не полный список сфер интересов пользователей интернета. И, разумеется, все веб-адреса необходимо где-то хранить, причём в удобном для восприятия виде.
За отображение адресов в том виде, в котором мы привыкли видеть их сейчас, отвечает служба DNS, или Domain Name Server, — система доменных имён, преобразуются «сырые» цифровые адреса в легко воспринимаемые символы.
А вот для сохранения необходимых пользователям адресов в единый список используются уже возможности интернет-браузеров, а именно — сервис «Закладки», позволяющий сохранять и группировать нужные ссылки для последующего быстрого доступа к требуемым ресурсам.
Разумеется, такая служба имеется и в популярном Яндекс-браузере, и предлагает она не только простое хранение ссылок, но и множество довольно полезных и интересных функций.

Интерфейс программы довольно лаконичен, поэтому все операции в браузере проводятся легко, и быстро освоить управление обогревателем не составит особого труда. Начать, разумеется, стоит именно с функции под названием «Создать закладку».
В Яндекс Браузере это делается двумя способами.
С помощью элементов управления.
Находясь на веб-странице, нужно нажать на иконку в виде звезды, находящуюся справа от адресной строки. Так же можно использовать сочетание клавиш Ctrl+D.
После этого браузер сообщит, что требуемая ссылка сохранена в панели закладок. По умолчанию закладка сохраняется в корневую папку панели, но место хранения можно с лёгкостью изменить. Для этого нужно:
- В диалоговом окне, появляющемся при добавлении закладки, следует вызвать меню в пункте «Папка», а затем кликнуть строку «Выбрать другую папку».
- Здесь можно создать новую папку для хранения адресов («ПКМ-Новая папка»), либо задать уже имеющуюся директорию.
- После этого остаётся дать папке имя и сохранить изменения.
Именно с этого меню следует начинать группировку ссылок по требуемым конкретному пользователю принципам. Для более глубокой настройки хранилища ссылок следует воспользоваться «Диспетчером закладок»
Диспетчер закладок представляет собой полнофункциональную систему управления сохранёнными адресами. Она позволяет производить просмотр, редактирование, сортировку и удаление всех добавленных в браузер закладок. Для доступа к диспетчеру закладок необходимо проделать следующее:
- Через иконку в виде линий нужно перейти в меню, затем выбрать раздел «Настройки».
- Откроется окно, где в блоке «Закладки» хранятся все сохранённые браузером адреса.
- Для открытия самой папки со списком ссылок требуется простое двойное нажатие мышкой.
Мониторинг каждой из созданных папок осуществляется с помощью внутренней панели закладок, перейдя в которую можно получить доступ к любому сохранённому адресу.
Панель закладок — это браузерная надстройка, предназначенная для быстрого доступа к наиболее часто посещаемым ресурсам и расположенная сразу под адресной строкой. Включить и выключить её отображение можно с помощью пункта «ОтображатьСкрыть панель закладок», который находится в основном меню в разделе «Закладки».
Изначально Панель закладок пуста. Нужный адрес добавляется нажатием ПКМ по самой панели и выбором пункта «Добавить страницу». Нажатием на пункт «Добавить папку» можно добавить целую папку со ссылками на наиболее востребованные узлы. А за добавление ссылок в сами папки отвечает уже функция «»Добавить страницу» (ПКМ по нужной папке).
Визуальные закладки — более продвинутый аналог Панели закладок, также предлагающий быстрый доступ к требуемым сайтам. Расположены на стартовой странице и имеют вид мини-изображений сохранённой страницы сайта. При первом запуске браузера здесь будут отображаться наиболее востребованные пользователями ресурсы, однако никто не мешает настроить содержимое каждой вкладки.
Создание закладки
Снизу страницы расположена иконка с подписью «Добавить сайт». Нажав на неё, нужно в появившейся строке ввести адрес нужного сайта (можно скопировать заранее) и подтвердить клавишей «Enter», либо выбрать из популярных или часто посещаемых адресов, значки которых будут располагаться внизу.
Редактирование и удаление закладок
На каждой из закладок в верхней их части расположены элементы редактирования.
Замок — отвечает за блокировку закладки от перемещения, изменения и удаления. Если замок в закрытом положении, то закладка полностью защищена, если в открытом — доступна для любых действий.
Шестерня — позволяет редактировать закладку (процедура аналогична созданию закладки).
Дзен — своеобразный автоинформатор, отображающий в ленте актуальную информацию с выбранных сайтов. Включается через «Меню-Настройки-Настройки внешнего вида», где необходимо поставить отметку напротив строки «Показывать в новой вкладке Дзен — ленту персональных рекомендаций». От пользователя затем требуется только выбрать ресурсы, свежая информация с которых и будет попадать в ленту.
Синхронизация
Данная опция позволяет создать (и восстановить при необходимости) копию всех закладок браузера с сохранением их структуры, а также синхронизировать закладки между всеми устройствами пользователя.
Поскольку данные в этом случае сохраняются на внешнем сервере, пользователю потребуется рабочая учётная запись в сервисе Яндекс.
Выполнить синхронизацию несложно:
- Нужно зайти в «Меню», затем перейти в «Настройки», пролистать страницу до раздела «Синхронизация», нажать кнопку «Включить синхронизацию».
- Яндекс потребует авторизации; в этом месте и пригодятся данные актуальной учётной записи.
- Нажать «Изменить настройки», затем поставить отметку напротив элемента «Закладки», а также любого другого из них, если в этом есть необходимость. Сюда относятся визуальные закладки, история и автозаполнение форм и паролей.
Следует помнить, что на каждом из устройств пользователя, для которых производится синхронизация, требуется наличие Яндекс Браузера и авторизованной учётной записи.
Место хранения
Многие пользователи по разным причинам не доверяют онлайн-хранилищам данных либо перестраховываются, создавая бекапы и традиционным способом. Чтобы скопировать файл хранилища закладок браузера, необходимо:
- Активировать отображение скрытых файлов и папок. В Windows 7, например, это делается через кнопку «Упорядочить» в окне любой папки. Далее нужно кликнуть на строку «Параметры папок и поиска», где во вкладке «Вид» отметить пункт «Показывать скрытые файлы и папки».
- Перейти в папку профиля, затем в «AppData», следом «Local», а после «Yandex». Внутри находится папка «User Data» а в ней уже директория «Default». Именно здесь, в файле «Bookmarks», Яндекс Браузер хранит все пользовательские закладки.
download-browser.ru
Где найти закладки в Яндекс.Браузере и как их сделать?
С помощью закладок в браузере пользователь может упростить процесс доступа к нужным сайтам. В результате чего серфинг в Интернете становится значительно быстрее. Какие способы создания закладок в браузере от Яндекса существуют?
Как сделать закладку в Яндекс.Браузере?
Сохранять ссылки на нужные страницы можно несколькими способами. Причем никаких проблем в этом случае не возникнет даже у начинающих пользователей. Однако сначала рекомендуем обновить Яндекс.Браузер — и только после этого приступать к дальнейшей работе.
Через значок в «Умной строке»
Очень простой и понятный способ. Для начала необходимо открыть страницу, которую в дальнейшем нужно поместить в закладки. Дальнейший алгоритм следующий:
- Нажать на значок закладки в правом углу «Умной строки».
- Откроется дополнительное окно, где нужно нажать кнопку «Готово».

- Убедиться в сохранении закладки можно с помощью открытия новой вкладки. Под строкой поискового запроса будет расположена кнопка с сохраненной страницей.
Через меню закладок
Еще один простой метод сохранения страницы для последующего быстрого доступа. Правила действия в этом случае следующие:
- Сначала нужно открыть необходимую страницу. Затем нажать кнопку настроек Яндекс.Браузера.
- После этого нужно перевести курсор на «Закладки» и в появившемся окне выбрать опцию «Создать закладку».

- Для проверки открываем новую вкладку. Сохраненная закладка должна располагаться под строкой поискового запроса.
С помощью «горячих» кнопок
Самый простой способ сохранения нужной закладки. Алгоритм действия в таком случае практически элементарный:
- Пользователю необходимо открыть нужную страницу.
- После этого следует нажать комбинацию клавиш Ctrl + D.
Импорт закладок с другого браузера
Возможности Яндекс.Браузера позволяют импортировать закладки и с других программ. Алгоритм действий простой:
- Сначала необходимо открыть новую вкладку и нажать кнопку настроек Яндекс.Браузера. Затем следует навести курсор на кнопку «Закладки» и в открывшемся меню нажать на раздел «Импортировать закладки».
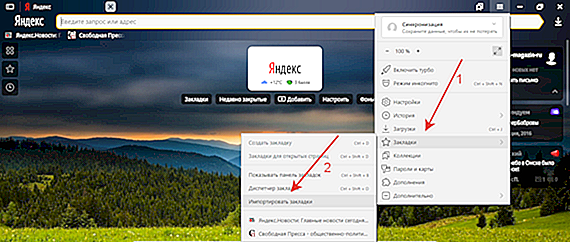
- В появившемся окне выбрать браузер, из которого будет осуществляться перенос закладок, и подтвердить действие.
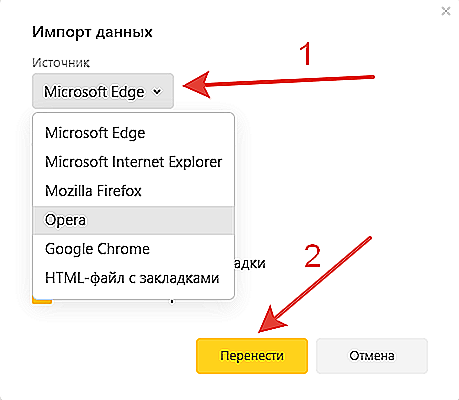
Внимание: с помощью этого способа можно перенести в Яндекс.Браузер не только закладки, но и историю, системные настройки, пароли и последние открытые вкладки.
Где найти закладки в Яндексе?
Иногда у пользователя возникает необходимость найти сохраненные закладки. Сделать это не сложнее, чем посмотреть историю в Яндекс.Браузере или открыть закрытую вкладку.
В браузере
Для просмотра сохраненных закладок непосредственно в Яндекс.Браузере нужно зайти в настройки программы, навести курсор на раздел «Закладки» и во всплывшем окне выбрать пункт «Диспетчер закладок».Автоматически откроется новое окно, в котором можно посмотреть все сохраненные пользователем страницы.

На компьютере
Этот метод несколько сложнее. Алгоритм действий в представленном случае имеет следующий вид:
- Сначала нужно щелкнуть правой кнопкой мыши по ярлыку Яндекс.Браузера на рабочем столе и в контекстном меню нажать на кнопку «Расположение файла».
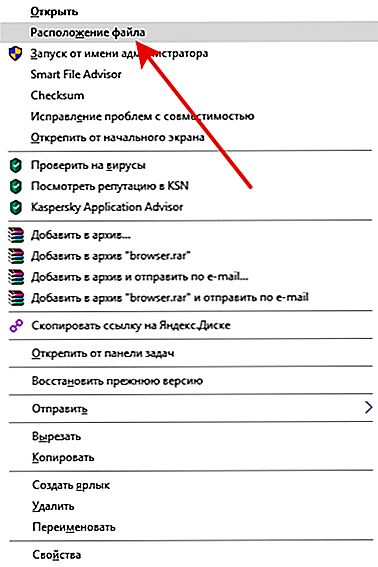
- В открывшейся директории перейти в раздел YandexBrowser и открыть папку User Data.
- После чего открыть папку Default.

- И найти файл Bookmarks — в нем и хранятся закладки.

- Документ в дальнейшем можно скопировать на съемный носитель.
Как сделать панель закладок в Яндексе?
Новые закладки автоматически отображаются на отдельной панели, расположенной под «Умной строкой».
При каких-либо сбоях в настройках пользователь может самостоятельно включить отображение панели закладок. Способов управления всего 3:
- Первый способ: одновременное нажатие комбинации клавиш Ctrl + Shift + B.
- Второй способ: необходимо зайти в настройки Яндекс.Браузера, выбрать раздел «Закладки» и в контекстном меню нажать на кнопку «Показывать панель закладок».

Третий способ:
- сначала нужно зайти в настройки браузера и выбрать раздел «Настройки»;
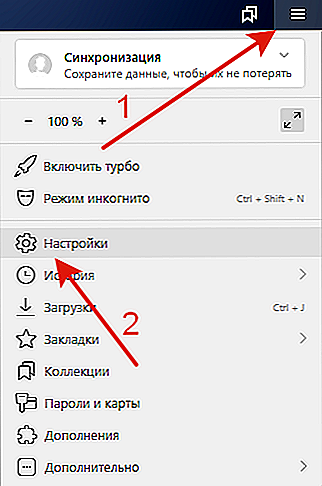
- в разделе «Интерфейс» поставить галочку напротив фразы «Показывать панель закладок».
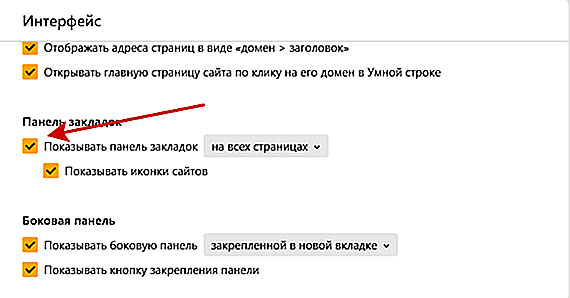
Как видно, установить панель закладок даже проще, чем очистить историю поиска в Яндексе.
Подводим итоги
Яндекс.Браузер обладает массой гибких настроек, что выгодно отличает его от других аналогичных программ. Разработчики постоянно совершенствуют приложение, предлагая пользователям все новые и новые возможности.
Отблагодарите автора, поделитесь статьей в социальных сетях.
konekto.ru
Визуальные закладки Яндекс: быстрый доступ и особенности
 При посещении веб-страниц каждый пользователь сталкивается с необходимостью сохранять те или иные адреса для дальнейшего использования. Сделать это в браузере позволяют «Закладки» («Bookmarks») — специальная опция, сохраняющая добавленные пользователем адреса сайтов в список.
При посещении веб-страниц каждый пользователь сталкивается с необходимостью сохранять те или иные адреса для дальнейшего использования. Сделать это в браузере позволяют «Закладки» («Bookmarks») — специальная опция, сохраняющая добавленные пользователем адреса сайтов в список.
В Яндекс-браузере существует две разновидности заклaдок: классические и визуальные, отличающиеся месторасположением и интерфейсом.
Классические закладки
Представляют собой обыкновенный список сохранённых пользователем адресов с базовым для такого списка функционалом: сохранение, просмотр, сортировка, экспорт и импорт, возможность группировки по папкам, а также синхронизация.

Способы создания
Добавить ссылку можно несколькими способами.
- Перейти на страницу, которую необходимо добавить.
- Справа от адресной строки нажать на символ звезды.
- На открывшейся вкладке выбрать требуемую папку хранения, следом нажать «Готово».
- Войти в «Меню», следом «Закладки», далее «Создать зaкладку».
- Выбрать нужную папку и нажать «Готово».
- CTRL+D для открытия.
- Выбор места хранения — «Готово».
Редактирование и перемещение
Пользователь имеет возможность как сохранить закладки в яндекс браузере, так и отредактировать, удалить, рассортировать по папкам, а также произвести операции их импорта и экспорта в другой браузер.
Для создания папки нужно:
- Открыть меню и вызвать «Диспетчер зaкладок».
- Кликнуть пункт «Упорядочить», следом «Добавить папку».
- Ввести название папки и подтвердить клавишей «Enter».
Переименовать закладку можно так:
- Меню — «Диспетчер зaкладок».
- Выбрать искомую, затем правой кнопкой мыши щёлкнуть на пункт «Изменить».
- Ввести название.
Для переименования папки нужно вызвать её контекстное меню, перейти в пункт «Переименовать» и ввести новое название.

Перенос выполняется следующим образом:
- Открыть «Диспетчер зaкладок», вызвав его из меню.
- Найти требуемую вкладку и выбрать её.
- Простым перетаскиванием с зажатой ЛКМ перенести закладку в нужную папку.
Удаление не составит проблем: в «Диспетчере зaкладок» следует выбрать нужную, затем ПКМ по ней и выбрать «Удалить».
Импорт и перенос
Пользователям доступны две операции импорта: перенос из другого браузера и перенос из файла html.
Для переноса из другого браузера последовательность действий такая:
- «Меню» — «Зaкладки» — «Импортировать закладки».
- Нужно выбрать браузер, из которого требуется осуществить перенос.
- Развернуть «Избранное и закладки» и нажать «Перенести».
- Дождаться выполнения операции.
- Активировать «Панель зaкладок», если требуется, и нажать «Готово».
Перенос из файла HTML:
- Вызвать «Диспетчер зaкладок»
- В пункте «Упорядочить» выбрать «Скопировать зaкладки из файла HTML».
- Перейти к файлу, содержащему ссылки, и открыть его.
После этого загруженные букмарки помещаются в папку «Закладки из HTML-файла».
Экспорт и резервное копирование
В меню пользователю нужно выбрать пункт «Экспортировать зaкладки в файл HTML». В остальном процедура аналогична импорту из html-файла. Функция полезна не только при переносе, но и в качестве резервной копии, например, когда требуется переустановить систему. После этого пользователь может восстановить свои Яндекс-закладки без потери информации.
Синхронизация и её особенности
Эта функция позволяет объединить яндекс-вкладки для всех устройств пользователя — как стационарных, так и портативных. Местом хранения данных при этом выступает облачный сервер. Посмотреть на список сохранённых ссылок и открыть свои закладки в яндекс-браузере, таким образом, возможно из любого места, где имеется доступ к интернету.

Для активации этой функции необходимо:
- Иметь активную учётную запись Яндекс и Яндекс-браузер на всех устройствах, где проводится синхронизация.
- Нажать кнопку «Включить синхронизацию».
- В пункте «Изменить настройки» отметить элементы, которые требуется синхронизировать.
- Согласиться на предложение по установке «Яндекс-диска» или отказаться от него.
- Нажать «Закрыть».
При первом запуске этой функции выполнение команды может занять некоторое время.
Для редактирования списка нужно:
- Войти в «Меню», выбрать «Синхронизацию».
- Кликнуть на «Показать параметры».
- Внести изменения, поставив или сняв отметки с требуемых пунктов.
Отключение синхронизации и удаление данных производится из того же меню «Синхронизация» кнопкой «Отключить» и ссылкой «Удалить».
Следует иметь в виду, что при активированной синхронизации все действия с выбранными для неё элементами затронут каждое из подключённых устройств, а ссылки будут автоматически сгруппированы по типу устройства. А при добавлении на одном из устройств ссылки, дублирующей уже сохранённую на другом, приоритетной сервер посчитает ту, что была добавлена раньше.
Частью Яндекс-браузера является ещё один элемент — «Панель закладок». Она представляет собой список ссылок папки «Закладки» для быстрого доступа со стартовой страницы браузера. По умолчанию активирована, но у пользователя есть возможность её отключить. Это делается из меню настроек («Меню» — «Закладки» — «Показывать панель закладок») либо сочетанием клавиш Ctrl+Shift+B. Также можно менять варианты отображения, — в меню настроек панели имеется переключатель «Всегда/Только на табло», а также изменять приоритеты отображения ссылок:
 «Ранее открытые вкладки» — когда браузер отдаёт предпочтение наиболее «свежим» посещениям сайтов (например, вчерашним).
«Ранее открытые вкладки» — когда браузер отдаёт предпочтение наиболее «свежим» посещениям сайтов (например, вчерашним).- «Табло с любимыми сайтами» — отображение ссылок на часто посещаемые ресурсы.
Кроме того, в панели возможно использование так называемых Favicons, значков веб-сайтов. Так как горизонтальное расположение панели не позволяет разместить больше 3−5 ссылок с названиями сайтов без доступа к дополнительной вкладке, отображение этих ссылок можно видоизменить, включив отображение только fav-иконок, что позволяет затрачивать минимальное время для доступа к нужному ресурсу. Для этого нужно:
- Зайти в «Меню», затем перейти «Настройки».
- В блоке «Панель закладок» активировать пункт «Показывать иконки».
После этого в панели будет отображаться и название сайта, и его fav-иконка, что не совсем удобно. Поэтому нужно вернуться и вручную у каждой требуемой очистить строку «Имя» (ПКМ — «Изменить»).
Визуальные закладки
Наряду с классическими можно использовать закладки визуальные. Это удобное браузерное дополнение, позволяющее пользователю в один клик переходить на нужные ресурсы прямо со стартовой страницы или с каждой новой вкладки. Кроме того, с помощью небольшого набора виджетов пользователь имеет возможность изменять фоновое изображение, осуществлять быстрый яндекс-поиск из умной строки, следить за лентой персональных рекомендаций, просматривать погоду, курсы валют, состояние пробок на дорогах, а также получить быстрый доступ к истории браузера, закладкам и списку загрузки.
Правила добавления
Для того чтобы добавить новую вкладку, нужно на стартовой странице или на новой вкладке перейти по внутренней ссылке «Добавить закладку», затем ввести адрес сайта или выбрать из списка посещённых/популярных. Кнопка «Редактировать описание» отвечает за наименование закладки, которое будет отображаться на главной странице (либо на новой вкладке).
Следует учитывать, что виджеты по умолчанию отображают ссылки на более посещаемые сайты, поэтому их содержимое может изменяться. Существует и ограничение на максимальное количество элементов на странице — 18 штук.
Редактирование виджетов
Насколько просты вкладки в использовании, настолько же они удобны и в редактировании. Пользователю достаточно навести на виджет курсор, после чего на нём справа вверху появятся пиктограммы, отвечающие за редактирование:
- Закрепить и открепить — зафиксировать ссылку, установив новую яндекс-вкладку в определённом месте, в котором она будет оставаться вне зависимости от посещения пользователем тех или иных сайтов; при откреплении возможно изменение местоположения виджета либо замещение более актуальной ссылкой, исходя из частоты обращений пользователя к другим сайтам.
- Удалить — соответственно, удаление.
- Редактирование — позволяет изменить как наименование вкладки, так и адрес страницы, на которую она ссылается.
Кроме того, имеется возможность изменения расположения виджетов. Эта процедура выполняется с помощью обычного перетаскивания.
Настройка визуализации
 Расширение «Визуальные закладки» позволяет пользователю редактировать визуальную и функциональную составляющие начальной страницы.
Расширение «Визуальные закладки» позволяет пользователю редактировать визуальную и функциональную составляющие начальной страницы.
Для главной страницы имеется возможность смены фона (в том числе и с помощью хранящихся на компьютере изображений), а также ежедневной смены фонового изображения из предустановленных. Кроме того, пользователь может:
- Настроить «Панель зaкладок» и её отображение.
- Отобразить поисковую строку или отключить её.
- Убрать или вернуть на экран информационную панель, выводящую актуальную информацию о погоде (по текущему местоположению, если соответствующая опция активирована), пробках и курсах валют.
- Развернуть или свернуть ленту персональных рекомендаций и контекстную рекламу, основанную на поисковых запросах пользователя и статистике посещений сайтов.
Для закладок настраивается:
- Внешний вид (заголовки, логотипы, пользовательские скриншоты, а также скриншоты веб-страниц).
- Количество отображаемых виджетов.
- Панель закладок.

Доступны и дополнительные функции: резервное копирование в файл и восстановление, а также сбор анонимной статистической информации для улучшения качества продукта (с возможностью отключения).
sovety.guru

 «Ранее открытые вкладки» — когда браузер отдаёт предпочтение наиболее «свежим» посещениям сайтов (например, вчерашним).
«Ранее открытые вкладки» — когда браузер отдаёт предпочтение наиболее «свежим» посещениям сайтов (например, вчерашним).