Как сделать мастер пароль в Яндексе?
Как сделать мастер пароль в Яндексе?
Kaspersky Password Manager использует мастер-пароль для защиты всех ваших персональных данных. Вы создаете мастер-пароль при первом использовании программы. Не используйте в качестве пароля данные, которые легко угадать (например, фамилии, имена, даты рождения). Чтобы пароль был надежным, используйте заглавные и строчные буквы, цифры и символы.
Мастер-пароль обеспечивает доступ ко всем вашим персональным данным. Помните, что потеря мастер-пароля приведет к потере доступа ко всем паролям, которые содержатся в хранилище данных.
Перед началом работы Kaspersky Password Manager предложит вам:
- создать мастер-пароль для хранилища данных, если вы используете Kaspersky Password Manager впервые;
- ввести имеющийся мастер-пароль, если вы уже создавали мастер-пароль и использовали Kaspersky Password Manager ранее;
- импортировать хранилище данных, если вы сохранили его при использовании предыдущей версии программы.
Чтобы создать мастер-пароль, выполните следующие действия:
-
В окне Задайте мастер-пароль введите новый мастер-пароль в поле Создайте мастер-пароль .
Kaspersky Password Manager автоматически оценивает сложность веденного вами пароля и отображает уровень его надежности рядом с полем Создайте мастер-пароль .
help.kaspersky.com
Менеджер паролей в Яндекс Браузере: как подключить и пользоваться

Ключевое правило интернет-безопасности призывает создавать к разным аккаунтам разные пароли. В этом случае, даже узнав один пароль, злоумышленники не смогут получить доступ к остальным профилям и сайтам. Помнить десятки паролей — сложно, а доверять их традиционной бумаге — опасно. Поэтому возможность генерировать, защищать и редактировать пароли прямо в браузере с помощью менеджера паролей Яндекс Браузера — настоящая находка для социально активных людей.
Что это и для чего нужно
Менеджер паролей представляет собой встроенную в интернет-обозреватель функцию, позволяющую хранить пароли и логины от наиболее часто посещаемых сайтов. При этом персональные данные для входа надёжно защищены от взлома злоумышленниками или случайного завладения третьими лицами. Специальные опции позволяют управлять сохранённой информацией и при необходимости её редактировать.
Дополнительные возможности расширения автоматически предлагают пользователю сохранить единожды введённый пароль в менеджере. Форма сохраняется только после подтверждения этой опции владельцем аккаунта. Данные из менеджера доступны на любом устройстве при включенной синхронизации учётной записи.
Где находится и как установить в Яндекс Браузере на компьютере
- Менеджер хранения паролей доступен в главном меню обозревателя: достаточно нажать на пиктограмму, изображающую три полоски, и выбрать в выпадающем перечне соответствующий раздел.

Для перехода в менеджер паролей нужно выбрать соответствующий пункт в меню браузера
Далее система предложит задать мастер-пароль, открывающий доступ ко всей сохранённой информации.

Пользователю нужно создать единый мастер-пароль для входа в систему
Дополнительная мера — генерация запасного пароля: на тот случай, если мастер-пароль окажется забыт.

Кроме основного пароля, рекомендуется создать резервный ключ
Процедура запуска и последующего использования полезного дополнения проста:
-
При первом входе на сайт, где пользователь уже зарегистрирован, система предложит сохранить введённый им пароль. При регистрации на новом сайте Яндекс нужно ввести автоматически сгенерированный системой пароль и запомнить его.

Пользователю будет предложено сохранить пароль

Перечень учётных записей доступен в менеджере паролей

Чтобы изменить данные, нужно кликнуть по учётной записи
Подключение менеджера паролей в мобильной версии Яндекс Браузера
В мобильной версии процедура подключения аналогична декстопному варианту:
-
В главном меню выбрать пункт «Менеджер паролей».

Выбор менеджера паролей доступен в меню мобильного браузера

Если вы не уверены, что запомните мастер-пароль, то включите опцию его сброса

Выбрать в системе один из способов снятия блокировки

При входе вы можете использовать старый пароль или использовать предложенный системой
Можно ли восстановить мастер-пароль, если забыл
Для защиты сведений, сохранённых в менеджере паролей, на смартфонах и планшетах используется графический ключ или сканер отпечатков пальцев, а для декстопной версии — мастер-пароль. Это один из дополнительных алгоритмов защиты пользовательских данных.
Если же случилось так, что мастер-пароль был утерян пользователем, и он его не помнит, то для восстановления можно воспользоваться запасным паролем. Это возможно при соблюдении ряда условий:
- запасной пароль был создан одновременно с мастер-паролем;
- пользователь помнит ключ от аккаунта на Яндексе;
- попытка сброса мастер-пароля осуществляется на том устройстве, где он ранее успешно вводился хотя бы один раз.
Как отключить
При использовании сторонних сервисов хранения ключей безопасности либо при нежелании сохранить данные доступа к какому-то сайту (например, разрешили другу войти в свой аккаунт с вашего устройства) расширение для хранения паролей можно отключить. Для этого потребуется выполнить следующий алгоритм:
- Открыть в главном меню соответствующий пункт.
- Ввести мастер-пароль.
- Открыть раздел «Настройки».
- Активировать опцию «Выключить менеджер паролей».
Таким образом, менеджер паролей позволяет соблюсти одно из главных условий интернет-безопасности: хранение разных логинов и паролей от аккаунтов в недоступном для третьих лиц месте. Однако стоит заметить, что аналогичный функционал есть в других браузерах, например, в Opera, или реализован при использовании сервисов типа RoboForm, KeePass и других.
kompkimi.ru
Новый Яндекс.Браузер защищает пароли с помощью мастер-пароля
Здравствуйте, уважаемые читатели сайта Uspei.com. Надёжные пароли и их защита от злоумышленников — основа безопасности в интернете.
Новая версия Яндекс.Браузера помогает создавать стойкие пароли и защищает их с помощью мастер-пароля. Даже если устройство попадёт в чужие руки, ваши данные будут в безопасности.
» alt=»» data-pagespeed-url-hash=»1859759222″ onload=»pagespeed.CriticalImages.checkImageForCriticality(this);»>
Новые возможности
Важно использовать уникальные пароли на разных сайтах. Если злоумышленники украдут один пароль, то только к одному сайту они и получат доступ. Но создать и запомнить десятки паролей сложно, а записывать их на бумаге — рискованно.
Теперь Яндекс.Браузер решает эту проблему. Он придумает уникальный пароль, надёжно сохранит его и предложит использовать при следующем входе на сайт.

Сохранённые пароли доступны в меню браузера, в новом разделе «Менеджер паролей». Их можно редактировать, сортировать и снабжать примечаниями, по которым будет легко найти то, что нужно.
А если не забыть включить синхронизацию, то пароли будут доступны на всех ваших устройствах с Яндекс.Браузером.

Безопасность
Новый менеджер паролей стал не только удобнее, но и безопаснее. Теперь вы можете защитить свои пароли от любопытных глаз с помощью мастер-пароля. Он нигде не хранится, поэтому никто, кроме вас, не сможет расшифровать сохранённые пароли.
Даже если злоумышленник узнает пароль от Яндекса или похитит ваш телефон, он не сможет получить доступ к паролям. На мобильных устройствах вместо мастер-пароля можно использовать отпечаток пальца, пин-код или жест.

Если вы случайно забудете мастер-пароль, то существует безопасный способ сбросить его без потери данных. Яндекс.Браузер предлагает создать запасной ключ. Он хранится в Браузере, но зашифрован.
Для сброса мастер-пароля потребуется этот ключ, пароль от Яндекса и то устройство, на котором мастер-пароль хотя бы раз вводился. Проще говоря, сделать это сможете только вы, поэтому безопасность ваших паролей не пострадает.
Более подробно о нашей системе шифрования и применяемых алгоритмах читайте на Хабрахабре.
Новый менеджер паролей уже доступен в Яндекс.Браузере для компьютеров и устройств на базе Android и iOS. Включите синхронизацию и храните ваши пароли в безопасности на любом устройстве.
До встречи! Успевайте всё и всегда на страницах блога Uspei.com
Помоги проекту — подпишись на наш Яндекс.Дзен канал!
uspei.com
Менеджер паролей в Яндекс Браузере: как подключить и пользоваться

Для повышения безопасности при создании аккаунтов требуется ввести пароль. И желательно, чтобы они были разные. В противном случае, разгадав пароль к одной учетной записи, злоумышленник без труда похитит у вас другие. Однако запомнить десятки паролей — задача практически нереальная, а писать пароли на бумаге — также не выход: вы же не будете с собой постоянно носить листы. Да и потеряться они могут. Но с помощью менеджера паролей Яндекс Браузера можно не только генерировать пароли, но и хранить их, не утруждая себя запоминанием.
Что за функция
Менеджер паролей — это встроенная в браузер функция, которая позволяет сохранять пароли от тех сайтов, где вы проявляете активность. Причем данные эти защищены от взлома злоумышленниками. При необходимости вы можете эти пароли редактировать или иначе ими управлять.
Стоит вам ввести однажды пароль в соответствующую строку, как специальные возможности расширения предложат тут же их сохранить в менеджере. Если вы подтвердили это желание, то действие будет выполнено. Если забудете, то в следующий раз вновь придется вводить пароль ручками. Причем если у вас есть несколько устройств с синхронизацией учетной записи, то обращаться к менеджеру пароля можете с любого из них.
Как установить менеджер и где он находится на компьютере
Вы можете увидеть менеджер в главном меню веб-обозревателя. Для этого нажмите на иконку с тремя полосками и выберете раздел «менеджер паролей».

Затем потребуется придумать мастер-пароль, с помощью которого вы сможете получить доступ ко всей информации, которую сохранило расширение. Причем данный пароль вводится два раза.
На случай, если вы однажды забудете этот пароль, стоит активировать возможность создания резервного ключа.
Теперь можно обращаться к сайтам и посмотреть, как будет работать мастер паролей.
Итак, если вы войдете на сайт и вас попросят ввести пароль, сделайте это. И тогда автоматически система предложит вам данный пароль сохранить. Если вы хотите этого, то подтвердите действие. Если же вы регистрируетесь на новом сайте, то здесь все почти что тоже самое: вводите новый пароль и подтверждаете свое желание его сохранить в Менеджере. Если вы не желаете придумывать пароль, то можете обратиться к функции случайной генерации. Тогда система предложит вам набор знаков, а затем сохранит их в Менеджере.
Так же вы можете ознакомиться со своими паролями и сайтами, для которых они подбирались. Для этого выйдите в главное меню «Менеджер паролей», чтобы увидеть весь этот перечень с краткой информацией о сайте. Если хотите что-то изменить, кликните по любой строке. Тогда откроется окно редактирования. Здесь вы можете написать примечание или изменить пароль.
Также можно изменить данные. Для этого достаточно кликнуть по учетной записи.

Менеджер паролей в Яндекс Браузере
Операции с менеджером паролей на смартфоне
Данные действия не отличаются от тех, которые приходится делать на компьютере. Вам надо:
- Выбрать в главном меню пункт «Менеджер паролей».
- Создать мастер-пароль или выбрать иную защиту, среди которых может быть сканер отпечатков или использование PIN-кода. (в случае, если вы боитесь забыть пароль от мастера-пароля, то можете активировать функцию его сброса). Так же стоит продумать варианты снятия блокировки.
- Во время входа в аккаунт сохраните введенный старый пароль или придуманный новый (последний может быть сгенерирован системой, если вы не хотите сами что-то изобретать).
Как восстановить мастер-пароль?
Чтобы сохранить сведения в менеджере паролей, на планшетах используются следующие варианты: графический ключ или сканер отпечатков пальце. Если же речь идет о компьютере, то здесь как раз потребуется мастер-паролей. Однако часто бывает так, что пользователи его забывают. Не отчаивайтесь, если это случилось. Ведь есть возможность его восстановить. Правда, для этого при настройках менеджера паролей надо правильно выполнить ряд действий.
Прежде всего во время создания мастер-пароля вы должны создать и запасной пароль. Так же пригодится ваш ключ от аккаунта на Яндексе..
Сбросить мастер-пароль можно лишь на том устройстве, где он хотя бы раз успешно вводился.
Как отключить менеджер паролей
Если нет желания сохранять данные доступа к какому-то сайту, то расширение можно отключить. Для этого надо:
- открыть в главном меню пункт Менеджер паролей.
- ввести мастер-пароль,
- выйти в раздел «Настройки»,
- кликнуть по «Выключить менеджер паролей».
Заключение
Менеджер паролей — гибко настраиваемая опция, которая позволяет вам не хранить в памяти множество паролей от учетных записей на сайтах. Причем данная функция есть не только в Яндекс Браузере, но и в других веб-обозревателях.
download-browser.ru
Для чего нужен мастер-пароль в Яндекс.Браузере
Доверяя пароли от сайтов Яндекс.Браузеру, мы делаем жизнь проще. Стоит включить синхронизацию, и на всех устройствах (компьютере, ноутбуке, телефоне) секретные поля будут заполняться автоматически. В то же время в такой системе есть слабое место. Тот, кто запустит Яндекс.Браузер на компьютере после вас автоматически получает доступ и к сохраненным паролям. Как этого можно избежать — в нашей статье.

Что такое мастер-пароль в Яндекс.Браузере
Мастер-пароль по сути является ключом к вашей базе личных данных. Нужен он чтобы исключить возможность автоматического заполнения полей логина и пароля на сайтах, в социальных сетях и почтовых сервисах. Даже если вы оставите браузер открытым, злоумышленник не сможет этим воспользоваться. Внешняя программа прочитать базу ключей не сможет, так как она зашифрована.
Мастер-пароль поможет обеспечить безопасность, если несколько пользователей используют один компьютер. Браузер позволяет быстро переключаться между разными профилями. Пароль от аккаунта при этом не запрашивается.
Как настроить мастер-пароль
Откройте меню настроек (кнопка с тремя горизонтальными полосками в правом углу окна браузера). Выберите раздел Менеджер паролей.

В появившемся меню нажмите Настройки, Создать мастер-пароль.
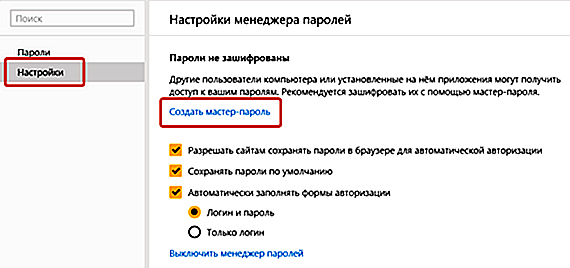
Может потребоваться ввод пароля от учетной записи Windows, под которой вы вошли на ПК. Это помогает исключить ситуацию со случайным включением режима другим пользователем, который авторизовался в браузере под вашим именем. Как придумать сложный пароль, который легко запоминается, рассказано в одной из наших статей.
Если не уверены, что запомните кодовое слово навсегда, выберите опцию Включить возможность сброса. Так вы всегда сможете отключить или изменить его при необходимости.

После включения режима Мастер пароля он начинает работать на всех устройствах, где вы используете синхронизацию Яндекс.Браузера. При попытке воспользоваться автозаполнением секретных полей возникает такой запрос.

Степень жесткости политики безопасности и частоту запросов вы определяете в настройке.

Стоит отметить, что при использовании браузера на чужом компьютере лучшим способом обеспечения безопасности данных остается выход из своего аккаунта.
myfreesoft.ru
В Яндекс.Браузер добавили мастер-пароль и многоступенчатое шифрование
О недостатках хранения паролей в Chromium можно писать долго. Да, браузер умеет сохранять пароли, умеет их подставлять, но на этом его возможности заканчиваются. Более того, воспользоваться сохранёнными в Хроме паролями может любой злоумышленник, получивший даже кратковременный доступ к устройству или укравший пароль от Google. Поэтому в Яндекс.Браузере выбросили на помойку старую архитектуру хранения паролей из Chromium и разработали собственную.

Прежде всего, появилась возможность защитить пароли с помощью мастер-пароля, который запрашивается при попытке вставить сохранённый пароль на сайт. Он нигде не хранится, поэтому забывать его не стоит. На сервере пароли также хранятся в зашифрованном виде, поэтому синхронизация без мастер-пароля не поможет восстановить их.
На мобильных устройствах мастер-пароль можно заменить отпечатком пальца, пин-кодом или жестом. Они не отменяют необходимость помнить мастер-пароль, но упрощают доступ к паролям.
Для защиты паролей используется многоступенчатая архитектура шифрования. К слову, схожая логика применяется и в 1Password.

Также появился генератор паролей, который упрощает регистрацию, и полноценный редактор, где можно изменить логин, пароль и примечание.
my-chrome.ru
Менеджер паролей Яндекс браузер

Нас часто просят зарегистрироваться на сайте, соответственно при посещении необходимо авторизовываться, но вручную заполнять логин и пароль не всегда хочется, а в некоторых случаях вообще пароль забыт или вовсе один и тот же от всех сайтов.
В Яндекс браузере появился полноценный менеджер паролей, который позволяет не только безопасно хранить пароли от сайтов, но помогает заполнить логин и пароль при авторизации на сайте. Сегодня я расскажу, как настроить мастер паролей, а также как им пользоваться.
Как настроить менеджер паролей Яндекс браузер
Менеджер паролей – это встроенная функция браузера для хранения паролей. С помощью менеджера можно не только хранить, но управлять, редактировать и добавлять пароли, а удобная функция автозаполнение паролей в Яндекс браузере, помогает быстро авторизоваться на сайте.
Для настройки открывает Яндекс браузер, далее главное меню Настройки Яндекс Браузер.

Второй способ – так же заходим в главный настройки Яндекс Браузера, далее Настройки -> вкладка Пароли.


Таким образом мы можем посмотреть пароли в Яндекс браузере.
Главное меню менеджера паролей
В главном меню менеджера происходит вся настройка, по центру видим уже сохранённые пароли, справа можно добавить новый пароль, кнопка Добавить.

Далее заполняем форму создания нового пароля:
- URL сайт – адрес сайта;
- логин;
- пароль;
- примечание – указываем заметку, далее нажимаем кнопку Сохранить.

Пароль создан и сохранен.
Слева в главном меню есть поиск паролей и настройки менеджера паролей.

Доступны следующие настройки:
- создать мастер-пароль;
- разрешать сайтам сохранять пароли в браузере для автоматической авторизации;
- сохранять пароли по умолчанию;
- автоматически заполнять формы авторизации: логин и пароль или только логин.
Создать мастер-пароль – это защита паролей Яндекс браузер. Если компьютером пользуется несколько человек, но все смогут посмотреть пароли, для защиты паролей рекомендую создать единый пароль.
- нажимаем создать мастер паролей;
- вводим данные от своей учетной записи компьютера;
- придумываем пин-код, для доступа к паролям.
Далее необходимо включить синхронизацию паролей и возможность сброса мастера-пароля.
Два варианта на выбор, включить или кнопка я не забуду пароль. Первая включает, вторая позволяет не включать синхронизацию и возможность сброса мастера-пароля.






В главном меню, в настройках появилась возможность настроить мастер-пароль:
- запрашивать мастер-пароль для доступа к паролям, на выбор несколько вариантов;
- выключить возможность сброса мастера-пароля;
- сменить мастер-пароль;
- удалить мастер-пароль.

Как убрать сохраненный пароль в Яндекс браузере
Все просто, выделяем пароль, внизу появляется кнопка удалить или снять выделение.

Как отключить мастер пароль в Яндекс браузере
В главных настройках менеджера паролей -> вкладка Пароли -> Настройки – выключить менеджер паролей.

Как пользоваться менеджером паролем в Яндекс браузере
Когда заходите на сайт, предварительно сохранив пароль в менеджере паролей, то при авторизации на сайте, происходит автозаполнение паролей в Яндекс браузере.
Когда происходит регистрация на сайте, менеджер паролей генерирует сложный пароль и предлагает использовать именно его. В этом огромный плюс, так как для каждого сайта будет свой пароль.

Синхронизация паролей в Яндекс браузере
Синхронизация паролей в Яндекс браузере происходит с помощью почтового аккаунта, на любом устройстве просто авторизуйтесь в своем аккаунте на сайте Яндекса, и все пароли уже будут доступны, так же все сохраненные вкладки будут синхронизированы.
Тем самым при переустановки браузера, пароли не потеряются.
Экспорт паролей из Яндекс браузера
Экспорта в отдельный файл, в Яндекс браузере не предусмотрено, однако если вы хотите перейти на другой браузер, то всегда есть возможность импортировать настройки Яндекс браузера в другой браузер, а вместе с настройками и сохранённые пароли.
Быстрый доступ к настройка браузера: opera://settings или открываем главные настройки браузера ->настройки ->браузер -> импорт закладок и настроек.


Далее выбираем откуда и что необходимо импортировать из Яндекс браузера.

Google Chrome
Быстрый доступ к настройкам chrome://settings/ или главное меню настроек ->Настройки -> Импорт закладок и настроек.


В других браузерах нет прямого импорта настроек из Яндекс браузера.
- при использовании Яндекс браузера, менеджер паролей является очень хорошим дополнением, который сохранит пароли;
- минус же в том что пароли нельзя сохранить в отдельный файл;
- есть возможность перенести настройки и пароли в другие браузеры;
- удобная синхронизация паролей, но опять условие: на всех устройствах нужно пользоваться Яндекс браузером.
Лично я использую менеджер паролей как быстрый и запасной вариант. Сохраняю там конечно не все пароли, так как храню все пароли в KeePass, но о нем расскажу попозже.
irinabuzikova.com

