Как сделать копию закладок в Яндекс браузере?
Сохраняем закладки браузера Яндекс в резервную копию
Если вы хотите установить новую версию операционной системы – скорее всего, вам захочется забрать свои визуальные закладки с собой. Также полезной может оказаться резервная копия, или бекап. Вы можете просто сохранить копию на облако или флешку, и в случае аварийной ситуации восстановить все свои данные. В данной статье представлено подробное руководство, как сохранить визуальные и стандартные закладки в Яндекс браузере.
Синхронизация с Яндекс
Этот способ самый простой и, как правило, наиболее удобный, ведь вам не придется следить за созданием копий. С помощью данного сервиса нужные вам визуальные закладки и прочая важная информация браузера будут храниться на сервере Яндекс. Как только вы внесете какое-либо изменение – система автоматически зарегистрирует его и внесет соответствующие корректировки на сервере.
Минусом синхронизации является то, что если вы сами по ошибке удалите свои визуальные закладки – у вас не будет возможности восстановить их, так как они будут стерты и с облака Яндекс.
Для того чтобы активировать синхронизацию с сервером, следуйте представленной инструкции:
- Запустите браузер.
- Вызовите панель управления с помощью кнопки с тремя белыми полосками, которая находится левее кнопок управления окном.
- С ниспадающем меню выберите пункт «Syncing» («Синхронизация»).

- На открывшейся странице вам потребуется ввести свои логин и пароль от аккаунта Яндекс. Если у вас нет аккаунта, нажмите на гиперссылку «Create account» («Создать»).
- Нажмите на кнопку «Enable syncing» («Включить»).
Теперь ваши закладки, визуальные закладки, пароли и история посещений будут храниться на сервере Яндекс.
HTML формат
Это наиболее тривиальный способ, который реализован в стандартном интерфейсе браузера Яндекс. С его помощью вы создаете небольшой файл формата ХТМЛ, в которых экспортируются ваши данные. К сожалению, визуальные закладки таким образом сохранить нельзя. Потом, когда информация станет необходимой, вы с помощью этого же интерфейса сможете легко считать все с файла и сохранить в браузере.
Чтобы экспортировать данные в HTML, выполните несколько простых действий:
- Запустите Яндекс браузер.
- Нажатием правой кнопки в пустом месте панели, на которой размещены закладки, вызовите контекстное меню.
- В ниспадающем списке выберите пункт «Bookmarks manager» («Диспетчер закладок»).
- В правой части экрана под строкой поиска расположена кнопка «Organize» («Упорядочить»). Нажмите на нее.
- В открывшемся списке необходимо выбрать пункт «Export bookmarks to HTML file» («Экспортировать в HTML»).

- Выберите директорию, в которую нужно сохранить файл и укажите название бэкапа, например «Копия моих закладок».
Данный файлик можно сохранить на флешку или залить на облачное хранилище. В случае необходимости, вы сможете восстановить все свои данные с помощью функции «Copy from» («Импортировать из») в диспетчере обозревателя.
Если вас по каким-либо причинам не устраивают варианты, рассмотренные выше, вы можете создать резервную копию файла Bookmarks, в котором содержится вся информация о ваших закладках в браузере. К сожалению, визуальные закладки таким способом сохранить нельзя.
Данный объект хранится в папке AppData, которая является скрытой. Это означает, что без предварительной настройки проводника вы не сможете ее увидеть. Чтобы снять данные ограничения, следуйте представленной инструкции:
- Запустите Мой компьютер (проводник).
- Откройте локальный диск, на котором расположена папка Windows и прочие системные данные (на большинстве компьютеров это диск С).
- Перейдите в папку «Users» («Пользователи»), а в ней отыщите свой личный каталог (его название совпадает с логином от вашего аккаунта Windows).
- Теперь вам потребуется активировать функцию проводника, с помощью которой вы сможете увидеть скрытые папки. В верхней части окна, под адресной строкой находится меню. Нажмите на самую левую кнопку «Упорядочить».
- В ниспадающем списке выберите категорию «Параметры».
- Здесь нужно открыть раздел «Вид». В представленном перечне отыщите пункт «Показывать скрытые папки и файлы», установите напротив него галку и нажмите «Применить», а затем «Ok».

- Теперь вы сможете зайти в директорию «AppData». Откройте ее, далее перейдите в «Local», затем в «Yandex», и, наконец, в «YandexBrowser».
- еперь откройте папку «User Data», а в ней каталог «Default».
- Скопируйте в надежное место 2 файла с названием «bookmarks».
moybrauzer.ru
Сохраняем закладки Яндекс браузера на компьютер или флешку в html-файл

Вопрос — как не потерять закладки после замены яндекс браузера или переустановки Windows остаётся для многих неопытных пользователей открытым? В самом деле: это осознаёшь только тогда, когда теряешь интересные сохранённые странички, например, при аварии ОС — бац, приходится переустанавливать систему или браузер, и, как следствие, потеря ценных сохранённых данных.
Всё это оттого, что, большинство начинающих знакомство с интернет, с трудом разбираются в системных недрах браузера — накопленное богатство теряется! Горе-горькое!
Научимся же, чтобы больше не терять по крупицам сложенное богатство полезных закладок: в теме — Яндекс Браузер.
Давайте по быстренькому с этой проблемой разберёмся:
как сохранить закладки браузера в случае его замены или переустановки Windows
Запускаем яндекс браузер… заходим в настройки… (смотрим на фотки)
…в правом верхнем углу Я.Б жмём «значок меню настроек» откроется такое замечательное окошко инструментов браузера-обозревателя…

Далее (что интересно) нужно выбрать одноимённое подменю — т.е жмите «Настройки»…
Нас замечательным образом перенесёт на страничку утончённых настроек всеми дополнениями браузера: нам же нужна опция «Закладок».
…и коли требуется, то и выбираем в верхнем горизонтальном меню ссылку «закладки».

Перед нами предстанут все сохранённые в недрах браузера закладки на странички, …в виде такой забавной ленты ссылок книзу…
Переходим к следующему фото:
…и перенесём взор опять же к правому верхнему углу окна браузера; отыскиваем регулятор «упорядочить» — смело жмём!
Выпадет другое окошко настроек закладок Яндекс-обозревателя-браузера…

Здесь нужно выбрать ни что иное как «Экспортировать закладки в html файл» (таким образом мы сохраним html файл всех наших закладок у себя на компьютере) —
…придумываем имя файлу в котором будут спрятаны закладки и помещаем его в заранее подготовленное место (в папку).
Всё это дело ещё можно хранить как в облаке (на Яндекс Диск, например), так и на флешке или где-то на ином внешнем диске…
как восстановить закладки Яндекс браузера из сохранённого файла html
…после переустановки операционной системы виндовз или замены программы браузера, для того, чтобы привинтить свои сохранённые закладки к новенькому Яндекс браузеру, поступаете в обратном от описанного выше порядке: с той разницей что в этом случае нужно кликнуть опцию «Скопировать из html файла…» понимаете !? нужно указать наш ранее сохранённый файл закладок: бекап.
ГОТОВО !! теперь все наши прежние накопленные закладки браузера Яндекс снова с нами (главное не забывать время от времени делать бэкпчик этих закладок)).
Отныне вы знаете как не терять свои закладки при смене системы или любимого другого браузера (подобная функция существует абсолютно во всех браузерах — кстати и тема: Браузеры -Обозреватели) в которой много полезного добра…
Очень рекомендую познакомиться со статьёй коллеги: она написана в следствие поступающих комментариев, в которых отражено негодование многих пользователей — в связи с обновлением Яндекс Браузера перестали работать настройки!! а именно — невозможно восстановить сохранённый html файл закладок.
А вот как всё же научиться сохранять и восстанавливать сохранённые закладки, рассказано ТУТ . и ещё многое полезное в выборке соответствующих меток…
Оч. рекомендую… !! Очень!
Думаю, самое время поделиться информацией этой статьи с другом! Смелее жмите на кнопочки ниже…
На этом занавес представления опускается…
…на рампы пыль печальная ложится…
. город веб мастеров Михалика.ru © — запросто с WordPress
Очень полезное кино о том, чтобы не потерять сохранённые пароли!! Очень рекомендую познакомиться с текстом и программкой.
![]() Михаил ATs — владелец блога запросто с Вордпресс — в сети нтернет давным-давно.
Михаил ATs — владелец блога запросто с Вордпресс — в сети нтернет давным-давно.
. веб разработчик студии ATs media: помогу в создании, раскрутке, развитии и целенаправленном сопровождении твоего ресурса в сети. — заказы, вопросы. разработка.
mihalica.ru
Как сохранить закладки в яндекс браузере
 В некоторых случаях приходится сохранять закладки своего интернет-обозревателя.
В некоторых случаях приходится сохранять закладки своего интернет-обозревателя.
Стоит отметить, что при установлении новейшей версии операционной системы, приходится сохранить каждую закладку.
Некоторые пользователи предпочитают делать резервную копию, чтобы уберечь информацию. Однако, столкнувшись с этой проблемой, следует принять меры и выполнить действия строго по указанным требованиям. Поэтому в этой статье, профессионалы делятся своими рекомендациями и учат новичков, как правильно сохранять закладки.
В случае возникновения аварийной ситуации, специалисты рекомендуют использовать флешку либо облако. Ведь таким образом, можно восстановить персональные данные.
Часто пользователи жалуются, что операционная система глючит и не дает возможность работать у компьютера. После установки или смене устройства, можно потерять важную информацию. Поэтому в этой статье будет рассмотрен процесс сохранения закладок.
Как экспортировать закладки
 Многомиллионные пользователя, на протяжении нескольких лет занимаются накоплением закладок. Так как они понадобятся в дальнейшем применении. Чтобы выполнить процесс сохранения закладок, необходимо осуществить следующие простые действия.
Многомиллионные пользователя, на протяжении нескольких лет занимаются накоплением закладок. Так как они понадобятся в дальнейшем применении. Чтобы выполнить процесс сохранения закладок, необходимо осуществить следующие простые действия.
С этой задачей может справиться любой пользователь компьютера. В яндекс обозреватель обладает диспетчером закладок.
Здесь, соответственно, присутствует опция «Упорядочить». Выбрав «Экспортировать ваши закладки в файл HTML», можно выбрать и указать определенный адрес, где буду сохранены данные, то есть закладки.
Процесс синхронизации с яндекс обозревателя
Самым простым и удобным способом считается синхронизация. В этом случае, пользователям больше не придется следить за процесс создания новых копий. Данный сервис обеспечивает безопасное хранение нужных визуальных закладок и прочей важной информации, где хранятся персональные данные, сохраненные яндекс браузером.
При внесении определенных изменений, система регистрирует сервис в автоматическом режиме. После чего произойдет соответствующая корректировка.
Несмотря на то что данный сервис пользуется большой популярностью, относится в данной системе нужно с особой внимательность. Если по ошибке удалить визуальную закладку, то в дальнейшем восстановить данные станет невозможным. Так как они, в свою очередь, стираются с яндекс браузера в автоматическом режиме. 
То есть облако больше не сохраняет ни одну закладку. Для активации синхронизации с сервером, придется в первую очередь запустить обозреватель, затем, вызвать панель управления с наличием кнопки, где появятся три белые полоски.
В ниспадающем меню придется выбрать опцию «Синхронизация». В последующих действия, система потребует внести свой логин и пароль от аккаунта Яндекс. Нажав на опцию «Включить», вы сможете сохранить ваши закладки на сервере яндекс обозревателя.
Использование HTML формата
Наиболее тривиальным способом считается применения стандартного интерфейса. Благодаря данному интерфейсу можно создать специальный файл с форматом HTML. Соответственно, в дальнейшем осуществляется хранение всевозможных документов.
Но стоит подчеркнуть, что в данном файле не сохраняются визуальные закладки. При необходимости, можно в дальнейшем воспользоваться данным интерфейсом и посмотреть необходимую информацию, которая хранится в яндекс браузере.
Экспорт данных в формате HTML осуществляется следующим образом. Для начала следует запустить обозреватель яндекс. Перед вами откроется пустая панель и нажать правой кнопкой по указанному пункту, здесь же размещаются закладки.
При вызове контекстного меню можно найти опцию «Диспетчер закладок». Нажав на кнопку «Упорядочить» появится опция «Экспортировать в HTML. После выбора директории можно сохранить файл с указанием бэкапа. Можно использовать следующее словосочетание, например, «Скопировать мои закладки».
brauzergid.ru
Сохраняем закладки в Яндекс Браузере

Как быть если вы решили переустановить операционную систему Windows, что делать с Яндекс Браузер, как сохранить закладки в файл? Ведь никто не захочет терять нажитые не посильным трудом ссылки на важные страницы. Я подготовил для вас краткую инструкцию.
Сохраняем закладки
Как сохранить закладки в файл в Яндекс браузере? Существует два способа, один из них – синхронизация, второй – экспорт букмарков в HTML-файл, рассмотрим оба варианта.
Синхронизация
Данная функция позволяет сохранить данные и настройки пользователя на облаке Яндекса. Сделать это довольно просто:
- Перейдите в настройки веб-обозревателя, кликнув по специальному значку в правом верхнем углу интерфейса и выбрав соответствующий пункт.


Браузер предложит установить Яндекс Диск, сделайте это, если есть такая необходимость.

Теперь в настройках браузера, в разделе «Синхронизация» следует кликнуть на кнопку «Показать параметры».


Обязательно отметьте галочкой пункт «Закладки», если они по-настоящему вам дороги.
Второй способ, как сохранить закладки в Яндекс браузере при переустановке винды или других обстоятельствах – перенести их в специальный файл:
- Запустите компьютер, браузер и откройте меню веб-обозревателя.
- Там наведите курсором на пункт «Закладки» и кликните на «Диспетчер закладок».

Откроется Диспетчер, там нужно кликнуть по маленькой стрелочке в верхнем углу справа и выбрать «Экспортировать закладки в файл HTML».


Также можно произвести экспорт настроек Яндекс браузера в файл и скопировать его на флешку, если нужно.
Заключение
Надеюсь вам все понятно, и вы справитесь с сохранением закладок. Задавайте свои вопросы в комментариях, постараюсь на все ответить.
kompukter.ru
Как из «Яндекс.Браузера» экспортировать закладки: инструкция
Как из «Яндекс.Браузера» экспортировать закладки? Ответ на этот вопрос должен знать каждый современный пользователь. Ведь работа с закладками может быть очень полезной. Особенно если хочется переносить интересные страницы с компьютера на компьютер. Или при переустановке интернет-обозревателя. Далее мы расскажем все об импорте и экспорте закладок в Yandex.Browser. В идеале эти операции проводятся без сторонних программ и приложений.
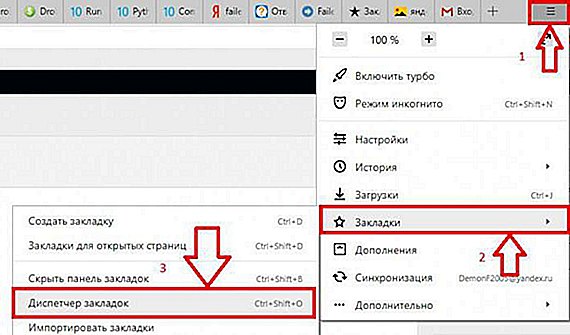
Закладки и браузеры
Как из «Яндекс.Браузера» экспортировать закладки? Первым делом необходимо их создать. Иначе задача не имеет смысла.
Для того чтобы сделать это, придется:
- Открыть в браузере интересующую страницу.
- В правом углу адресной строки нажать на изображение звезды.
- Подтвердить операцию.
После этого происходит формирование журнала закладок. Именно его мы будем выгружать и загружать в интернет-обозреватель.
А что называют закладками? Это название интересных страниц, добавленных в соответствующий журнал для быстрого перехода к тому или иному сайту. Ничего трудного или непонятного в этом нет.

Как из «Яндекс.Браузера» экспортировать закладки? Для этого можно воспользоваться стандартными настройками приложения. Именно с ними чаще всего работают современные юзеры. Импорт и экспорт интересных страниц не требует обязательной установки сторонних программ и приложений.
Инструкция по выгрузке закладок будет выглядеть так:
- Открыть браузер.
- Нажать на картинку с изображением шестеренки. Она находится в правом верхнем углу обозревателя.
- Выбрать «Закладки».
- Перейти в «Диспетчер закладок».
- Нажать на кнопку «Упорядочить».
- Выбрать «Экспортировать в html».
- Указать путь сохранения и присвоить имя итоговому файлу.
- Кликнуть по Ок.
Осталось подождать несколько минут. Отныне понятно, как из «Яндекс.Браузера» экспортировать закладки. После проделанных действий на компьютере (по указанному пути) сформируется журнал интересных страниц в html. Его можно скопировать, например, на флешку, а затем использовать для импорта. Это еще одна простая задача, о которой должен знать каждый.
Импортируем закладки
Мы выяснили, как экспортировать закладки из «Яндекс.Браузера». А каким образом можно вернуть интересные страницы в обозреватель? Скажем, после переустановки операционной системы или программы для интернет-серфинга?
Сделать это, как уже было сказано, не составляет труда. Если человек знает, как экспортировать закладки из «Яндекс.Браузера», то и их импорт не вызовет никаких трудностей.

- Запустить интернет-обозреватель.
- Открыть настройки программы.
- Зайти в меню «Закладки» — «Диспетчер закладок».
- Кликнуть по строчке «Упорядочить».
- Выбрать команду «Экспортировать из html. «.
- Указать путь к заранее подготовленному журналу интересных страниц.
- Нажать на Ок.
Подождав несколько минут, юзер сможет воспользоваться журналом закладок. Все ранее имеющиеся в браузере интересные страницы будут перенесены в интернет-обозреватель в полной мере. Скорость обработки запроса зависит от объема журнала.
Расширение в помощь
Как экспортировать закладки в файл? «Яндекс.Браузер», как и любой другой интернет-обозреватель, позволяет воплотить задумку в жизнь всего за несколько минут. Но такой вариант развития событий устраивает не каждого пользователя. Ведь документы могут потеряться. Поэтому можно поступить иначе — воспользоваться специальным расширением — менеджером закладок. Оно называется Atavi.
Как из «Яндекс.Браузера» экспортировать закладки? В html Atavi интересные страницы не формирует. Все данные хранятся на сервисе, что упрощает жизнь.
Инструкция в данной ситуации выглядит так:
- Скачать и установить Atavi.
- Пройти регистрацию на сервисе.
- Выбрать все букмарки (страницы), которые хочется скопировать. Можно в настройках кликать по «Добавить в Atavi».
Вот и все. Чтобы выгрузить данные, достаточно зайти в приложение и кликнуть по кнопке «Начать импорт». Все это абсолютно бесплатно, быстро и удобно. Предложенный прием действительно работает. Только данным методом пользуются не слишком часто. Обычно юзеры предпочитают стандартные настройки интернет-обозревателей.

Чтобы не потерять сформированный html, его можно выгрузить, скажем, в специальное облако данных. И перенести на флешку. Тогда журнал интересных страниц будет в целости и сохранности. Отныне каждый пользователь сможет ответить, как из «Яндекс.Браузера» экспортировать закладки.
fb.ru
Перенос закладок из Яндекс браузера
Необходимость в переносе и сохранении закладок из Яндекс браузера может возникнуть у любого пользователя. Так или иначе за время пользования данным браузером каждый пользователь собирает для себя базу интересных сайтов, добавляя их в закладки. Переустановка Windows или смена рабочего браузера могут потребовать вынужденного переноса закладок из одного браузера или компьютера на другой.
В данной статье вы узнаете как просто можно экспортировать все закладки одним .html файлом из Яндекс браузера, в любой другой браузер.
Экспорт закладок из Яндекс браузера в html файл
Итак, для того, чтобы куда — нибудь перенести закладки их для начала нужно экспортировать в файл. В нашем случае это будет html файл.
Для этого заходим в закладки нажатием на значок трех горизонтальных полос в правом верхнем углу Яндекс браузера и в открывшемся меню выбираем «Закладки«-> «Диспетчер закладок«.

Заходим в диспетчер закладок Яндекс браузера
После этого откроется окно, в левой части которого вы увидите все свои закладки. В правой же части будет кнопка «Упорядочить«.

Выбираем экспорт закладок в html файл
Нажимаем ее и в открывшемся меню выбираем «Экспортировать закладки в файл HTML«.
Далее откроется окно, в котором нужно указать имя файла с закладками, а также выбрать его расположение на жестком диске.

Указываем имя файла и его месторасположение
После выбора остается лишь нажать кнопку «Сохранить«.
Теперь все ваши закладки, включая их структуру и папки, из Яндекс браузера сохранены в отдельный файл html.
Загрузка файла с закладками в другой браузер
Теперь, когда у вас есть файл с закладками, его можно импортировать в любой браузер. Рассмотрим данный процесс на примере все того же Яндекс браузера.
Открыв его снова открываем главное меню браузера нажатием на значок с тремя горизонтальными полосками в правом верхнем углу. В открывшемся меню выбираем «Закладки«-> «Импортировать закладки«.

Переходим к импорту закладок из файла
Отобразится окно «Импорт закладок и настроек», в котором в самой верхней строке «Из» выбрать «HTML файл с закладками«.

Далее в этом же окне нажать «Выберите файл» и после чего указать ваш файл с закладками, который был создан в предыдущем пункте.

Выбираем файл с закладками и импортируем его
Как только вы это сделаете и нажмете кнопку «Открыть«, все закладки с сохранением структуры и папок будут перемещены в ваш браузер. В данном случае в Яндекс браузер.
Убедиться в этом можно, открыв все те же закладки и увидев там папку «Закладки из html файла«.
Возможно вам будет интересно:
helpadmins.ru



