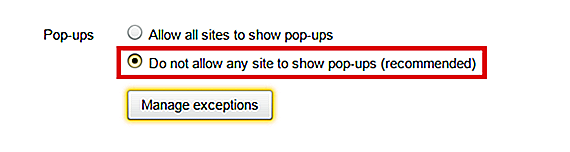Как сделать исключение для сайта в Яндексе?
Сайт с нуля
Создание сайта. Продвижение сайта. Заработок на сайте.
Исключения для разных элементов страницы в Яндекс.Браузер
Здравствуйте, читатели блога Сайт с нуля.
Чтобы сделать ваше пребывание в интернете безопасным и комфортным, браузер применяет к элементам сайтов различные правила обработки (блокирует всплывающие окна, предупреждает о запросе сайтом местоположения и т. д.). Если правила браузера мешают вам работать с сайтом, вы можете задать для него исключение. Например, можно воспользоваться исключениями, чтобы браузер не предупреждал вас каждый раз, когда Яндекс.Карты будут запрашивать ваше местоположение. Или вы можете усилить меры безопасности на конкретном сайте, запретив запускать на нем JavaScript.
| Элемент сайта | Правила обработки | |
|---|---|---|
| По умолчанию для всех сайтов | Альтернативные правила для выбранного сайта | |
| Файлы cookie | Разрешено сохранять файлы cookie. |
|
| Картинки | Все картинки показываются. |
|
| JavaScript | Разрешено запускать JavaScript. |
|
| Плагины | Запускается контент всех подключаемых модулей. |
|
| Всплывающие окна | Блокируются на всех сайтах, так как загромождают экран и часто используются для баннерной рекламы. |
|
| Местоположение пользователя | При попытке определить ваше местоположение браузер запросит у вас разрешение на передачу данных. |
|
| Уведомления (например, напоминания о встречах) | При заходе на сайт, отправляющий уведомления, браузер всякий раз будет вас спрашивать, надо ли их показывать. В режиме Инкогнито браузер блокирует уведомления от всех сайтов. |
|
| Во весь экран | Если сайт попытается переключить браузер в полноэкранный режим, браузер предупредит вас об этом. |
|
| Курсор мыши | Если сайт (например, онлайн-игра) попытается скрыть курсор мыши, браузер предупредит вас об этом. |
|
| Мультимедиа | Если сайт (например, портал для видеоконференций) попытается получить доступ к камере или микрофону, браузер предупредит вас об этом. |
|
| Доступ к плагинам вне тестовой среды | Браузер запускает модули (плагины) внутри тестовой среды. Иногда модулю нужен доступ к компьютеру за ее пределами — например, при потоковом воспроизведении видеоролика. В этом случае браузер запросит у вас на это разрешение. |
|
| Автоматическая загрузка | Если сайт после загрузки первого файла попытается автоматически загрузить второй, браузер предупредит вас об этом. |
|
| Полный контроль над MIDI-устройствами | Если сайт запросит доступ к электронным музыкальным инструментам, использующим интерфейс MIDI, браузер предупредит вас об этом. |
|
Задать исключение
Чтобы задать исключение для определенного сайта, выполните следующие действия:
Удалить исключение
Чтобы удалить исключение для определенного сайта, выполните следующие действия:
Как узнать, какие элементы заблокированы на странице?
Об этом сообщат вам значки в правой части Умной строки:
- — на сайте заблокированы cookie,
- — на сайте заблокированы изображения,
- — на сайте заблокирован JavaScript,
- — на сайте заблокированы модули.
Чтобы просмотреть полный список разрешенных и заблокированных элементов:
- Нажмите правой кнопкой мыши на странице.
- В контекстном меню выберите пункт Сведения о странице. Появится окно, в котором перечислены все разрешения для данной страницы.
sitesnulya.ru
Яндекс.Браузер. Настройка
к демонстрационной системе и хотите использовать Яндекс.Браузер, то достаточно один раз выполнить два простых шага и Вы сможете подключаться к ней так же быстро, как заходить на обычный сайт:
Даже в том случае, если Вы планируете использовать Яндекс.Браузер, первоначально необходимо выполнить несколько простых настроек браузера Internet Explorer для полноценной работы системы видеонаблюдения через Интернет. Это связано с тем, что именно браузер Internet Explorer включает в себя необходимые для работы системы видеонаблюдения элементы ActiveX.
1. Запустите браузер Internet Explorer. Разверните меню Сервис (Tools), разверните пункт Блокирование всплывающих окон (PopupBlocker) и выберите пункт Выключить блокирование всплывающих окон (TurnOffPopupBlocker), если он еще не выбран.
Если меню браузера Internet Explorer по умолчанию не отображается, нажмите на клавиатуре кнопку Alt.
2. Разверните меню Сервис (Tools), выберите пункт Свойства обозревателя (Internet Options) и вкладку Безопасность (Security). Выбрав левой кнопкой мыши зону Надежные узлы (Trusted sites), нажмите на кнопку Узлы (Sites). В открывшемся окне введите IP-адрес демо-систем http://91.219.164.146. Снимите флажок Для всех узлов этой зоны требуется проверка серверов, если он был установлен. Нажмите кнопку Добавить (Add). Закройте окно.

3. Сделайте настройки ActiveX приложений. Эта операция не снизит уровень безопасности Вашего компьютера, так как работа с ActiveX приложениями будет разрешена только для выбранных надежных узлов. Выбрав левой кнопкой мыши Надежные узлы (Trusted sites), нажмите кнопку Другой (Custom). В открывшемся окне Параметры безопасности найдите в списке раздел Элементы ActiveX и модули подключения и включите все его подпункты. Нажмите кнопку ОК.

1. Откройте данную страницу в Яндекс.Браузер.
2. Скачайте плагин IE Tab из официального магазина Google Web Store по ссылке .
- Нажмите на синюю кнопку Install.
- Откроется окно Подтверждение установки. Нажмите на кнопку Установить.
3. Для того, чтобы активировать работу плагина необходимо нажать левой кнопкой мыши на значок Internet Explorer справа от адресной строки . После первого нажатия автоматически будет загружена программа ietabhelper.exe — нажмите на нее для установки. Сделать это необходимо единожды, в дальнейшем для активации плагина IE Tab нажатия на значок Internet Explorer будет достаточно.
Нажмите ниже Далее , и подключитесь к демонстрационной системе, после чего активируйте плагин.
www.ucontrol.ru
Блокировка и исключения всплывающих окон в браузере Яндекс
С помощью всплывающих окон реализована интерактивность на некоторых сайтах. Однако они создают большое количество уязвимостей в системе, которыми могут воспользоваться вредоносные программы и вирусы. Также всплывающие окна активно используются в различной навязчивой рекламе на просторах Интернета. В данной статье описано, как блокировать всплывающие окна и настраивать для них исключения в Яндекс-браузере.
Блокировка окон стандартными средствами Яндекс
В браузере Яндекс реализован специальный интерфейс для управления подобными объектами. Он расположен на странице конфигурация обозревателя. Чтобы найти его, следуйте представленной инструкции:
- Запустите веб-обозреватель Яндекс.
- Вызовите панель управления с помощью соответствующей кнопки с изображением трех штрихов на светлом фоне. Она находит в верхней части окна, рядом со стандартными элементами окон Windows «закрыть-свернуть».
- В ниспадающем меню вам нужно выбрать раздел «Settings» («Настройки»).
- Пролистайте список конфигураций до самого низа. Здесь необходимо нажать на кнопку «Show advanced settings» («Показать дополнительные»).
- Найдите раздел с названием «Privacy» («Защита персональных данных»).
- Откройте меню «Content Settings…» («Настройка содержимого…»).
- Нужный вам параметр называется «Pop-ups» («Всплывающие окна»). Здесь необходимо установить отметку напротив пункта «Do not allow any site…» («Блокировать на всех сайтах»).

- Нажмите кнопку «Done» («Готово»), чтобы сохранить внесенные в браузере изменения и закрыть окно настроек контента.
Исключения
Вы также можете настроить исключения для определенных ресурсов, которым вы полностью доверяете. К ним можно отнести официальные сайты крупных корпораций, которые тяжело взломать и которые не будут допускать спама на своих страницах.
Чтобы задать исключение для какого-либо сайта, откройте меню настроек содержимого («Content settings…»), как описано выше. Найдите раздел «Всплывающие окна» («Pop-ups») и кликните по кнопке «Manage Exceptions» («Управление исключениями»).
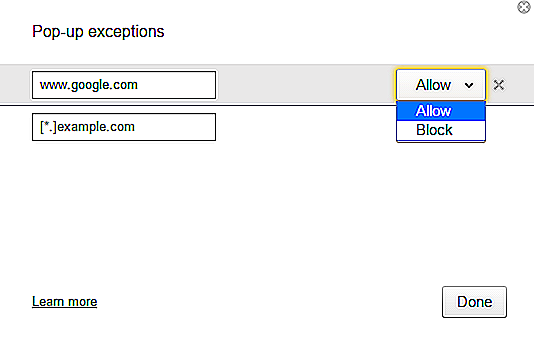
Здесь вам нужно указать адрес веб-ресурса и в ниспадающем списке напротив него выбрать нужное вам значение. Если вы заблокировали все сайты, но хотите разрешить какой-то определенный – необходимо установить значение «Allow» («Разрешить»).
Заблокировать всплывающие окна можно и с помощью данного расширения для браузера Яндекс. Оно создано с целью блокировки любой рекламы и отмены исполнения вредоносных скриптов, которые могут помешать работе пользователей.
moybrauzer.ru
Как блокировать всплывающие окна в яндекс браузере
Сегодня я хочу рассказать вам два способа как блокировать всплывающие окна в яндекс браузере. Многих пользователей браузера яндекс часто интересует подобный вопрос. Практически каждый день заходя в интернет мы сталкиваемся с такой проблемой как всплывающие окна, а если быть точнее то нас одолевает реклама. Каждый раз нам приходится тратить свое время и постоянно закрывать рекламные окна. К сожалению не все пользователи знают как бороться с этой проблемой. Я хочу рассказать вам пару простых и наиболее действенных способов:
- Отключить всплывающие окна в настройках яндекс браузера
- Установить расширение блокировщик всплывающих окон
Как отключить всплывающие окна в настройках браузера
Вначале вам нужно нажать «меню«, она находится в правом верхнем углу, самая левая иконка (три горизонтальные полоски).

Нажимаем как указано на картинке.
Следующим шагом нужно выбрать нажать на пункт «Настройки«, после чего вы попадете непосредственно в саму панель настроек.

Теперь все просто, вам нужно спуститься и нажать «Показать дополнительные настройки«, в разделе «Защита личных данных» нажать кнопку «Настройки содержимого…»

После того как вам открылось новое окно, найдите такой пункт как «Всплывающие окна» и выберите «Блокировать всплывающие окна на всех сайтах«. Если же вы хотите сделать исключение какого-либо сайта разрешить ему показывать все всплывающие окна, для это зайдите в «Управление исключениями» и впишите адрес желаемого сайта.

Когда всё выбрали, просто нажмите на кнопку «Готово» и все настройки сохранятся. Мы разобрали с вами первый способ как блокировать всплывающие окна в яндекс браузере с помощью настроек.
Установить расширение блокировщик всплывающих окон
Второй способ еще проще чем первый, вам нужно просто перейти по ссылке и установить автоматический блокировщик окон Установить Adblock Plus это специальное расширение (дополнение) для защиты вашего браузера. После того как вы перешли на сайт блокировщика. Первым шагом вам нужно нажать «Установить на Яндекс.Браузер«, после чего всплывет окошко в котором надо будет нажать на кнопку «Установить расширение» для того чтобы блокировщик установился на ваш браузер.

После того как блокировщик полностью установился вы увидите уведомление как указано на картинке.

Если в будущем вы захотите выключить это дополнение, вам нужно просто нажать «меню» и выбрать пункт «дополнения». Там находятся все установленные дополнения к вашему браузеру и там же вы можете включать и выключать их, а также удалять.
Я указал вам наиболее действенные способы как блокировать всплывающие окна в яндекс браузере. Если у вас возникнут какие-либо вопросы, пожалуйста задавайте их в комментариях.
pcsovet.ru
Как добавить сайт в белый список Adblock
- 2019-05-28
-
- 26
- Декабря
2016
-

Здравствуйте. Если Вы используете расширение для блокировки рекламы, типа Adblock и хотите узнать, как отключить его для определенного сайта, то есть добавить в белый список то я покажу как это сделать.
Мой сайт так же содержит рекламу, прибыль от которой используется на его содержание. Если Вы добавите и мой сайт в белый список, Вы поможете его развитию, за что Вам большое, человеческое спасибо!

Пример добавления сайта в белый список покажу на трех популярных браузерах. По сути на всех браузерах, это делается схожим образом, так что проблем у Вас не должно возникнуть.
НА моем сайте используется кэширование страниц, поэтому после отключения Adblock, возможно окно продолжит появлятся. Оно исчезнет после перезапуска браузера или когда вы зайдете на сайт в следующий раз. Кэш очистится и окно/блоки с просьбами об отключении исчезнут
Если Ваш браузер Firefox, то Вам нужно на панели браузера с элементами управления найти иконку Adblock нажать на нее и в появившемся меню выбрать пункт Отключить на . и там будет название сайта на котором вы сейчас находитесь. Например, на моем сайте это будет так:

Если Вы пользуетесь Google Chrome то Вам предстоит сделать три шага. Сначала найти иконку в верхней панели браузера и нажать на нее. В появившемся меню нажать на Не запускать на страницах этого домена.
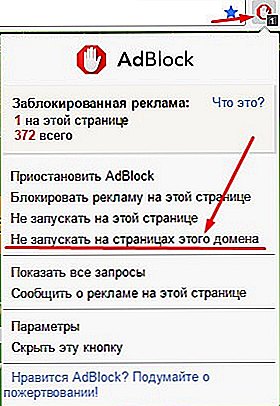
Далее появится окошко, в котором нужно нажать кнопку — Исключить. После чего страница перезагрузится и изменения вступят в силу.
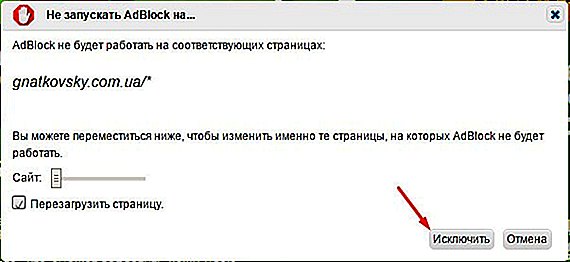
Для браузера Opera, тоже все просто. Находим иконку на панели, нажимаем на нее и в появившемся меню, выбираем пункт — Выключить на этом сайте.

Для браузера Яндекс, тоже все просто. Там скорее всего стоит блокировщик Adguard. Находим иконку на панели вверху справа, это зеленый щит. Нажимаем на нее и в появившемся меню, выбираем верхний пункт пункт — Фильтрация на этом сайте. Справа от него ползунок зеленого цвета. Жмем на него и блокировщик для данного сайта отключается.
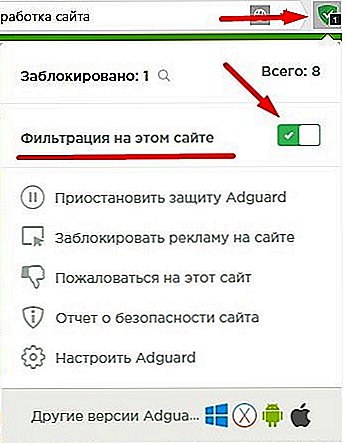
На остальных браузерах это делается схожим образом, как и писал выше. Надеюсь Вы добавите любимые сайты в белый список, тем самым отблагодарив их создателей.
На этом все, спасибо за внимание.
Если Вам был полезным мой труд, можете поддержать сайт, обменяться со мной текстовыми ссылками или посмотреть рекламку, что займет 2 минуты 🙂
gnatkovsky.com.ua
Добавление веб-сайта в список надежных узлов Internet Explorer
Часто некоторые веб-сайты не отображаются в браузере Internet Explorer должным образом. Особенно если Internet Explorer запущен в режиме усиленной безопасности. В этом случае для корректной работы веб-сайт должен быть добавлен в список надежных сайтов. О добавлении ресурса в список надежных узлов и пойдет речь в данной статье.
0. Оглавление
1. Добавление сайта в список надежных узлов и настройка зоны
Итак, у нас есть некоторый веб-сайт, который необходимо добавить в список надежных узлов Internet Explorer. Пусть этим ресурсом будет опубликованная на WEB-сервере база данных «1С:Предприятие», имеющий адрес http://10.1.83.111/DemoAccounting. При попытке запуска данного сайта в браузере Internet Explorer, в зависимости от текущих настроек браузера увидим пустой белый экран, или же сообщение о том, что данный веб-сайт блокируется конфигурацией усиленной безопасности Internet Explorer.
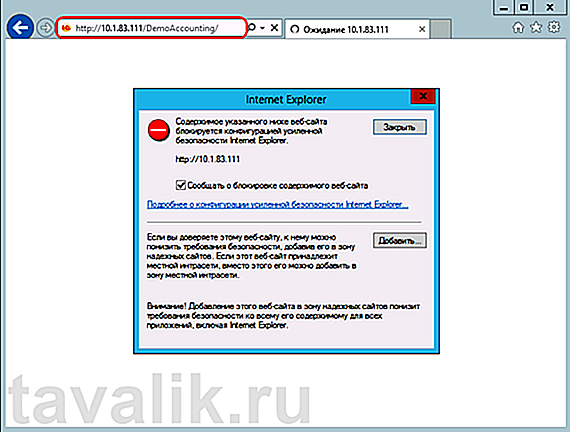
Для добавления адреса в список надежных сайтов, кликнем по иконке в виде шестеренки, расположенной в верхнем правом углу окна Internet Explorer и в появившемся меню выберем пункт «Свойства браузера» (Internet options).

В Internet Explorer версии 6, данный пункт можно найти в меню «Сервис» (Tools) — «Свойства браузера» (Internet options).

В открывшемся окне перейдем на вкладку «Безопасность» (Security), выберем в списке зон для настройки параметров безопасности зону «Надежные сайты» (Trusted sites) и нажмем расположенную ниже кнопку «Сайты» (Sites). Откроется список надежных сайтов для текущего пользователя Windows. Снимем флаг «Для всех сайтов этой зоны требуется проверка серверов (https)» (Require server verification (https:) for all sites in the zone), если веб-сайт работает не по защищенному протоколу https, затем впишем имя ресурса в поле добавления узла и нажмем расположенную слева кнопку «Добавить» (Add).
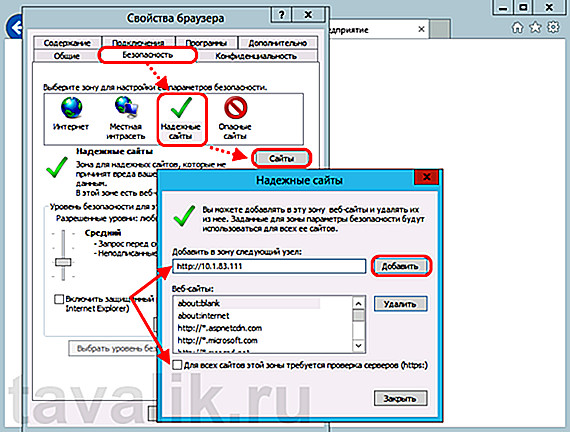
После чего адрес нашего ресурса должен появиться в списке надежных веб-сайтов. Закрываем окно нажав «Закрыть» (Close).
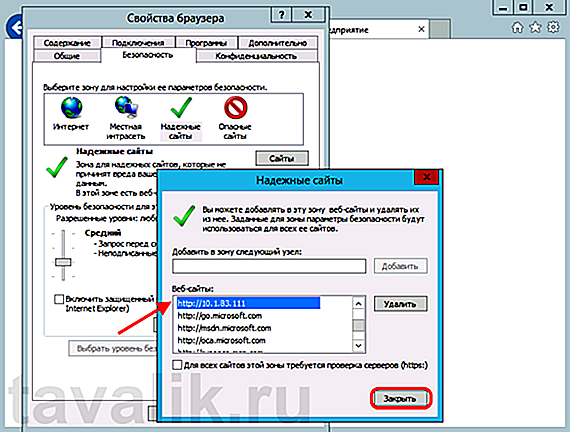
Затем можно настроить уровень безопасности для зоны «Надежные сайты». В частности, для корректной работы «1С:Предприятие» требуется отключить блокирование всплывающих окон для данного ресурса. Для этого нажмем кнопку «Другой…» (Custom level…) расположенную в группе «Уровень безопасности для этой зоны» (Security levels for this zone).
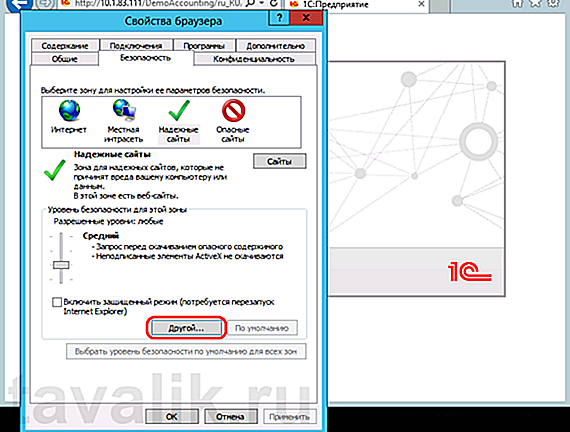
Откроется окно настройки параметров безопасности (Security Settings) для зоны надежных сайтов. Среди прочих настроек, которые также доступны для изменения, найдем в дереве пункт «Блокировать всплывающие окна» (Use Pop-up Blocker) в группе «Разное» (Miscellaneous) и установим переключатель в положение «Отключить» (Disable). После чего попытаемся сохранить изменения нажав «ОК».
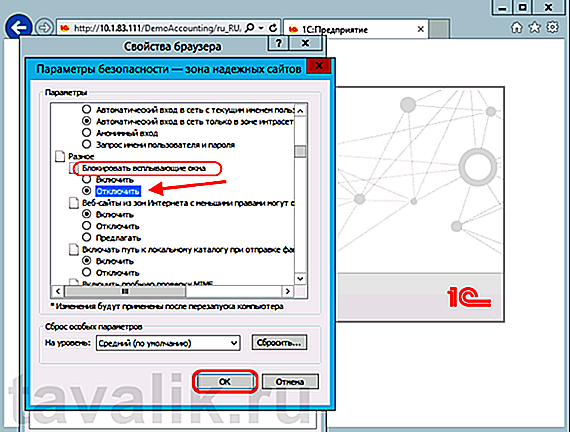
Подтвердим желание изменить настройку для этой зоны, нажав «Да» (Yes) в появившемся окне-предупреждении.
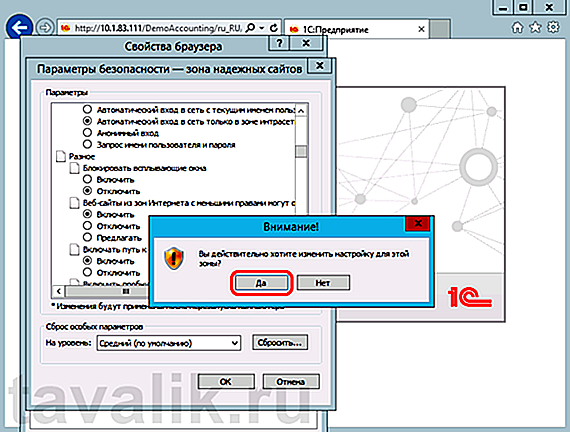
Закрываем все окна нажав последовательно «Применить» (Apply) и «ОК». После чего обновляем страницу и без ограничений работаем с требуемым веб-ресурсом.

2. Общие настройки безопасности
В общем случае, для работы системы «1С:Предприятие» через web-браузер Internt Explorer, в браузере для конечного web-сайта должны быть установлены следующие параметры безопасности:
- Группа «Сценарии» (Scripting) — параметр «Активные сценарии» (Active scripting)- значение «Включить» (Enable)
- Группа «Разное» (Miscellaneous) — параметр «Отображение разнородного содержимого» (Display mixed content) — значение «Включить» (Enable) или «Предлагать» (Promt)
- Группа «Разное» (Miscellaneous) — «Блокировать всплывающие окна» (Use Pop-up Blocker) — значение «Отключить» (Disable)
- Группа «Загрузка» (Downloads) — параметр «Загрузка файла» (File downloads) — значение «Включить» (Enable)
- Группа «Элементы ActiveX и модули подключения» (ActivX control and plug-ins) — параметр «Выполнять сценарии элементов ActiveX помеченные как безопасные» (Script ActivX controls marked safe for scripting) — значение «Включить» (Enable) или «Предлагать» (Promt)
- Группа «Элементы ActiveX и модули подключения» (ActivX control and plug-ins) — параметр «Загрузка подписанных элементов ActiveX» (Download signed ActiveX controls) — значение «Включить» (Enable) или «Предлагать» (Promt)
- Группа «Элементы ActiveX и модули подключения» (ActivX control and plug-ins) — параметр «Запуск элементов ActiveX и модулей подключения» (Run ActiveX controls and plug-ins) — значение «Включить» (Enable) или «Предлагать» (Promt)
- Вкладка «Конфиденциальность» (Privacy) — Уровень использования cookies — значение не выше «Средний» (Medium)
- Вкладка «Дополнительно» (Advanced) — включен параметр «Показывать изображения» (Show pictures)
Смотрите также:
IIS (Internet Information Services) – один из немногих штатных инструментов Windows, которым можно пользоваться, не ища более приемлемых альтернатив от других разработчиков. Веб-сервер IIS с поддержкой языка PHP можно использовать…
Для работы с веб-проектами на базе популярных CMS (англ. Content Management System — система управления содержимым), таких как WordPress, Drupal, Joomla и др. необходим компонент, который бы обрабатывал скрипты PHP и преобразовывал…
Диспетчер задач является одной из немногих штатных утилит Windows, которая существует в идеальном завершённом формате — и в плане интерфейса, и в плане функционала. Но только, если говорить об уровне…
tavalik.ru