Как сделать голосовой поиск Яндекс?
Голосовой поиск
Голосовой поиск – технология, позволяющая задавать запрос поисковой системе без использования клавиатуры. Чаще всего голосовой поиск используется на мобильных устройствах, где удобнее произнести нужную фразу, чем вводить ее вручную. Технологии распознавания речи используют и популярные в России поисковые системы Яндекс и Google.
Голосовой поиск Яндекса
Голосовой поиск для десктопов
Голосовой поиск в Яндексе осуществляется при помощи модуля Яндекс.Строка. Преимущества данного модуля:
- Бесплатный,
- Нет привязки к Яндекс.Браузеру,
- Работает со всеми устройствами,
- Широкий функционал, который помимо голосового поиска включает возможности управления компьютером голосовыми командами, находить нужные файлы на диске и т.д.
Скачать Яндекс.Строку можно на официальной странице. После установки в панели управления появится Я.Строка:
Итак, чтобы активировать Я.Строку голосом, нужно произнести специальную команду «Слушай, Яндекс», «О’Кей, Яндекс» или «Привет, Яндекс» и после этого произнести запрос для поиска. Результаты поиска откроются в браузере, который является на компьютере основным по умолчанию.
Почему голосовой поиск может не сработать? На это может быть несколько причин:
- Корректной работе мешает антивирус или блокировщик рекламы,
- Неполадки в работе микрофона,
- Активация голосовых команд отключена вручную.
Голосовой поиск на мобильных устройствах
Использовать голосовой поиск Яндекса на мобильных устройствах можно через Яндекс.Браузер.
В Я.Браузере для голосового поиска используется Умная строка (которую можно добавлять в панель уведомлений устройства). Как включить голосовой поиск: его можно активировать нажатием на специальный значок.

Голосом можно вводить запрос или адрес сайта. Голосовой поиск доступен для русского, украинского и турецкого языков.
Голосовой поиск Google
Голосовой поиск для десктопов
Чтобы использовать голосовой поиск Гугл на десктопе, достаточно скачать браузер Google Chrome с официальной страницы. На главной странице браузера в поисковой строке будет значок голосового поиска. По команде «Окей Google» голосовой поиск перестал активироваться с 2015 года. Поэтому нужно просто кликнуть по значку и задать поисковый запрос.

Голосовой поиск на мобильных устройствах
Голосовой поиск на мобильных устройствах доступен через официальное приложение Google и в браузере Google Chrome.
На устройствах с операционной системой Android приложение Google установлено по умолчанию и голосовой поиск доступен на одном из экранов – в виде строки поиска со значком микрофона. Голосовой поиск активируется кликом по значку или командой «Окей Google».

Чтобы пользоваться голосовым поиском на устройствах с операционной системой iOS, нужно скачать приложение Google из AppStore. После нужно открыть приложение, по команде «Ок Гугл» голосовой поиск активируется. Также можно просто нажать на значок микрофона.
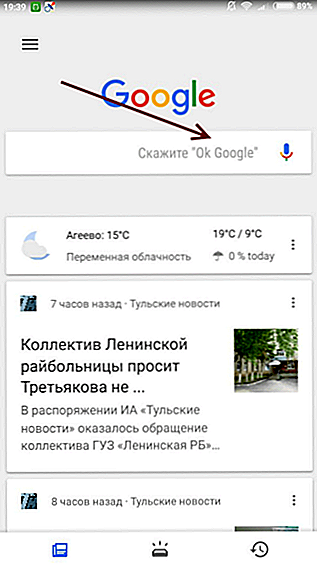
Как настроить голосовой поиск и что делать, если голосовой поиск не работает? Нужно зайти в Настройки приложения Google, кликнув на меню в левом верхнем углу.
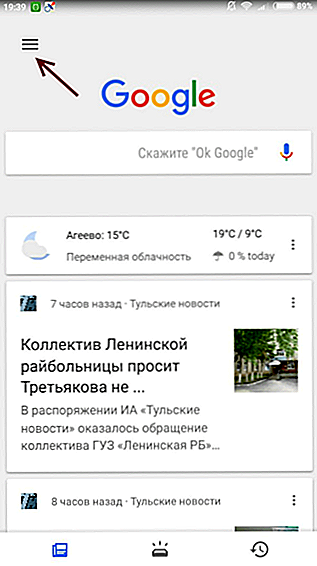
В Настройках находим Голосовой поиск:

Указываем все необходимые настройки, прежде всего это Распознавание «Окей Google»:

Если возникают какие-либо вопросы по работе с голосовым поиском на мобильных устройствах в Настройках голосового поиска есть справка с инструкциями по решению популярных проблем, например, что делать, если команда «Окей Google» не работает:

Голосовой поиск также доступен в мобильной версии браузера Google Chrome.

Синонимы: нет
Все термины на букву «Г»
Все термины в глоссарии
m.seonews.ru
Как сделать голосовой поиск Яндекс?
Технологии шагнули очень далеко вперед
Яндекс браузер голосовой поиск
- Главная   /  Статьи   /  
- Яндекс браузер голосовой поиск
Яндекс браузер голосовой поиск
Преимущества и недостатки голосового управления Яндекс
Выполнить многие действия голосом в Яндекс браузере стало проще. Голосовой помощник является искусственным интеллектом, то есть его возможности хоть и ограничены, но всё-таки обширны. Нам достаточно сказать: «Слушай Алиса» и сказать желаемую команду для выполнения множества различных действий.
Преимущества голосового поиска в Яндекс браузере с помощью Алисы:
- Модуль абсолютно бесплатный;
- Потребляет минимум системных ресурсов;
- Распространяется отдельно от браузера, то есть не обязательно устанавливать Яндекс обозреватель. Пользоваться умной строкой можно в Windows и на Andro >Что умеет голосовой помощник Алиса?
Уже сейчас помощница распознаёт и обрабатывает сотни голосовых действий на компьютере как в Яндекс браузере, так и в самой системе. Она не только помогает что-то найти, но и способна играть с нами в простые игры, находить месторасположения, конвертировать суммы в валюте и т.д.
На что способна Алиса:
- Играть. Уже сегодня поддерживает 20 игр: города, загадки, виселица, угадывание чисел, верю или не верю, угадай животное, актёра, песню и т. д. Чтобы запустить игру, просто говорим: «Давай сыграем в ;

- Давать быстрые ответы. Алиса сразу анализирует результаты выдачи в Яндекс и предоставляет только ответ на вопрос, если он однозначный: высота горы, перевод суммы, математические действия и т. п.;

- Искать место. Просто спрашиваем: «Как пройти в «, в ответ получаем построенный маршрут к ближайшему учреждению указанного типа и время путешествия;

- Говорить прогноз погоды. Можем спросить: «Слушай Алиса. Какая сегодня погода?», аналогично спрашиваем о прогнозе на завтра и т. д.
- Дополнительно умеет отвечать на обычные вопросы: «Как дела?», «Кто тебя сделал?» и т. п., конвертировать валюту. Также реагирует на команды «Открыть сайт», «Открыть файл», «Выключить компьютер».

Как использовать голосовой ввод в Яндекс браузере с помощью Алисы на компе?
Первым делом устанавливаем Алису, рекомендуем это сделать с официального сайта, так ниже риск столкнуться с вирусами. Ссылка на страницу загрузки.
Способ использования звукового управления приблизительно идентичен для всех команд:
- Запустить Алису можем словами «Слушай», «Привет», «Окей» с добавлением к каждой команде слова «Алиса» или «Яндекс», например, «Слушай Яндекс» или «Привет Алиса».
- Ожидаем отображение соответствующего окна, обозначающего восприятие речи.
- Проговариваем команду или вопрос. В первом случае результат покажется сразу в диалоге и будет озвучен. Если введён поисковый запрос, результат отобразится во вкладке Яндекс браузера с наилучшим ответом, если такой удалось найти.
Ранее голосовой набор текста в блокноте или Яндекс браузере выполняло приложение Яндекс.Диктовка. В силу неизвестных причин сервис закрыт, но есть своеобразный обходной путь – Яндекс.Разговор. Приложение предназначается для общения с глухонемыми пользователями, сервис распознаёт текст и переводит его в аудио или наоборот. Яндекс.Разговор – это своеобразный голосовой блокнот для Яндекс браузера, позволяющий быстро выполнять преобразование звука в печатный вариант и озвучивание набранного текста.
Почему не работает голосовой поиск от Яндекса в браузере?
Голосовой поиск для Яндекс браузера на компьютере может не работать по ряду причин:
- Микрофон перестал работать из-за блокировки антивирусной программой. Рекомендуем временно отключить антивирус и проверить работу Алисы;
- Микрофон не включается в браузере из-за блокировки доступа к нему. Часто не появляется сообщение о разрешении доступа к звуковому устройству из-за установки параметра «Запретить сайтам использовать микрофон». Изменяем настройку:
- Переходим в «Настройки содержимого» browser yandex по ссылке.
- Ищем пункт «Микрофон» и устанавливаем выделение «Сообщить…».
- Нажимаем на «Управление исключениями» и убираем записи об Яндекс, если возле них указано «Заблокировать».
- Опускаемся ниже в окне «Настроек содержимого» и находим «Полный контроль над MIDI-устройствами», устанавливаем «Разрешить всем» или «Уведомлять меня».
- Не включается голосовой поиск по командам «Слушай Алиса» и т.д. В системе выключена голосовая активация, поэтому запустить Алису можем лишь вручную. Меняем настройки для запуска функции ключевым словом: переходим в настройки Алисы и выделяем пункт «Голосовая активация»;
- После ввода команды ничего не показывается на экране. Это указывает на проблемы с микрофоном. Вероятно, неисправность появилась из-за неправильного определения типа устройства в звуковых драйверах. Рассмотрим на примере Realtek HD:
- Находим «Диспетчер Realtek HD» в трее (нажимаем на стрелку в правом нижнем углу экрана).
- Кликаем дважды левой кнопкой по иконке драйвера.
- Делаем ПКМ по аналоговому входу, к которому подключен микрофон, и выбираем «Смена назначения разъёмов».
- Устанавливаем «Микрофонный вход».
- Не включается микрофон, так как по умолчанию установлено другое устройство. Изменяем базовые настройки:
- Нажимаем на значок поиска в Windows и вводим фразу «Панель управления».
- Кликаем по пункту «Панель управления».
- Выбираем плитку «Звук».
- Переходим на страницу «Запись».
- Дважды нажимаем на необходимый микрофон.
- Выбираем «Использовать это устройство».
- Физическая поломка микрофона.
Голосовое управление всей системой и Яндекс браузером – это удобная функция для ускорения поиска информации, набора текста голосом и развлечения. Теперь ручное заполнение строки поиска осталось в прошлом, ведь с Алисой стало проще открывать программы, играть в игры и быстро отвечать на вопросы, в том числе в отношении её самой.
Как включить микрофон
Для того, чтобы перевести микрофон во включенное положение на своем андроид гаджете, необходимо выполнить следующие действия:
- Открыть настройки своего устройства. Сделать это можно как в основном меню, так и сдвинув главные настройки вниз, проведя пальцем от верхней части экрана до нижней.
- Перейти оттуда в раздел со всеми установленными приложениями. Он может быть обозначен как «все приложения» или просто «приложения», в зависимости от установленной в гаджете версии браузера.
- Найти в списке установленных программ Алису или то программное обеспечение, которое содержит в себе голосовой помощник. К такому ПО относится приложение Яндекс или Яндекс.Браузер. Как раз это приложение и нужно открыть.
- В меню настроек и данных приложения необходимо нажать на пункт «Разрешение».
- В меню разрешений будет строчка «Микрофон». Значение микрофона необходимо перевести во включенное приложение, а именно во «Вкл».
- После этого нужно зайти в установленный браузер Яндекс или нажать на значок включения Алисы.
- Следующее, что нужно сделать – предоставить приложению разрешение на запись аудиоданных. В противном случае Алиса просто не будет работать и отвечать на голосовые сообщения.
- Последнее, что нужно сделать – начать задавать голосовые вопросы помощнику.
Выполнение этих действий позволит в полной мере использовать Алису и множество других интересных функций Яндекс.Браузера.
Из всего перечисленного выше можно отметить, что голосовой поиск, созданный компанией Яндекс и отлично принятый пользователями, очень просто включается. Самое важное, что требуется от пользователя – это включить микрофон в настройках телефона и в настройках Яндекс.Браузера.
После этого пользователь андроид гаджета сможет без лишних проблем общаться со своим телефоном и задавать вопросы браузеру.
iclubspb.ru
Как в поисковик Яндекс установить голосовой поиск?
Относительно недавно была представлена новая разработка от крупнейшего российского поисковика – голосовой поиск Яндекс.
Эта функция позволяет вводить поисковые команды с помощью голоса, то есть работает аналогично уже давно реализованной системе от Гугла.
О том, как пользоваться такой функцией на компьютере, ноутбуке, смартфоне или планшете и будет рассказано в данном материале.

Преимущества
Хотя данная функция пока имеет не так уж много поклонников и не слишком широко распространена, некоторые пользователи уже по достоинству оценили ее удобство и функциональность. Какие же плюсы имеет голосовой поиск Яндекс?
- Это бесплатный модуль, для нормальной работы которого не требуется устанавливать Яндекс. Браузер. Достаточно расширения от Яндекса, которое можно устанавливать в любой обозреватель;
- Распространяется данный модуль бесплатно;
- Он хорошо совместим с любыми браузерами, и исправно работает даже на старых компьютерах с малыми аппаратными ресурсами;
- Модуль существует в нескольких вариациях – для корректной работы на компьютере, ноутбуке, модульных устройствах и т. п.;
- Модуль работает достаточно корректно, голосовые команды распознаются четко и верно (хотя многое зависит от аппаратного обеспечения, например, от качества микрофона);
- Набор поискового запроса голосом экономит значительное количество времени, а также, удобен тогда, когда заняты руки (или на холоде).
Из сказанного выше можно сделать вывод, что данная функция подойдет всем, кто привык пользоваться функцией голосового ввода поискового запроса, но предпочитает пользоваться Яндексом, а не Google.
Недостатки
Самый существенный недостаток данного сервиса – его достаточно высокая зависимость от параметров микрофона. Если вы произнесете свой запрос слишком далеко от него или качества передачи звука будет низким, то система не сможет корректно распознать ваш запрос (пока это происходит достаточно часто).
В этом случае она заменит его на фразу, наиболее близкую по звучанию из тех, что достаточно часто используются с вашего компьютера. Или популярны среди пользователей. После такого некорректного распознавания, единственный способ сделать запрос – прописать его вручную с клавиатуры.
Модуль, о котором речь шла выше, это расширение Яндекс. Строка. После установки этого расширения на компьютер, на нижней панели рабочего стола появится поле ввода поискового запроса в Яндекс. Оно будет присутствовать не только во время работы браузера, но и при работе в режиме офлайн.
Такая строка удобна сама по себе для пользователей, которые часто используют поисковые запросы. Кроме того, голосовой поиск Яндекс реализуется только с ее помощью.
Яндекс. Строка
Как же установить данное расширение. Для этого следуйте простому алгоритму:
- Скачать его можно с официальной страницы разработчика, для этого необходимо перейти по ссылке;
- Найдите в левой части страницы желтую кнопку Установить и нажмите на нее;

- Подтвердите скачивание (нажмите кнопку Сохранить во всплывшем окне);

- Дождитесь окончания скачивания и запустите установку;
- Завершите установку, следуя указаниям Инсталлятора строки;
- После завершения установки она должна появиться в нижней части экрана, на панели с ярлыками и кнопками программ;
- Если этого не произошло, перезагрузите компьютер.
После того, как вы установили программу Яндекс.Строка, вам автоматически стал доступен голосовой поиск с помощью этого расширения. Поиск, так же как и строка, будет работать как при открытом браузере, так и при работе с программами в режиме офлайн.
Как было сказано выше, для нормальной работы строки вам не нужен Яндекс.Браузер. Данный модуль не является расширением обозревателя и работает полностью изолировано от него.
Использование
Если вы работаете за персональным ПК, то для корректной работы модуля вам необходимо подключить внешний микрофон. Присоедините устройство и проведите его настройки через Диспетчер устройств. На ноутбуках иногда также требуется провести некоторые настройки микрофона и разрешить ему доступ ко внешним приложениям.
Как же пользоваться данным приложением и строкой в целом? В первую очередь, строкой можно пользоваться, как стандартным поисковиком. То есть, вводить в нее поисковый запрос с клавиатуры.
После нажатия кнопки Ввод, система автоматически откроет браузер, установленный у вас по умолчанию, а в нем – результаты выдачи по поисковому запросу в Яндексе. Конечно, для этого необходимо, чтобы был подключен интернет на компьютере.
Голосовой поиск многофункционален. Он позволяет вводить не только привычные поисковые запросы, но и искать приложения, адреса сайтов и т. п. Для того, чтобы задать какой либо запрос, действуйте согласно алгоритму:
- Найдите кнопку со значком микрофона в правой части, установленной на нижней панели, поисковой строки Яндекса, и кликните по ней;
- Произнесите ключевую фразу;
- Движок модуля обрабатывает голосовую команду, после чего она появляется в строке (происходит это очень быстро);
- Далее нажмите кнопку Ввод и используйте результаты выдачи также, как при обычном запросе с клавиатуры.
Алгоритмы поиска через строку ничем не отличаются от стандартных алгоритмов Яндекса. Таким же образом строится список результатов по запросу. И все остальные параметры поиска также полностью характерны для системы Яндекс.
Удобной особенностью является собственная, автоматически создаваемая, панель закладок. Она формируется из наиболее часто посещаемых сайтов. Ее можно увидеть, если кликнуть на строке поиска в нижней части окна.
Также внизу окна вы можете найти ваш последний запрос на поиск через систему Яндекс.Строка. Также там представлены его самые популярные интерпретации, полученные от других пользователей.

Для того чтобы ознакомиться с основным функционалом данного приложения, вам необходимо нажать на кнопку микрофона и произнести «Слушай, Яндекс». После этого откроется окно, в котором перечислен основной функционал данного приложения.
После этого, например, становится понятно, что строка взаимодействует не только с интернетом, но и с компьютером. Например, можно перезагрузить компьютер, открыть Word или иную программу с помощью данного приложения.

Приложение не требует сложных или длительных настроек. Чтобы вызвать меня настроек, установите курсор на поисковую строку и кликните по ней правой клавишей. Откроется небольшое меню, первым пунктом которого будут «Настройки».
- Здесь вы можете настроить горячие клавиши для вызова Яндекс Строки. По умолчанию установлено сочетание CTRL+ё, но можно задать и более удобный вариант. Для этого введите его вручную в поле Поисковая строка в разделе Горячие клавиши;
- Раздел Работа с файлами помогает определить, что именно будет делать система с файлом, который вы запрашиваете через строку. Если вы хотите чтобы запускался сам файл, установите маркер в окошке напротив надписи Открывать найденный файл. Если удобнее видеть его в папке – установите маркер напротив другой строки;
- В разделе Открытие результатов веб-поиска вы можете выбрать, хотите ли вы видеть поисковую выдачу в браузере или в специальном окне Яндекс. Строки;
- Галочку в разделе Параметры поиска лучше не снимать, так как она нужна для корректной работы приложения после обновлений ПК или установки новых файлов.

Приложение не занимает много памяти и запускается даже на старых компьютерах.
Яндекс.Строка – голосовой поиск от Яндекса
Яндекс.Строка — умная поисковая строка от разработчиков Яндекса для Windows, которая поможет вам в поиске необходимой информации в интернете и непосредственно на компьютере.
pomogaemkompu.temaretik.com
Как настроить голосовой поиск Яндекс
Одна из крупнейших поисковых систем – Яндекс – представила пользователям новую разработку – голосовой поиск Яндекса. С помощью этой функции, которая, кстати, давно реализована в Google, можно вводить поисковые команды с помощью голоса. Стоит подробнее рассмотреть, как настроить голосовой поиск Яндекса на компьютере, ноутбуке, планшете или телефоне.
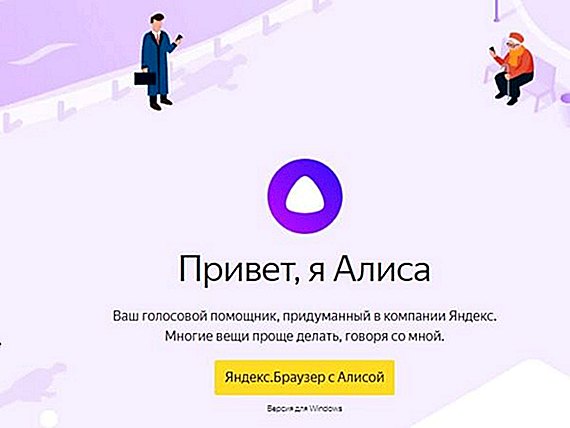
Установка и настройка голосового поиска
Ранее поиск по голосу реализовывался через расширение «Яндекс.Строка». Тогда даже не требовалось устанавливать «Яндекс.Браузер». Теперь вместо плагина у пользователей появился новый голосовой помощник под именем «Алиса».
-
Чтобы начать пользоваться «Алисой» на компьютере, нужно установить «Яндекс.Браузер» или обновить до последней версии.

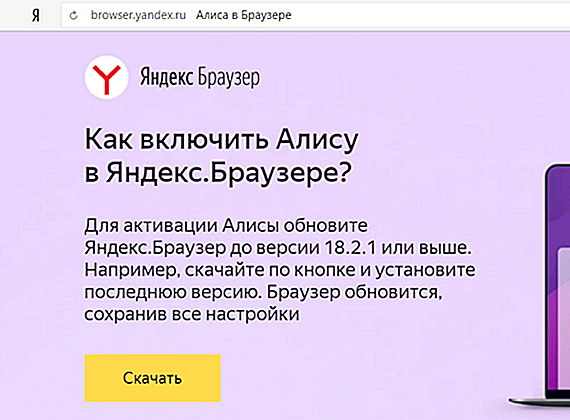


Дополнительные настройки голосового помощника Алиса
Прелесть «Алисы» в том, что у неё нет большого количества дополнительных настроек.
Среди имеющихся можно выделить:
-
Отключить голосовую активацию. Для этого на панели задач нужно нажать на строку поиска «Алисы» или значок микрофона, после чего кликнуть на символ шестерёнки. После этого остаётся отключить опцию «Голосовая активация». Теперь поговорить с «Алисой» можно будет только нажав на значок микрофона на панели задач.




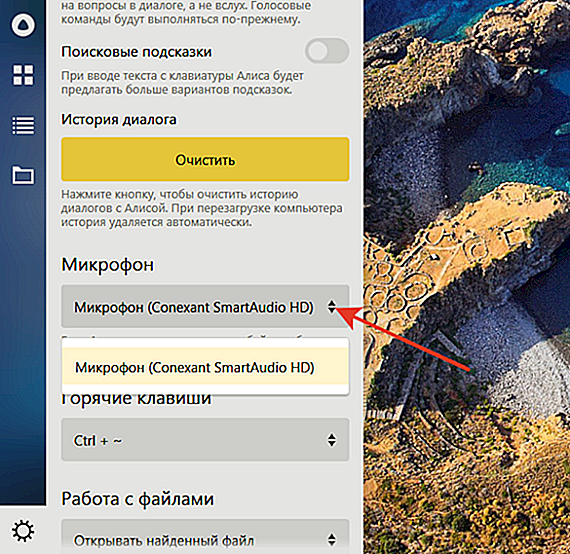

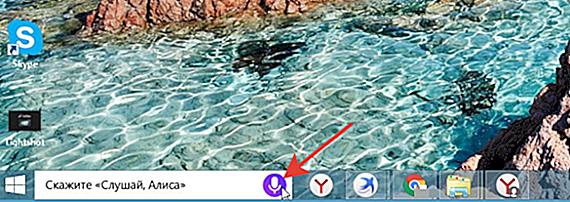


Важно! Тем не менее, продукт готов к работе сразу после установки. Настраивать дополнительные опции можно для большего удобства при использовании.
Установка «Алисы» на телефон или планшет
- Чтобы установить Алису на телефон, нужно загрузить соответствующее приложение из AppStore или Google Play.
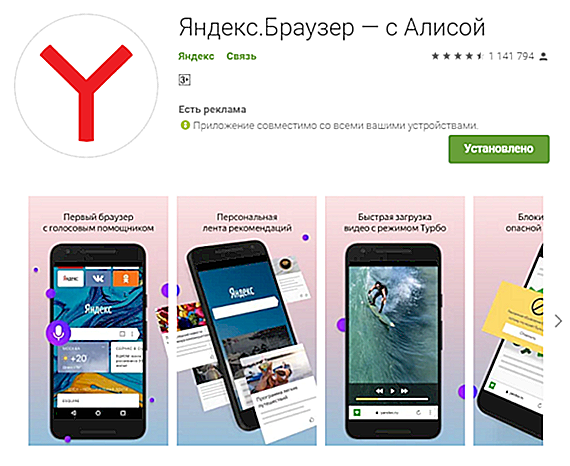

Видео — Установка голосового помощника Алиса от Яндекс
Что ещё умеет голосовой помощник?
Кроме классического поиска в Яндексе, «Алиса» может просто пообщаться с пользователем, иногда даже проявляя юмор. Кроме того, «Алиса» может:
- проинформировать о пробках на дороге, найти короткий маршрут;
- дать адрес нужного заведения, например, ресторана;
- показать прогноз погоды;
- сообщить курс валют на сегодня;
- сказать точное время;
- запустить любое приложение на телефоне.

Нейронная сеть, на которой разработан продукт, постоянно улучшается, поэтому «Алиса» регулярно узнаёт новые команды и становится умнее.
На заметку! Не исключено, что во время использования программы пользователи могут столкнуться с трудностями. Для таких случаев на сайте Яндекса есть специальная страница, где описаны проблемные ситуации и способы их разрешения.
«Алиса» — голосовой помощник от Яндекса, умеющий выполнять простые (и не очень) команды. С помощью искусственного интеллекта можно быстрее находить информацию в интернете, узнавать последние новости или просто приятно проводить время.
Софт одинаково хорошо работает на компьютерах и смартфонах. Судя по отзывам об «Алисе», пользователи довольны работой с приложением.
Видео — Обзор голосового помощника Алиса от Яндекс на ПК
Понравилась статья?
Сохраните, чтобы не потерять!
pc-consultant.ru



