Как сделать экспресс панель Яндекс?
Как установить и настроить экспресс панель Яндекс в браузере
Яндекс – популярнейший медиа бренд на территории СНГ. Сервис Яндекс панель предлагает набор инструментов, которые позволят пользоваться одноименными сервисами в браузерах. Приложение устанавливается, как обычное расширение для веб-обозревателя. Главная особенность сервиса – синхронизация с учетной записью Яндекса, где пользователь получает быстрый доступ к фирменным инструментам: электронная почта, погода, новости, облачное хранилище и т.п.
Как установить расширение
Установка Яндекс экспресс панели происходит стандартным образом – запускаем расширение из магазина, подтверждаем установку и ждем окончания процесса. Достаточно вбить в поисковую строку браузера «Экспресс панель Яндекс установить». Прямые ссылки на официальные магазины расширений:
Обратите внимание, что для каждого браузера требуется свое расширение. В противном случае перейдя в магазин расширений другого браузера пользователю будет предложено сначала установить необходимый обозреватель. К примеру, человек захотел установить расширение для Opera, используя Google Chrome. В такой ситуации он увидит диалоговое окно, где ему предложат установить требуемый браузер.
После установки экспресс панель появится на панели быстрого доступа в браузере.
Основные настройки
Экспресс панель от Яндекса обладает гибкой системой кастомизации, поэтому каждый пользователь может настраивать сервис под индивидуальные нужды. Чтобы настроить работу сервисы требуется перейти в главное меню (стартовая страница) и нажать на кнопку «настройки», которая располагается под иконками визуальных закладок. Настройки идентичны для всех браузеров, в том числе Яндекс.Браузера, Google Chrome, Opera и других. После активации команды на экране появится следующее окно настроек экспресс панели Яндекс в браузере:
- настройки закладок: здесь устанавливается количество доступных вкладок и информация, которая размещена на каждой вкладке отдельно;
- фон экспресс панели: можно выбрать из предложенных вариантов или загрузить из интернета;
- дополнительные параметры: позволяют активировать или деактивировать вспомогательные опции при работе с расширением;
- резервное копирование вкладок – функция, позволяющая использовать примененные настройки на других аккаунтах.
Возможности
Яндекс панель предлагает не только изменение стартовой страницы, но и ряд дополнительных возможностей. Рассмотрим основные сервисы:
- «Почта» – предлагает удобную панель, где основные взаимодействия с почтой осуществляются через иконку в панели инструментов. Пользователю не нужно переходить на страницу сайта, чтобы прочесть входящее сообщение. Для того чтобы использовать почту требуется войти в Яндекс Аккаунт.

- «Погода» – вкладка с прогнозом погоды в текущем регионе. Помимо температуры показана информация о влажности, скорости ветра и давлении. Для просмотра погоды на 10 дней требуется перейти в соответствующую вкладку.
- «Диск» – это фирменное облачное хранилище, позволяющее экономить место на жестком диске. При поддержке данного инструмента открывается быстрый доступ к последним файлам хранилища из списка. При желании файлы скачиваются на ПК. Дополнительно присутствует опция отправки ссылки для скачивания. Чтобы активировать команду достаточно нажать кнопку «Поделиться». После чего ссылка для скачивания сохранится в буфер обмена.
- «Перевод» – экспресс переводчик, позволяющий переводить зарубежные слова прямо во время просмотра страницы. Чтобы сделать перевод требуется выделить интересующее слово и нажать правой кнопкой мыши по нему.

Создать вкладку в экспресс панели
В случае если пользователь желает создать вкладку быстрого доступа в экспресс панели от Яндекс необходимо нажать на кнопку «Добавить закладку». В браузере Google Chrome кнопка находится под визуальными иконками.
Далее откроется окно, где требуется выбрать сайт, к которому пользователь хочет получить быстрый доступ. Для удобства в экспресс панели имеется несколько вариантов добавления вкладок:
- «Популярное» – раздел, где в первую очередь показываются самые популярные сайты пользователя. Если пролистать страницу дальше, то можно увидеть другие часто используемые ресурсы.

- «Недавние посещения» – работает по аналогичному принципу с разделом «Популярное». Единственное отличие заключаются в том, что человек получает сайты на которые он заходил недавно.
- Если присмотреться, то под кнопками «недавно посещенные» и «популярные» располагается строчка, позволяющая ввести название сайта в ручном режиме.
Известные ресурсы предлагают фирменные иконки, что немного облегчает процесс поиска.
Например, если добавить во вкладки ресурс Pikabu, то вы увидите фирменный логотип сайта.
composs.ru
Экспресс-панель от Яндекса. Что это такое и как установить ее в свой браузер?
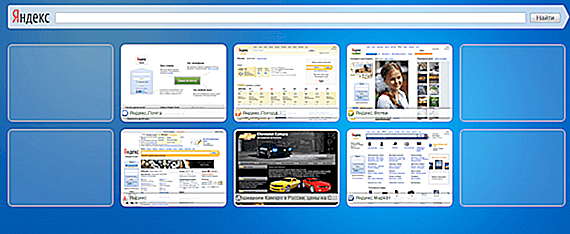
Экспресс-панель представляет собой удобный инструмент, с помощью которого пользователь может значительно упростить интернет-серфинг. При помощи таких программ появляется возможность создания вкладок, по которым можно будет быстро переходить на наиболее посещаемые сайты. Одной из наиболее распространенных панелей на сегодняшний день является утилита от компании Яндекс, которая включает в себя массу интересных особенностей и функций.
Экспресс-панель от Яндекса представляет собой элемент пакета программ под названием Элементы Яндекса – специализированного расширения от этой компании для наиболее популярных браузеров. После установки таких элементов вы получаете не только непосредственно саму панель, вы еще и превращаете адресную строку в поисковую (при желании можно туда сразу вбивать запросы), а также позволяет получить быстрый доступ к сервисам Яндекса и наиболее распространенным социальным сетям.
Однако при желании вы можете поставить на компьютер исключительно Визуальные закладки, чтобы получить саму экспресс-панель, и при этом не пользоваться другими сервисами этой компании.
Как установить этот пакет?
Так как установить экспресс-панель от Яндекса можно только через Элементы, проделывается это следующим образом:
- Заходим на официальную страницу программы с того браузера, на который будет устанавливаться это расширение;
- Выбираем то расширение, которым вы собираетесь пользоваться;
- Кликаем на кнопку Установить;
- В появившемся окне выбираем Добавить.
Стоит отметить, что данная инструкция может незначительно меняться (в основном, в названиях) в зависимости от того, какой именно браузер вами используется. Однако во многом они похожи, поэтому разобраться не составит труда.
После того, как Элементы Яндекса будут добавлены на ваш компьютер и будут запущены в браузере, автоматически появится большое количество дополнений с несколькими сервисами этой компании, среди которых будет также и необходимая нам Экспресс-панель.
Как настроить Экспресс-панель?

Чтобы настроить Экспресс-панель, сначала вам нужно нажать на кнопку Добавить страницу, которая всегда немного правее последнего открытого окна. После этого откроется непосредственно само окно с поисковой строкой Яндекса, а также добавленными вами вкладками (или размещенными автоматически, если расширение запущено первый раз).

В правом нижнем углу находится панель с основными элементами настройки. Зайдя непосредственно в пункт Настройки, вы сможете определиться с количеством доступных вам вкладок, а также их расположением. Помимо этого, здесь можно будет выбрать фоновый рисунок для самой Экспресс-панели, который всегда будет находиться за избранными страницами.
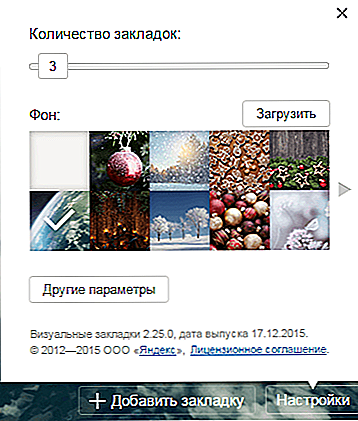
После того, как вы добавите нужное вам количество слотов, можно будет добавлять закладки. Для этого нажимаем на кнопку Добавить закладку, после чего прописываем адрес интересующего вас сайта. В дальнейшем закладку можно будет удалить или редактировать – для этого достаточно просто навестись на нее, после чего в верхнем правом ее углу появятся соответствующие кнопки.
Таким образом, установка и настройка экспресс-панели представляет собой буквально пятиминутное дело. Единственное, что может быть несколько длительным – это размещение интересующих вас сайтов, ведь их может быть достаточно много.
geektips.ru
Как сделать экспресс-панель яндекс для гугл хром и облегчить работу в браузере?

Добрый день, дорогие друзья. Вчера мы с друзьями засиделись, но досмотрели это несчастное Евровидение. Блин, как всё таки политика решает исход. Голосование было разделено на 2 этапа: сначала голосует «профессиональное жюри», а потом зрители. И если зрители поставили нас на первое место, то «профессионалы» нам практически ничего не давали.
Но я вам вообще не об этом хотел рассказать. В прошлой статье мы говорили о том, как сделать стартовую страницу в гугл хром. Как я и говорил, многих не устраивает стандартная панель недавно посещенных сайтов, но опять же от многих я слышал что-то типа «Блин, гугл хороший браузер, но почему тут нет экспресс панели как в опере или в яндекс браузере?». Многие хотят видеть постоянные закладки на панели.
На самом деле переживать по этому поводу ни разу не стоит, так как в наше время практически всё исправимо. Уж по крайней мере сделать экспресс-панель яндекс для гугл хром мы в состоянии. Тем более, что это действительно слегка облегчит работу в браузере. И сегодня я вам покажу как это воплотить в жизнь.
- В хроме войдите в «Настройку и управление» — «Дополнительные настройки» — «Расширения» — «Еще расширения» и там наберите в поиске «экспресс панель» или «визуальные закладки».

- Идите в раздел «Расширения» и выберете «Визуальные закладки» , где подписано «Элементы яндекса». После чего нажмите «Установить». После этого у вас в верхнем правом углу появится соответствующий значок. Это значит, что всё ОК.

- Теперь попробуйте создать новую вкладку. Опа! Теперь у нас тут что? Экспресс панель Яндекса с закладками. Отлично. Этого мы добивались? Да! Изначально закладки появляются в виде недавно посещенных сайтов, но их можно либо удалить, либо закрепить, чтобы они никуда не делись. Для этого наведите на любую закладку и в правом верхнем углу нажмите на замочек (чтобы закрепить), на шестеренку (чтобы настроить адрес), либо на крестик (чтобы удалить).

- Если вы хотите добавить собственную закладку вручную, то вам достаточно лишь нажать на «Добавить закладку» и вписать адрес сайта, либо выбрать из часто или недавно посещенных. Вот и всё.

- И конечно же нельзя забывать про настройки. Если вы нажмете на «Настройки» , то вы сможете выбрать задний фон (в том числе загрузить свой), и выбрать количество отображаемых окошек (по умолчанию 10).

- Ну а если вы в настройках нажмете на «Расширенные настройки» , то вы сможете убрать поисковую строчку Яндекс с панели, изменить внешний вид окошек, либо совершить еще некоторые настройки.
Но для любителей поисковой системы Гугл будет небольшой облом, так как это расширения от Яндекса и поисковая система на этой панели тоже от Яндекса, поэтому либо она, либо никакая. Но это не страшно. Вы можете искать в адресной строке, либо зайдя на сайт гугла.
В общем если хотите экспресс панель, то милости просим. Вещь очень удобная. Вы так не считаете? Скажите, а какой способ отображения стартовой страницы в хроме предпочитаете вы?
Ну а на этом у меня пожалуй всё. Я надеюсь, что статья вам понравилась и была для вас полезной. Если вы еще не подписаны, то обязательно подпишитесь на обновления статей моего блога. Всего вам наилучшего! Пока-пока.
koskomp.ru
Экспресс панель Яндекс: установка, настройка, удаление — полное руководство
«Яндекс», согласно социальным опросам, один из самых узнаваемых интернет-брендов в странах СНГ.
Среди более 50 сервисов компании есть и специальные расширения для браузеров.
Далее речь о Яндекс.Элементах – пакете расширений для пользователей означенных сервисов.

Содержание:
Яндекс Элементы (экспресс-панель яндекс) – это набор дополнений к интернет-обозревателю, которые существенно упрощают работу со всеми службами компании.
С их помощью обладателю учетной записи Яндекс не нужно будет открывать страницу с почтой чтобы проверить, например, новые письма или переходить в Яндекс Диск для скачивания необходимых файлов.
Установка расширения
Чтобы установить экспресс-панель яндекс понадобится лишь зайти на вот эту страницу для скачивания дистрибутив (в примере используется браузер FireFox), для других браузеров процесс установки, настройки и удаление отличается только расположением менеджера расширений.

Затем потребуется кликнуть по кнопке «Установить». Система безопасности обозревателя предупредит о заблокированном запросе, на котором потребуется кликнуть «Разрешить».
В других браузерах этого может не произойти, а загрузка начнется сразу после клика по кнопке.
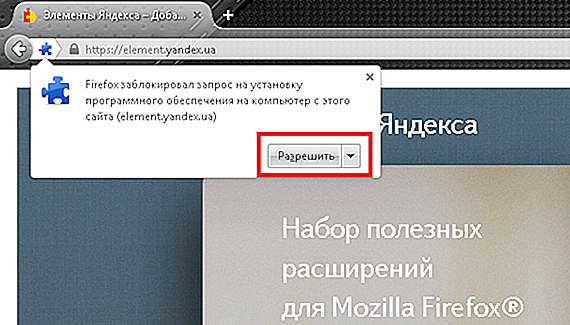
После этого появится окно с предупреждением об установке дополнений. В ней будет перечень устанавливаемых расширений.
В нашем случае это «Элементы Яндекса» и «визуальные закладки». В этом окне понадобится кликнуть «Установить сейчас».
В сообщении будет предупреждение о том, что злонамеренные программы могут нанести вред компьютеру или послужить средством для кражи личных данных.

После скачивания и применения приложений потребуется перезапустить браузер. Для этого появится окно с уведомлением и кнопкой «Перезапустить сейчас», которую и понадобится нажать.

Браузер закроется, спустя несколько секунд, придет просто сообщение,в нем будет сказано, что расширения успешно установлены.
После нажатия «Продолжить», спустя несколько секунд, обозреватель загрузится с готовыми расширениями.

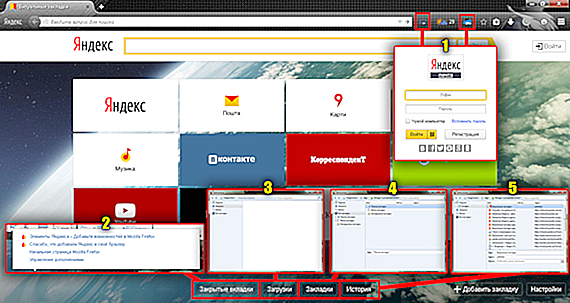
Новая стартовая страница предоставляет на порядок больше возможностей, нежели прежняя панель визуальных закладок:
- Для использования приложений «Яндекс.Почта» и «Яндекс.Диск» понадобится войти в свою учетную запись на почтовом сервисе «Яндекс».
- Кнопка для быстрого доступа к последним закрытым вкладкам.
- Открытие менеджера загрузок обозревателя.
- Кнопка для вызова менеджера закладок.
- Вызов окна для работы с историей просмотренных страниц.
Кроме этого, имеется возможность добавления новой закладки. Для этого понадобится кликнуть по кнопке, расположенной в нижней правой части страницы.
Максимальное количество закладок на странице ограничивается двумя с половиной десятками.
Возможности объединять закладки в папки не предусмотрено.
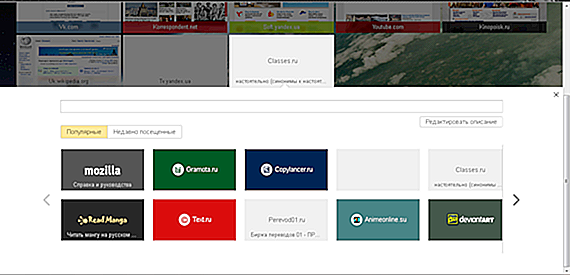
Это действие откроет форму добавления закладки.
Новый адрес можно как ввести в специальную строку, так и выбрать из наиболее часто просматриваемых или недавно посещенных страниц.
Настройка визуальных закладок
Чтобы настроить экспресс-панель наилучшим образом, потребуется кликнуть «Настройка» в правом нижнем углу страницы.
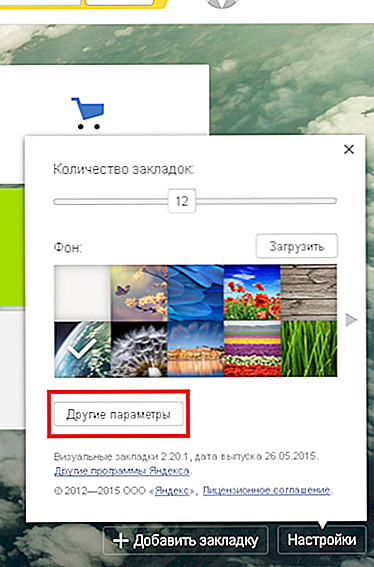
Затем потребуется кликнуть «Другие параметры» чтобы открыть форму с более подробными настройками.
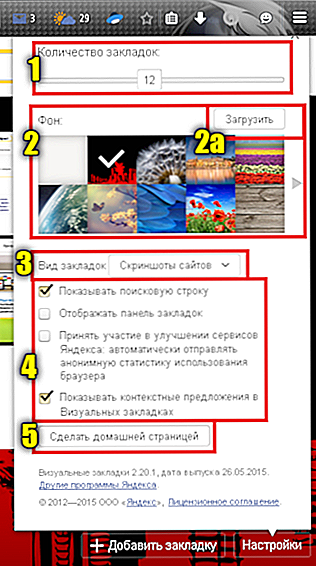
- Этот «ползунок» позволяет менять количество закладок от одной до 25.
- Здесь пользователь выбирает фоновое изображение. Кнопка 2а позволяет загрузить собственное изображение.
- В выпадающем меню можно выбрать тип отображения сайтов в закладках. Доступно отображение логотипа и заголовка, логотипа и скриншота главной страницы или только скриншота.
- Чекбоксы этого блока позволяют: включить/отключить строку поиска, панель закладок, отправление статистики и контекстные предложения.
- Кнопка, которая позволяет сделать панель визуальных закладок домашней страницей.
к содержанию ↑
Дополнительные возможности
Наряду с панелью визуальных закладок Яндекс.Элементы предоставляют в распоряжение пользователя несколько полезных служб, выполненных в виде расширения для обозревателя.
С их помощью можно быстро просматривать почтовый ящик и содержимое облачного хранилища, следить за погодой и переводить текст с иностранных языков прямо в браузере.
Яндекс.Почта

Позволяет открывать входящие письма с панели инструментов браузера.
Для отправки электронных писем или других действий, дополнение перенаправляет пользователя на страницу почтового сервиса.
Для использования необходимо выполнить вход в собственный аккаунт Яндекс.
Яндекс.Погода
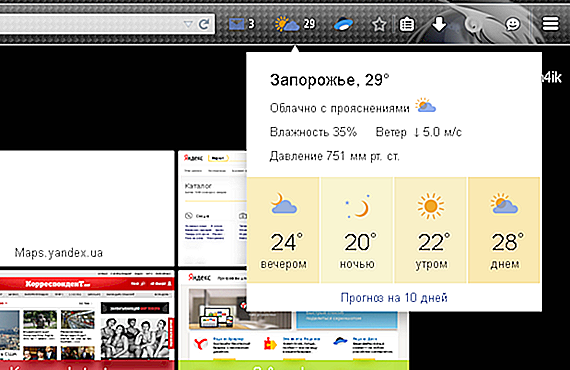
По нажатии на иконку сервиса отображается прогноз погоды на текущие сутки по региону.
Предоставляется информации об облачности, влажности, направлению ветра, давлении и температурных колебаниях в течение дня.
Для получения прогноза на ближайшие десять суток пользователь перенаправляется на страницу службы.
Яндекс.Диск
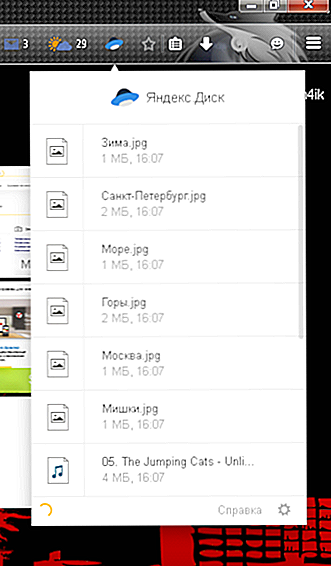
Это расширение предоставляет все, хранящиеся в облаке файлы в виде списка.
Каждый из файлов можно скачать, а также возможна отправка ссылки для того, чтобы скачивать файлы с Яндекс Диска.
Ссылка появится по клику на кнопку «Поделиться» и будет автоматически сохранена в буфер обмена.
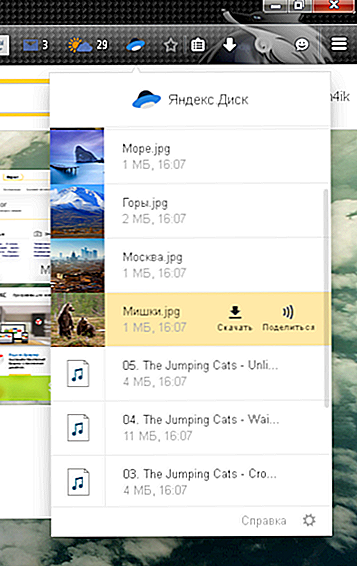
Яндекс.Перевод

Эта функция позволяет переводить иностранные слова прямо на странице. Для этого необходимо выбелить интересующее слово и совершить правый клик по нему.
В выпадающем меню будет пункт «Найти перевод».
Клик по нему перенаправит пользователя на страницу Яндекс.Словаря с исчерпывающим переводом.
Из этого же меню можно отправить выделенный текст посредством электронной почты или совершить поиск.
Удаление экспресс-панели Яндекс
Если возникла необходимость вместо экспресс-панель яндекс восстановить стандартное меню визуальных закладок, потребуется открыть менеджер приложений и расширений обозревателя.
В FireFox это происходит из меню параметров, что сверху в правом углу окна обозревателя.
Нам нужен блок «Дополнения».

Клик по пиктограмме дополнение направит пользователя на страницу с настройками расширений и плагинов.
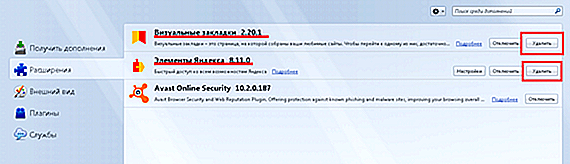
В пункте «Расширения», помимо прочих, будут «Визуальные закладки» и «Элементы Яндекса». Напротив них будут кнопки «Удалить».
После удаления браузер перезапуститься и стартовая страница приобретет свой первоначальный вид.
Установка элементов yandex
Экспресс панель Яндекс: установка, настройка, удаление — полное руководство
geek-nose.com
Как установить и настроить экспресс панель яндекс в браузере: объясняем все нюансы


Экспресс-панель представляет собой удобный инструмент, с помощью которого пользователь может значительно упростить интернет-серфинг. При помощи таких программ появляется возможность создания вкладок, по которым можно будет быстро переходить на наиболее посещаемые сайты. Одной из наиболее распространенных панелей на сегодняшний день является утилита от компании Яндекс, которая включает в себя массу интересных особенностей и функций.
Экспресс-панель от Яндекса представляет собой элемент пакета программ под названием Элементы Яндекса – специализированного расширения от этой компании для наиболее популярных браузеров. После установки таких элементов вы получаете не только непосредственно саму панель, вы еще и превращаете адресную строку в поисковую (при желании можно туда сразу вбивать запросы), а также позволяет получить быстрый доступ к сервисам Яндекса и наиболее распространенным социальным сетям.
Однако при желании вы можете поставить на компьютер исключительно Визуальные закладки, чтобы получить саму экспресс-панель, и при этом не пользоваться другими сервисами этой компании.
Установка расширения
Чтобы установить экспресс-панель яндекс понадобится лишь зайти на вот эту страницу для скачивания дистрибутив (в примере используется браузер FireFox), для других браузеров процесс установки, настройки и удаление отличается только расположением менеджера расширений.

Затем потребуется кликнуть по кнопке «Установить». Система безопасности обозревателя предупредит о заблокированном запросе, на котором потребуется кликнуть «Разрешить».
В других браузерах этого может не произойти, а загрузка начнется сразу после клика по кнопке.

После этого появится окно с предупреждением об установке дополнений. В ней будет перечень устанавливаемых расширений.
В нашем случае это «Элементы Яндекса» и «визуальные закладки». В этом окне понадобится кликнуть «Установить сейчас».
В сообщении будет предупреждение о том, что злонамеренные программы могут нанести вред компьютеру или послужить средством для кражи личных данных.

После скачивания и применения приложений потребуется перезапустить браузер. Для этого появится окно с уведомлением и кнопкой «Перезапустить сейчас», которую и понадобится нажать.

Браузер закроется, спустя несколько секунд, придет просто сообщение,в нем будет сказано, что расширения успешно установлены.
После нажатия «Продолжить», спустя несколько секунд, обозреватель загрузится с готовыми расширениями.

Обратите внимание! Стартовая страница заметно изменилась, в панель справа от адресной строки добавились иконки расширений от Яндекс: «Почта», «Погода» и «Диск». Вместе с ними добавляется и незаметное на панели инструментов – «Яндекс.Перевод», которое работает в фоновом режиме и проявляется только в контекстном меню по правому клику на выделенном слове.

Новая стартовая страница предоставляет на порядок больше возможностей, нежели прежняя панель визуальных закладок:
- Для использования приложений «Яндекс.Почта» и «Яндекс.Диск» понадобится войти в свою учетную запись на почтовом сервисе «Яндекс».
- Кнопка для быстрого доступа к последним закрытым вкладкам.
- Открытие менеджера загрузок обозревателя.
- Кнопка для вызова менеджера закладок.
- Вызов окна для работы с историей просмотренных страниц.
Кроме этого, имеется возможность добавления новой закладки. Для этого понадобится кликнуть по кнопке, расположенной в нижней правой части страницы.
Максимальное количество закладок на странице ограничивается двумя с половиной десятками.
Возможности объединять закладки в папки не предусмотрено.

Это действие откроет форму добавления закладки.
Новый адрес можно как ввести в специальную строку, так и выбрать из наиболее часто просматриваемых или недавно посещенных страниц.
вернуться к меню
Как установить этот пакет?
Так как установить экспресс-панель от Яндекса можно только через Элементы, проделывается это следующим образом:
- Заходим на официальную страницу программы с того браузера, на который будет устанавливаться это расширение;
- Выбираем то расширение, которым вы собираетесь пользоваться;
- Кликаем на кнопку Установить;
- В появившемся окне выбираем Добавить.
Стоит отметить, что данная инструкция может незначительно меняться (в основном, в названиях) в зависимости от того, какой именно браузер вами используется. Однако во многом они похожи, поэтому разобраться не составит труда.
После того, как Элементы Яндекса будут добавлены на ваш компьютер и будут запущены в браузере, автоматически появится большое количество дополнений с несколькими сервисами этой компании, среди которых будет также и необходимая нам Экспресс-панель.
Полное руководство по экспресс панели яндекс в браузере Опера: установка, настройка, удаление
Наличие экспресс-панели является довольно большим отличием браузера Opera от других браузеров, ведь подобного встроенного функционала у его аналогов не встретишь. Кроме окошек для быстрого доступа с размещенными в них сайтах, она содержит массу дополнительной информации, например, это актуальные новости, а так же подборки статей и материалов на самые разные тематики. Чтобы настроить Экспресс-панель, следуйте инструкциям.
Включение экспресс-панели Яндекс
Обычно экспресс-панель в Опере включена по-умолчанию, однако если она отсутствует, выполните следующие действия:
Шаг 1. Перейдите в меню Оперы, для этого нажмите на иконку в самом верхнем углу окна (она выполнена в виде логотипа браузера Opera), также там может быть надпись «Меню».

Переходим в меню Оперы
Шаг 2. В открывшемся списке выберите графу «Настройка».

Выбираем графу «Настройка»
Шаг 3. Теперь обратите внимание на пункты слева. Разверните пункт с названием «Дополнительно», и после этого кликните по нижнему подпункту «Браузер».

Нажимаем на строчку «Браузер»
Шаг 4. В разделе с заголовком «Начальная страница» отключите «Скрыть Экспресс-панель».

В разделе с заголовком «Начальная страница» отключаем «Скрыть Экспресс-панель»
Шаг 5. Теперь нужно выбрать Яндекс в качестве поисковой системы на Экспресс панели. Для этого новой вкладкой откройте «Экспресс панель», затем нажмите на эмблему той поисковой системы, которая находится напротив строки поиска, и выберите Яндекс. К примеру, на скриншоте выбрана иная поисковая система, и для того чтобы это изменить, нужно просто кликнуть по её названию и выбрать Яндекс.

Выбираем Яндекс в качестве поисковой системы на Экспресс панели
Настройка экспресс панели в Опере
В Экспресс-панели Оперы для пользователей также существует возможность персонализации под себя, пусть и не сильно обширной и подробной. Открыть её можно так: с помощью новой вкладки открывайте экспресс панель, и рядом с правым краем окна, ближе к верху, есть небольшая круглая кнопка, на которой изображены три ползунка, а при наведении на неё высвечивается текст «Простая настройка». Она на и нужна, кликните по ней.

Нажимаем на «Простая настройка»
Теперь остановимся подробнее на том, что возможно настроить.
-
Доступен выбор темы, светлой или темной. Пусть это и не относится к экспресс-панели, однако это напрямую влияет на визуальное восприятие браузера. Выбирайте ту, при которой вам более комфортно.

Выбираем темы, светлую или темную
Ниже расположен пункт, позволяющий выбрать фоновый рисунок Экспресс-панели. Здесь предлагается довольно широкий выбор предустановленных фонов. Также фоном можно выбрать ту же картинку, которая и находится на вашем рабочем столе Виндовс.

Выбираем фоновый рисунок
Ещё один раздел с параметрами, влияющие на визуальную составляющую интерфейса как Экспресс-панели, так и браузера, это «Оформление». Здесь можно отключить, или наоборот, включить такие элементы, как отображение панели закладок, расположенной под адресной строкой, показ подсказок на экспресс-панели (на основе частоты посещения, Опера сама предлагает вам посещение некоторых интернет-страниц. Ещё здесь есть возможность отключить показ новостей внизу экспресс-панели, а также отключить закрепление боковой панели браузера.

Раздел «Оформление» с параметрами, влияющими на визуальную составляющую интерфейса как Экспресс-панели, так и браузера
Удаление экспресс-панели
Хоть и функция полного удаления экспресс-панели Opera отсутствует, большую часть ёё элементов интерфейса можно убрать. Для этого сделайте следующее:
Шаг 1. Перейдите в меню с помощью верней угловой иконки в виде лого браузера Опера. Если у вас не закреплена боковая панель, рядом с иконкой вы так же увидите надпись «Меню».

Переходим в меню Оперы
Шаг 2. Найдите и откройте раздел «Настройки».

Выбираем графу «Настройка»
Шаг 3. В левой части страницы нажмите на «Дополнительно», а затем откройте пункт с названием «Браузер».

Нажимаем на строчку «Браузер»
Шаг 4. Выберите «Скрыть экспресс-панель». Теперь вы не увидите сайтов, ранее размещенных в окнах быстрого доступа.

Активируем «Скрыть Экспресс-панель», чтобы она исчезла с главного меню на экране в браузере
Также здесь можно отключить некоторые другие параметры: поле поиска, рекламные Экспресс-панели и подсказки, основанные на вашей истории посещений сайтов. В итоге начальная страница будет выглядеть так:

Очищенная начальная страница браузера Опера
Восстанавливаем экспресс-панель в опере
В браузере Opera также присутствует возможность восстановления Экспресс-панели. Это будет полезно, если вы переустановили браузер, а терять адреса сайтов с Экспресс-панели, возможно накопленные многими днями и даже годами, совсем не хочется.
Обратите внимание! Восстановление будет возможным лишь в случае, если у вас была включена синхронизация с вашей учетной записью Opera.
Включение синхронизации: как предотвратить потерю данных
Облачная синхронизация позволит вам сохранить абсолютно все данные, созданные и сохраненные во время работы в этой учетной записи. Это все сделанные когда-либо закладки, сохраненные пароли, истории загрузок и посещений, содержимое экспресс-панели, а также все ваши подключенные устройства. Следуйте инструкциям, чтобы включить синхронизацию с учетной записью Опера
Шаг 1. С помощью кнопки в верхнем левом углу перейдите в меню.
Шаг 2. Откройте графу «Синхронизация».

Открываем графу «Синхронизация»
Шаг 3. Откроется небольшое меню учетных записей Опера. Если у вас уже есть созданная учетная запись, то кликните по «Войти», а если нет, то ваш выбор — плитка «Создать учетную запись!».

Входим в учетную запись браузера Опера
Шаг 4. Затем вам необходимо лишь ввести указанные данные для входа, либо же регистрации учетной записи. Сразу же после этого начнется синхронизация, которая проходит в автоматическом режиме. Просмотреть сведения о данных, которые были синхронизированы с помощью этой учетной записи, можно по ссылке sync.opera.com/web/
Дополнительные возможности
Наряду с панелью визуальных закладок Яндекс.Элементы предоставляют в распоряжение пользователя несколько полезных служб, выполненных в виде расширения для обозревателя.
С их помощью можно быстро просматривать почтовый ящик и содержимое облачного хранилища, следить за погодой и переводить текст с иностранных языков прямо в браузере.
Яндекс.Почта

Позволяет открывать входящие письма с панели инструментов браузера.
Для отправки электронных писем или других действий, дополнение перенаправляет пользователя на страницу почтового сервиса.
Для использования необходимо выполнить вход в собственный аккаунт Яндекс.
Яндекс.Погода

По нажатии на иконку сервиса отображается прогноз погоды на текущие сутки по региону.
Предоставляется информации об облачности, влажности, направлению ветра, давлении и температурных колебаниях в течение дня.
Для получения прогноза на ближайшие десять суток пользователь перенаправляется на страницу службы.
Яндекс.Диск

Это расширение предоставляет все, хранящиеся в облаке файлы в виде списка.
Каждый из файлов можно скачать, а также возможна отправка ссылки для того, чтобы скачивать файлы с Яндекс Диска.
Ссылка появится по клику на кнопку «Поделиться» и будет автоматически сохранена в буфер обмена.

Яндекс.Перевод

Эта функция позволяет переводить иностранные слова прямо на странице. Для этого необходимо выбелить интересующее слово и совершить правый клик по нему.
В выпадающем меню будет пункт «Найти перевод».
Клик по нему перенаправит пользователя на страницу Яндекс.Словаря с исчерпывающим переводом.
Из этого же меню можно отправить выделенный текст посредством электронной почты или совершить поиск.
вернуться к меню
Переустановка Оперы
Примечание! При пользовании любой программой, будь то браузер или что-то ещё, иногда возникают непредвиденные ошибки, которые никак не получается исправить. В этом случае приходится использовать самый радикальный способ решения проблемы — переустановку.
Для того, чтобы сделать это правильно, соблюдайте пошаговую инструкцию:
Шаг 1. Для начала необходимо деинсталлировать старый браузер Опера с помощью «Программ и компонентов» из «Панели управления». Найдите нужную строку с Оперой, и кликните по ней правой клавишей мыши, затем кликните «Удалить».

Удаляем Опера браузер
Шаг 2. Скачайте Опера с официального сайта. Для этого откройте адрес https://www.opera.com, и нажмите «Загрузить сейчас». Установочный файл сразу же будет загружен.

Скачиваем Опера с официального сайта
Шаг 3. Установите Оперу, следуя всем предоставленным установочной программой инструкциям.
Видео — Экспресс панель Опера восстановить
Удаление экспресс-панели Яндекс
Если возникла необходимость вместо экспресс-панель яндекс восстановить стандартное меню визуальных закладок, потребуется открыть менеджер приложений и расширений обозревателя.
В FireFox это происходит из меню параметров, что сверху в правом углу окна обозревателя.
Нам нужен блок «Дополнения».

Клик по пиктограмме дополнение направит пользователя на страницу с настройками расширений и плагинов.

В пункте «Расширения», помимо прочих, будут «Визуальные закладки» и «Элементы Яндекса». Напротив них будут кнопки «Удалить».
После удаления браузер перезапуститься и стартовая страница приобретет свой первоначальный вид.
alfa-service42.com








