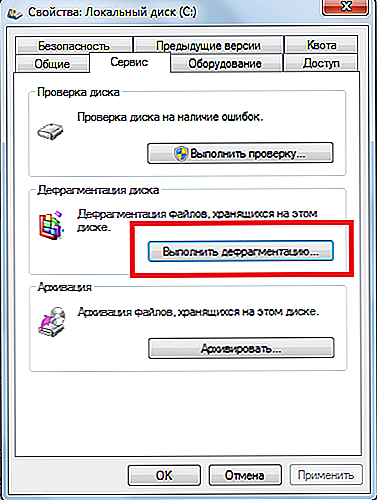Как сделать чтобы Яндекс не лагал?
Что делать, если браузер Яндекс стал тормозить?
На работу веб-обозревателя влияет довольно большое количество факторов. Скорость отображения страниц с качество воспроизведения видео напрямую зависят от корректной работы множества плагинов, от правильности сохранения данных в кэш-память, от ширины канала и текущей скорости подключения, от свободных вычислительных мощностей персонального компьютера, от степени фрагментации информации на жестком диске и так деле. В данной статье подробно рассматривается, почему обычно тормозит установленный Яндекс-браузер, а также что делать, чтобы исправить возникшие проблемы.
Технические работы на сайте
Если какой-то вебсайт внезапно стал медленно работать и тормозить – вполне вероятно, что проблема не в вашем браузере Яндекс, а на самом ресурсе. Возможно, в данный момент на серверах проводятся техническое обслуживание, или возникла какая-то авария на линии. Для диагностики проблемы можно открыть несколько других сайтов.
К примеру, если воспроизведение видео-роликов тормозит на YouTube, но абсолютно нормально работает на других хостингах – никаких неполадок в вашем браузере нет. Вам нужно просто подождать некоторое время, пока обеспечивающий персонал нужного вам ресурса не устранит возникшие неприятности.
Низкая скорость интернет-подключения
Одной из наиболее распространенных причин, почему может тормозить видео в браузере от разработчика Яндекс, является нехватка скорости сети. Возможно, у вашего провайдера сейчас проводится смена оборудования, в результате чего качество интернета временно снижено. Также подобные неполадки могут возникать, когда множество пользователей в одном районе одновременно входят в сеть.
Если вы все же хотите посмотреть видео, пока проблемы не устранили, вы можете снизить его разрешение и качество, что существенно уменьшит трафик и снизит нагрузку на канал. Пользователи могут сделать это с помощью кнопки настроек, которая находится под прогресс-баром видео-ролика. Рекомендуется не устанавливать качество видео HD или FullHD, если у вас в данный момент невысокая скорость сети.

Для того чтобы наверняка выяснить качество связи, пользователи могут воспользоваться специальными сервисами, которые называются speed-tests. Спид-тесты позволяют измерять скорость получения и отдачи информации, а также показывают пинг – время, за которое ваш браузер получает ответ от сервера.
Самым популярным является сервис с названием SpeedTest by Ookla. Все инструменты на сайте совершенно бесплатны и доступны всем пользователям без ограничений. Перед началом выполнения тестирования настоятельно рекомендуется выключить все торрент-трекеры, закрыть приложения, требующие выхода в онлайн (например, ммо-игры), и остановить воспроизведение музыки и видео-контента в браузере.

После этого перейдите на веб-страницу http://www.speedtest.net/ru/ и щелкните по кнопке «Начать» по центру экрана. По окончании процесса тестирования система отобразит ваши параметры подключения. Если полученная скорость сильно отличается от той, которая указана в вашем договоре с провайдером – необходимо позвонить оператору технической поддержки и сообщить о возникших трудностях.
Торрент-трекеры
Если на вашем персональном компьютере установлено программное обеспечение для загрузки информации, например UTorrent или BitTorrent, рекомендуется внимательно проверить его настройки. Дело в том, что по умолчанию скорость работы подобных программ не ограничена, поэтому они занимают собой весь интернет-канал, мешая нормальной работе нормальному функционированию других приложений, таких как Яндекс браузер.
Для устранения подобных проблем пользователи могут либо ограничить максимальную скорость закачки, либо запретить автоматический запуск программы при старте Windows и включать ее, когда она не помешает. Для этого необходимо открыть программу и зайти в меню настроек с помощью соответствующей вкладки в верхнем меню.

В графе «Общие» уберите галку напротив пункта «запускать uTorrent вместе с Windows» , если хотите сами включать приложение. В графе «Скорость» найдите параметр «Загрузка» и установите скоростной порог, например в 500-600 килобит в секунду.
Нехватка системных ресурсов
Другая распространенная причина, почему могут тормозить установленные приложения, в том числе браузер Яндекс, — загруженность компьютера. Каждый активный процесс занимает определенное количество оперативной памяти и вычислительных ресурсов центрального процессора. Если вы одновременно запустили слишком много различных программ, воспроизводите видео и открыли большое количество вкладок — мощности вашего ПК может не хватить для обработки всей необходимой информации.
Вы можете проверить, настолько загружен ваш компьютер с помощью базовой утилиты, которая называется диспетчером задач. Для этого необходимо делать следующее:
- Одновременно зажмите кнопки Control+Alt+Delete на своей клавиатуре.
- В открывшемся меню требуется выбрать запуск диспетчера задач.
- В нижней строке открывшегося окошка отображается информация о текущих нагрузках на компоненты ПК.

- Если значения параметров «Загрузка ЦП» или «Физическая память» превышают 85-90%, необходимо закрыть лишние вкладки и программы, которыми вы не пользуетесь в данный момент.
Если ваш компьютер стал тормозить даже при малых нагрузках, рекомендуется почистить его комплектующие от пыли, сменить термопасту на процессоре или заменить наиболее старые и «слабые» детали.
Дефрагментация диска
Часто браузер Яндекс может начать тормозить в результате высокого показателя фрагментации данных на вашем системном жестком диске. Если вы часто скачиваете новые файлы, удаляете и перемещаете старые, работает с изображениями или документами, устанавливаете софт и компьютерные игры, это отрицательно сказывается на скорости считывания информации с диска.
В этом случае рекомендуется делать регулярную дефрагментацию. Данный процесс никак не вредит хранящимся на компьютере данным, однако позволяет ощутимо повысить скорость работы с ними. Для того чтобы выполнить дефрагментацию, пользователям требуется делать следующее:
- Вызовите Проводник Виндовс с помощью значка «Мой компьютер» в меню «Пуск» или на рабочем столе.
- Кликните ПКМ по пиктограмме того жесткого диска, на котором установлен ваш Яндекс браузер.
- В развернутом ниспадающем меню требуется выбрать опцию «Свойства».
- Используя навигационное меню, перейдите в раздел «Сервис».

- Кликните по кнопке «Выполнить дефрагментацию».
- Нажмите «Дефрагментация диска», чтобы начать.
Если вы почему-то не уверены, что вам нужна данная процедура, вы можете воспользоваться инструментом «Анализировать диск» в том же окне. Анализ покажет степень фрагментации данных и то, как это влияет на скорость обработки информации.
Файл Cache
Кэш-память используется в браузере Яндекс для локального хранения копий просматриваемых пользователями веб-страниц, видео, музыки, изображений, а также временных данных, необходимых для браузерных игр. Если во время сохранения информации в кеш произойдет системный сбой – процесс может пройти некорректно, что вызовет затруднения при работе с данным файлом.
Когда Яндекс будет пытаться считать информацию с кэша, он начнет тормозить и подвисать. Это очень распространенная проблема, и решается она обыкновенной очисткой кеш-памяти. Вам нужно делать следующее:
- Запустите свой Yandex обозреватель.
- Воспользуйтесь служебной кнопкой в верхней части окна для вызова панели управления.
- Наведите курсор на графу «История» («History») в открывшемся ниспадающем списке.
- Откройте «Диспетчер» («History manager»). Вы также можете взывать данное меню с помощью одновременного нажатия на кнопки «Control» и «H».
- В правой части странички будет располагаться кнопка «Очистить» («Clear»). Вам необходимо кликнуть по ней.
- Разверните список и выберите пункт «The beginning of time» («За все время»).

- Отметьте галкой параметр «Cache» («Кэш»).
- Щелкните «Clear» («Очистить»).
Проверка на вирусы
Очень часто видео в обозревателях может тормозить в результате заражения компьютера вирусами или вредоносными скриптами. Они могут перехватывать всю загружаемую информацию, снижая скорость ее загрузки, создавать огромную нагрузку на траффик или потреблять значительное количество системных ресурсов.
Если вы часто работаете в интернете, рекомендуется делать регулярные проверки своей системы хотя бы раз в неделю. Для этого используются специальные программы-антивирусы. Если на вашем ПК почему-то не установлен никакой антивирус, рекомендуется немедленно это исправить в целях обеспечения безопасности ваших личных данных.
moybrauzer.ru
Тормозит Яндекс браузер
По рекомендации от Яндекса нам предлагается на время отключить:
- Дополнения. Сделать это можно на странице Дополнения (чтобы перейти туда, нажмите кнопку Настройки браузера Yandex в правом верхнем углу). Выставив переключатель в соответствующий статус. Оставляйте только необходимое. Помните — минимализм, залог быстрой работы.
- Турбо-режим. При нем происходит сжатие страниц на серверах Яндекса и часто, на слабых каналах, из-за компрессии получается приличная прибавка в скорости, т.к. трафика передается меньше. Но из-за появления посредника, в виде серверов Яндекса, при передаче пакетов от сайта к пользователю, маршрут меняется и информация может идти дольше по времени.
Но проверить стоит, повлияет ли отключение режима Турбо на работу Яндекс браузера
Настройки браузера Yandex — Настройки — Показать дополнительные настройки — В блоке Турбо выставляем Выключен и проверяем как это отразилось на работе.
- Очистка кэша. Сам он располагается
Windows 7, Windows 8 — C:ПользователиИмя вашей учетной записиAppDataLocalYandexYandexBrowserUser DataDefaultCache
Windows XP — C:Documents and SettingsИмя вашей учетной записиLocal SettingsApplication DataYandexYandexBrowserUser DataDefaultCache
Windows Vista — C:UsersИмя вашей учетной записиAppDataLocalYandexYandexBrowserUser DataDefaultCache
Откройте данную папку и оцените ее объем.
При большом кэше, данная операция по очистке вполне может помочь убрать подтормаживания.
Настройки браузера Yandex — Настройки — История — кнопка Очистить историю — Укажите значение как на рисунке (или по своему усмотрению) — и нажмите Очистить историю
Хорошие рекомендации от Яндекса, но этого явно не достаточно. Тормозить работу могут и другие проблемы.
Настройки браузера Yandex — Настройки — Показать дополнительные настройки — Защита личных данных. Выставляйте галочки как на скриншоте Стоит отдельно сказать, что отключение пунктов
- Предсказывать действия пользователя для ускорения загрузки страниц — поможет сэкономить трафик и снимет лишнюю нагрузку с браузера.
- Включить защиту от фишинга и вредоносных программ — для защиты у большинства пользователей установлен антивирус. Нагружать еще и такой работой браузер — на это нужно иметь основания. Выключаем. К тому же скорость показа страниц увеличится.
- Пункты по отправке Яндексу статистики, отчетов и файлов — можете оставить на свое усмотрение, но я бы отключил.

Настройки браузера Yandex — Настройки — Показать дополнительные настройки — Система
- Разрешить приложениям работать в фоновом режиме после закрытия браузера — думаю тут понятно, что дополнения будут работать и после выхода из Яндекс браузера. Т.е. они могут показывать оповещения, проверять почту и другое. Рекомендуется отключить.
- Использовать аппаратное ускорение, если можно — Если при просмотре видео или флеша (ссылка), наблюдаются тормоза и оно проигрывается рывками, попробуйте поиграться с этим параметром. Если проблем не наблюдается, то лучше его не включать.
- Выгружать из памяти не используемые вкладки — для любителей держать большое количество открытых вкладок, включение данной функции обязательно.
Еще можно рекомендовать запуск браузера с параметрами.
Использование некоторых из них, вполне может помочь убрать подтормаживания.
Перечень таких значений, подходящих и для Yandex Browser можете увидеть здесь
soft-tuning.ru
Почему тормозит браузер Яндекс. Что делать?

Яндекс.Браузер идёт в ногу со временем и предлагает пользователям качественный веб-серфинг, с быстрой загрузкой сайтов. Однако даже продукт от именитого поисковика может тормозить, работать со сбоями или вовсе отказываться обрабатывать страницы.
Давайте разберемся в причинах нестабильной работы браузера и вернём его в строй.
Неполадки с интернет-соединением
Прежде чем винить во всём софт или недовольно посматривать в сторону технических характеристик ПК, необходимо обратиться к интернет-соединению. Не исключено, что тормозит Яндекс.Браузер по причине «падения» скорости, обусловленной работой торрентов, скачиванием обновлений для операционной системы или перебоями у провайдера. Чтобы подтвердить эту теорию, достаточно обратиться к онлайн-сервису SpeedTest.
Перейдя туда, нажмите огромную клавишу «Начать» и дождитесь конечных результатов. Сравните их со скоростью, заявленной провайдером. Если числа не совпадают, есть смысл позвонить в техподдержку и узнать причину такой «просадки».
Обратите внимание! По умолчанию, сервис определяет ближайший к вам сервер, соединение с которым всегда демонстрирует отменные показатели. Узнать фактическую скорость помогут серверы других городов или стран.
Если страница, на которую вы пытаетесь попасть, не загружается, в то время как другие ресурсы работают в штатном режиме, то следует попробовать открыть её в другом браузере. Вероятно, она заблокирована или удалена.
Устаревшая версия обозревателя
Яндекс.Браузер постоянно обновляется и совершенствуется. Без своевременного апдейта, программа начинает заметно «лагать». Проверить наличие свежей сборки позволят следующие шаги:
- запустите Yandex.Browser;
- откройте подменю «Ещё», изображенное как три полоски в правом верхнем углу;
- посетите раздел «Дополнительно»;
- откройте вкладку «О браузере»;
- перед вами появится окно с рабочей версией браузера.
При наличии обновлений здесь появится кнопка для активации их установки. Зачастую, это устраняет все неисправности и лаги.
Чистим историю
В процессе серфинга по бескрайней интернет-паутине Yandex.Browser накапливает информацию о сайтах, откладывает в кэш временные файлы, сохраняет cookie и прочее. Со временем размер и количество этих файлов захламляют систему и не дают ей стабильно работать. Периодически от них необходимо избавляться, тем самым освобождая место под новые странствия по сети.
- Посетите «Ещё».
- Выберите вкладку «История».
- Вновь нажмите на одноименную кнопку.
- Справа сверху, будет находиться пункт «Очистить историю», нажмите по нему.
- Появится окно, где необходимо выбрать те разделы, которые подлежат очистке.
- Щёлкните по «Очистить историю».
Если вы делаете это впервые, то обратите внимание на cookie и данные для автозаполнения. В них хранятся пароли от социальных сетей, электронной почты и подобного. Их удаление приведёт к повторной авторизации, что будет тяжело воплотить в жизнь, забудь вы пароль.
Конфликтные расширения
Яндекс.Браузер, как и аналогичные программы для работы с интернет-ресурсами, может быть дополнен плагинами, аддонами и скриптами с официального магазина или сторонних ресурсов. Предназначаются они для самых разных целей и нередко конфликтуют между собой, что вызывает тормоза и лаги. В редких случаях в расширениях скрываются вирусы, шпионское ПО и майнеры, способные негативно отражаться на работе операционной системы.
Решить эту проблему можно двумя способами:
- отключив или удалив вредоносный плагин;
- проверив систему наличие «вредителей» при помощи антивируса.
Чтобы избавиться от аддона вручную, сделайте следующее:
- откройте подменю «Ещё»;
- нажмите по «Дополнения»;
- отключите или удалите все расширения, которые вызывают подозрения;
- перезагрузите браузер и проверьте их наличие.
В качестве меры предосторожности, не помешает проверить компьютер на наличие вредоносного ПО при помощи антивируса.
Нарушение работы Flash Player
Этот плагин отвечает за воспроизведение видеороликов в сети. Если они отказывают проигрываться или зависают, необходимо обновить компонент Flash Player.
Во многих браузерах он обновляется в фоновом режиме и не требует сопутствующих действий со стороны пользователя. Но при сбоях, процесс получения новой версии осуществляется вручную.
- Посетите сайт https://get.adobe.com/ru/flashplayer/otherversions/.
- Выберите версию операционной системы и тип FP под Яндекс.Браузер (Opera and Chromium).
- Затем нажмите на желтую кнопку «Загрузить» в правом нижнем углу.
- При помощи лаунчера совершите установку плагина на веб-обозреватель.
- Перезагрузите программу и попробуйте воспроизвести видео.

Турборежим
Этот режим разработан для пользователей со слабыми компьютерами или ограниченным трафиком интернет-соединения. Прежде чем загрузить страницу все данные на ней пережимаются, из-за чего отсутствует отображение некоторых картинок, а видео начинает неоправданно подвисать. Чтобы его отключить понадобиться:
- посетить «Ещё» — три полоски в правом верхнем углу;
- перейти в пункт «Настройки»;
- переместить ползунок мыши до того момента, пока не появятся настройки «Турбо»;
- установить наиболее удобную конфигурацию для этого режима.
Если режим был включен автоматически, после его можно отключить, открыв вкладку «Ещё» и нажав по «Выключить турбо».

Оптимизация Яндекс.Браузер
Некоторые из встроенных по умолчанию опций оказывают сильное влияние на операционную систему и отнимают часть рабочих ресурсов. Часть из них лучше отключить.
- Посетите «Настройки» обозревателя как описано в прошлом пункте.
- Пролистайте страницу до появления пункта «Дополнительные настройки».
- Здесь нам необходим раздел «Личные данные».
Из всех активных опций стоит оставить только «Заранее запрашивать данные, чтобы быстрее их загружать», остальное смело отключайте.
ПК поражён вирусами
Вредоносное ПО появляется внезапно и способно препятствовать работе не только всей системы, но и отдельных программ. Если вы заметили пропажу ярлыка Яндекс.Браузера, его отказ загружаться или ваши любимые ресурсы усеяны рекламой без возможности её отключить — то самое время прибегнуть к антивирусной защите.
Достаточно скачать и установить любой бесплатный антивирус. При возникновении проблем с установкой любого софта или отказа от этого системы, понадобится прибегнуть к полной переустановке операционной системы с форматированием дисков.

защита от вирусов
Недостаточно мощный ПК
Неочевидная, но очень распространенная проблема. Яндекс.Браузер очень прожорлив по отношению к оперативной памяти и нередко загружает ЦП выше положенного. Единственная возможность с этим бороться — обновить конфигурацию компьютера или заблаговременно отключить все требовательные приложения, запущенные внутри системы.
Проверить параметры системы: иконка Мой компьютер — правая кнопка мыши — Свойства
download-browser.ru
Тормозит Яндекс браузер, что делать, как исправить? Решения проблемы
Лагает Яндекс браузер, способы устранения.
Многие сталкивались с проблемой снижения скорости или полному зависанию Яндекс браузера. В данное время это один из современных веб-браузеров, так же он один из быстрых веб-обозревателей. Но несмотря на его современность, причин медленно работать или виснуть может быть много. Как от низкой скорости интернета, так до установки глючных дополнений. Давайте попытаемся разобраться почему тормозит, глючит и виснет Yandex браузер. Разберем основные причины этого, ведь не все пользователи знает почему тупит, что делать и как исправить.
9 причин торможения Яндекс браузера:
- Не доступен сам сайт или большая загруженность на нем
- Низкая скорость соединения
- Скрытый майнинг
- Загруженность и захламленность ПК
- Проблемы в КЭШ
- Проблемы с дополнениями
- Вирусы
- Повреждены файлы веб-браузера
- Проблемы с HDD или SSD
Это основные причины плохой работы Яндекс браузера. Но давайте разберем каждую из причин.
Не доступен сам сайт или большая загруженность на нем.
Бывает, что видео может подтормаживать или совсем не загружаться по причине самого сайта. Что бы проверить это достаточно просто перейти на другой ресурс и проверить как там будет грузится видео и страницы.
Турборежим
Пользователи, которые пользуются турборежимом. Попробуйте отключить этот режим в настройках браузера. Для этого достаточно кликнуть по надписи выключить турбо в меню.
 отключение турборежима
отключение турборежима
Если вам это не помогло продолжаем дальше. Переходим в следующий пункт.
Низкая скорость соединения
Для проверки скорости соединение достаточно в Yandex вбить поисковой запрос «проверка скорости соединения» и перейти на несколько ресурсов для проверки скорости в вашем веб-обозревателе.
Не забывайте перед проверкой отключить Torrent, закрыть другие вкладки и прочий программы зля загрузки файлов с интернета.
Скрытый майнинг
При открытом сайте или открытом браузере в фоновом режиме могут работать программы или скрипты для майнинга. Что сильно сказывается на производительности ПК и скорости браузера соответственно. Для решения этои проблемы есть дополнение MinerBlock — это эффективное расширение для браузера, которое фокусируется на блокировании майнеров криптовалюты. Скачать и установить его можно по ссылке которую нужно открывать через Яндекс браузер. Не обращайте внимание что написано интернет-магазин chrome. Либо вы можете сами поискать его в поисковике. Ну а мы идем дальше если ничего не помогает пора чистить комп как это сделать читаем ниже.

MinerBlock
Загруженность и захламленность ПК
Проверим загруженность процессора и оперативной памяти. Возможно просто не хватает ресурсов, с выходом новых версий программ они становится все прожорливее. Поэтому нужно снизить нагрузку на вашу систему, путем завершения не нужных процессов и оптимизаций в автозагрузке.
Это можно сделать с помощью сторонних программ типа Your Uninstaller! PRO, Autorun Organizer. Либо с помощью сочетания клавиш «Ctrl+Alt+Del», заходим в диспетчер программ. во вкладке процессы завершаем все ненужные. Аккуратнее не трогайте системные, что может привезти к перезагрузки системы. Далее переходим во вкладку автозагрузка и снимаем галочки со всех программ которыми вы не пользуетесь. Не снимайте галочки с антивируса. Если в вас не Windows 10 тогда до автозагрузки можно добраться путем нажатия клавиш «Win+R» и прописания команды msconfig.
 окно выполнить с прописаной командой msconfig
окно выполнить с прописаной командой msconfig
Также не помешает избавиться от мусорных файлов для этого заходим в свойства диска где установлена у вас система. И в вкладке общее нажимаем очистка диска.
 Свойства диска
Свойства диска
В появившимся окне ставим везде галочки и нажимаем ok.
Также не помешает сделать дефрагментацию если в вас HDD диск. Для этого в соседней вкладке сервис нажимаем выполнить дефрагментацию.
 дефрагментация диска
дефрагментация диска
Очистка временных файлов и историй
Очень часто помогаем увеличить скорость запуска, это очистка кэш памяти. КЭШ память необходима для ускорения загрузки сайта который вы недавно посещали, путем сохранения информаций в корневой директорий Яндекс браузера. Которая находится по следующему адресу
Помните UserName это название вашей учетной записи (у каждого оно свое).
Для очистки КЭШа зажимаем клавиши «CTRL+SHIFT+DEL» находясь в в окне browser Yandex или просто копируем ссылку в адресную строку browser://settings/clearBrowserData .
Откроется окно «Очистка историй», там отмечаем галочкой «Файлы сохраненные в кэше», выбираем «за все время» и нажимаем очистить.
 Очистка историй
Очистка историй
Рекомендуем отметить галочками сразу файлы cookie, загрузки, просмотры.
Отключаем дополнения
Если browser долго грузится, то возможно дело в дополнениях. Большое количество установленных дополнений отнимает много ресурсов у системы что ведет к низкой скорости запуска и работы приложения Yandex browser.
Копируем ссылку browser://tune в адресную строку и переходим во вкладку дополнения и отключаем все не нужные плагины перемещая тумблер в положение «Выкл».
тумблер выключен
Вирусы
Медленная работа, зависание возможно вызвано вирусом, который грузит и оперативную память и процессор. Что бы огородить себя от вирусов необходимо иметь хороший антивирус.
Проведите тщательную проверку вашей операционной системы, с помощью антивирусных сканеров таких как Dr.Web Сure it или Kaspersky Virus Removal Tool.
Программы бесплатные и настройки фактически отсутствуют. Рекомендуется скачивать их с официальных сайтов.
Сброс настроек или переустановка
Ели ничего из выше написанного не помогло, то можно попробовать сбросить настройки веб-браузера. Сброс не затрагивает установленные дополнения, закладки. Поэтому о них можно не беспокоится.
Заходим в настройки веб-браузера скопировав ссылку browser://settings в адресную строку и пролистываем в самый конец. Находим и нажимаем на пункт сбросить все настройки.
 Сбросить все
Сбросить все
Перезапустите Yandex обозреватель, если не помогло то остается только переустановить его.
До переустановкой веб-браузера необходимо позаботиться о закладках и дополнениях. Для этого нужно сделать синхронизацию с вашим профилем. Если с этим проблемы то можно просто экспортировать закладки в html файл. Для этого заходим в диспетчер закладок скопировав browser://bookmarks и нажимаем на 3 точки на против надписи диспетчер закладок, в появившемся окне жмем «Экспорт закладок в файл HTML»

Экспорт закладок в файл HTML
После этого, что бы полностью удалить Яндекс веб-браузер необходимо установить программы типа Revo Uninstaller или Your Uninstaller! PRO которые найдут и удалят оставшиеся файлы и записи в реестре.
После удаления Yandex browser не забудьте перезагрузить ПК.
С официального сайта скачиваем свежую версию Яндекс браузера
После установке возвращаем закладки с помощью HTMLфайла который сохранили выше. Нажимая Импорт закладок из файла HTML
Если до этого делали синхронизацию, то просто авторизуемся и снова делаем синхронизацию, для восстановления закладок, паролей и дополнений.
Проблемы с HDD или SSD
Если лаги так же продолжаются, то стоит проверить ваш накопитель, на котором установлен веб-браузер, возможно он не в лучшем состояний.
Для HDD нужно зайти в мой компьютер, правой кнопки мыши сделать клик по диску где стоит Yandex. Заходим в свойства ищем там вкладку сервис и выбираем «Выполнить проверку». Ставим галочки и кликаем на запуск и ждем.
 Проверить диск
Проверить диск
Проверяем шлейфы и контакты винчестера. С помощью программы AIDA64, которую можно скачать на официальном сайте, проверяем не перегревается ли HDD.
Для SSD есть смысл скачать программу CrystalDiskInfo портативную версию. Утилита проведет сканирование SSD, проверит его состояния и наличие ошибок. Затем выдаст результат. Где будет понятно проблема в накопители или нет.
Если вам не помогли советы выше, то стоит попробовать другой веб-обозреватель.
Если мешает реклама, читаем как от нее избавиться в статье Adblock для Яндекс браузера, лучший блокировщик рекламы.
Желаем Вам приятного и быстрого сёрфинга в Яндекс браузере.
browseron.info