Как сделать чтобы работал Яндекс?
Как настроить яндекс браузер для быстрой работы
Если вы искали быстрый, безопасный и современный браузер для пользователя Рунета, то самым верным решением будет скачать Яндекс.Браузер . Но выбрать и установить — это даже не полдела, а только начало занимательного пути под названием настройка браузера.
Как настроить Яндекс.Браузер для быстрой работы в Интернет, какие дополнения и расширения лучше отключить, а какие оставить; как сделать браузер более стабильным и функциональным – мы выбрали для вас только самые эффективные рекомендации.
- Отключаем встроенные в Яндекс.Браузер дополнения и неиспользуемые плагины
- Удаляем тулбары
- Чистим кэш, историю и cookie-файлы
- Повышаем скорость загрузки изображений
- Настраиваем ускоренное закрытие вкладок браузера
- Включаем аппаратное ускорения Яндекс. Браузер
Итак, моем руки и приступаем к ускорению работы Яндекс. Браузера.
В начале советую начать именно с отключения дополнений, поскольку используемых вами не так уж много, а вот влияние большого количества дополнений на скорость работы браузера не вызывает сомнения.
Шаг 1. Отключаем встроенные в Яндекс.Браузер дополнения и плагины.
В нашем примере показаны только установленные по умолчанию дополнения, в основном дополнительные сервисы Яндекса. В вашем же браузере дополнений может быть намного больше уже после первых дней работы в браузере, поскольку многие из программ норовят незаметно поставить свою панель инструментов.
Перейдите в «Меню» – «Дополнения» и отключите те из них, которые вы не использовали последний месяц, либо вообще не слышали о них.

Для отключения плагинов в адресную строку вставьте текст «browser://plugins» и нажмите « Enter «.
Из неиспользуемых плагинов я обычно отключаю Yandex PDF Viewer, Microsoft Office и BookReader, поскольку их функции выполняют установленные на моем ПК более функциональные программы.
Используйте кнопку “Отключить» для тех из них, которые не нужны именно вам.

Шаг 2. Удаляем тулбары в браузере.
Тулбары, или панели инструментов, очень часто попадают на компьютер при установке программ, инсталляторы которых содержат встроенные рекламные модули. Тулбары не только прописываются в браузер, их следы можно найти даже в реестре операционной системы и на диске компьютера. Поскольку вариантов тулбаров довольно много, советую использовать универсальную утилиту Toolbar Cleaner для качественной очистки остатков тулбаров в браузере и в ОС.
О кэше написано много строк, ведь эти данные образуются во временных папках браузера каждый раз при серфинге в Сети. В любом случае, его удаление существенно ускоряет работу любого браузера. Причем особенно заметно, когда чистка не выполнялась более чем несколько месяцев.
В браузер е нажмите Ctrl+Shift+Del, после чего в открывшемся окне «Очистить историю» выберите интервал времени, за который будем чистить браузер (лучше ставить пункт «»Всё) и отметьте следующие пункты.

Шаг 4. Повышаем скорость загрузки изображений.
Ещё одна интересная для нас настройка, которая позволяет увеличить скорость загрузки изображений, а, следовательно, и всей страницы сайта, увеличив количество параллельно загружающихся картинок.
В адресную строку введите browser :// flags и поиском найдите пункт “Число потоков растрового изображения”. Значение измените на 4.

Шаг 5. Ускоренное закрытие вкладок браузера.
Включение этой функции сэкономит много нервов и времени при подвисании открытых вкладок.
В адресную строку введите browser :// flags и выполните поиск по пункту #enable-fast-unload.
Шаг 6. Включаем аппаратное ускорения Яндекс. Браузера.
Включением этого пункта разрешаем браузеру задействовать аппаратные ресурсы нашей видеокарты, если по ряду причин это не было сделано раньше.
В адресную строку введите browser :// flags и выполните поиск по пункту #ignore-gpu-blacklist.
Основные настройки, которые нужно сделать для ускорения работы Яндекс.Браузера, мы выполнили.
При активном серфинге дополнительно советую использовать периодическую чистку браузера, например, раз в месяц, с помощью утилиты Ccleaner. Это позволит поддерживать на высоком уровне быстродействие любого Интернет-браузера, а не только Яндекса.
wd-x.ru
Ускоренный Яндекс Браузер — это реально

Ускоренный Яндекс Браузер скачать и настроить

Добрый день, друзья. В последние несколько лет Яндекс браузер всё больше набирает популярность. Это довольно быстрый и удобный браузер, у него есть режим «Турбо» для ускорения скорости загрузки страниц при медленном интернете. Скачать ускоренный Яндекс браузер можно по ссылке…
Когда вы его только установите, все его страницы будут запускаться очень быстро. Тоже можно сказать и про сам браузер, загружается он довольно быстро. Но, с течением времени, загрузка проходит всё медленнее, и медленнее.
Основная причина этого – захламление браузера историей посещений. Браузер запоминает каждую страницу, где вы успели побывать. Также, если у вас много закладок, они то же тормозят загрузку браузера.
Поэтому, первый делом нужно посмотреть все ваши страницы загрузок и удалить лишние. Или, внесите адреса страниц и их названия в любой текстовый документ, к примеру, в Word. И адрес страницы у вас останется, и браузер будет загружаться чуть-чуть быстрее.
Для того, чтобы ускоренный Яндекс Браузер работал, нужно ускорить сам компьютер. Как это сделать, рассказано в статье.
История Яндекс браузера
Теперь, переходим к самому главному пункту – истории браузера. Как я уже сказал, браузер запоминает все страницы, где вы успели побывать. И не только адреса, но и пароли, куки, кэш, историю загрузок, автозаполнения форм и прочее. Всё это желательно очистить. Или, по крайней мере, часть из этого.
Вообще, пароли желательно хранить в зашифрованном виде при помощи специальных программ или сервисов, а не в вашем браузере. Например, можно сохранять пароли в сервисе LastPass. Очень удобный сервис.
Итак, чтобы очистить историю, войдём в настройки браузера. Для этого, кликнем по трем горизонтальным линиям в правом верхнем углу браузера. В ниспадающем меню выберем «Настройки».

На странице настроек выбираем «История».
Нас переносит в новое окно, мы видим адреса всех страниц, где мы успели побывать. Затем, выбираем команду «Очистить историю», которая находится в правом верхнем углу.

У нас открывается страница с данными истории. Из неё видно, сколько сделано записей, какой объём занимают данные в кэше и прочее. Как видите, у меня данных кэширования 320 Мб. То есть, такой объём загружается вместе с браузером, что, соответственно, замедляет его скорость загрузки.

В графе «Удалить записи» ставим «За всё время». Теперь, проставляем галочки. Можете поставить, как у меня. Также, по поводу файлов cookie. Если вы их удалите, вам придётся заново устанавливать логин и пароль в разных формах заполнения, т.е., проводить авторизацию. Поэтому, подумайте, стоит их удалять, или нет. Нажимаем «Очистить историю» и история у нас очищается.
Скорость интернета
Разумеется, браузер может тормозить при плохой скорости интернета. Вы должны посмотреть, чему равна скорость вашего интернета. Как это сделать, я подробно написал в статье «Как узнать скорость интернета?». Если у вас скорость небольшая, тогда нужно включить режим турбо.
Что это такое? При небольшой скорости соединения страницы сайтов, которые вы желаете посмотреть, сначала сжимаются серверами Яндекса, а потом отправляются на ваш браузер. Недостатком этого режима является просмотр страниц и видео в более низком качестве. Для включения режима турбо просто нажимаем на три полосы настроек и выбираем «Включить турбо».

Также, насчет видео. При низкой скорости интернета, советую уменьшать качество просматриваемых фильмов, иначе они будут лагать. Такое часто бывает с высоким качеством HD. Если стоит 1080р, можно поставить 720р. Разницу вы почти не заметите, но фильм перестанет лагать.
Если же у вас интернет ещё медленнее, то поставьте 480р. Разница в этом случае станет ощутимее. Или даже можно поставить 360р. Хотя, это уже плохое качество. Но, фильмы YouTube вы сможете смотреть без прерываний. Для уменьшения качества, нужно нажать на шестерёнку и выбрать нужный формат.

Убираем лишние расширения
Яндекс браузер, как и любой другой, начинает медленно работать, при большом количестве дополнений (расширений). Люди довольно часто ставят нужное им дополнение, потом благополучно о нём забывают.
Каждое из дополнений выполняет определенную функцию, создавая нагрузку на браузер. Если их в вашем браузере много, выберите из них самые важные. Те же, которыми вы не пользуетесь, отключите или удалите. Они вам не нужны.

Выключены нужные настройки
По умолчанию, в браузере должна быть включена команда быстрой загрузки страниц. Но, часто бывает, что люди неумышленно её отключают. При этом, время загрузки страниц увеличивается. Данная функция на процессор почти не влияет, поэтому нет никакой необходимости её отключать.
Давайте посмотрим, включена она у вас, или нет. Для этого, входим в настройки браузера. Опускаемся в низ страницы и включаем функцию «Показать дополнительные настройки».

Затем, ставим галку рядом с командой «Заранее запрашивать данные о страницах…».

Удаление вирусов
Старая тема, но от неё никуда не деться. В компьютер может пробраться вирус, который будет нагружать процессор. В результате, браузер станет работать медленно. Проверьте остальные браузеры, если они у вас есть. Как они загружаются? Если также медленно, то, вполне возможно, что дело именно во вредительском ПО. В этом случае, просканируйте компьютер антивирусом, который у вас установлен.
Экспериментальные опции
Яндекс браузер работает на движке Blink. У этого движка есть разделы с экспериментальными опциями. Часть из них отключены, часть работают по умолчанию, но, их можно использовать, для ускорения браузера. Чтобы в них попасть, нужно ввести адрес browser://flags , затем, мы включим часть из этих настроек.

Для того, чтобы быстро найти нужную функцию, нажмите Ctrl + F. Затем, вы увидите строку ввода, куда мы скопируем нужную команду.
В результате, на сайте она окрасится в желтый цвет. Найдя команду, внизу неё нажимаем «Включить». Итак, начинаем:
- Ускорение двухмерного элемента canvas – помогает ускорить 2D графику.

- Переопределение списка программного рендеринга – помогает ускорить графику. Желательно включить, если у вас старая видеокарта.
- Быстрое закрытые вкладок/окон – включает специальный скрипт, позволяющий убрать зависание части вкладок.
- Экспериментальные функции canvas – задействует специальные функции, ускоряющие браузер.
- Simple Cache для HTTP – в браузере в настройках применяется старая система кэш. Данная функция позволяет включить новую для более быстрой работы браузера.
- Число потоков растрового изображения – позволяет задействовать не один, а несколько растровых потоков для более быстрой обработки рисунков и ускорения их загрузки. В меню убираем «По умолчанию» и ставим 4.

Если по каким-то причинам ваш браузер после данных настроек стал работать хуже, справа вверху сайта нажимаем кнопку «Восстановить настройки по умолчанию».
У вас теперь ускоренный Яндекс Браузер. Надеюсь, мои рекомендации вам помогли. Успехов!
info-kibersant.ru
3 способа сделать ваш браузер быстрее
Вам знакомо ощущение спокойной работы в интернете, неспешное листание страниц любимого сайта и чтение научных статей, пока браузер не соизволит прогрузить вкладку, открытую три часа назад? Если да, вы не одни! Многие пользователи сталкиваются со снижением скорости работы браузера . Это может сильно осложнить рабочий процесс фрилансеров, руководителей предприятий, отслеживающих деятельность своей компании, и испортить вечерний досуг обычного пользователя. В данной статье мы разберем как можно восстановить и даже повысить производительность браузеров Firefox, Google Chrome и других веб-обозревателей.

Содержание статьи:
Как ускорить Mozilla Firefox
Firefox был создан как альтернатива для пользователей, которые не хотели пользоваться Internet Explorer, еще задолго до выхода Google Chrome. Тем не менее, обозреватель не стоит на месте и продолжает активное развитие.
Как и любое другое приложение, со временем он замедляется и ему может потребоваться некоторая помощь. Ниже мы рассмотрим 3 быстрых способа повернуть время вспять и восстановить работоспособность Firefox.
Способ №1. Управление кэшем
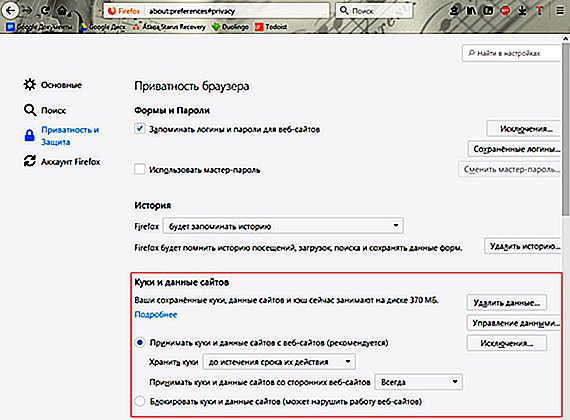
Кэш Firefox предназначен для ускорения веб-браузера путем хранения определенных файлов локально, на компьютере. Это упрощает процесс открытия часто посещаемых сайтов благодаря тому, что нет необходимости каждый раз скачивать информацию заново. Тем не менее нужно соблюдать баланс. Когда размер кэша становится чрезмерно большим, это может вызвать определенные проблемы и повлиять на производительность. К счастью, вы всегда можете исправить положение.
Полезные статьи
Откройте меню Настройки в правом верхнем углу программы и перейдите во вкладку Приватность и защита, как это было показано на изображении выше. Нажав по клавише Удалить данные, приложение предложит полную очистку кэша, в то время как клавиша Управление данными позволит произвести очистку выборочно. Выберите подходящий вам вариант. Рекомендуем произвести полную очистку.

Способ №2. Обновите Firefox
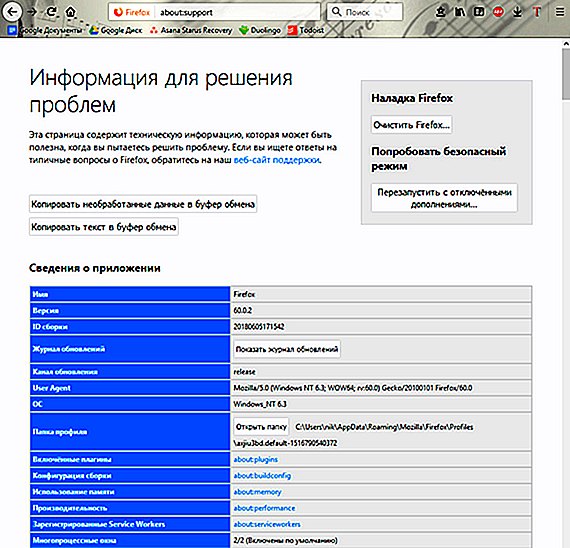
Firefox имеет встроенную функцию обновления, которая чем-то напоминает подобную функцию от Windows 10. Этот процесс сбрасывает большинство настроек браузера, не затрагивая такие личные данные как закладки, пароли, историю просмотров и файлы cookie. Он часто может исправить возникшую медлительность и ряд других неполадок обозревателя.
Введите в адресной строке about:support и в открывшемся окне нажмите Очистить Firefox. При желании, вы можете обновить браузер, воспользовавшись официальным сайтом разработчика. Однако не забывайте, что в такой случае большинство конфигураций потеряют присвоенные им настройки.
Способ №3. Отключите дополнения

Большое количество, зачастую, ненужных дополнений способны замедлить работу вашего браузера в несколько раз. Отключение нескольких расширений позволит не только ускорить Firefox, но и повысит его безопасность, что очень ценно в цифровом мире. Причиной тому является уменьшение количества отправляемых бит кода, из-за чего хакерам становится труднее найти вас.
Перейдите во вкладку Дополнения через меню, расположенное в правом верхнем углу, или воспользуйтесь комбинацией Ctrl + Shift + A. Возможно вы захотите изучить подробнее расширения, которые нужно отключить, особенно если речь идет о плагинах.
Если вы переживаете и не хотите полностью стирать дополнение, просто отключите его. Это позволит ускорит работу браузера и сохранит ваше спокойствие. Позже, при желании, вы в любой момент снова сможете подключить деактивированное расширение.
Как ускорить Google Chrome
Браузер Google Chrome по праву является одним из самых популярных обозревателей, ведь он не отнимает у компьютера много ресурсов и обладает хорошей производительностью. Тем не менее, рано или поздно может наступить день, когда скорость его работы существенно падает. Однако не стоит переживать! Это легко исправить. Ниже мы рассмотрим 4 простых способа ускорить работу Google Chrome.
Способ №1. Удалите ненужные дополнения
Как и в случае с Firefox, необходимо в первую очередь обратить внимание на количество установленных расширений. Основной причиной тому является — их способность существенно замедлять работу браузера. При помощи выпадающего меню справа вверху, откройте вкладку Дополнительные инструменты и перейдите в Расширения.

Удалите или отключите дополнения, которыми вы не пользуетесь изо дня в день.

Способ №2. Установите полезные дополнения

Это звучит несколько противоречиво, относительно предыдущего пункта, однако не все расширения замедляют браузер. Рекомендуем попробовать дополнение Экономия трафика для Google Chrome. Оно совершенно бесплатно и, путем перенаправления посещаемых вами страниц через серверы Google, сжимает получаемые данные и тем самым увеличивает скорость работы.
Однако это не единственное расширение, способное помочь в повышении производительности браузера. Вы можете воспользоваться сторонними дополнениями OneTab, The Great Suspender и другими. Возможно, есть смысл поэкспериментировать в процессе выбора, чтобы подобрать наиболее подходящий плагин.
Способ №3. Очистите кэш

Данный способ является универсальным для любого браузера. Основная задача кэша — увеличить скорость загрузки часто посещаемых страниц, с которой он успешно справляется, пока не становится слишком громоздким. В этом случае Google Chrome вынужден проделывать большую работу, пытаясь найти в сотнях гигабайтов кэша нужную информацию для открытия одного сайта. Естественно, производительность сильно падает.
Чтобы очистить кэш, перейдите в меню Настройки, пролистайте в самый низ страницы и нажмите по клавише Дополнительные. Здесь, в первом блоке параметров. вы найдете пункт Очистить историю. Кликните по нему и проведите очистку кэша, cookie и истории браузера.
Как ускорить браузер Opera
Браузер Opera уверенно занимает свою позицию среди популярных браузеров благодаря удобству использования, VPN-функциям и стильному дизайну программы. Как и любой другой обозреватель, со временем скорость она теряет в скорости работы и нуждается в определенной помощи со стороны пользователя. Что можно сделать для того, чтобы повысить производительность Opera? Ниже мы рассмотрим несколько полезных советов, которые помогут вернуть рассвет вашего браузера.
Способ №1. Приостановите загрузку Java-скриптов
Каждому пользователю знакома ситуация, когда при посещении страницы трекера, или любого другого ресурса, вы сталкиваетесь со стеной рекламы, которая своей загрузкой существенно снижает скорость работы. Разработчики Opera проявили хорошую дальновидность и создали для своих юзеров встроенный блокировщик рекламы. Это говорит о том, что у вас теперь нет нужды устанавливать стороннее ПО.
Просто перейдите в Настройки Opera и поставьте галочку на Блокировать рекламу и работать в интернете в три раза быстрее.
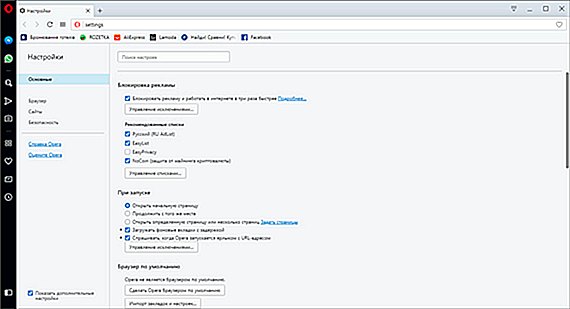
Если у вас есть определенная доля сомнения в эффективности встроенного расширения, установите популярное дополнение AdBlock, которое не менее успешно позволяет избегать назойливую рекламу.
Способ №2. Отключите Java-скрипты
Для того, чтобы понять взаимосвязь Opera и скриптов разных сайтов, нужно понять принцип работы браузера. Перед тем как открыть для вас страницу, обозреватель подгружает Java-скрипты, что может привести к определенным задержкам в работе.
Чтобы отключить их, перейдите в Настройки > вкладка Сайты в левом меню > раздел JavaScript. Установите галочку на Запретить выполнение JavaScript.

Способ №3. Отключите загрузку интернет-страниц при запуске
Данный пункт применим преимущественно к слабым ПК.
Как вы понимаете, загрузка страницы с момента запуска браузера, требует от компьютера дополнительных ресурсов. Ведь массивный сайт открыть куда сложнее, чем запустить стартовую страницу с блоками закладок.
Рекомендуем переключить параметр Продолжить с того же места в значение Открыть начальную страницу. Для этого перейдите в меню Настройки > Браузер (в списке слева) > Меню функций При запуске.

Как ускорить Яндекс Браузер
Яндекс Браузер является одним из самых популярных браузеров, поскольку занимает вторую позицию в рейтинге обозревателей рунета. Отличительная его особенность в том, что разработчики предвидели, что как и любой другой браузер, их приложение так же может начать терять в производительности с течением времени. Поэтому они добавили множество интересных функций, которые мы разберем в руководстве ниже.
Способ №1. Отключите ненужные дополнения
Как и в случае с Google Chrome, Firefox, отключите ненужные расширения, что позволит существенно ускорить работу обозревателя.
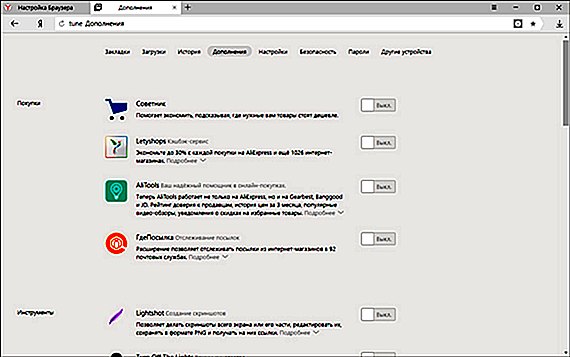
Способ №2. Очистите кэш
Откройте меню Настройки Яндекс Браузера > Дополнительно > Очистить историю. Если хотите сэкономить время, воспользуйтесь комбинацией Ctrl + Shift + Del, что позволит мгновенно перейти к меню очистки.

Способ №3. Отключите режим электросбережения
Данный пункт должен быть особенно хорошо знаком владельцам ноутбуков. Часто параметр энергосбережения используется для работы от батареи, что, в свою очередь, сказывается на производительности браузера. Если ваше устройство работает от сети, есть смысл отключить эту функцию.
Перейдите в меню Настройки > в верхнем меню вкладка Настройки > пролистайте в самый низ страницы и найдите параметр Энергосбережение. Отключите его при необходимости.

По завершению работы с настройками браузеров, ваш обозреватель снова должен начать работать как новый. Если же возникли некоторые трудности и приведенные выше способы не исправили ситуацию, произведите полную переустановку обозревателей.
В случае необходимости восстановить, сохранить стертую историю или произвести анализ веб-браузера, вам поможет инструмент Starus Web Detective. Cкачать и опробовать программу можно совершенно бесплатно!
Похожие статьи про восстановление данных:
 Как упростить себе жизнь за ПК — горячие клавиши Windows
Как упростить себе жизнь за ПК — горячие клавиши Windows
Здорово знать и уметь выполнить любую задачу с помощью мыши. Однако, как вы понимаете, это далеко не…
 Как ускорить Windows используя ReadyBoost и USB-флешку
Как ускорить Windows используя ReadyBoost и USB-флешку
Программная функция Microsoft Windows — ReadyBoost позволяет ускорить работу системы, сохраняя…
 20 способов ускорить Windows 10
20 способов ускорить Windows 10
Не так давно получила свой старт операционная система Windows 10. Главным ее отличием от предыдущих …
www.starusrecovery.ru


