Как сделать баннер для Яндекс директ?
Баннеры в Яндекс Директ

Графические объявления в Яндекс Директ
Сегодня поговорим про баннеры, или как их называют, графические объявления в яндекс директ.
В РСЯ теперь можно использовать баннеры. До этого был доступен формат объявлений «Текстово-графический». Рисунок и рекламный текст. Теперь мы можем добавить одну большую картинку со ссылкой на сайт.
Ограничения баннерной рекламы
- Баннеры работают только в РСЯ.
- Вес картинки до 120 кб
- Формат изображения — png, gif, jpg
- Размеры — 240х400, 300х250, 300х500, 300х600, 336х280, 640х100, 640х200, 640х960, 728х90, 960х640, 970х250.
В динамических объявлениях баннерная реклама не работает.
Есть и требования к модерации
- Обязательно четкие границы у картинки и НЕ прозрачный фон.
- Баннерная реклама позволяет использовать GIF, но при условии что вы не используете мигающий фон и резкие изменения. Крутой вариант.
Преимущества баннерной рекламы
- Красивые изображения привлекают больше внимания.
- Баннерная реклама помогает быстрее захватывать внимание для товаров с известным брендом. Картинки и крупная надпись бренда всегда привлекает внимание.
Баннеры получили возможность показа узко целевой аудитории.
Недостатки баннерной рекламы
Если Вы не умеете пользоваться фотошопом или другим фото редактором, то сделать привлекательный баннер увы, очень тяжело. Нанимайте дизайнера.
Бонус баннерной рекламы
На баннерах разрешается писать номер телефона. Т.е. клиенту даже не обязательно кликать на объявление. Получается получите клиента абсолютно бесплатно.
Инструкция как сделать баннерную рекламу в Яндекс Директ
Заходим в личный кабинет яндекс директ.
Если у Вас уже есть рекламное объявление РСЯ, то просто открываете эту компания и кликаете «редактировать группу». Если объявлений нет, просто создаете новое. Как обычно.

Прокручиваем ниже, до желтой кнопки «+ Добавить объявление».

Выбираем » Графическое». И у нас открывается 2 строчки. Креатив и Ссылка на сайт.

Я рекомендую выбрать «Создать новое по шаблону». Вам откроются готовые варианты креативов, куда нужно будет вставить только картинку и текст.
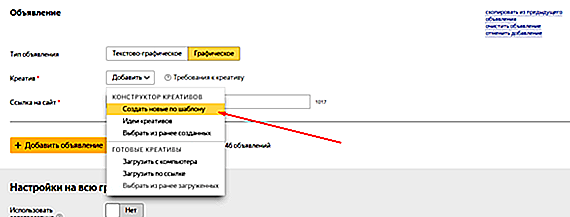
Выбираем понравившийся вариант. Я выбрал самый первый.

Далее выбираете картинку. Можно скачать из компьютера, что мы сейчас и сделаем. Еще можно выбрать из ранее скаченных или же просто вставить ссылку картинки, если она у вас в интернете.

Вручную выбираем нужную область фотографии и кликаем обрезать все размеры. Тут яндекс сам подготовит нам 12 вариантов баннеров. Если всё нравится, нажимаем использовать.

Пишем описание нашего товара. Обязательно пишем текст на кнопке. Логотип я отключил, так как его у меня нет. Если у вас есть логотип, то можно смело ставить. Но адрес сайта вместо логотипа лично мне нравится больше, так как бренд не узнаваемый. Далее пишем дополнительный текст и во вкладке домен пишем адрес нашего сайта.

В зависимости от рекламируемого товара, яндекс дает нам возможность разных настроек. Возрастное ограничение, ПРедупреждения — например, о том что нужно проконсультироваться с врачом, прежде чем покупать. И юридическая информация, например согласие на обработку персональных данных. И кликаем создать.

Кликаем на выбрать размеры и выбираем какие из баннеров нам подходят. Я как правило оставляю все и нажимаю выбрать размеры. И жмем на желтую кнопку «Добавить выбранные».
Теперь нужно указать ссылку. Обязательно используйте UTM метки. Иначе в рекламе нет смысла, вы ведь не сможете узнать с какой рекламы пришел клиент.

Идем вниз и нажимаем сохранить.
Наши объявления можно посмотреть вот здесь.

Надеюсь статья стала для Вас полезной. А Вы уже знаете как настраивать мобильные объявления в Яндекс директ?
aglamov.biz
Создание баннерной рекламы в Яндекс.Директ. Наглядный пример
Приветствую, друзья! В этой статье на своем примере покажу, как создать баннерную рекламу в Яндекс.Директ, как пользоваться встроенным на сервисе конструктором баннеров, а также поделюсь промежуточными результатами своей рекламной кампании.
Яндекс.Директ в последнее время активно обновляется и пополняется новыми инструментами. Так, среди прочего появилась возможность давать баннерную рекламу в РСЯ, а затем был добавлен и конструктов баннеров, который значительно облегчает процесс подготовки рекламных материалов разных размеров.
Ниже вы можете посмотреть мое видео по созданию баннерной рекламы в Директе:
Начну с того, что покажу свою тестовую рекламную кампанию и те результаты, которые получились на данный момент.
В качестве рекламного объекта я выбрала свои чек-листы по работе с партнерками – это лидмагнит для набора подписчиков. Далее после подтверждения подписки происходит переадресация на страничку-знакомство со мной и на ней в конце видео делается недорогое платное предложение – мой кейс по рекламе партнерки. Затем идет серия писем с рекомендациями моих и партнерских продуктов.
На страницу я установила Яндекс.Метрику, а в форму подписки добавила рекламную метку, чтобы в Джастклике отследить количество подписчиков из данной РК.
Под этот продукт была создана баннерная рекламная кампания. Сейчас в ней 7 объявлений (то есть, 7 баннеров разных размеров и дизайна, которые я сделала при помощи специального конструктора в Я.Директ). Все они находятся в одной группе и показываются по одним и тем же ключевым словам.
Ключевые запросы были подобраны через Вордстат в направлении «заработок на партнерках». Среди них: высокочастотники – «партнерки», среднечастоники – «заработок на партнерках», и низкочастотники – «заработок на партнерках пошагово» и т.п.
Цену за клик я поставила 4 рубля. Статистика по кампании на скриншоте:
Запущена она была 12 декабря. За это время был получен 201 клик, по средней цене за один – 2,57 руб. Потрачено 517,51 руб.
Получено 28 подписчиков. Если поделим 517,51 на 28, то выходит стоимость 18,48 руб. за подписчика.
Это был промежуточный результат и подсчет без учета НДС. При оплате кампании в Директе мы платим НДС. То есть, чтобы положить на кампанию 300 руб. (это минимум), нужно заплатить 354 руб. Поэтому правильнее считать и стоимость клика, и стоимость подписчика с учетом этой суммы.
Важно: с марта 2017 года кампанию можно будет пополнить минимум на 1000 рублей, с учетом НДС сумма составит 1180 руб.
На скриншоте ниже результаты по кампании с учетом НДС. На данный момент деньги на ней закончились. Всего было потрачено 702,23 руб., получено 235 кликов, по средней цене 2,99 руб.
Подписчиков в базу пришло 35. Делим 702,23 на 35 получаем стоимость 1 подписчика 20,06 руб.
Вывод: баннерная реклама в Директе работает, пока нет такой большой конкуренции, поэтому получается недорогая цена за клик. Цену за подписчика можно уменьшить еще, если поработать над воронкой – платными предложениями после подписки, грамотно выстроенной серией писем – тут лично мне есть, что улучшать.:) Также еще можно поэкспериментировать с баннерами и внешним видом подписной.
Шаг 1. Процесс создания текстово-графической кампании в Директе
Если вы хотите запустить баннерную рекламу в Директе (она работает только в РСЯ), то при создании новой кампании выбирайте тип «Текстово-графические объявления».
Укажите название кампании. Название клиента подставляется автоматически – это имя, которое вы вводили при регистрации аккаунта в Яндекс. Ниже вы можете указать адрес почты и номер телефона для получения уведомлений по вашей кампании (результаты модерации, окончание средств и т.д.).
Далее выбираем стратегию – в нашем случае это «Ручное управление ставками» и реклама «Только в сетях». Также вы можете указать дневной бюджет (максимальную сумму затрат на кампанию в сутки). Минимальное значение – 300 руб.
Корректировка ставок позволяет отдельно настроить ставки для показа на мобильных устройствах: уменьшить (максимум на 50% от стандартной стоимости клика) или увеличить (максимум на 1200% от стандартной стоимости клика). Также можно корректировать ставки в зависимости от пола и возраста аудитории (уменьшать, либо наоборот увеличивать). Тут вы должны представлять портрет своей аудитории (ваши клиенты это в основном мужчины или женщины, люди, какого возраста у вас чаще покупают). Адаптирован ли ваш сайт под мобильные и т.п. Опираясь на эту информацию, можно играть с данными настройками. Я их пока не трогаю.
Временной таргетинг я оставляю круглосуточным. Регион показа указываю Россию и Украину. Вы все это дело можете настраивать под себя.
Настройка «Расширенный географический таргетинг» подразумевает, что объявления по ключевым запросам, содержащим название региона, будут показываться пользователю даже если он не из этого региона. Например, человек ищет что-то в Москве, но сам находится в другом городе и собирается посетить Москву. Подробнее о настройке и как это работает, вы можете узнать, нажав на значок вопроса в кружке.
Также укажите минус-слова для своей кампании в строке «Единые минус слова». Я делаю это уже после создания кампании (когда подобрала запросы в Вордстате и выписала в блокнот те слова, которые не подходят под мое предложение. Ну а стандартные минус-слова для инфопродуктов по заработку – это лохотрон, обман, халява, скачать и т.п.
Настройки в сетях я оставляю стандартные, показы по дополнительным релевантным фразам не включаю. Если вы делаете кампанию впервые и еще толком не знаете, что к чему, то вам будет достаточно начать и потестировать с подобранных ключевых фраз, без расширения релевантными.
Далее идут настройки, касающиеся Метрики. Чтобы они у вас работали, нужно установить на лендинг счетчик. Если вы рекламируете партнерский продукт, то делайте это через фреймовый сайт – на него можно поставить Метрику.
Мониторинг сайта позволяет останавливать показ объявлений, если вдруг рекламируемый сайт стал не доступен. Ниже, где «Счетчик Метрики» вам нужно указать номер установленного счетчика, чтобы настройка мониторинга и разметка ссылок работали корректно.
Разметка ссылок передает в отчеты Метрики статистику по Директу.
В расширенных настройках вы можете добавить запрещенные площадки, на которых не хотите показывать свои объявления. Я вношу туда площадки уже после анализа отчетов, когда вижу, что на какой-либо площадке много показов, но нет кликов.
Также можно оставить включенными настройки «Автофокус» и «Авторасширение фраз» (подробнее о них читайте при нажатии на вопрос в кружке рядом). Остальное я не трогаю.
Когда все настройки указаны, нажимайте на кнопку «Дальше» для перехода к следующему шагу.
Шаг 2. Создание баннерного объявления
А дальше мы переходим к созданию группы объявлений. В одну группу можно добавить от 1 до 50 объявлений (в нашем случае баннеров). Все они будут показываться по одним и тем же ключевым фразам, которые вы укажете для данной группы.
Если вы захотите создать другую группу объявлений, под другие фразы, то после того, как вы зададите ставки и завершите процесс создания кампании, вверху у вас будет кнопка «Добавить группу объявлений».
Итак, укажите название группы и выберите тип объявления «Графическое».
Для добавления изображения используйте кнопку «Добавить». Рядом нажмите на вопрос в кружке и ознакомьтесь с требованиями к баннерам. Так, вес баннера не должен превышать 120 кб; доступные форматы – JPG, PNG или GIF; доступные размеры баннеров в пикселях – 240×400, 300×250, 300×500, 300×600, 336×280, 640×100, 640×200, 640×960, 728×90, 960×640, 970×250. Для большего охвата аудитории, желательно добавить как можно больше вариантов размеров.
Здесь вы можете загрузить готовый баннер, сделанный в Фотошопе или любом другом редакторе картинок, со своего компьютера. Указать ссылку на картинку из интернета. Либо создать баннер, используя конструктор Яндекс.Директ, выбрав в списке пункт «Сконструировать по шаблону». Этот вариант мы и рассмотрим детальнее. Так как он позволяет сразу создать баннеры 4 популярных размеров. Удобный и понятный конструктор облегчает этот процесс, особенно для новичка.
Пока что в конструкторе доступно 4 шаблона (возможно, позже их станет больше). Чтобы выбрать понравившийся, наведите на него мышью и нажмите «Создать на основе».
Откроется конструктор. Справа вы увидите панель с доступными инструментами редактирования. Основные – это выбор изображения в качестве фона, поле для ввода текста и выбор цвета, текст на кнопке и выбор цвета данного элемента, цвет рамки, а также дополнительные элементы.
Если вы желаете убрать какие-либо элементы на баннере, например «Юридическую информацию» или «Предупреждение», то просто снимите соответствующие галочки.
Слева отображаются 4 основных размера, в которых будет сделан баннер. В каждый вы можете зайти, посмотреть на результат и подрезать картинку фона либо поработать над другими элементами.
По центру – предварительный просмотр вашего баннера.
Советы по оформления баннеров
1. На баннере стоит использовать те цвета (возможно даже фон или какие-то отдельные элементы) которые присутствуют на вашем лендинге.
2. В тексте на картинке должны фигурировать фразы с лендинга. То есть, то, что вы предлагаете на лендинге, хорошо бы сразу обозначить и на баннере. Чтобы человек, который кликнет по вашему баннеру, увидел релевантное предложение на вашей странице. Если же информация на баннере будет слишком размытой, неконкретной, то больше шансов получать холостые клики. В погоне за тем, чтобы привлечь внимание своим баннером, помните, что для вас важен не просто клик – а максимально целевой клик от заинтересованного вашим предложением человека и выполненное им конверсионное действие на лендинге!
3. На баннере указывайте свой логотип, домен рекламируемого сайта. Если этих данных не будет, модерация может его отклонить.
4. Не усердствуйте с большим количеством надписей, перегрузкой элементами, цветовой агрессией. Лаконичный дизайн с хорошо читаемым текстом в приятных глазу цветах – делайте в таком направлении.
5. Добавляйте рамку. В конструкторе она добавляется автоматически. Без нее, когда еще не было конструктора, мои объявления также отклоняли.
После того, как ваш баннер будет готов, нажмите на кнопку «Создать». Созданные баннеры добавятся в библиотеку, отметив их галочкой, нажмите «Добавить выбранные в группу».
Дальше укажите ссылку на рекламируемую страницу:
Таким образом, вы добавите 4 баннера (графических объявления) со ссылками.
Чтобы создать еще объявления, нажмите на соответствующую кнопку.
После этого вам нужно добавить ключевые слова для данной группы. Нажмите на кнопку «Подобрать слова». В строку введите основной запрос. Например, у меня это «партнерки» и нажмите «Подобрать». Отмечайте галочками подходящие вам фразы и сразу заносите в блокнот минус-слова, которые не подходят для вашего предложения. Чтобы выбранные фразы добавились в группу, нажмите на кнопку «Сохранить».
Ниже вы можете указать минус-слова для данной группы. Либо после завершения создания кампании, зайти в параметры и занести их в общий список кампании (тот что на шаге 1).
Нажмите на кнопку «Дальше», чтобы перейти к следующему шагу.
Шаг 3. Назначение цены за клик
Здесь нам нужно указать стоимость клика по баннерам. Можно указать общую стоимость для всех фраз, а можно для каждой отдельно. Я указываю общую – 4 рубля. И сразу же вижу процент охвата аудитории по той или иной фразе.
Не спешите сразу ставить высокую цену – начните с 3-4 руб., посмотрите, как начнет откручиваться кампания, сколько будет кликов в день, поднять всегда успеете. Как я уже показывала в своем примере, у меня средняя стоимость клика вышла 2,57 руб., максимальное количество кликов 62 в сутки.
После того, как указали цену клика, жмите по кнопке «Дальше». Ваша баннерная РК создана. Теперь вы можете отправить ее на модерацию. Либо добавить еще группу объявлений. Пополнить кампанию, чтобы начался показ объявлений, вы сможете уже после успешного прохождения модерации.
Если модератор отклонит ваши баннеры, узнать причину можно, зайдя в кампанию, во вкладку «Отклоненные». Сбоку слева под объявлением вы увидите надпись «Отклонено модератором. Кликните по надписи «Как исправить».
Узнав причину, вы сможете зайти в группу объявлений и отредактировать этот отклоненный баннер. Для этого кликните на текст «Редактировать группу».
Нажмите «Изменить» рядом с изображением. В выпадающем списке кликните «Выбрать из библиотеки добавленных».
В появившемся окне наведите мышью на нужный баннер, кликните по надписи «Создать на основе».
Откроется уже знакомый конструктор, в котором вы сможете отредактировать данный баннер, сохранить его новый вариант и добавить вместо отклоненного.
Итак, в этой статье мы разобрали нюансы создания баннерной рекламы в Яндекс.Директ. Надеюсь, что данный материал принесет вам пользу. Также буду рада ответить на ваши вопросы в комментариях.
o-zarabotkeonline.ru
Конструктор баннеров Яндекс.Директ

В этой текстовой версии видео мы поговорим про новый конструктор баннеров в Яндекс.Директ.
В интерфейсе Яндекс.Директ появился конструктор баннеров
Недавно в Яндекс.Директ появилась возможность добавлять графические объявления. И это немного затягивало процесс создания рекламной кампании, так как графику необходимо было изготовить самостоятельно, например в Adobe Photoshop (вот здесь видео про создание баннера в Фотошоп). А сейчас появился конструктор баннеров, который позволяет за считанные минуты создать сразу несколько баннеров.
Как создать такой симпатичный баннер, а точнее, четыре таких баннера различных размеров, мы поговорим в этом видео. Еще мы поговорим о том, как старгетировать эту группу баннеров на сегмент аудитории.
Про то, как создать геолокационный сегмент аудитории, я рассказывал в прошлом видео. И еще мы с вами воспользуемся генератором UTM меток.
Как создать баннеры с помощью конструктора в интерфейсе Яндекс.Директ
Сейчас мы находимся в аккаунте Яндекс.Директ, и мне необходимо добавить новую группу объявлений в рекламную кампанию, которая старгетирована на Сети, то есть показывается только в РСЯ.
Нажимаю кнопку Добавить группу объявлений. Если вы создаете рекламную кампанию с нуля, то эту страницу вы увидите на втором шаге. Тип объявления — Графическое. После этого вы сможете добавить Изображение — одним из способов: Загрузить с компьютера, Загрузить из интернета, Выбрать из ранее загруженных. И недавно появился Конструктор баннеров, который позволяет нам сконструировать свой собственный баннер. Давайте так и поступим.
 Нажимаем Сконструировать по шаблону. На данный момент предлагается 4 шаблона, из которых можно сделать баннеры. Больше всего мне нравится четвертый, выбираю его.
Нажимаем Сконструировать по шаблону. На данный момент предлагается 4 шаблона, из которых можно сделать баннеры. Больше всего мне нравится четвертый, выбираю его.
Редактируем шаблон баннеров
И вы видите, что мы можем сделать сразу 4 баннера — в разных размерах. Предполагаю, что в дальнейшем можно будет сделать еще больше баннеров, просто на данный момент их только четыре. Назовем группу Желтые. Видим окно предварительного просмотра и окно Параметров.
Добавляем изображение на фон
Для того, чтобы сконструировать собственные баннеры, нам необходимо добавить изображение на фон. У меня есть небольшая заготовка — сюда можно загрузить файл до 10 Мб. Выбрать файл — выбираю файл на компьютере — Открыть — файл загружается — и теперь этот загруженный файл можно обрезать нужным мне образом. Вы видите, что наш шаблон изменился.
Изменяем цвет заливки
Теперь можно изменить цвет заливки и цвет рамки (рамка обязательна для баннеров). В данном случае меня все устраивает, желтый цвет хорошо сочетается с изображением. Из рекомендаций — на баннере должен присутствовать цвет, который есть на вашей странице приземления.
Пишем основной текст
После цвета заливки и рамки идет поле Основной текст. Также можно изменить цвет текста и ввести сам текст до 26 символов. Вносим текст.
Параметры кнопки
 Далее можно изменить параметры кнопки. У меня на странице приземления кнопка красного цвета, поэтому я меняю цвет кнопки на красный цвет, а цвет текста на белый. Текст кнопки меняем на свой.
Далее можно изменить параметры кнопки. У меня на странице приземления кнопка красного цвета, поэтому я меняю цвет кнопки на красный цвет, а цвет текста на белый. Текст кнопки меняем на свой.
Добавляем логотип
Также меняем логотип на свой (или убираем его соответствующей галочкой). У меня есть изображение с логотипом, поэтому я его выберу и загружу с компьютера. Логотип загрузился, баннер выглядит более симпатично. И еще логотип позволяет лучше пройти модерацию, имейте это в виду.
Пишем домен
Домен я тоже укажу, также его можно снять. Еще в домене можно указать какой-то параметр таргетинга, который будет лучше характеризовать вашу страницу и таким образом, возможно, повысит кликабельность.
Добавляем возрастное ограничение
Возрастное ограничение для некоторых продуктов обязательно. В моем случае это информационный товар, поэтому я поставлю 18+. Если у вас возникают какие-то трудности, вы можете нажать на подсказку.
Предупреждения (Дисклеймер (англ. disclaimer))
Предупреждения — для некоторых типов товаров необходимо, согласно требованиям законодательства (лекарства, финансовые услуги, долевое строительство). Также можно выбрать страну, сам текст предупреждения — пока не для всех товаров есть. Я снимаю эту галочку.
И также для некоторых товаров (лекарства, финансовые услуги) — необходима юридическая информация. Я галочку также снимаю.
Готовый баннер в конструкторе баннеров
После того, как я поработал с этой колонкой, у меня в окне предварительного просмотра виден достаточно симпатичный баннер, и при этом из этого шаблона появилось четыре баннера. Переходя на другие размеры, можно просмотреть и при необходимости подкорректировать. Корректировки будут применены ко всем размерам. Меня все устраивает, и поэтому я нажму кнопку Создать.
После того, как я создал, на вкладке Добавленные появляется мой собственный шаблон. Если я хочу провести А/В текст, какой фон лучше — желтый или зеленый — то я могу перейти в стандартные шаблоны, создать из этого шаблона зеленый, и он у меня также появится здесь.
Чтобы добавить баннеры в группу объявлений, мне необходимо поставить флажок, и Добавить выбранные в группу. И теперь нам необходимо добавить ссылку на сайт.
Добавляем ссылку на сайт
 Я рекомендую добавлять ссылку сразу с UTM-метками. И для этого я сам для себя создал Генератор UTM меток, который находится по адресу https://rek9.ru/utm/ и вы можете им также воспользоваться для создания ссылки с UTM-метками.
Я рекомендую добавлять ссылку сразу с UTM-метками. И для этого я сам для себя создал Генератор UTM меток, который находится по адресу https://rek9.ru/utm/ и вы можете им также воспользоваться для создания ссылки с UTM-метками.
 Выбираем Яндекс.Директ, в данном случае я буду таргетироваться на сегменты аудиторий, поэтому выберу Ретаргетинг. Здесь просто добавлены специальные параметры, которые позволяют идентифицировать этот ретаргетинг. Далее необходимо добавить сюда целевую страницу, моя страница http://lp.rek9.ru/ , и если меня все метки устраивают, я нажимаю кнопку Сгенерировать URL, и вы видите, что появляется такая достаточно длинная ссылка. Ее себе копирую.
Выбираем Яндекс.Директ, в данном случае я буду таргетироваться на сегменты аудиторий, поэтому выберу Ретаргетинг. Здесь просто добавлены специальные параметры, которые позволяют идентифицировать этот ретаргетинг. Далее необходимо добавить сюда целевую страницу, моя страница http://lp.rek9.ru/ , и если меня все метки устраивают, я нажимаю кнопку Сгенерировать URL, и вы видите, что появляется такая достаточно длинная ссылка. Ее себе копирую.
Здесь зашифрованы параметры, которые меняются на идентификаторы при клике по этой ссылке по моему объявлению. И таким образом, я в Яндекс.Метрике легко могу определить, какое объявление на каком домене привело к конверсии. Обычно интерес представляют именно конверсионные действия.
Перехожу в Яндекс.Директ, и сюда добавлю ссылку с метками. Видим, что неправильный формат ссылки. Ошибка связана с тем, что необходимо в начале ссылки убрать http://. Убираем, и после проверки я могу ее добавить.
Готовые баннеры, которые сконструировали в шаблоне Яндекс.Директ
После нажатия кнопки Добавить мы видим, что у нас добавились сразу 4 объявления.
Раньше же было необходимо создать в Adobe Photoshop четыре разных баннера разных размеров, и четыре графических объявления. И это замедляло работу. Сейчас это делается достаточно быстро.
Таргетируемся на сегмент аудитории
Далее мы можем добавить сюда ключевые фразы. Я обещал вам показать, как можно старгетироваться на сегменты аудитории, для этого необходимо зайти в Условия подбора аудитории.
 Вы можете нажать +Добавить условие и выбрать Сегмент Аудиторий — сразу подгружается сегмент — так как этот сегмент аудитории создан на этом же логине. Переходим в Яндекс.Аудитории. “Домодедово” — это из прошлого видео — геотаргетинг, охват аудитории 12 047 куки.
Вы можете нажать +Добавить условие и выбрать Сегмент Аудиторий — сразу подгружается сегмент — так как этот сегмент аудитории создан на этом же логине. Переходим в Яндекс.Аудитории. “Домодедово” — это из прошлого видео — геотаргетинг, охват аудитории 12 047 куки.
Также мы можем посмотреть статистику, кто обычно бывает в Домодедово. Это люди из Москвы, чаще всего мужчины, чаще всего в возрасте от 25 до 35 лет, то есть достаточно платежеспособная аудитория. Чаще всего люди выходят в интернет со смартфона, поэтому ваши объявление и страница приземления, если вы таргетируетесь именно на этот аэропорт, должны быть адаптированы под смартфоны, чтобы людям было удобно у вас что-то заказать.
Итак, я выбрал этот сегмент, необходимо его назвать. Я назову его “Домодедово 2”, так как у меня уже есть подобный сегмент. Видим, что прогнозируемое количество посетителей менее 10 человек. Ничего страшного, иногда все эти 10 человек могут у вас что-то купить или заказать.
Нажимаем сохранить — не удается, потому что условие подбора аудитории с таким набором правил уже существует. Давайте добавим еще какое-то правило — например, что посетили мой сайт. Мы видим, что прогнозируемое количество посетителей уже увеличилось, но этим цифрам пока не стоит доверять — все это находится в режиме бета-тестирования, так что относитесь к этим цифрам скептически.
 Нажимаем Сохранить — кстати, там было предупреждение, что если вы используете сегменты аудитории по геотаргетингу, то необходимо, чтобы параметры вашей рекламной кампании эту геолокацию охватывали. То есть, в нашем случае, если мы таргетируемся на Домодедово, то наша рекламная кампания должна охватывать как минимум Москву, а лучше и Московскую область. Нажимаем Дальше, выставляем цену. Я выставляю больше 3 рублей, в данном случае — 5 рублей.
Нажимаем Сохранить — кстати, там было предупреждение, что если вы используете сегменты аудитории по геотаргетингу, то необходимо, чтобы параметры вашей рекламной кампании эту геолокацию охватывали. То есть, в нашем случае, если мы таргетируемся на Домодедово, то наша рекламная кампания должна охватывать как минимум Москву, а лучше и Московскую область. Нажимаем Дальше, выставляем цену. Я выставляю больше 3 рублей, в данном случае — 5 рублей.
Как вы видите, достаточно просто создать ряд баннеров с помощью конструктора баннеров. Поэтому обязательно пользуйтесь этим инструментом. И я уверен, что сэкономленное время, которые вы получите благодаря этому конструктору, вы будете использовать с пользой для вашего бизнеса.
Видео подошло к концу (посмотреть вы можете его в самом начале). Если оно вам понравилось, то обязательно ставьте лайк. Подписывайтесь на мой канал. Вас еще ждет много интересного видео по контекстной рекламе. Пока-пока!
rek9.ru
