Как сделать авторизацию Яндекса?
Яндекс Аккаунт — регистрация и как пользоваться сервисом
Здравствуйте, уважаемые читатели блога KtoNaNovenkogo.ru. «Паспорт» от площадки Яндекс – многофункциональный ресурс, расположенный по ссылке passport.yandex.ru.
Он служит для систематизации всех данных зарегистрированных пользователей и упрощения работы с каждым из его сервисов.
Без регистрации на Passport не обойтись практически любому пользователю Яндекса, ибо большинство его сервисов требуют авторизации. Разберемся подробнее, как пользоваться данным сайтом.

Возможности «Паспорта»
Прежде всего, сервис Яндекс.Паспорт позволяет сохранить все данные о пользователе в одном месте. Вы можете легко управлять услугами и подписками (например, сервиса Яндекс Плюс), редактировать собственные данные и усиливать безопасность аккаунта.

В профиле вы увидите большой перечень настроек, с помощью которых можно менять свой пароль, проверять историю входов в аккаунт, добавлять или удалять номера телефонов и почтовые ящики.

Ваш «Паспорт» содержит в себе также все ссылки на основные соцсети. Словом, это полное досье на пользователя ресурса Yandex.
Регистрация на Яндексе
Перед тем как купить подписку на Яндекс Музыке, завести кошелек на Яндекс Деньгах или почтовый ящик на Яндекс Почте, любой пользователь проходит небольшой процесс регистрации. Для этого потребуется подготовить рабочий телефон с сим-картой. Сам процесс займет у вас не более десяти минут.

Откройте главную страницу и нажмите «Регистрация». Затем заполните форму и подтвердите свой номер мобильного.

Не забудьте запомнить или записать данные, которые вы ввели: логин и пароль.
Привязка мобильного номера к аккаунту
Номер телефона может использоваться в качестве логина (что это?). Он позволяет усилить защиту аккаунта. При необходимости, вы сможете быстро восстановить свои данные (если, например, забудете пароль).
Несмотря на то, что к Паспорту можно привязать сразу несколько номеров, защищённым может быть только один. Именно он и отвечает за восстановление.

Все номера, которые привязаны к аккаунту, можно просмотреть на странице «Номера телефонов».

Чтобы добавить номер в Паспорт, вы должны:
- Открыть список уже добавленных номеров.
- В специальное поле введите свой номер (он должен начинаться на +7) и нажмите «добавить». Не забывайте, что один номер может быть привязан не более, чем к десяти профилям Яндекс.
- Вам придет СМС-подтверждение. Вводите код из него. Также заполните форму для пароля, чтобы подтвердить, что вы являетесь владельцем УЗ. Нажмите на «Подтвердить».

Если пароль аккаунта и код введены корректно, номер телефона будет моментально привязан. Не потребуется совершать каких-либо дополнительных действий.
Процесс авторизации (вход в аккаунт)
Чтобы начать работу с сервисами Яндекса, вам необходимо войти в Паспорт (авторизоваться). Сделать это можно, просто введя свой логин и пароль на любом сайте или приложении Яндекса. Есть еще вариант авторизации с помощью социальной сети.

Между аккаунтами можно переключаться, кликнув по своему имени в верхней части экрана. Вам не нужно будет каждый раз вводить пароль. Всего можно добавить не более пятнадцати аккаунтов.

Двухфакторная аутентификация
Двухфакторная аутентификация (что это?) позволяет усилить степень защиты вашего аккаунта. Чтобы включить ее, вам потребуется установить Яндекс.Ключ. Каждый раз вам будет выдаваться новый одноразовый пароль.

Чтобы пройти авторизацию в других приложениях (например, почтовом клиенте) – введите при входе пароль для приложений. Его также можно быстро найти в Яндекс Ключе. На отдельных сервисах для входа может использоваться QR-код (что это?).

Для получения пароля откройте Яндекс Ключ и введите пин-код (он задается при подключении двухфакторной аутентификации).

Затем скопируйте сгенерированную комбинацию. Срок ее действия – не более тридцати секунд.

Напомним, что пин-код Яндекс не проверяет. Из этого следует, что все сгенерированные после указания неверного кода пароли также не будут работать. Чтобы повторно зайти в приложение, нужно перезапустить его.
Вход в аккаунт Яндекса через соцсети
Если вы зарегистрированы в Твиттере, ВК, Одноклассниках или иных социальных сетях, можно просто зайти в Яндекс без регистрации. Вводить пароль и логин также не потребуется. Откройте форму входа и кликните по той социальной сети, через которую хотите зайти.

Перед вами откроется новое окно, где нужно будет ввести данные для соц. сети (например, если вы не авторизовались в ней с данного ПК ранее) и разрешить доступ к данным. Чтобы создать новый аккаунт на Яндексе, нажмите на кнопку с надписью «Я новый пользователь».
Для новой учетной записи можно будет в любое время завести пароль и логин. Например, чтобы создать почтовый ящик на Яндексе. В «Паспорте» будет отображаться то имя, которое вы указали в социальной сети, а также общедоступные данные из профиля.
Как восстановить доступ к аккаунту
Если вы забыли данные для входа (логин и пароль), попробуйте воспользоваться подтвержденной электронной почтой или номером мобильного. Не забывайте про секретный (контрольный) вопрос. Для того, чтобы восстановить доступ к Яндекс, следуйте указаниям соответствующей страницы. (https://passport.yandex.ru/passport?mode=restore)

Если вы не имеете доступа к резервной почте и номеру мобильного указанного при регистрации, то единственный оставшийся вариант – заполнить специальную анкету (https://passport.yandex.ru/restoration/form). После автоматической проверки Яндекс.Паспортом, доступ может быть восстановлен автоматически. Если этого не произошло, ожидайте ответа оператора.
Желательно заполнять анкету именно с того IP, с которого вы чаще всего заходили в аккаунт. Аналогичная ситуация – с устройством. Если после подачи анкеты вы видите сообщение об ошибке, еще раз уточните введенные данные (логин, почту и так далее). Ответьте на все вопросы анкеты, даже если помните данные смутно.
Работа с сервисом «Яндекс.Паспорт»
Как и было сказано выше, аккаунт хранит в себе много возможностей. Например, чтобы изменить настройки, перейдите во вкладку «Управление аккаунтом». Здесь собраны основные функции, применимые к вашему профилю.

Чтобы сменить свое имя или аватар (что это?), наведите на них курсор мыши, или нажмите «изменить персональную информацию» справа от них. Выберите новую картинку или введите новое имя для своего профиля.

Во вкладке «Мои сервисы» собраны все доступные вам приложения Яндекса. К таковым относится Диск, Деньги, Музыка, Афиша, Маркет, Карты и Видео. Вы можете управлять своими отзывами, посмотреть баланс кошелька, приобрести дополнительные гигабайты памяти.

Помимо этого, свои отзывы и оценки вы можете увидеть в третьей вкладке. Там расположены все ваши мнения, оставленные о местах на картах, покупках в Маркете, фильмах и играх. Особо отличившиеся пользователи награждаются специальными значками.

Словом, Паспорт хранит все сведения, которые вы передали Яндексу. Поэтому работа с сайтом значительно упрощается. Разобраться во множестве настроек можно быстро, поэтому сразу после регистрации вы будете легко ориентироваться в разнообразии функция.
Яндекс.Паспорт – отличное решение разработчиков. И дело даже не в том, что все настройки были собраны на одной странице. Вы сразу видите, какие данные о вас есть у Яндекса, и при желании можете избавиться от некоторых из них. Достаточно просто откорректировать то, что устарело или не соответствует действительности.
ktonanovenkogo.ru
Аутентификация через Yandex
Сегодня мы продолжим разговор, посвящённый созданию аутентификации пользователей через социальные сети и сервисы. На этот раз под наш прицел попадает Yandex.
Если кто пропустил предыдущие выпуски, то их можно найти по следующим ссылкам:

Заметка. Как и в предыдущих статьях, пример, созданный в данном уроке, предназначен для работы на локальном сервере.
Шаг 1. Добавление нового приложения
Для начала нам необходимо добавить новое приложение на Yandex. Сделать это можно, пройдя по вот этой ссылке. Заполняем форму:
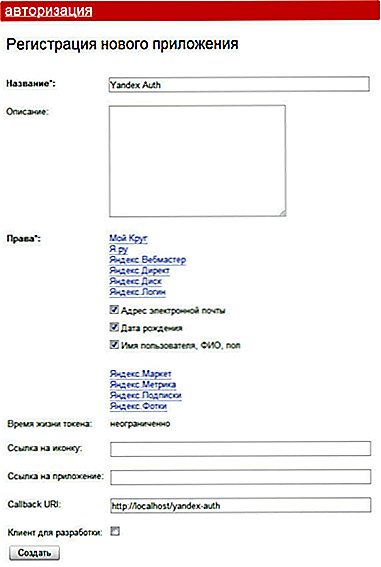
Название будет «Yandex Auth». В Правах кликаем на «Яндекс.Логин» и выбираем все подпункты: адрес электронной почты, дата рождения, имя пользователя, ФИО, пол. Если пользователь заполнил эти данные в своём профиле, то в последствии, мы получим к ним доступ. Callback URI выбираем: http://localhost/yandex-auth . Таким образом, на локальном сервере поместим наши файлы в каталог «yandex-auth». Нажимаем на кнопку «Создать».
На следующей странице нам отобразится блок со специальными параметрами:
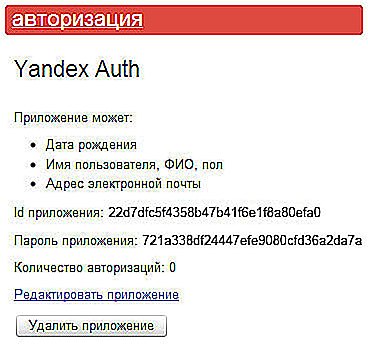
Отсюда мы можем извлечь такие параметры, как `Id приложения`, и`Пароль приложения`. Запишем их в специальные переменные в файле index.php:
Шаг 2. Генерация ссылки для аутентификации
Для генерации ссылки нам потребуется адрес аутентификации и специальные параметры:
С помощью функции http_build_query, передав массив параметров, мы получим чередование ключей и значений, как в url адресе. Итак, генерируем ссылку и выводим на экран. Тут же, в очередной раз, я воспользовался функцией urldecode. Если этого не сделать, то в сгенерированной ссылке могут появиться закодированные символы слешей, знаков двоеточия и так далее. Если же мы пропустим данную строку через функцию urldecode, то получим:
Ссылка для аутентификации готова. Если мы сформировали все параметры верно и получили правильный url, то пройдя по ссылке, будем перенаправлены по адресу, указанному в настройках приложения (‘http://localhost/yandex-auth’). Как и в предыдущих случаях (при работе с Вконтакте, Одноклассниками и Mail.ru), к этому адресу будет прикреплён специальный параметр code:
Шаг 3. Получение токена
Если к нам пришёл параметр code, то можем начать процедуру аутентификации. Он нам нужен для того, чтобы получить специальный токен доступа, с помощью которого, в дальнейшем, мы достанем информацию о пользователе.
В первую очередь, снова сформируем параметры для этого запроса. Нам потребуется передать параметры: `grand_type`, равный значению «authorization_code» — код активации; `code` — url параметр, пришедший от Yandex-а; `client_id` — id приложения; `client_secret` — пароль приложения:
Далее нам нужно отправить POST запрос на адрес https://oauth.yandex.ru/token, передав перечисленные параметры. В PHP выполнить POST запрос можно с помощью создания curl-а:
При успешном выполнении запроса в переменную $tokenInfo будет записан ответ от Yandex-а в JSON формате. Данная строка содержит 2 параметра: access_token, который мы будем использовать в следующих запросах для извлечения информации о пользователе, token_type — тип токена:
Для того чтобы мы далее могли работать с данными параметрами, декодируем JSON строку с помощью функции json_decode и помещаем данные в массив, передав в качестве второго аргумента true.
Шаг 4. Получение информации о пользователе
Теперь, когда у нас есть параметры access_token, мы можем сделать запрос к Yandex API и получить информацию о пользователе:
В параметр format передаём значение json — формат возвращаемых данных; в oauth_token записываем access_token — токен доступа, который мы достали по POST запросу в предыдущем шаге.
Для получения информации о пользователе сформированные параметры нам нужно отправить GET запросом по адресу https://login.yandex.ru/info:
В результате, если всё было сделано успешно, то получим JSON ответ. Преобразуем его сразу же в массив:
Если в массиве есть ключ id, то записываем пришедший массив в переменную $userInfo :
Шаг 5. Извлечение информации о пользователе
Достаём данные о пользователе из переменной $userInfo:
Шаг 6. Дальнейшие шаги
После этого всё, что нам осталось сделать, так это создать сессию и поместить в неё информацию о нашем пользователе.
На странице выхода из системы просто удаляем сессию с помощью функци и unset .
Подробную информацию о Yandex OAuth вы сможете найти на сайте Yandex API. Ну вот и всё. С отечественными соц сетями и сервисами мы закончили, а начиная со следующей статьи, приступим к созданию аутентификации через зарубежные социальные сети.
Данный урок подготовлен для вас командой сайта ruseller.com
Источник урока: www.ruseller.com
Автор: Станислав Протасевич
Урок создан: 18 Марта 2013
Просмотров: 37275
Правила перепечатки
5 последних уроков рубрики «PHP»
Фильтрация данных с помощью zend-filter
Когда речь идёт о безопасности веб-сайта, то фраза «фильтруйте всё, экранируйте всё» всегда будет актуальна. Сегодня поговорим о фильтрации данных.
Контекстное экранирование с помощью zend-escaper
Обеспечение безопасности веб-сайта — это не только защита от SQL инъекций, но и протекция от межсайтового скриптинга (XSS), межсайтовой подделки запросов (CSRF) и от других видов атак. В частности, вам нужно очень осторожно подходить к формированию HTML, CSS и JavaScript кода.
Подключение Zend модулей к Expressive
Expressive 2 поддерживает возможность подключения других ZF компонент по специальной схеме. Не всем нравится данное решение. В этой статье мы расскажем как улучшили процесс подключение нескольких модулей.
Совет: отправка информации в Google Analytics через API
Предположим, что вам необходимо отправить какую-то информацию в Google Analytics из серверного скрипта. Как это сделать. Ответ в этой заметке.
Подборка PHP песочниц
Подборка из нескольких видов PHP песочниц. На некоторых вы в режиме online сможете потестить свой код, но есть так же решения, которые можно внедрить на свой сайт.
ruseller.com
Авторизация в Яндексе стала гибче
Яндекс официально объявил о значительном обновлении в своей системе авторизации. Отныне авторизоваться на любом сервиса Яндекса можно без регистрации и ввода пароля. Теперь пользователям Яндекса доступна авторизация через одну из популярных социальных сетей (« ВКонтакте »), « Одноклассники », Facebook , Twitter , а также через Google или Mail.ru .
С точки зрения рядового пользователя нынешнее нововведение означает, что процесс входа на любой сервис Яндекса сократится до двух кликов, причем вход может быть осуществлен как с компьютера, так и с мобильного устройства. Примечательно, что даже почта от Яндекса будет доступна без ввода логина и пароля. Еще более удивительно, что почта Яндекса теперь доступна и пользователям без регистрации. Исходя из этого, можно сказать, что теперь без регистрации пользователи смогут публиковать посты на Я.ру, и добавлять комментарии на Яндекс.Маркете.
Справедливости ради, надо сказать, что пользователи, не имеющие аккаунта в Яндексе, при первом входе через аккаунт стороннего сайта получат учетную запись созданную автоматически. При автоматическом создании учетной записи Яндекс будет использовать данные, указанные пользователем на стороннем сайте. При этом пользователь не сообщает Яндексу свой пароль.
В том случае, если у пользователя ранее имелся логин на Яндексе, он получит возможность привязать к нему свой профиль (или профили) с другого сайта и забыть про родной пароль от учетной записи на Яндексе. Помимо этого у пользователя будет возможность отключить любой из своих профилей для авторизации на Яндексе.
« Удобно, когда можно зарегистрироваться где-то в одном месте и спокойно заходить на различные сайты, используя свою учетную запись. Несколько месяцев мы тестировали эту систему авторизации и вот теперь открываем его для всех пользователей » — сказал о нынешнем обновлении менеджер проекта Виктор Карпов.
Авторизация на Яндексе через сторонние сайты основывается на технологии OAuth , которая позволяет предоставить сайту доступ к данным другого сайта, не сообщая при этом логин и пароль пользователя.
Более подробное описание авторизации, через сторонние сайты можно прочесть в блоге Яндекса.
www.internet-technologies.ru
Двухфакторная аутентификация в Яндекс
Всем снова здравствуйте. Согласитесь, самое важное, во время работы в интернете — это безопасность. Ей нужно уделять особое внимание. Во время регистрации на важном сайте следует создать надежный пароль или воспользоваться картой паролей. Поскольку чем сложней будет комбинация букв и цифр, тем трудней будет злоумышленникам его взломать. Однако, бывают случаи, когда хакерам удается получить доступ к вашему аккаунту, например, к вашей личной почте. Это очень печально: важная информация может оказаться в недобрых руках и ею могут воспользоваться против вас, переписка с вашими партнерами может и вовсе быть удалена и т.д. Одним словом, ваш аккаунт нужно беречь как зеницу ока.
Для повышения безопасности многие сервисы предлагают двухфакторную аутентификацию. Сегодня мы рассмотрим, что это такое на примере Яндекс почта.
При включении этой функции, злоумышленник, даже если верно подберет ваш основной пароль, не сможет попасть в ваш почтовый ящик. Поскольку для этого нужно будет указать случайный одноразовый пароль, который генерирует специальное приложение на вашем смартфоне или планшете. Сейчас мы постараемся подробно рассказать, как подключить двухфакторную аутентификацию в Яндекс. В дальнейшем подобный обзор будет по Google Mail и Mail.ru.
Итак, для подключения этой функции нам понадобится смартфон или планшет. Заходим в свой почтовый ящик Яндекс почты. Если у вас еще нет его, создайте. Как? Читайте в этой статье.
После того, как мы вошли в аккаунт, кликаем по своей учетной записи и выбираем пункт «Управление аккаунтом»

Откроется Яндекс паспорт со всевозможными настройками. В блоке «Управлением доступом» переходим по ссылке «Настроить двухфакторную аутентификацию»

Теперь нам предстоит пройти 4 шага.
1 шаг. Подтверждение номера вашего телефона.

Ваш аккаунт после включения новой функции будет привязан к вашему номеру телефона. Поэтому указывайте тот номер, к которому вы имеете свободный доступ. После этого нажимаем на кнопку «Получить код»
Через пару секунд придет смс-сообщение, где будет указан код, который мы вводим в поле…

… и нажимаем «Подтвердить»
Шаг 2. Пин-код.
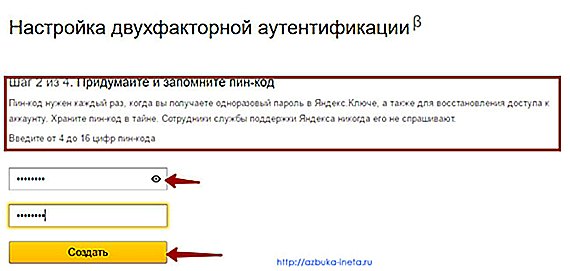
Для того, чтобы приложение смогло сгенерировать одноразовый пароль, вам нужно ввести пин-код, тот, который мы сейчас укажем. Внимание. Запомните этот код и никому его не сообщайте. Даже если у вас украдут телефон, не зная вашего пин-кода злоумышленники не смогут воспользоваться этим приложением.
Вводим пин-код, затем повторяем. Для открытия символов, нажмите на глазик. Так вы сможете убедиться, что набрали все правильно. И жмем «Создать».
Шаг 3. Мобильное приложение Яндекс Ключ.
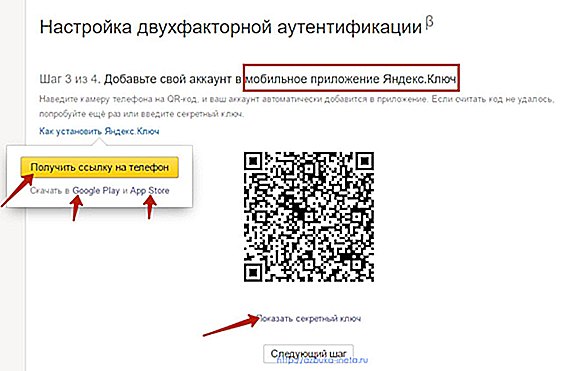
На этом этапе нам нужно установить то самое приложение, которое и будет создавать одноразовые пароли. Нажимаем на кнопочку «Получить ссылку на телефон».
Буквально сразу придет сообщение со ссылкой.

Переходим по ней. Телефон на базе Android автоматически откроет сервис Google Play с предложением установить приложение Яндекс Ключ. Устанавливаем его.

Открываем Яндекс Ключ. После нескольких ознакомительных страниц вам предложат просканировать QR-код. Приложение попросит разрешение на доступ к вашей камере. Соглашаемся. Далее наводим камеру на экран монитора, так чтобы квадратик с QR-кодом попал в объектив камеры. Приложение автоматически просканирует и добавит ваш аккаунт. Если сканирование не удалось, можно вести секретный ключ. Для его просмотра кликните по ссылке «Показать секретный ключ» под QR-кодом. В приложении также выберите способ введения секретного ключа.
Теперь переходим к следующему шагу.
Шаг 4. Ввод одноразового пароля из Яндекс ключа.

Запускаем наше приложение на нашем гаджете. Сейчас нужно будет ввести свой пин-код. И после этого вы увидите тот самый случайный одноразовый пароль.
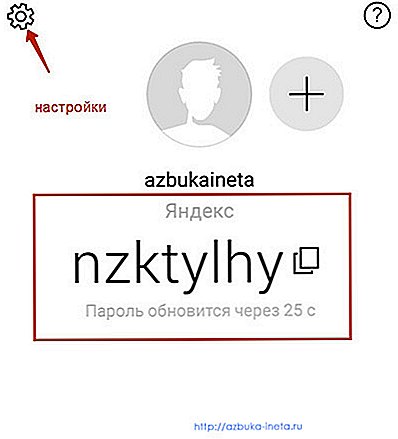
Пароль обновляется каждые 30 секунд. Поэтому успейте ввести его в поле до обновления и нажать кнопку «Включить».
Все, мы подключили двухфакторную аутентификацию для своего аккаунта в Яндекс.

Давайте проверим, как это работает. Выходим из текущего аккаунта.
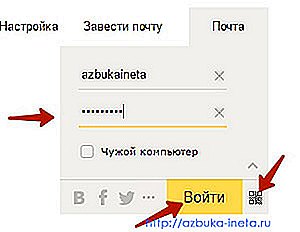
Теперь можно войти в свой аккаунт 2 способами. 1) вводим свой логин (или адрес электронной почты Яндекс) и далее вводим НЕ тот пароль, которым мы раньше использовали, постоянный, а ТОТ, который мы получаем в мобильном приложении Яндекс ключ после ввода пин-кода. И нажимаем кнопку Войти. Второй способ подразумевает вход с помощью QR-кода. Нажимаем на иконку в виде qr-кода (справа от кнопки Войти).
После чего мы попадаем на эту страницу
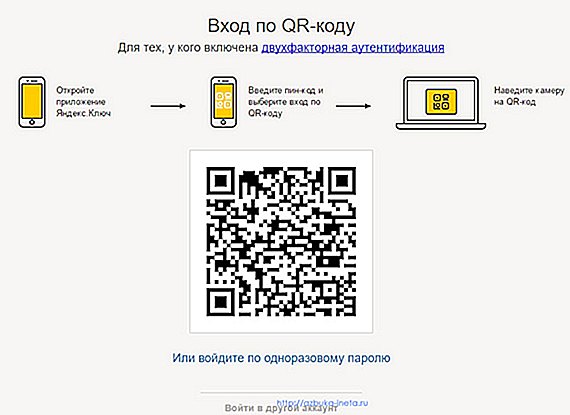
Следуем указаниям: запускаем Яндекс Ключ, вводим наш пин-код и далее выбираем «Войти по QR-коду»

Затем наводим камеру планшета или телефона на QR-код. Приложение сканирует код, и мы получаем доступ к своей почте.
Как отключить двухфакторную аутентификацию в Яндекс
Если по каким-то причинам вы решили отключить двухфакторную аутентификацию, то это можно сделать быстро и легко. Входим в свой почтовый ящик, переходим в Управление аккаунтом (где и как это сделать смотрите в начале данной статьи) и выключаем данную функцию.
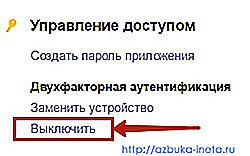
На следующем шаге нам нужно ввести одноразовый пароль из приложения Яндекс Ключ

Вводим его и подтверждаем.

Создаем новый пароль (на этот раз постоянный), повторяем его и сохраняем.

Все, теперь наша двухфакторная аутентификация отключена. Для входа будет использоваться постоянный пароль, созданный на предыдущем шаге.
Итак, сегодня мы рассмотрели, как сделать более безопасным наш аккаунт в Яндекс почте, подключив к нему двухфакторную аутентификацию. А вы используете эту функцию? Поделитесь в комментариях.
А на сегодня это все. До новых встреч!
У каждого человека должна быть мечта. Мечта — это то, что движет человеком. Когда ты маленький, ты мечтаешь вырасти. Мечта должна сначала стать целью. Потом вы должны добиться своей цели. И у вас должна появиться новая мечта!
Подписыватесь на наш Telegram-канал, чтобы не пропустить свежие статьи с нашего сайта
Если вам понравилась наша статья, поделитесь с вашими друзьями.
azbuka-ineta.ru
