Как на Айфоне сделать почту Яндекс?
Настройка почты «Яндекс» на iPhone: системные методы
Несмотря на развитие Сети, электронная почта с момента своего появления никуда не делась и все еще необходима. В данном материале описывается настройка почты «Яндекс» на iPhone.
Электронная почта
Общение посредством электронной почты пользуется большим успехом и по сей день не может быть заменено каким-либо другим методом взаимодействия. Почта используется по работе и для общения с родными. Она перекочевала даже в самые современные и продвинутые устройства.
Настройка почты «Яндекс» на iPhone
«Яндекс» является довольно популярной почтовой службой в России — этакий отечественный Google. Большая аудитория пользователей уже длительный период времени пользуется его продуктами, в том числе и почтой.
После приобретения нового устройства, например iPhone, возникает необходимость подключить уже полюбившийся почтовый ящик, дабы сохранить все необходимые данные и не потерять многолетние переписки. Также довольно удобно пользоваться электронной почтой на смартфоне в силу его постоянной доступности, ведь подобный гаджет всегда под рукой, а значит, и почтовый ящик всегда с вами.

Существует несколько разных способов, которыми осуществляется настройка почты «Яндекс» на iPhone. Есть варианты для полноценной работы с исходящей и входящей почтой, а также для получения электронной почты с ящика «Яндекс».
Настройка входящей почты методом пересылки
Подобная настройка почты «Яндекс» на iPhone 6, как и на других моделях серии, идентична. Первый и самый простой способ настройки – это пересылка на другой ящик, к примеру iCloud, который уже подключен к вашему смартфону. Для этого необходимо посетить сайт «Яндекс.Почты», зайти в настройки и найти пункт «Создание правил». Там вы можете указать, какая именно почта будет пересылаться (например, сообщения от определенного круга лиц или с определенной темой). Далее выбираем опцию «Пересылать по адресу» и указываем тот ящик, который уже подключен к вашему телефону.
Полноценное подключение к клиенту Mail на iOS
Настройка исходящей почты «Яндекс» iPhone несколько сложнее. Для полноценной работы потребуется подключение ящика напрямую к клиенту системы iOS.
Настройка «Яндекс» почты на iPhone 5s, как и на прочих современных моделях с установленной iOS 9, выполняется одинаково. Для этого необходимо зайти в «Настройки» вашего устройства, перейти в пункт «Почта». В верхней части дисплея будет пункт «Добавить новую учетную запись». Из всего списка выберите «Почту». Первая проблема, с которой вы столкнетесь, – это отсутствие «Яндекса» среди опций по выбору ящика, поэтому опускаемся вниз, выбираем «Другое» и заполняем представленные поля.

- Имя – укажите любое имя, которое вам по душе.
- Адрес электронной почты (e-mail) – ваш ящик, зарегистрированный на «Яндекс».
- Пароль от вашего ящика.
- Описание – опишите ящик. К примеру, рабочий, личный и так далее. Иногда здесь указывается имя домена, в нашем случае это Yandex.ru.
Этого должно быть достаточно для того, чтобы ящик заработал, но, возможно, этого не произойдет, посему вам потребуется заполнить часть данных вручную.
В категории IMAP, подкатегории «Сервер входящей почты» указываем;
- Имя узла – imap.yandex.ru.
- Имя пользователя – ваше адрес электронной почты на «Яндексе».
- Пароль.
Для настройки POP используются те же данные, только вместо IMAP прописывается POP.
В подкатегории «Сервер исходящей почты» указываем;
- Имя узла – smtp.yandex.ru.
- Имя пользователя – ваш адрес электронной почты на «Яндексе».
- Пароль.

Теперь при необходимости можно настроить порты для двух серверов. Для этого находим в настройках уже подключенный ящик, переходим в настройки SMTP, а затем в узел smtp.yandex.ru. Здесь необходимо выполнить две задачи: первое – включить SSL, второе – прописать порт 465. Обычно все эти данные прописываются автоматически, и ручная настройка не требуется, но если вдруг этого не случится, то теперь вы готовы самостоятельно указать нужные данные и заставить почту работать.
Зайдя в стандартный почтовый клиент, вы увидите всю свою корреспонденцию. Также вы будете получать уведомления о письмах (только посредством выборки) и сможете отправлять почту, используя системные инструменты, в число которых, помимо стандартного почтового клиента, входит меню «Поделиться», а также отправка по нажатию на адрес электронной почты в любом приложении.
Настройка почты «Яндекс» на iPhone 6 с помощью официального приложения
Последний и самый простой вариант для комфортной и полноценной работы с почтой «Яндекс» – это использование приложения, разработанного самой компанией, создавшей почтовую службу. В AppStore можно найти почтовый клиент, который разрабатывался со специальным интерфейсом и удобной авторизацией (достаточно ввести лишь логин и пароль).

Также у приложения имеется один большой плюс – поддержка push-уведомлений, то есть сообщений с сервера. Как только в ваш ящик попадет письмо, вы тут же об этом узнаете. Стандартный почтовый клиент так не может и проверяет почту посредством выборки (проверка происходит в определенный, заданный период времени).
Вместо заключения (другие возможные варианты)
В данном материале описаны основные, оптимальные варианты, которыми осуществляется настройка почты «Яндекс» на iPhone. Но в AppStore тоже существует масса приложений для этого. В некоторых процесс установки совпадает с таковым в официальном приложении, и проблем возникнуть не должно.
fb.ru
Портал о продуктах Apple
Как настроить почту яндекс на iPhone и установить удобный почтовый ящик
Необходимость в создании и пользовании почтовым ящиком по-прежнему актуальна, несмотря на рост сервисных услуг в сети. С его помощью моментально получают и отправляют письма, документы, фотографии и другие файлы. Это наиболее удобный способ передачи данных между людьми как в работе, так и в быту. Во всех новых устройствах Apple активно используется почтовый сервер Яндекс.
Если вы купили новый айфон, то несомненно вам понадобится узнать как настроить почту, установив удобный почтовый ящик. Обойтись без него не получится: куда-то должен прийти пароль регистрации аккаунта, пароли для регистрации и перехода на другие службы и сервисы. Куда бы вы не шагнули, интернет пространство хочет иметь с вами связь посредством общения через почту. Остается определиться с выбором почтового ящика.
Яндекс почта является весьма удобным почтовым сервером. Ее главная страница имеет насыщенный информационный блог, открывает доступ к яндекс картам, погоде, афише, музыке и магазинам. Заведя почту на Яндексе, вы не разочаруетесь, она покорит вас удобствами, передовыми возможностями настроек и иными опциями.
Пользоваться почтой в айфоне еще удобнее, так как смартфон всегда по рукой и вы в курсе происходящей переписки круглосуточно, а возможность сфотографировать и сразу отправить по почте фото, делает мир легким и удобным. Присланное письмо по почте можно не только прочесть, путешествуя в транспорте, и даже ответить на него. Оптимизируется ваше рабочее время и время отдыха. Выполнить настройки Яндекс почты для iPhone 5S и iPhone 6 не составит большого труда.
Настройка и установка почты Яндекс на iPhone
Как вариант, найти свою почту на iPhone и настроить ее можно через раздел «Поиск настроек Mail», для чего на этой странице вводим адрес почты Яндекс и заполняем учетную запись. Выполнить настройки электронного почтовика в iPhone или iPad не будет сложным, если вы зарегистрировали ранее свой ящик на Gmail, iCloud и Yahoo или Outlook.com. Заполните всего две пары полей, а оставшееся почтовый клиент завершит за вас. Как настроить Яндекс на обычный почтовый ящик системы Yandex, Mail.ru, системы Meta.ua или Rambler, ответить не просто, как показалось в начале.

Рассмотрим алгоритм создания и настройки Яндекс почты на iPhone. Есть разные способы настройки почтового яндекс ящика на айфоне. Например, существует вариант полного формата с получением и отправкой корреспонденции и, так сказать, «неполный» вариант, когда яндекс браузер служит лишь площадкой для пересылки вашей корреспонденции с ящика отправителя на ваш основной ящик. Почему оба варианта пользуются спросом и чем они удобны?
Настраивая удобный почтовый ящик в системе iOS, подключите ваше устройство к беспроводному интернету Wi-Fi или, если нет вай фая, то к 3G интернету. Конечно, для создания почты интернет не нужен и установить его можно «offline», при этом учетная запись создается без проблем. Однако, чтоб системе проверить имя и пароль созданного ящика, нужно обязательно подключиться к сети Интернет.
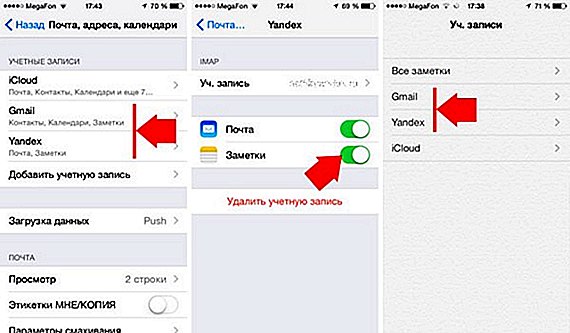
Упрощенный вариант пересылки Яндекс почты удобен для отправки входящей почты, например, на ящик в iCloud, настроенный с самого начала на iPhone. С этой целью войдите на сайт «Яндекс.Почта», выберите раздел «Создание правил», в котором подробно укажите, какая именно почта будет переслана в будущем, или по какой теме, или от какого абонента. Найдите установленный пункт «Отправляться по адресу» и заполните название почтового ящика, который уже имеется на вашем айфоне.
Полный вариант установки и подключения исходящей почты на IOS к клиенту Mail на iPhone не настолько прост. Рассмотрим его. С этой целью войдем в меню «Настройки» вашего iPhone и выберем раздел «Почта». В следующем окне выберем опцию «Добавить новую учетную запись» и, следуя за списком, определимся на разделе «Почта». В предложенном перечне вы не увидите почты Яндекса и, чтобы перейти именно к ней, нужно открыть пункт «Другое», в котором придется вручную заполнить поле запроса.

Придумайте имя то, которое легко ассоциируется с вами или напрямую указывает тему, по которой заведен ящик,
Придумав имя, придумайте и пароль для почты «Яндекс», а также укажите его функциональность — например, деловой или домашний. Имя домена, как правило, — Yandex.ru.
Заполняем раздел IMAP, и подраздел «Сервер входящей почты». При этом отражаем имя узла imap.yandex.ru. Соответственно именем пользователя будет ваш адрес Яндекс почты. Чтоб настроить раздел POP, применяем те же данные, заменяя IMAP на POP. Раздел «Сервер исходящей почты» записываем в виде имени узла «smtp.yandex.ru». Соответственно именем пользователя станет адрес вашего Яндекс ящика.
В случае надобности могут настраиваться порты для пары серверов. Как это сделать? В разделе «Настройки» вашего айфона найдем уже созданный Яндекс ящик, чтобы перейти в SMTP настройки, а после находим в smtp.yandex.ru. узел. Следующим этапом станет подключение функции SSL и прописка порта 465. Не переживайте, все эти данные формируются системой автоматически, но, если это не произойдет по каким-то причинам, то следует ввести данные вручную.
Если настройки серверов обнаружены, вписываем в пустые строки: сервер входящей почты (тип записи, имя, описание, имя узла, имя пользователя, пароль) и далее заполняем данные сервера исходящей почты (имя узла, имя пользователя, пароль).

Если все поля заполнены правильно, перейдите в раздел «Далее» и нажмите «Сохранить». В дальнейшем пользуйтесь ежедневно Яндекс.почтой, заходя в раздел «Почта, адреса, календари». Проверьте, отправляется ли почта.
Открыв обычный почтовый клиент, вы получите доступ к своей корреспонденции. На главном меню будут отображаться новые входящие письма. Пользуясь почтовыми инструментами, ваши друзья смогут получить от вас отправленный документ в считанные секунды, находясь по всему миру, при одном желании. Кроме того, применив инструмент почты «Поделиться», ваша почта отразится на всех используемых вами приложениях.
Еще один способ открыть почту Яндекс в вашем айфоне — это скачать приложения «Яндекс.Почта», внедренное лично компанией Яндекс для удобства его пользователей. В разделе AppStore откройте специальный почтовый клиент с удобным интерфейсом, введя лишь имеющийся у вас логин и пароль. С помощью данного приложения вы будете моментально получать уведомления из сервера о пришедших письмах в почту.
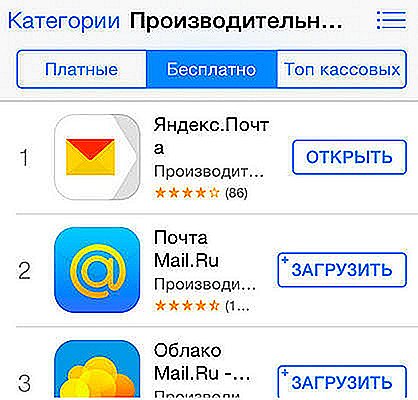
Найти свою почту вы можете всегда, воспользовавшись базой Яндекс-поиска, Google или любой другой поисковой системы, хотя вполне возможно использовать поисковик на сайте Apple. Для удобства возможно загрузить в память смартфона не один почтовый ящик разных сервисных служб, входя потом в каждый по очередности за надобностью. Можно также объединить всю информацию из разных ящиков путем настройки пересылки всей почты из всех почтовых серверов в одну, например, на Яндексе.
Как видите, нет ничего особо сложного в создании и настройке вашего iPhone на Яндекс почту. Один раз проведя вышеуказанную процедуру, айфон запомнит все установленные задания и будете с удовольствием пользоваться одним из самых удобных почтовых серверов, оперативно получая письма и файлы и отвечая так же срочно на них.
Описанный выше способ установки почтовика с iPhone, а при помощи протокола POP достаточно прост. Однако, чтобы раздвинуть свои горизонты и воспользоваться иными возможностями сервера, лучше воспользоваться наиболее перспективным протоколом IMAP. Разумеется, что установка из смартфона такого сервера не реальна, слишком много манипуляций нужно проделать и получить специальные разрешения сервера на протоколы. Это под силу лишь экспертам в данной области.
appls.me
Простая настройка Яндекс почты на Iphone
Читать и отправлять электронные письма на своем IPhone очень просто и удобно. Вы всегда будете видеть важные сообщения и сможете оперативно на них отвечать. Пользоваться Яндекс Почтой на вашем смартфоне проще, чем кажется. Достаточно выполнить простую, единоразовую настройку.
Существует несколько вариантов подключения почты Яндекс, после чего вы сможете работать с письмами на мобильном устройстве.
Настройка через встроенную программу
Этот метод не подразумевает скачивания дополнительных приложений. Понадобиться только устройство айфон и зарегистрированная Яндекс Почта.
Для настройки выполните несколько простых шагов:
- Найдите программу «Почта, адреса, календари» и запустите ее.

- Выберите пункт «Добавить учетную запись».

- Из списка почтовых клиентов выберите «Другое».

- Далее перейдите на вкладку «Новая учетная запись».

- В появившейся форме введите основные данные, которые используются для входа в электронный почтовый ящик (имя, логин, пароль и описание).

- После того как все поля заполнены, жмем «Далее». Начнется настройка учетной записи, что может занять несколько минут;
- Откроется окно, где жмем «Сохранить».

Стандартных настроек, в основном, достаточно для корректной работы Yandex Почты на IPhone. Закройте программу «Mail» и через некоторое время вновь откройте ее. Там должны появиться все ваши письма, черновики и прочее. Для проверки отправьте тестовое письмо. Если все работает корректно, то настройка завершена успешно.
Способ 2: Настройка через официальный клиент
В магазине приложений App Store пользователь может скачать официальный клиент Яндекс Почты, с помощью которого можно также отправлять или читать письма.
Настройка не займет много времени, достаточно выполнить несколько простых действий:
- Посетите магазин App Store и скачайте приложение «Яндекс Почта».
- Запустите программу и введите логин и пароль от учетной записи.

Настройка завершена. Все полученные и отправленные письма будут отображаться в приложении «Яндекс Почта».
Возможные проблемы и их устранение
Иногда стандартных настроек не хватает для корректной работы Яндекс Почты через встроенное приложение и письма не отображаются в программе. В таком случае потребуется выполнить следующие манипуляции:
- Зайдите в настройки и найдите пункт «Учетные записи и пароли». Выберите почтовый ящик, который вы добавили в приложение «Mail» и перейдите в управление учетной записью.

- Найдите раздел «SMTP» и перейдите в него. Там расположен первичный сервер. Он должен быть один и иметь название smpt.yandex.com. Если он там есть, то нажмите на него. В том случае, если сервер отсутствует, выберите пункт «Не сконфигурировано» и в поле «Имя узла» пропишите smpt.yandex.com. Сохраните все изменения и перейдите в настройки сервера.

- В том случае, если пункт «Использовать SSL» отключен, активируйте его. После этого убедитесь, что в поле «Порт сервера» прописано значение 465 .
- В некоторых случаях Яндекс Почта после проделанных манипуляций может по-прежнему не работать. Если у вас наблюдается аналогичная проблема, тогда в «Порт сервера» нужно прописать 587 .

- Нажимаем «Готово» и возвращаемся на предыдущую страницу. Находим вкладку «Дополнительно» и переходим в нее. Затем активируем «Использовать SSL» и проверяем, что порт сервера имеет значение 993 .

- После этих действий никаких проблем с работой Яндекс Почты на айфоне не наблюдается, и пользователь может читать, а также отправлять электронные письма.
Как настроить Яндекс Почту для домена на IPhone
Использовать почту домена на IPhone можно как через скачиваемое, так и через встроенное приложение.
Если вы решили установить официальный клиент и использовать почту домена через него, потребуется только скачать его из магазина App Store, открыть приложение Яндекс Почта и авторизоваться под своими данными (ввести логин и пароль).
Для того чтобы использовать почту домена через встроенное приложение «Mail» выполните следующие действия:
- Откройте программу и выберите пункт «Другое».
- Затем нажмите «Добавить учетную запись» и введите данные от нее. Там же добавьте описание электронного ящика (например, почта домена Yandex).
- Нажмите «Далее» и дождитесь, пока не закончится настройка, которая может занять несколько минут.
- После этих манипуляций Яндекс Почта для домена будет работать на вашем IPhone.
Предлагаем пользователям в комментариях поделиться своими способами решения этой проблемы. Надеемся, статья помогла решить возникшие трудности с подключением или настройкой этого почтового сервиса.
gsmwiki.ru
iPhonesia.ru | Новости мобильных технологий
Настройка «Яндекс.Почты» и Mail.Ru на iPhone и iPad
- 31-01-2019, 15:22
- |
- Оценили: 0
- |
- Просмотров: 437
- |
- Ошибка в тексте
- |
- ‹ Вернуться назад

Настроить электронную почту в iPhone и iPad не составляет большого труда. Если же у вас все же возникли с этим проблемы, рекомендуем ознакомится с данной статьей, которая позволит вам добавить учетную запись «Яндекс.Почты», Mail.Ru, Rambler и прочих в стандартное приложение «Почта» на iOS.
1. Войдите в почту и перейдите в ее настройки (шестеренка в правом верхнем углу).

2. В открывшемся окне нажмите на «Все настройки».
3. Перейдите в раздел «Почтовые программы».
4. Здесь необходимо поставить галочку напротив «С сервера imap.yandex.ru по протоколу IMAP». Галочку напротив «С сервера imap.yandex.ru по протоколу POP3» лучше убрать, если вы не собираетесь использовать данный протокол. Так вы облегчите себе настройку почты.

5. Откройте на iPhone/iPad «Настройки» — «Пароли и учетные записи» — «Добавить учетную запись» — «Другое» — «Новая учетная запись».
6. Заполните поля E-mail и «Пароль» согласно вашей учетной записи, нажмите «Далее». После проверки «Почта» предложит вам сохранить учетную запись.

7. «Почта» готова к работе.
1. Войдите в почту и перейдите в ее настройки (слева от поиска).
2. Перейдите в раздел «Программы».
3. Переключите ползунок в состояние «Вкл» в подразделе «Доступ к почтовому ящику с помощью почтовых клиентов».

4. Подтвердите действие с помощью капчи, если она выскачет.
5. Откройте на iPhone/iPad «Настройки» — «Пароли и учетные записи» — «Добавить учетную запись» — «Другое» — «Новая учетная запись».
6. Заполните поля E-mail и «Пароль» согласно вашей учетной записи, нажмите «Далее».
7. Сервера входящей и исходящей почты заполните следующим образом:
«Сервер входящей почты»
Имя узла: imap.rambler.ru
Имя польз.: ваша почта
Пароль: пароль от вашей почты
«Сервер исходящей почты»
Имя узла: smtp.rambler.ru
Имя польз.: ваша почта
Пароль: пароль от вашей почты
7. После проверки «Почта» предложит вам сохранить учетную запись. На этом все, «Почта» готова к работе.
1. Откройте на iPhone/iPad «Настройки» — «Пароли и учетные записи» — «Добавить учетную запись» — «Другое» — «Новая учетная запись».
2. Заполните поля E-mail и «Пароль» согласно вашей учетной записи, нажмите «Далее».
3. Сервера входящей и исходящей почты заполните следующим образом:
iphonesia.ru
Добавление учетной записи электронной почты на iPhone, iPad или iPod touch
Существуют два способа настройки учетной записи электронной почты на устройстве iOS в программе «Почта»: автоматический и ручной. Узнайте, какой способ вам больше подходит.
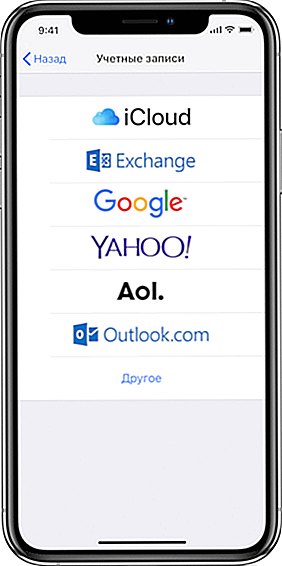
Автоматическая настройка учетной записи электронной почты
Если вы пользуетесь такими почтовыми сервисами, как iCloud, Google или Yahoo, программа «Почта» может автоматически настроить учетную запись после ввода адреса электронной почты и пароля. Для этого необходимо выполнить следующие действия.
- Перейдите в раздел «Настройки» > «Пароли и учетные записи» и выберите вариант «Добавить учетную запись».
- Нажмите название поставщика услуг электронной почты.
- Введите адрес электронной почты и пароль.
- Нажмите кнопку «Далее» и дождитесь окончания проверки учетной записи программой «Почта».
- Выберите, какую информацию из вашей учетной записи электронной почты, например контакты или календари, нужно отображать на устройстве.
- Нажмите кнопку «Сохранить».
Если вашего поставщика услуг электронной почты нет в списке, нажмите «Другой», чтобы добавить учетную запись вручную.
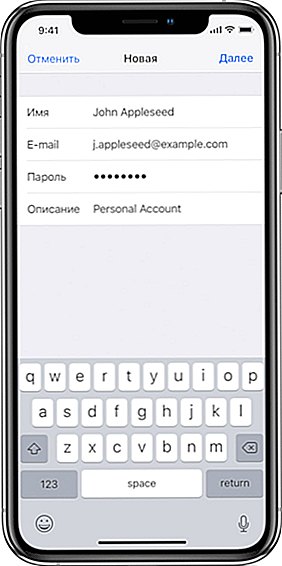
Ручная настройка учетной записи электронной почты
Чтобы настроить учетную запись электронной почты вручную, понадобятся настройки электронной почты, используемые для вашей учетной записи. Если нужные настройки неизвестны, попробуйте найти их или обратитесь к представителям почтового сервиса. Затем выполните указанные действия.
- Перейдите в раздел «Настройки» > «Пароли и учетные записи» и выберите вариант «Добавить учетную запись».
- Выберите «Другое» и нажмите «Новая учетная запись».
- Введите свое имя, адрес электронной почты, пароль и описание учетной записи.
- Нажмите «Далее». Программа «Почта» предпримет попытку найти нужные настройки электронной почты и завершить настройку учетной записи. Если нужные настройки электронной почты найдены, нажмите кнопку «Готово», чтобы завершить настройку учетной записи.

Ввод настроек учетной записи вручную
Если программе «Почта» не удастся найти настройки электронной почты, необходимо будет ввести их вручную. Нажмите кнопку «Далее» и выполните следующие действия.
- Выберите тип новой учетной записи — IMAP или POP. Если вы не уверены, какой тип следует выбрать, обратитесь к представителям почтового сервиса.
- Заполните поля «Сервер входящей почты» и «Сервер исходящей почты». Затем нажмите кнопку «Далее». Если нужные сведения неизвестны, попробуйте найти их или обратитесь к представителю почтового сервиса.
- Если введенные настройки верны, нажмите кнопку «Сохранить» для завершения. Если настройки электронной почты неверны, будет предложено изменить их.
Если настроить учетную запись электронной почты или сохранить настройки все же не удается, обратитесь к представителю почтового сервиса.
Подробнее о программе «Почта»
- Если не удается отправлять или получать сообщения электронной почты, см. эту статью.
- Узнайте больше об использовании учетной записи POP.
- Если настройки электронной почты неизвестны, попробуйте найти их.
- Узнайте, как настроить учетную запись Exchange.
Информация о продуктах, произведенных не компанией Apple, или о независимых веб-сайтах, неподконтрольных и не тестируемых компанией Apple, не носит рекомендательного характера и не рекламируются компанией. Компания Apple не несет никакой ответственности за выбор, функциональность и использование веб-сайтов или продукции сторонних производителей. Компания Apple также не несет ответственности за точность или достоверность данных, размещенных на веб-сайтах сторонних производителей. Помните, что использование любых сведений или продуктов, размещенных в Интернете, сопровождается риском. За дополнительной информацией обращайтесь к поставщику. Другие названия компаний или продуктов могут быть товарными знаками соответствующих владельцев.
support.apple.com











