Забыли пароль на вход в windows 7? Не беда! Эта статья поможет вам его сбросить
Забыли пароль на вход в windows 7? Не беда! Эта статья поможет вам его сбросить!
Доброго времени суток, дорогие читатели и снова Тришкин Денис на связи.
В последних версиях операционных систем от компании Microsoft в целях безопасности предусмотрена возможность установки пароля для осуществления входа в рабочую область. Если этот инструмент больше не актуален, его можно отключить. Я расскажу, как убрать пароль в Windows 7 несколькими способами. Ведь постоянно вводить секретные символы рано или поздно надоедает. Особенно это неактуально, когда за компьютером работает только один человек.
Содержание статьи
Зачем нужен пароль? ( к содержанию ↑ )
Многие пользователи хранят на компьютере информацию, доступ к которой должен быть только у них. Если устройством пользуется только один человек – это не проблема. Но в случае, когда к нему может подойти другой – могут появиться определенные сложности.
В Windows предусмотрен специальный инструмент, который ограничивает доступ к данным, путем установки персонального ключа. Так, например, часто этим инструментом пользуются родители, чтобы их чада не могли увидеть не полагающийся им контент. Кроме того, таким образом можно обезопасить себя от изменения личных настроек.
Отключение пароля ( к содержанию ↑ )
Выключить введение ключа на вход можно несколькими способами. Каждый из них подразумевает, что вы и являетесь владельцем учетной записи, которую нужно обновить. Первые значат, что пароль известен и пользователь обладает правами администратора.
Он позволяет быстро справиться с этой проблемой:
Запускаем программу «Выполнить». Проще всего это сделать с помощью сочетания клавиш «Win+R».
Вводим в открывшемся окне команду «control userpassword2» или «netplwiz». В любом случае появится одно и то же меню «Учетные записи пользователей».
Убираем галочку с пункта «Требовать ввод имени…». Подтверждаем кнопкой «Ок».
Откроется новое меню, где нужно ввести имя пользователя, а также пароль для человека, которому необходимо разрешить доступ. После этого достаточно подтвердить действия.
Вот и все. Теперь при запуске системы, не будет появляться запрос ввода секретного ключа.
Важно! При этом, в случае смены учетной записи или выхода на экран блокировки, вводить пароль все равно будет нужно.
Убрать надоедливую функцию можно с помощью стандартного меню «Учетных записей пользователей». Правда таким образом произойдет не отключение, а полноценное удаление. Несмотря на это Password не будет спрашиваться ни при каких обстоятельствах, даже после выхода из спящего режима.
Для выключения инструмента защиты нужно выполнить следующее:
Заходим в «Пуск», где выбираем «Панель управления».
Далее переходим на «Учетные записи пользователей».
Выбираем свою учетную запись, так как как для другой нужно знать ее пароль.
Здесь показано несколько пунктов, среди которых нас интересуют «Изменение пароля» и его «Удаление».
Выбираем первый. Вводим текущую комбинацию, а другие строки оставляем пустыми.
Как говорилось выше, можно и удалить эту функцию, выбором соответствующей ссылки.
Опять же вводим наш секретный ключ и сохраняемся.
Все, теперь система не будет задавать «глупых вопросов», касающихся безопасности из этой области.
Здесь же можно и создать секретную комбинацию символов.
Интересно знать! Специалисты рекомендуют при установке ключа вводить большие и маленькие буквы на разных языках и при этом также добавлять цифры. При этом длина должна быть не менее шести знаков. Только в этом варианте можно гарантировать хоть какую-то безопасность.
Сброс сетевого ключа ( к содержанию ↑ )
Наверное, все пользователи компьютера знают, что такое сеть. Она представляет собой связь между двумя и более устройствами, что позволяет обмениваться информацией. Младшее поколение знакомо с этим понятием, так как через этот метод можно совместно проходить игры.
Но что делать, если после подсоединения машин, появляется окно ввода сетевого пароля? При этом если его не существует, подтверждение пустой строки не приведет к желаемому результату.
Дело в том, что в Windows 7 предусмотрены новые инструменты безопасности, а потому необходимо соблюсти сразу несколько условий для входа:
Использование классической настройки на всех аппаратах.
Авторизация под одинаковыми учетными записями.
Если все это выполняется, то вводить секретные символы не нужно будет.
Сброс пароля администратора ( к содержанию ↑ )
Иногда случаются ситуации, когда при каких-то обстоятельствах вы просто забыли пароль, с помощью которого можно попасть на рабочий стол, да и вообще получить доступ к личным данным. Это нередко бывает, когда пользователь работает постоянно за несколькими устройствами. И если пароли на них нигде не записывать, то вполне возможно их перепутать.
Есть несколько решений. Первое, что можно сделать – потратить какое-то время на подбор. Кроме того, просто удалить систему с компьютера и установить новую. Но в этом случае будут утеряны данные, которые находились на системном диске. И не факт, что их можно будет восстановить, хоть и существуют методы.
Но есть и более безопасный способ – обход, о котором я и хочу рассказать. Для этого понадобится установочный диск или флешка с Windows. Важно отметить, что операционная система должна быть точно такая же. Например, если установлена версия Ultimate, то и на переносном устройстве тоже самое.
Итак, если все найдено и подготовлено, можно приступать:
Вставляем флешку или диск в компьютер и перезагружаемся, чтобы запуститься с них. Для этого в БИОСе нужно выставить соответствующие настройки.
Выбираем язык и нажимаем «Далее».
Внизу находим «Восстановление системы».
Выбираем нашу и нажимаем «Далее».
Появится окно, в котором нам нужна «Командная строка».
В ней мы прописываем «regedit» и подтверждаем действия.
Появляется окно реестра. Нам нужна ветка «HKEY_LOCAL_MACHINE».
Далее заходим в «Файл» и выбираем «Загрузить куст».
Заходим на системный диск (чаще всего это C:). Далее отправляемся в каталог «Windowssystem32config» и выбираем файл «system».
Появляется небольшое меню, в котором нужно ввести имя нового раздела. Оно может быть любым. Пускай это будет 3333.
Далее отправляемся по пути «HKEY_LOCAL_MACHINE3333Setup».
В правой части открываем параметр «CmdLine», где вводим «cmd.exe» и подтверждаем.
После этого выбираем «Setup Type», где вводим «2».
Теперь выделяем только что созданный раздел «3333».
Заходим в «Файл» и «Выгрузить куст».
Достаем переносное устройство, закрываем все окна и перезагружаемся посредством восстановления системы.
После проделанной работы во время загрузки ОС появится командная строка. Здесь мы и сможем поменять пароль. Для этого вводим в строку «net user пользователь пароль». Подтверждаем действие. Пример команды: «net user admin 1111».
Этим способом мы поменяли пароль для пользователя «admin» на «1111». Теперь в предлагающемся окне вводим наши заветные цифры и ждем загрузки.
Сброс пароля через файл SAM ( к содержанию ↑ )
Существует много способов, позволяющих обойти систему защиты для входа в систему. Несмотря на это все они только меняют информацию, которая хранится в файле SAM. Именно в нем указаны все необходимые данные, которые касаются связок User-Password.
Стоит отметить, что этот файл не имеет специального расширения. Дело в том, что он является компонентом реестра. Его можно найти в папке «Windowssystem32config», которая расположена на системном диске.
Также важно отметить, что этот способ считается одним из самых сложных. Тем не менее я считаю необходимым рассказать его вам. Для работы нам понадобится специальная программа. При этом каждый шаг нужно выполнять с особой осторожностью, ведь это может кардинально изменить весь процесс.
Мы будем использовать Active password changer. Кроме того, нам понадобится чистая флешка.
Итак, чтобы убрать запрос пароля, нужно:
Вставить переносное устройство в соответствующий разъем.
После этого запускаем программу. Выбираем флеш-память и нажимаем «Start». Ждем и получаем загрузочный диск.
Перезагружаемся и в БИОСе выставляем старт с нашего устройства.
После этого выбираем второй пункт. Программа начнет поиск всех учетных записей, которые присутствуют на устройстве.
Далее выбираем именно ту, которую нужно обновить и нажимаем «Enter». Откроется окно, где нам нужно поставить крестик напротив «clear this…», а потом указать «Y».
Если все проходит, как нужно – никаких проблем в будущем возникнуть не должно, так как в системной области меняются только нужные нам компоненты.
Единственным недостатком является то, что некоторые относительно старые материнские платы могут не поддерживать старт с переносной памяти. В этом случае можно воспользоваться пластиковым диском.
Что ж, как видите, существует несколько различных способов, позволяющих убрать или изменить пароль учетной записи. При этом они абсолютно просты, даже нет необходимости смотреть видео. Выполняя четко все по инструкции, каждый сможет открыть доступ к нужной информации.
Надеюсь, здесь все найдут для себя вариант, который поможет справиться с проблемой. Подписывайтесь и рассказывайте обо мне друзьям!
windwix.ru
Как убрать пароль при входе в Windows 10?
Хотите быстро загружаться на рабочий стол Windows 10, пропуская экран входа? Хотите избежать ввода пароля учётной записи каждый раз при включении компьютера? Вы можете легко отключить пароль при входе и настроить работу Windows 10 на автоматическую загрузку на рабочий стол или стартовый экран без его ввода.
Основное преимущество при входе без пароля в том, что аккаунт не потребует от вас его ввода, а значит его не нужно запоминать и тратить несколько секунд во время загрузки. То есть, ОС Windows 10 будет запускать рабочий стол на пару секунд быстрее. Но, с другой стороны, помните, что к ПК без пароля куда легче получить доступ (например, детям).

Процедура настройки автоматического входа в Windows 10 очень похожа на те же операции в Windows 7 и Windows 8. Поэтому часть скриншотов сделана в Windows 8.1. Этот метод применим и к локальной учётной записи, и учётной записи Microsoft. Другими словами, вы можете воспользоваться этой инструкцией, вне зависимости от типа аккаунта.
Предупреждение: включайте автоматический вход только если вы являетесь единственным пользователем ПК. Если компьютер используется другими людьми (и детьми), то лучше всего держать аккаунты под замком.
Вы можете проследовать по одному из способов, указанных ниже, чтобы включить автоматический вход в систему Windows 10 без ввода пароля.
Способ № 1 для автоматического входа в систему без ввода пароля
Это самый простой способ убрать пароль из экрана входа в Windows 10.
Шаг 1: Откройте окно «Выполнить», одновременно нажав Win+R (клавишу с логотипом Windows и клавишу R). В диалоговом окне введите Netplwiz, а затем нажмите клавишу ввода.

Шаг 2: В результате появится диалоговое окно с «Учётными записями», выберите учётную запись пользователя, а затем снимите флажок с опции «Требовать ввод имени пользователя и пароля». Нажмите кнопку «Применить», далее откроется окно «Автоматический вход в систему».
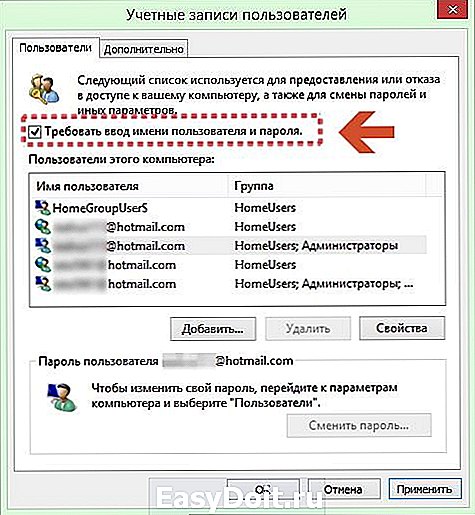
Шаг 3: В диалоге автоматического входа введите пароль, повторно введите его же для подтверждения, и нажмите «Ок».

Шаг 4: Убедитесь в том, что галочка пропала. Можно попробовать перезагрузить систему, чтобы проверить эффект.

Способ № 2 для снятия пароля через реестр
Если, по какой-то причине, вы не сможете настроить автоматический вход в Windows 10, следуя выше указанному методу, пожалуйста, используйте этот.
Шаг 1: Откройте редактор реестра. Чтобы сделать это, откройте окно «Выполнить» ( с помощью сочетания клавиш Win+R), введите команду Regedit в доступное поле и нажмите клавишу ввода. Нажмите кнопку «Да», если перед вами появится новое окно с запросом внесения изменений в систему.

Шаг 2: В редакторе реестра перейдите к следующему разделу:

Шаг 3: В правой части редактора найдите параметр под названием DefaultUserName, дважды щёлкните по нему и убедитесь, что название вашей учётной записи Microsoft или локальной учётной записи пользователя упомянуто в поле «Значение».

Шаг 4: Далее, снова в той же части окна, найдите параметр DefaultPassword. Если записи нет, создайте её, щёлкнув правой кнопкой мыши на пустом пространстве, нажав кнопку «Создать», а затем нажав на «Строковый параметр» (String Value). Переименуйте его в DefaultPassword и введите пароль в поле «Значение». Нажмите кнопку ОК.

Шаг 5: И, наконец, вам необходимо включить автоматический вход в систему. Для этого в той же части редактора найдите запись с меткой AutoAdminLogon, а затем измените его значение с «0» (нуля) до «1» (единица).
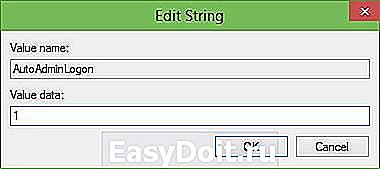
Всё! Перезагрузите компьютер, чтобы опробовать Windows 10 через автоматический вход в свой аккаунт без запроса пароля. Вне всяких сомнений, изначально лучше попробовать в действии первый способ.
Обзор ActionDash: статистика использования Android в красках, но без смысла

Как отправлять несжатые изображения через WhatsApp
gadgetick.com
Как снять пароль при входе в систему Windows 7
Убрать пароль при входе в Виндовс 7 достаточно просто. Для этого потребуется минимальное количество времени, а также знаний. Подобного рода операция занимает обычно не более пары минут.
Осуществить её можно различными способами: через специальную консоль, командную строку или путем сброса данных ключей с SAM. Каждый способ имеет как свои достоинства, так и недостатки.
Зачем ставить пароль
Нередко случается, что на ПК хранятся какие-либо важные и конфиденциальные данные, доступ к которым должен быть ограничен. Microsoft Windows дает возможность легко ограничить круг лиц, имеющих доступ к файлам на компьютере, путем установки специального ключа. Он может быть своим собственным у каждого человека, если user-ов несколько.
Также код доступа требуется для защиты информации на ПК различным владельцам друг от друга. Например, не редко это необходимо родителям, дабы любопытные дети не смогли ознакомиться с какой-то не полагающейся им информацией.

Фото: поле для ввода пароля
Снимаем пароль через консоль «Выполнить»
Один из самых простых способ отключения ввода ключа доступа на ОС – при помощи пункта «Выполнить». Получить к нему доступ довольно просто – достаточно нажать на кнопку «Пуск». Чаще всего рассматриваемый пункт присутствует в правой части открывшегося окна.
Ввод команды
Для отключения рассматриваемой функции необходимо ввести определенную команду. Она откроет специальный апплет, позволяющий сделать это.
Сам процесс ввода команды выглядит следующим образом:

- открываем меню кнопки «Пуск»;
- нажимаем на пункт «Выполнить»;
- в открывшемся поле пишем «control userpassword2».
После выполнения данных операций откроется окно под названием «Учетные записи пользователей».
В нем присутствуют две вкладки:

Необходимо остановить свое вниманием именно на первой вкладке. Так как именно в ней осуществляются все настройки учетных записей, в том числе смена логина, ключа доступа и иных атрибутов. Кроме того, при желании можно легко добавить новые учетные записи или удалить старые.
Отключаем пароль
Для отключения Password достаточно открыть соответствующее окно («учетные записи»-> «пользователи»). В нем необходимо убрать галочку в поле под названием «Требовать ввод имени пользователя и …». Таким нехитрым способом можно отключить необходимость ввода Password.
Подтверждаем пользователя
Также можно полностью отключить окно входа в Microsoft Windows.

Фото: окно Учетной записи
Для этого необходимо осуществить следующие действия:
- в окне под названием «Учетные записи» дважды кликаем по нужной строке (admin, user или нечто другое);
- нажимаем «ОК».
Откроется окно, содержащее три поля. Заполнено должно быть только верхнее, там прописывается login. Остальные остаются пустыми. После этого снова кликаем на «ОК». После выполнения данных операций при запуске Microsoft Windows не будет возникать необходимости в воде Password. Что достаточно удобно, если физический доступ к ПК имеется только у одного человека.
видео: Сброс пароля
Убираем пароль при запуске Windows без программ
Также Password в рассматриваемой операционной системе можно отклеить без использования пункта «Выполнить», а также различного рода сторонних приложений. Для этого достаточно воспользоваться специальной командной строкой. Таким способом можно избежать необходимости ввода Password при включении компьютера, а также при выходе его из спящего режима.
Как ускорить производительность компьютера? Ответ тут.
Настройка командной строки
Для того чтобы осуществить настройку командной строки, необходимо воспользоваться диском с дистрибутивом Windows. Данный способом настройки и сброса кода доступа подходит в случае, если он забыт, и иным образом запустить ОС не представляется возможным.
В первую очередь, необходимо через Биос установить загрузку с компакт-диска или иного устройства, содержащего дистрибутив. После этого следует выполнить перезагрузку и запустить установку.
После этого выполняются следующие действия:

Фото: запуск командной строки
- открывается окно выбора параметров языка, следует нажать «Далее»;
- выбираем «Восстановление системы»->«Командная строка»;
- вводим «regedit»;
- в открывшемся редакторе реестра находим раздел под названием «HKEY_LOKAL_MACHINE»;
- выделяем его, нажимаем на меню «Файл», и выбираем «Загрузить куст»;
- выбираем диск, куда инсталлирована ОС, и открываем файл, расположенный по адресу «наименование диска:windowssystem32SYSTEM»;
- необходимо ввести произвольное имя для выбранного раздела (например, 999);
- переходим в раздел HKEY_LOKAL_MACHINE999Setup и нажимаем два раза на параметры:

Фото: изменение параметров
Сброс пароля и входа в систему
После загрузки операционной системы пользователь стразу же увидит окно командной строки. Для осуществления сброса password необходимо ввести следующую команду: net user имя_пользователя

Фото: Net user имя_пользователя_новый_пароль
Если по какой-то причине User забыл название учетной записи, то можно написать просто net user без параметров. Это позволит отобразить все имеющиеся наименования и выбрать необходимое.
Если использование нового Password не предполагается, то достаточно оставить поле пустым.
Если же необходимо ввести новый, то команда будет выглядеть следующим образом: наименование диска:Windowssystem32net user имя_пользователя новый-ключ.
Также нередко требуется создать новую учетную запись без ключа доступа.
Для этого необходимо выполнить следующие команды в строгом порядке:
- net user имя_пароль /add;
- net localgroup Администраторы имя /add;
- net localgroup user имя /delete.

Фото: ввод команды
Данные команды в строгом порядке выполняют операции:
- создание нового User;
- добавление его в рабочую группу Administrator;
- удаление из группы Users.
Рассматриваемый способ сброса довольно сложен, но вполне осуществим даже для не очень опытных владельцев ПК.
Метод сброса данных ключей с файла SAM
Существует огромное количество самых разных способов сброса кода входа в систему. Но все они лишь изменяют различными путями информацию, хранящуюся в специальном файле под названием SAM. Именно он используется ОС для размещения в нем данных, касающихся как User, так и Password. Данное название-аббревиатура расшифровываются как Security Account Manager.
Рассматриваемый файл не имеет расширения, так как это попросту ему не требуется. Он является непосредственной частью реестра, располагается в каталоге systemrootsystem32config. Также копия рассматриваемого файла имеется на диске аварийного восстановления, если данная функция по каким-то причинам не была отключена ранее.
Редактирование данного файла для изменения параметров входа в операционную систему является самым сложным путем. Для работы с SAM необходимо специализированное программное обеспечение от сторонних разработчиков. Все операции с SAM необходимо выполнять максимально осторожно и аккуратно.
Как это работает
Наиболее популярным приложением для изменения данных в файле SAM является active password changer. Перед началом работы необходимо скопировать приложение на какой-либо носитель или иной жесткий диск FAT32.
После выполнения данной операции необходимо:

Фото: создание загрузочного диска
- запустить из папки password файл «BootableDiskCreator»;
- в открывшемся окне выбираем «Add USB …»;
- активируем кнопку «Start».
После выполнения всех вышеперечисленных действий будет создана загрузочная флешка.
Сам процесс изменения данных при помощи рассматриваемого приложения выглядит следующим образом:

- перезапускаем ПК с установленной в него USB-флешкой;
- выбираем диск, на котором расположен SAM;
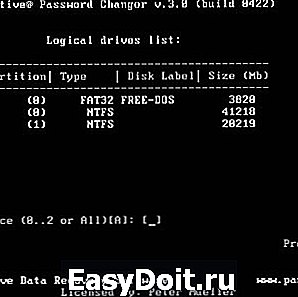
Фото: выбор диска
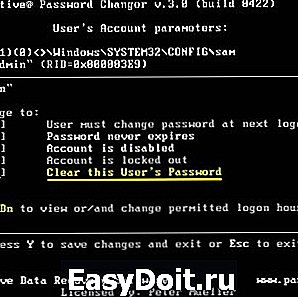
Фото: выбор функции
Данный способ работы с учетными записями и их атрибутами является максимально безопасным. Так как позволяет избежать редактирования реестра и иных операций, выполняемых вручную. Это порой бывает затруднительно для не очень опытных пользователей, начавших работать со своим ПК относительно недавно. Вероятность нанести вред операционной системе в данном случае практически равна нулю.
Ещё одним важным достоинством данной программы является возможность установки расписания для использования ПК отдельными учетными записями.
К недостаткам следует отнести то, что некоторые устаревшие модели материнских плат не поддерживают запуск с USB-носителя. В такой ситуации приходится искать какие-либо альтернативные варианты: дискета, компакт-диск или нечто иное.
У вас нет звука на компьютере, тогда Вам сюда.
Включить блютуз на ноутбуке просто. Методы включения далее.
Довольно часто, особенно с начинающими, возникают ситуации, когда комбинация знаков, необходимая для входа в ОС забыта или утеряна по иным причинам. Из такой сложной ситуации имеется множество выходов, переустановка системы требуется далеко не всегда. Причем справиться со сбросом кода доступа к ОС сможет любой владелец компьютера, имеющий минимальные навыки взаимодействия с техникой подобного типа.
proremontpk.ru
