Windows обнаружила неполадки жесткого диска — что делать
Windows обнаружила неполадки жесткого диска — что делать?
Если система выдает ошибку «Windows обнаружила неполадки жесткого диска», причин этому могут быть самыми разными, как и ее последствия. Возможно неисправен жесткий диск (или брак, если компьютер новый), или файлы операционной системы повреждены и не загружаются. Если вы столкнулись с такой проблемой, спешу вас предупредить — вы можете потерять все свои данные: документы, видео, программы и изображения, если в конечном счете диск станет непригодным, что произойдет рано или поздно.
Что делать если возникло сообщение «Windows обнаружила неполадки жесткого диска»
Во-первых, сохраняйте спокойствие, не паникуйте. Обратите внимание на нижнюю часть сообщения, где показано, с какими именно разделами имеются проблемы. Это сэкономит вам время, учитывая что проверка занимает много времени — вы будете знать с какими разделами работать. Проверку будем проводить с помощью команды CHKDSK (от Check Disk), которая проверяет состояние жесткого диска и исправляет любые ошибки или неполадки, если это возможно.
А предупреждение «Windows обнаружила неполадки жесткого диска» как упоминалось выше, возникает из-за неполадок жесткого диска — а иногда это просто повреждение секторов, которого как-раз таки можно вылечить с помощью CHKDSK. Итак, проверку будем выполнять через командную строку, которую можно открыть нажав одновременно клавиши Windows + R.

Откроется диалоговое окно Выполнить. Введите CMD и нажмите Enter.

В окне командной строки введите букву проблемного раздела, или оставьте как есть, если нужно проверить раздел диска по умолчанию.

Далее введите CHKDSK и нажмите Enter, после чего начнется сканирование диска на наличие ошибок. Также это даст вам некоторую полезную информацию о вашем диске.

Однако, мы видим сообщение «ВНИМАНИЕ! Параметр F не указан. CHKDSK выполняется в режиме только чтения», плюс некоторую информацию. Этого недостаточно. Если мы хотим произвести полное сканирование жесткого диска и позволить Windows выполнять автоматическое исправление ошибок системных файлов и поврежденных секторов, необходимо добавить к команде CHKDSK параметр /F, т.е. чтобы стало CHKDSK /F.
Примечание: Если для проверки вы выбрали диск, содержащий операционную систему, вам будет предложено произвести проверку после перезагрузки.
Если команда CHKDSK не помогла
В такой ситуации я вам рекомендую начать создавать резервные копии всех важных файлов и данных. Их вы можете перенести в безопасные разделы из разделов имеющих неисправности (помните в предупреждении были указаны проблемные разделы). Или на другой носитель, к примеру, переносный жесткий диск.
После того, как вы скопировали все важные данные, вы можете проверить жесткий диск на предмет пригодности для дальнейшего использования. Т.е. вы можете попробовать восстановить его работоспособность путем полного форматирования (не быстрого), нажав правой кнопкой на диск и выбрав «Форматировать» — процесс может занять достаточно длительное время, в зависимости от размера диска. Имейте терпение.

Все приведенные выше советы и инструкции должны помочь вам в решении проблемы «Windows обнаружила неполадки жесткого диска» — ошибка, связанная с неисправностями жесткого диска. Также плюс ко всему вышесказанному, я бы посоветовал вам переустановить операционную систему, потому как в большинстве случаев это помогает в решении большинства проблем. Если ничего не помогло, дайте мне обратную связь через форму комментариев ниже.
composs.ru
Windows обнаружила неполадки жесткого диска: решение проблемы
Сегодня речь пойдет о том, каковы могут быть причины появления сообщения: «Windows обнаружила неполадки жесткого диска». Кроме того, давайте попробуем разобраться, что необходимо делать в данной ситуации, а также насколько опасно подобное оповещение. Давайте же поскорее найдем решение поставленной задачи.
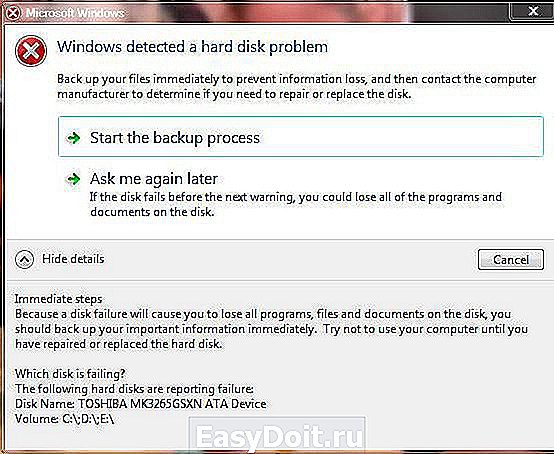
Оперативные действия
Что ж, если вы увидели, как Windows сообщает о неполадках жесткого диска, то, как правило, можно начать паниковать. Особенно, когда у вас все данные на компьютере не сохранены. Дело все в том, что подобное поведение — это первый признак повреждения вашего ЖД.
Как правило, если нажать на «Показать подробности», то операционная система сообщит вам путь, по которому произошел сбой. Чтобы не пришлось потом менять «железо», достаточно просто провести полное форматирование раздела. Правда, перед подобными экспериментами приходится записывать все важные файлы на съемный жесткий диск или флешку. При всем этом не рекомендуется выключать или перезагружать компьютер до того, как все данные будут сохранены.
Так что, если вы увидели сообщение: «Windows обнаружила неполадки жесткого диска», готовьтесь к решительным действиям. Самое безобидное — это форматирование поврежденного раздела. Но есть и другие исходы сложившейся ситуации. Давайте поскорее познакомимся с ними.
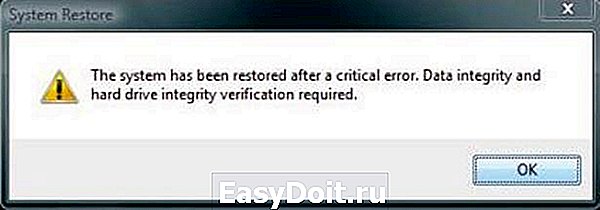
Исправление ошибок
Если Windows обнаружила неполадки жесткого диска, то можно вовремя подсуетиться и избежать колоссальных проблем. Для этого на всякий случай запишите важные данные на любой носитель, а затем просканируйте компьютер на наличие ошибок стандартными средствами.
Как это делается? Очень просто. Для начала нажмите горячее сочетание Win + R. Теперь в открывшемся окошечке выполните команду «gpedit.msc». Перейдите в раздел «Диагностика диска». Он находится в «Конфигурации», в «Административных шаблонах». Перейдите в «Систему», потом — в «Диагностику», а уже там вы обнаружите необходимую нам функцию.
Теперь подождите, пока процесс завершится. В конечном итоге у вас должны исправиться обнаруженные ошибки и неполадки. Перезагрузите компьютер и немного поработайте за ним. Сообщение: «Windows обнаружила неполадки жесткого диска» — должно перестать вас беспокоить. Правда, данный вариант «прокатывает» не всегда. Особенно, если у вас обнаружен серьезный сбой или повреждение компьютера.

Избавляемся от вирусов
Правда, иногда подобная проблема может возникать при проникновении троянских коней в операционную систему. В данной ситуации, как правило, все сводится к оперативной проверке и качественной очистке «оси» от разного рода заразы.
Для этого придется воспользоваться хорошей антивирусной программой. Прекрасно пойдет Dr.Web. Правда, иногда пользователи предпочитают Avast или Nod32. В принципе, разницы особой нет. Быстро начните глубокую проверку, после чего вылечите все обнаруженные вредоносные файлы. Что не удается — просто удалите. Когда процесс завершится, перезагрузите компьютер. Только не забывайте перед этим сохранять личные данные на съемные носители. Посмотрите на результат. Сообщение: «Windows обнаружила неполадки жесткого диска» — больше не будет беспокоить вас.
Крайний метод
Но есть и не особо приятный исход. Точнее, вариантов развития событий два. С обоими мы сейчас познакомимся. Начнем, наверное, с того, что считается более оптимистичным итогом — вам придется переустанавливать операционную систему, а заодно и форматировать поврежденный раздел. На самом деле, если у вас случилась фатальная ошибка, то данный исход — это очень даже хороший результат.
Правда, может получиться и так, что после перезагрузки компьютера у вас появится черный экран и. больше ничего. То есть компьютер включается, но система не грузится. Переустановка системы не дает никаких результатов. В этом случае у вас остается только один выход — заменить жесткий диск на новый. Со стационарным компьютером проблем быть не должно — разобрали системный блок, достали накопитель, положили в сумку и пошли искать точно такой же. Нашли? Тогда купили, вернулись, все присоединили, установили операционную систему и все — можно радоваться жизни дальше.
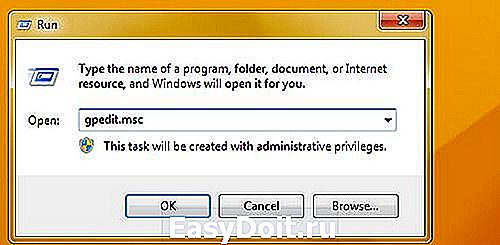
А вот с ноутбуками дела обстоят несколько иначе. Здесь вам придется нести его в сервисный центр, где вам установят факт поломки (неисправности) жесткого диска, после чего заменят его. Весь процесс может занимать от месяца и более.
Стоит ответить тот факт, что замена накопителя, как правило, требуется после того, как пользователь решил подумать над вопросом: «Как отключить сообщение: «Windows обнаружила неполадки жесткого диска»?» Дело все в том, что подобный ход не избавляет нас от проблемы — он только маскирует и прячет ее. Вот и все. Старайтесь обращать внимание на сообщения, которые выдает вам операционная система, и ваш компьютер всегда можно будет вернуть к жизни.
www.syl.ru
Как убрать сообщение «Windows обнаружила неполадки жесткого диска»?
При периодическом появлении сообщения «Windows обнаружила неполадки жесткого диска» несомненно нужно как можно быстрее сохранить все важные вам данные на резервный носитель, так как данное сообщение сигнализирует о возможном скором выходе из строя жесткого диска.
Очень часто появление такого сообщения в Windows дублируется сообщением BIOS при включении компьютера — S.M.A.R.T. Status Bad.
Тем не менее если ваш компьютер работает нормально, важных данных на жестком диске нет и вы хотите окончательно добить установленный винчестер, то сообщение о неполадках жесткого диска можно попросту отключить, чтобы оно не мешало своим периодическим появлением.
Как и где отключить?
Для начала нужно перейти в управление локальными политиками. Чтобы это сделать нужно нажать на клавиатуре сочетание клавиш «WIN»+»R«, в открывшемся окне вписать команду gpedit.msc и нажать «Enter».

Комбинация клавиш Win+R на клавиатуре

Открытие групповых политик в WIndows
Откроется окно редактора групповых политик. В нем слева нужно проследовать по адресу:
Административные шаблоны -> Система -> Диагностика -> Диагностика диска.
Как только вы это сделаете в правой части окна отобразятся два параметра.
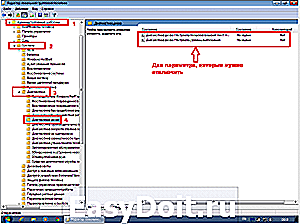
Путь к отключаемым параметрам
В каждый из них нужно зайти двойным кликом и поставить переключатель состояния в положение «Отключить».

Отключение параметров вывода сообщения как отключить сообщение windows обнаружила неполадки жесткого диска
Как только вы проделаете это с двумя параметрами выглядеть это должно вот так:

Отключенное состояние обеих параметров
Теперь осталось лишь перезагрузить компьютер после чего сообщение «Windows обнаружила неполадки жесткого диска» больше появляться не будет.
Стоит учитывать, что если данное сообщение уже начало появляться, то это верный знак к замене жесткого диска, так как не известно сколько он еще проработает и насколько качественной будет эта работа.
helpadmins.ru
Windows обнаружила неполадки жесткого диска как убрать сообщение win 7

Итак, у вас проблема: сообщение с информацией о том, что «Windows обнаружила неполадки жесткого диска», что делать дальше? Мы рассмотрим причины возникновения данной ошибки.
1. Такое системное оповещение выводится в случае, если операционная система Windows, не смогла записать или прочитать какие-то файлы, расположенные на жестком диске, или внешнем накопителе. Чтобы определить в каком именно диске обнаружены неполадки, нужно обратить внимание на нижнюю часть предупреждения:

Здесь указана буква проблемного тома. Если в этой строке отображается буква раздела которая принадлежит внешнему накопителю, вам просто следует проверить и при необходимости отформатировать диск средствами Windows.
Обратите внимание на то, что не следует извлекать внешний накопитель из USB порта сразу после копирования или записи файлов. Дело в том, что даже после исчезновения окошка копирования, еще несколько секунд может дописываться необходимая информация. Рекомендуется извлекать внешние накопители безопасным способом.
2.Иногда такая ошибка возникает из-за самой операционной системы Windows. Это может быть вызвано в следствии сбоев системы, а также результатом вирусной атаки. В этом случае вам нужно протестировать компьютер на наличие ошибок и вирусов.
3.Если дело не во внешних накопителях и не в операционной системе и к тому же компьютер начал зависать, самостоятельно перезагружаться или еще как то странно себя вести, то нужно менять диск на новый! Первым делом сохраните всю нужную вам информацию. Копировать данные нужно на отдельный носитель, это может быть внешний жесткий диск, флеш-накопитель либо сейчас это очень удобно на облако хранения данных. (например mail или google)
Если вы уверенны что с диском все в порядке и просто хотите избавится от назойливого сообщения то вот решение:
В ОС Windows 7 и 8 сообщение отключается в «Администрирование»->»Планировщик заданий»->»Библиотека..»->»Microsoft»->»Windows»->»DiskDiagnostic».
Правой кнопкой по заданию «Microsoft-Windows-DiskDiagnosticResolver» -> «Отключить»
ownmaster.ru
Как отключить сообщение Windows обнаружила неполадки жесткого диска. Windows 7, 8.1, 10
Жесткие диски одна из самых уязвимых деталей, которые выходят из строя первыми среди прочих компонентов компьютера. Вообще их срок службы в среднем оценивается до 5 лет, но это среднее значение. У кого то он может полететь через 3 года, а у других будет работать и спустя 10 лет. Но это предисловие, вернемся ближе к делу.
Windows обнаружила неполадки жесткого диска. Немедленно создайте резервную копию всех файлов для предотвращения потери информации. Затем свяжитесь с производителем компьютера для замены или ремонта жесткого диска.

Такое уведомление могут получать пользователи при загрузке рабочего стола Windows. По мнению самой операционной системы, ваш жесткий может в скором времени полностью накрыться, и поэтому рекомендует вам сохранить в первую очередь важные для вас файлы. Честно сказать бывают разные причины появления такого сообщения, иногда действительно жесткому приходит конец, но иногда бывает такой компьютер работает еще годами без проблем.
Во всяком случае, рекомендую сохранить нужные вам файлы на другой носитель или в облачное хранилище, что бы быть уверенным, что если и придет конец диску, то вам не о чем волноваться, так как вы заранее сохранили все что нужно. А теперь рассмотрим подробнее, как избавиться от этого уведомления.
Как отключить сообщение Windows обнаружила неполадки жесткого диска?
Для начала перейдем в «Панель управления», и нажимаем на значок «Администрирование».
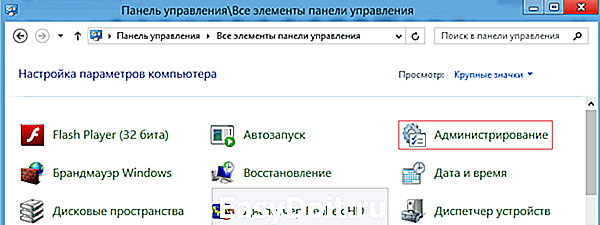
Далее переходим в раздел «Планировщик заданий».
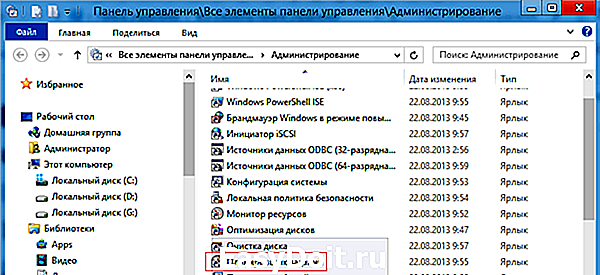
В планировщике переходим Библиотека планировщика заданий->Microsoft->Windows->DiskDiagnostic.

Выбираем параметр «Microsoft-Windows-DiskDiagnosticResolver» и кликаем правой клавишей мыши, где в контекстном меню выбираем «Отключить» или вовсе «Удалить».

После выполненных действий перезагружаем Windows и смотрим на результат. Теперь при загрузке операционной системы сообщение не будет высвечиваться и надоедать каждый раз. Всего доброго).
pk-sovety.ru
Ошибка «Windows обнаружила неполадки жесткого диска» — как исправить
В этой статье описаны причины и способы решения ошибки «Windows обнаружила неполадки жесткого диска». Если вы видите это предупреждение, значит в процессе работы жесткого диска появились проблемы. Система может быть повреждена или не загрузиться при следующем запуске. В итоге есть вероятность потери своих данных, таких как фотографии, видео, музыки, важных документов и другого.

Обзор проблемы
Такая проблема может возникнуть у любого из пользователей. В сплывающем окне с такой ошибкой будет предложено создать резервную копию, для предотвращения потери информации.

Связано это с тем, что при работе диска могут возникать проблемы или другие серьезные ошибки, повреждающие операционную систему, замедляющие или даже прекращающие ее работу. Она сильно раздражает, потому как может появляться каждые 5-10 минут. В большинстве случаев подобное сообщение является признаком неисправности жесткого диска, сбоя системы, потери системного файла и т. д. Игнорировать ее не рекомендуется, а лучшим решением будет выяснять причину появления.
Возможные причины ошибки
Существует много причин возникновения данной ошибки.
Обычно она возникает при сбое жесткого диска, но также может быть вызвана ошибкой реестра, нехваткой оперативной памяти, чрезмерным запуском или избыточной установкой программ, вирусом, вредоносным ПО, и множеством других причин. Решить ее можно попытавшись восстановить систему, удалить ненужные файлы системы, или обновить ее.
Возможные причины сбоя жесткого диска:
Механическая или логическая ошибка. Очень вероятно, что она вызвана повреждением файловой системы, плохими секторами, или механической проблемой. Жесткий диск отвечает за хранение данных, и его поломка приведёт к потере данных.
Вирус. Когда компьютер заражает вирус, он уже не будет работать как прежде, даже если антивирусное ПО удалило его. Антивирус не устраняет повреждения, вызванные вирусом, а только удаляет его. В таких случаях сообщение связано с повреждением данных вирусом.
Повреждение системных файлов. Их повреждение может вызвать, незавершенная деинсталляции программы, удаление важной системной информации, неправильное завершение работы компьютера и т. п. Поврежденный файл в свою очередь приведет к отсутствию данных, требуемых системе для правильной работы.
Человеческий фактор. Многие пользователи, пытаясь повысить производительность ПК, могут вызвать проблему системы. Например, изменяя настройки системного реестра, или местоположение и свойства системных файлов. Поскольку они плохо разбираются в системных компонентах, то следуют неверной инструкции или выполняют неправильные операции. Некоторые из них могут повредить систему или аппаратное обеспечение.
Как исправить ошибку
Трудно определить причину, по сообщению об ошибке. Это не значит, что поврежден жесткий диск, или проблема с системой. Далее перечислены несколько решений, которые могут помочь в ее исправлении.
Решение 1: команда sfc / scannow
Использовать стандартные инструменты для исправления ошибок, которые встроены в ОС. Этот инструменты могут помочь исправить многие серьезные проблемы. Стандартная утилита «Проверка системных файлов» проверит и устранит ошибку их целостности. Для ее запуска откройте меню «Пуск» и введите cmd в поле поиска. Затем кликнув правой кнопкой мыши выберите «Запуск от имени администратора».
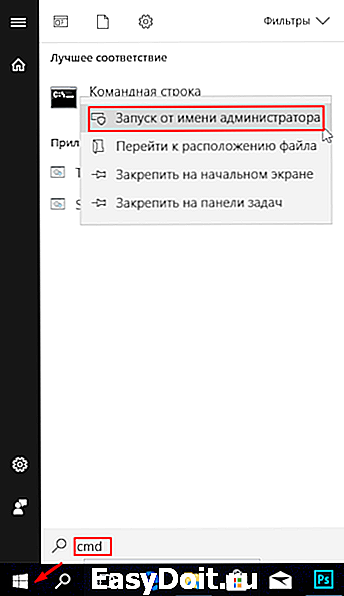
Подробнее как запустить командную строку смотрите на видео
В командной строке введите sfc / scannow и нажмите клавишу Enter.

Процесс быстро покажет результат. Эта команда проверяет системные файлы и заменяет поврежденные резервной копией. Не закрывайте окно до завершения проверки.
Решение 2: команда chkdsk
Если первый метод не работает, можно выполнить проверку командой chkdsk. В командной строке пишем ее с буквой диска, который нужно проверить. Если вы хотите протестировать раздел по умолчанию, больше ничего писать не нужно.
Введите «chkdsk» и нажмите «Enter».

Если нужно произвести полное сканирование жесткого диска с автоматическим исправлением ошибок системных файлов и поврежденных секторов, необходимо добавить к команде chkdsk параметр /F.
С проверкой диска на котором установлена ОС, могут возникнуть трудности, система предложит проверить его при следующей перезагрузке, на что нужно ввести подтверждение «Y».
После проверки проблема должна исчезнуть. Перед попыткой выполнить эту команду рекомендуется сделать резервное копирование данных. Так как исправление ошибок может затереть некоторые данные.
Решение 3: поиск сбойных секторов
Проверить поврежденные сектора. С этим помогут программы Victoria или HDD Regenerator. Последняя даже имеет функцию физического восстановления поврежденых секторов. Это реализовано за счет “намагничивания” сбойных участков. Подробнее о работе этих программ смотрите на нашем канале:
Если диск имеет большую емкость, процесс сканирования может занять некоторое время. После его завершения будет выведен отчет о плохих секторах.
В процессе ремонта, данные хранящиеся на поврежденных секторах могут стереться, поэтому рекомендуется сделать резервную копию перед его началом.
Решение 4: сервисный центр
Обратиться в сервисный центр по ремонту дисков. Для ремонта нужно специальное оборудование и запасные части, которого нет у простых пользователей. Некоторые диски все же могут не подлежать восстановлению.
Как отключить сообщения об ошибке
Ошибка появляется, когда система считает что диск поврежден и напоминает о необходимости резервного копирования данных. Но бывают случаи, когда с ним все в порядке, а ОС выдает ошибку. Что очень раздражает при работе за компьютером, но существует возможность их отключить.
Для этого нажимаем сочетание клавиш Win+R и в окне «Выполнить» пишем команду gpedit.msc (не доступно в версии Windows Home).
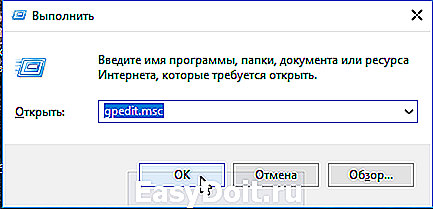
В открывшемся окне ищем папку «Диагностика диска» / «Диагностика диска. Настроить пользовательский текст оповещения»

Далее выбираем «Отключено» и «Применить»

Это отключит уведомления, но не исправит проблему с диском. Поэтому, прежде чем сделать это, убедитесь, что HDD не является причиной проблемы.
Резервное копирование в случае ошибки
Как уже говорилось, проблемы с диском могут вызвать потерю важных данных. Поэтому рекомендуется сделать резервную копию, при возникновении такой ошибки. Скопировав ее на другой диск или носитель.
Это можно выполнить с помощью стандартных средств Windows, подробнее в видео роликах:
Скорость клонирования в основном зависит от скорости диска, выбранного режима и количества данных.
Как восстановить файлы с «битого» диска можно в видео нашего канала
Похожие статьи
- Как пользоваться хранилищем в Windows 10В этом руководстве описано как использовать функцию «Хранилище», которая доступна в Windows 10 с обновлением Fall Creators Update. Которая поможет избавиться от множества ненужных файлов, для избегания нехватки свободного места на компьютере. Вы узна.
- Почему браузер использует много оперативной памятиВ этой статье мы поговорим о том, почему современные браузеры используют так много ОЗУ, и что можно сделать для оптимизации их работы. Содержание: Браузеры и оперативная память. Почему Chrome и Firefox используют так много оперативной.
- Лучшие Micro SD карты для ваших устройств в 2019В этой статье представлены лучшие microSD карты в категории, ежедневная, высокопроизводительная и с высокой емкостью. А также как выбрать карту, совместимую с вашим устройством. Содержание: На что обратить внимание? Лучшая ежедневная .
- Что такое «Хост-процесс для задач Windows» (taskhostw.exe) и почему он запущен на моем ПК?Читайте о процессе taskhostw.exe: что это за процесс, почему он расходует много ресурсов, как его отключить, и т.д. Если вы часто открываете окно «Диспетчера задач», то, вероятнее всего, замечали один, а то и несколько, одновременно работающих процес.
- Как убедиться в безопасности файла перед загрузкойЧитайте, как перед загрузкой проверить файл с помощью онлайн-инструмента, который включает в себя более чем 60 антивирусных программ. Это не заменит основные методы безопасности в интернете, которые защитят вас от таких угроз как фишинг и прочее, но .
Partition Recovery™
Надежное возвращение удаленных данных.
Универсальная программа для восстановления данных с жесткого диска, карты памяти или USB флешки.
Internet Spy™
Просмотр истории браузеров и сохраненных паролей.
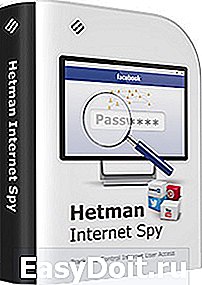
Сканирует файлы браузеров и отображает информацию о проведенном в Интернете времени.
Office Recovery™
Восстановление удаленных офисных документов.
Безопасное восстановление документов, электронных таблиц, презентаций в пошаговом режиме.
hetmanrecovery.com
