Windows: как отобразить скрытые файлы и папки
Windows: как отобразить скрытые файлы и папки ?
Пункт меню Свойства папки (вызываемый или через Пуск –> Настройка –> Панель управления –> Свойства папки, или через Мой компьютер –> меню Сервис –> Свойства папки…) позволяет настроить методы работы с файлами и папками, а также способ отображения содержимого папок.
Если пункт меню Свойства папки недоступен, то, как правило, это свидетельствует о возможном заражении системы вирусами (см. Что делать, если недоступен пункт меню «Свойства папки»?).
Как отобразить скрытые файлы и папки
– откройте Мой компьютер, выберите меню Сервис –> Свойства папки… (или нажмите Пуск –> Настройка –> Панель управления –> Свойства папки);
– в открывшемся диалоговом окне Свойства папки откройте вкладку Вид;
– в прокручиваемом списке Дополнительные параметры установите флажок Отображать содержимое системных папок, снимите флажок Скрывать защищенные системные файлы, установите переключатель Показывать скрытые файлы и папки –> OK.
Иногда после восстановления пункта меню Свойства папки не удаётся установить переключатель Показывать скрытые файлы и папки: после установки этого переключателя вновь самопроизвольно устанавливается переключатель Не показывать скрытые файлы и папки.
Как задействовать опцию Показывать скрытые файлы и папки
Чтобы в Свойствах папки задействовать опцию Показывать скрытые файлы и папки воспользуемся Редактором реестра Windows:
– нажмите Пуск –> Выполнить…;
– в окне Запуск программы в текстовое поле Открыть введите regedit –> OK;
– в открывшемся окне Редактора реестра найдите раздел
– если в этом разделе есть REG_SZ-параметр CheckedValue (со значением 0), удалите его;
– создайте REG_DWORD-параметр CheckedValue (меню Правка –> Создать –> Параметр DWORD) со значением 1 (если REG_DWORD-параметр CheckedValue наличествует, установите его значение 1);
– откройте раздел [HKEY_CURRENT_USERSoftwareMicrosoftWindowsCurrentVersionExplorerAdvanced];
– если в этом разделе есть REG_SZ-параметр Hidden (со значением 0), удалите его;
– создайте REG_DWORD-параметр Hidden со значением 1 (если REG_DWORD-параметр Hidden наличествует, установите его значение 1);
– найдите REG_DWORD-параметр SuperHidden, установите его значение 1;
– выберите меню Вид –> Обновить (или нажмите F5);
– закройте Редактор реестра.
Для восстановления опции Показывать скрытые файлы и папки можно воспользоваться аварийно-восстановительным загрузочным диском (типа ERD Commander или Windows miniPE edition):
– поместите аварийно-восстановительный диск ERD Commander в лоток привода;
– при перезагрузке нажмите клавишу Del, войдите в утилиту BIOS Setup и установите загрузку с CD-ROM;
– нажмите клавишу F10 и санкционируйте сделанные изменения нажатием клавиши Enter;
– если появится сообщение Press any key for boot from CD or DVD, нажмите любую клавишу;
– в меню загрузки ERD Commander выберите пункт Загрузка ERD Commander;
– для пропуска инициализации локальной сети (и ускорения загрузки!) нажмите кнопку Skip Network Configuration;
– в окне Welcome to ERD Commander выберите операционную систему для восстановления, нажмите OK;
– после загрузки ERD Commander нажмите Start –> Administrative Tools –> RegEdit;
– в окне ERD Commander Registry Editor выберите меню Edit –> Reset Permisions;
– в окне Reset Permisions установите флажок Reset Permisions on all child objects –> OK;
– в окне ERD Commander Registry Editor раскройте ветвь [HKEY_LOCAL_MACHINESOFTWAREMicrosoftWindows NTCurrentVersionWinlogon], проверьте значение REG_SZ-параметра Shell (должно быть Explorer.exe);
– проверьте значение REG_SZ-параметра Userinit, – должно быть C:Windowssystem32userinit.exe, (если система установлена на диске C:, если на другом диске, то :Windowssystem32userinit.exe,);
– откройте ветвь [HKEY_USERS], выберите свою учётную запись (Имя_пользователя);
– раскройте раздел [SoftwareMicrosoftWindowsCurrentVersionPoliciesExplorer] и удалите REG_DWORD-параметры NoCustomizeWebView и NoFolderOptions;
– в этой же ветви (HKEY_USERS_Имя_пользователя) раскройте раздел [SoftwareMicrosoftWindowsCurrentVersionExplorerAdvanced], найдите REG_DWORD-параметр Hidden (со значением 2), установите значение 1;
– в этом же разделе найдите REG_DWORD-параметр ShowSuperHidden (со значением 2), установите значение 1;
– найдите раздел [HKEY_LOCAL_MACHINESOFTWAREMicrosoftWindowsCurrentVersionexplorerAdvancedFolderHiddenSHOWALL] , проверьте значение REG_DWORD-параметра CheckedValue (должно быть 1);
– закройте окно ERD Commander Registry Editor;
– нажмите кнопку Start –> Log Off –> Restart –> OK;
– при перезагрузке нажмите клавишу Del, войдите в утилиту BIOS Setup и установите загрузку с жёсткого диска;
– нажмите клавишу F10 и санкционируйте сделанные изменения нажатием клавиши Enter;
1. Перед тем, как начать устранение последствий вирусной атаки, нужно «пролечить» систему (иначе все дальнейшие действия бесполезны и бессмысленны).
2. Перед тем, как начать манипуляции с Редактором реестра Windows, нужно войти в систему с учётной записью Администратора.
3. При работе с Редактором реестра Windows следует соблюдать осторожность. Некорректное использование Редактора реестра может привести к возникновению серьёзных неполадок, вплоть до переустановки операционной системы!
4. Помните, что предупредить легче, чем лечить! Пользуйтесь брандмауэрами и надежными антивирусными программами с регулярно обновляемыми базами.
netler.ru
Как посмотреть скрытые файлы и папки в Windows 7
 Вас интересует вопрос, как посмотреть скрытые файлы и папки в Windows 7 ?
Вас интересует вопрос, как посмотреть скрытые файлы и папки в Windows 7 ?
Если да, то вы на правильно месте. В этом уроке мы рассмотрим с Вами как увидеть у себя на жестких дисках все скрытые файлы и папки в Windows 7. На самом деле это очень просто, я уже затрагивал эту тему один раз, я писал, как посмотреть скрытые файлы и папки в Windows XP. Ну а сегодня мы будем все это делать в Семёрке.
Итак, поехали. Включаем просмотр скрытых файлов и папок в системе Windows 7.
Заходим в « Пуск – Панель управления ».

В открывшейся папке меняем вид просмотра на « Мелкие значки ».
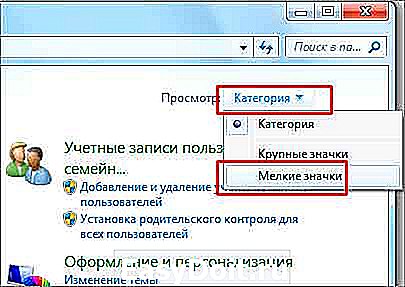
Теперь находим пункт « Параметры папок» и открываем его.

В открывшемся окне переходим на вкладку « Вид », затем спускаемся в самый низ и ставим переключатель на пункт « Показывать скрытые файлы, папки и диски » затем сохраняем, нажав « ОК ».
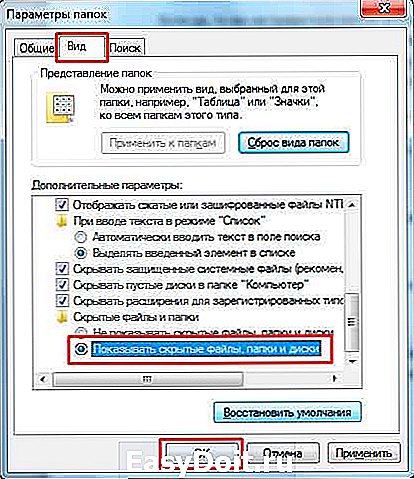
Теперь проверяем. Я захожу на диск (C:) и уже тут вижу, отображаются скрытые папки.

Вот таким образом несколькими кликами мы в Windows 7 скрытые папки и файлы сделали видимыми. Но, а вообще эту функцию я рекомендую включать только при необходимости .
Если у нас есть какая-то скрытая папка в Windows 7 и нам нужно получить к ней доступ, то включили возможность посмотреть скрытые файлы и папки. Как все свои дела сделали, так и сразу отключили эту возможность.
www.inetkomp.ru
Как показать и открыть скрытые файлы и папки в Windows 7.
Многие пользователи операционных систем Windows, перейдя на новейшую версию данной системы — Windows 7, столкнулись с небольшими различиями в организации настроек её оболочки, по сравнению с более распространённой Windows XP.
Большинство новичков, например, часто задаются вопросом, как включить возможность отображения скрытых файлов и папок в проводнике? Именно данному вопросу и посвящена эта небольшая заметка.
Существует несколько способов включения возможности отображения скрытых файлов и папок в Windows 7.
Рассмотрим каждый из них по очереди.
Первый способ: открываем окно «Мой компьютер«, нажимаем кнопку «Упорядочить«, и в выпадающем меню жмём на пункт «Параметры папок«.

После этого откроется окно «Параметры папок«, в котором необходимо выбрать вкладку «Вид«, в которой отобразится список «Дополнительные параметры«, в котором находим пункт «Скрытые файлы и папки«, переключаем его в режим «Показывать скрытые файлы, папки и диски«,
и жмём на кнопку «OK«.
Второй способ: практически аналогичный, и отличается лишь способом, которым мы открываем окно «Параметры папок«. Итак, жмём «Пуск» и открываем «Панель управления«, затем «Оформление и персонализация«,


после чего откроется окно «Параметры папок«, и, как и в первом способе проделываем те же действия: выбираем вкладку «Вид«, в которой отобразится список «Дополнительные параметры«, в котором находим пункт «Скрытые файлы и папки«, переключаем его в режим «Показывать скрытые файлы, папки и диски«,
techmate.ru
Как увидеть скрытые папки в Windows 7
Частенько новички, а иногда и заядлые интернет-пользователи, не всегда могут ответить на некоторые вопросы. Например, многими до сих пор остается непонятым вопрос касательно скрытых папок. С другой стороны, в этом нет абсолютно ничего сложного, а, разобравшись в этой функции, можно пользоваться ее неоспоримыми преимуществами.
Таким образом, предлагаю поговорить об этом животрепещущем вопросе, ведь он волнует огромное количество юзеров! Давайте разбираться, как увидеть скрытые папки в виндовс 7, а также в 2-ух словах расскажу о том, как их скрыть.
Как увидеть скрытые папки
На самом деле все очень просто, в чем вы сейчас убедитесь сами.
- Зайдите в пусковое меню, там выберите строчку «Мой компьютер».
- Откроется окно, в верхней левой части которого есть кнопка «Упорядочить», жмите на нее.
- В выпавшем контекстном меню найдите пункт «Параметры папок».

Теперь выберите вкладку «Вид» и поле с перечисленными дополнительными параметрами найдите пунктик «Скрытые папки и файлы».
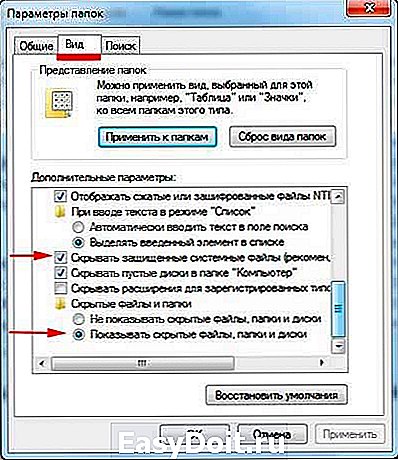
Существует еще один способ, который позволяет ответить на вопрос «как отобразить скрытые папки в windows 7»? По большому счету, от предыдущего он не особо отличается:
- Снова зайдите в пусковое меню, после чего выберите «Панель управления» – «Оформление и персонализация».

- Далее будет отображен пункт «Свойства папки»,а в нем – «Показывать скрытые файлы и папки».
- Откроется окно «Параметры папок», а дальше сделайте все так, как написано в предыдущем способе.
Как скрыть папки
Ну что ж, с основным вопросом разобрались, хочу также рассказать вам о том, как же скрыть папки, возможно, не все еще знают, как это делается.
- Кликните по папке или файлу, которые хотите сохранить, правой мышиной кнопкой, выберите пункт «Свойства».
- Нам нужна вкладка «Общие», затем в блоке «Атрибуты» нажмите «Скрытый» – «ОК».
- Теперь появится окно с предложением изменения атрибута, при этом в нем можно выбрать, что же именно вы хотите скрыть: просто папку или вложенные в нее данные (папки и файлы).
- Готово, папка скрыта. Обратите внимание, что скрыта она не полностью, а просто выглядит чуть светлее чем остальные. Чтобы сделать ее абсолютно невидимой, зайдите в «Панель управления» – «Параметры папок» – «Оформление и персонализация» – «Параметры папок» – «Вид». В области «Дополнительные параметры» поставьте галочку напротив «Не показывать скрытые папки, файлы и диски» – «Применить». Вот и все, вы скрыли папку, теперь ее не видно вообще.
Теперь вы знаете, как легко скрыть папки и безболезненно вернуть все обратно.
learnwindows.ru
Показать скрытые файлы и папки Windows 7

Показать скрытые файлы и папки Windows 7
Иногда требуется просмотреть скрытые файлы и папки Windows 7. В этом посте будет рассказано о том, как можно увидеть скрытые файлы и папки Windows 7.
Для начала зайдем в одну из папок операционной системы Windows 7, в папку etc. В папке etc отображаются пять файлов.
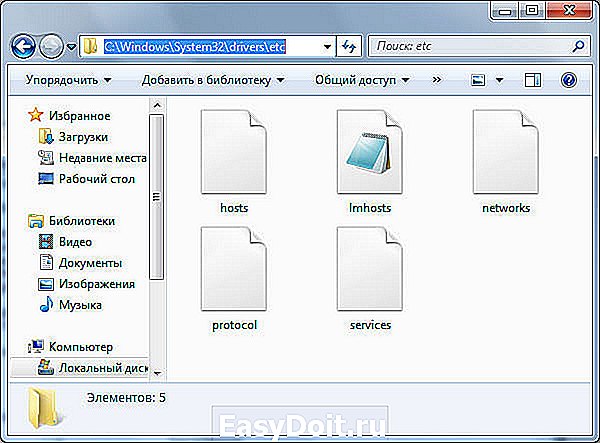
Содержимое папки etc
Как уже догадались некоторые из наших читателей, папка etc выбрана в качестве примера неслучайно. Именно в этой папке храниться файл hosts, при помощи которого можно блокировать доступ к таким социальным сетям как ВКонтакте и Одноклассники (подробней об этом читайте в статьях Не могу зайти в контакт и Не могу зайти в Одноклассники).
Как отобразить скрытые файлы и папки Windows 7?
Для того, чтобы отобразить скрытые файлы и папки, необходимо выполнить всего два шага.
Шаг 1. Зайти в меню Упорядочить и выбрать пункт Параметры папок.

Шаг 2. Перейти на вкладку Вид, поставить точку на против пункта Показывать скрытые файлы, папки и диски, после чего щелкнуть ОК.
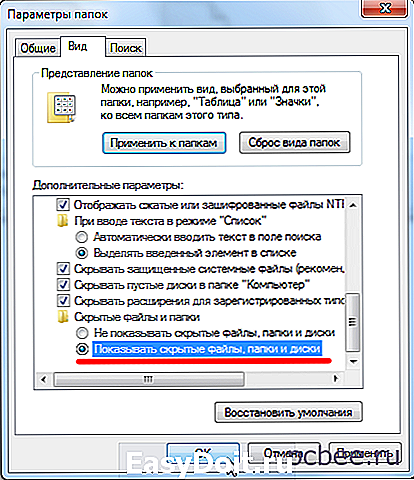
Необходимо выбрать пункт Показывать скрытые файлы, папки и диски
В конкретном случае, в папке ets стал отображаться еще один файл hosts.

В папке ets стал отображаться еще один файл hosts
комментарий 21 на «Показать скрытые файлы и папки Windows 7»
Подскажите, а есть ли программа которая показывает все скрытые файлы в Windows 7? Т.е. как скрытые файлы так и системные, чтобы их можно было оперативно изменять? Дело в том, что при стандартном раскладе Windows 7 не дает изменять системные файлы, например если появился тот же hosts с вирусом.
FAR Manager — это программа показывающая скрытые файлы по умолчанию. FAR Manager можно скачать на этой странице. Можно использовать и Total Commander, но его надо настроить, чтобы он показывал скрытые файлы и папки.
Спасибо огромное! Помогли ваши советы!
Подскажите пожалуйста.А если у меня не 7-я версия,как мне найти скрытые файлы и папки?
Наталья, какая у Вас версия Windows? Вы можете установить файловый менеджер FAR Manager (скачать можно тут) — он по умолчанию показывает все файлы.
Вопрос не совсем в тему, но… С момента покупки ноута(в магазине) в нем время от времени проявляется некий «диск Q «, к которому нет доступа. Рекавери на другом, продавцы разводят руками. Пароля не спрашивает, просто не пускает. Как бы до него добратся?
Виталий, Вы использовали программы для создания дополнительных логических дисков?
Нет. П.С. Его размер тоже не показывает.
Виталий, скорее всего, это глюки операционной системы. К примеру, если я сейчас открою выпадающее меню со списком дисков в Total Commander (Windows 7), то в списке отобразятся 4 съемных диска, которых реально нет. Ничего подобного, если мне не изменяем память, не было в Windows XP. Что касается Windows 7, то мне доводилось видеть, как в разных компьютерах, под управлением Windows 7, отображались несуществующие съемные диски.
Я тоже так думал, но проигрыватель Виндовс Медиа как-то нашел кучу музыки (сотни треков), которые я точно не загружал, но не может их открыть по все время разным причинам(файл перемещен, путь к файлу указан неправильно итд). Пробовал ФАР, но он видит только диск С, или я не разобрался в нем. Какие еще проги есть,попроще?
Виталий, попробуйте все же воспользоваться FAR Maneger. Для того, чтобы открыть список дисков, нажмите Alt + F1.
Совет помог частично, ФАР увидел диск, но при попытке просмотреть сдулся. В центре экрана появился красный прямоугольник с надписью (в примерном переводе): Ошибка; Доступ запрещен; Невозможно читать диск Q. Скрин: i.piccy.info/i7/13b9224f50f5827362d214a93691ea97/4-68-42/18859350/FAR.jpg
Виталий, у Вас нет возможности загрузить Ubuntu с компакт-диска? Как правило, после загрузки Ubuntu, можно получить доступ ко всем имеющимся дискам.
Совет помог частично, ФАР увидел диск, но при попытке просмотреть сдулся. В центре экрана появился красный прямоугольник с надписью (в примерном переводе): Ошибка; Доступ запрещен; Невозможно читать диск Q
Пока нет… «Будем искать!»
А что если даже после выполнения данной инструкции другой файл hosts не появился?
Виктория, Вы не пробовали проводить полную проверку компьютера при помощи лечащей утилиты CureIt?
А что делать, если второй файл не появился?
Арина, попробуйте провести полную проверку компьютера при помощи программы Dr. Web CureIt — она автоматически должна удалить лишний текст из файлов hosts.
www.pcbee.ru
Как посмотреть скрытые файлы и папки в Windows 7
 Вас интересует вопрос, как посмотреть скрытые файлы и папки в Windows 7 ?
Вас интересует вопрос, как посмотреть скрытые файлы и папки в Windows 7 ?
Если да, то вы на правильно месте. В этом уроке мы рассмотрим с Вами как увидеть у себя на жестких дисках все скрытые файлы и папки в Windows 7. На самом деле это очень просто, я уже затрагивал эту тему один раз, я писал, как посмотреть скрытые файлы и папки в Windows XP. Ну а сегодня мы будем все это делать в Семёрке.
Итак, поехали. Включаем просмотр скрытых файлов и папок в системе Windows 7.
Заходим в « Пуск – Панель управления ».

В открывшейся папке меняем вид просмотра на « Мелкие значки ».

Теперь находим пункт « Параметры папок» и открываем его.

В открывшемся окне переходим на вкладку « Вид », затем спускаемся в самый низ и ставим переключатель на пункт « Показывать скрытые файлы, папки и диски » затем сохраняем, нажав « ОК ».

Теперь проверяем. Я захожу на диск (C:) и уже тут вижу, отображаются скрытые папки.
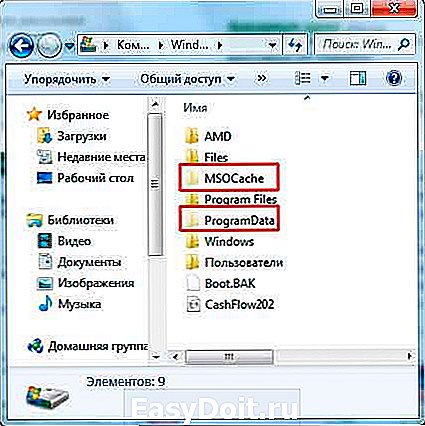
Вот таким образом несколькими кликами мы в Windows 7 скрытые папки и файлы сделали видимыми. Но, а вообще эту функцию я рекомендую включать только при необходимости .
Если у нас есть какая-то скрытая папка в Windows 7 и нам нужно получить к ней доступ, то включили возможность посмотреть скрытые файлы и папки. Как все свои дела сделали, так и сразу отключили эту возможность.
www.inetkomp.ru

