Windows 7 не запускается диспетчер печати
Windows 7 не запускается диспетчер печати
Сообщения: 8502
Благодарности: 1578
| Конфигурация компьютера | |
| Материнская плата: Asus P5K-VM | |
| HDD: Seagate Barracuda 7200.10 320GB sATAII | |
| Звук: HDA кодек Realtek ALC883 | |
| CD/DVD: SonyNEC Optiarc AD-7203S | |
| ОС: Windows 7 Ultimate 32-bit | |
| Проблему решил (было: подсистема печати недоступна, принтеров не видно, печать из ворда не работала) так: Пуск>Панель Управления>Администрирование>Службы и там найти и перезапустить службу «Диспетчер очереди печати» (сначала пуск, потом перезапустить). Два раза перезапустил и все стало работать. Всем удачи! |
. У меня была схожая проблем в Vista
Помогло удаление всех файлов из C:WINDOWSsystem32spoolPRINTERS
——-
Нефиг ставить то, к чему второй сервис-пак не вышел.
«Есть старое правило — чтобы не было геморроя, руки должны быть прямыми, а извилины — кривыми, но не наоборот.» © Korzh
Если же вы забыли свой пароль на форуме, то воспользуйтесь данной ссылкой для восстановления пароля.
Сообщения: 17
Благодарности: 0
Не помогает. Я даже системный ивент сделал, что когда служба падает — то автоматом перезапускается. кроме того, это же свойство установлено в свойствах службы.
Сообщения: 8502
Благодарности: 1578
| Конфигурация компьютера | |
| Материнская плата: Asus P5K-VM | |
| HDD: Seagate Barracuda 7200.10 320GB sATAII | |
| Звук: HDA кодек Realtek ALC883 | |
| CD/DVD: SonyNEC Optiarc AD-7203S | |
| ОС: Windows 7 Ultimate 32-bit | |
| У меня две машины, Виста и SP3, и два принтера. Для того чтобы избавиться от очереди печати удалил два пресловутых фала из папки C:WINDOWSSystem32spoolPRINTERS , причем проверил в. Системе Администрирование Службы Диспетчер печати. он дожен быть запущен.Выделить его и слева сверху значения (остановить перезапустить или остановлено) Лучше даже перед удалением тех двух папок его остановить , а после удаления снова запустить. Да и значок принтера на панели задач- его не должно быть, обновить его правым кликом, да и принтер выключить- включить -хорошо! Это позволит машине начать все с чистого листа. И здесь ключевым моментом является отправить на печать другой документ! И он будет напечатан, если же упрямо пускать старый, то все эти описанные манипуляции повторить снова. Морочил себе голову целое воскресенье, и домашним тоже. Желаю удачи! |
. Старый принтер Lexmark создавал службу LexBce, которая видимо каким-то дивным образом контроллировала Spoolsv (Димпетчер очереди печати). Видимо я однажды чистил винду и поудалял старые лексмаркские файлы, но проблема осталась в реестре в ветке
«HKEY_LOCAL_MACHINESYSTEMCurrentControlSetServicesSpooler» параметр «DependOnServise имел» знаечение «LexBce RPCSS», из-за чего просто не запускалась служба Spoolsv.exe (я не сразу это заметил). Изменив его на «RPCSS», все стало на свои места.
——-
Нефиг ставить то, к чему второй сервис-пак не вышел.
«Есть старое правило — чтобы не было геморроя, руки должны быть прямыми, а извилины — кривыми, но не наоборот.» © Korzh
Это сообщение посчитали полезным следующие участники:
Сообщения: 49900
Благодарности: 14224
| Конфигурация компьютера | |
| Материнская плата: ASUS P8Z77-V LE PLUS | |
| HDD: Samsung SSD 850 PRO 256 Гб, WD Green WD20EZRX 2 Тб | |
| Звук: Realtek ALC889 HD Audio | |
| CD/DVD: ASUS DRW-24B5ST | |
| ОС: Windows 8.1 Pro x64 | |
| Прочее: корпус: Fractal Design Define R4 |
Последний раз редактировалось Petya V4sechkin, 04-12-2009 в 11:07 .
forum.oszone.net
Что делать, если диспетчер печати на Windows 7 отключается или «капризничает»: пошаговая инструкция и полезные советы
Диспетчер печати — сервис, существующий во всех версиях Windows, показывает, сколько принтеров подключено к компьютеру, а также документы, стоящие в очереди на печать. Но с этой небольшой программой могут возникать проблемы, связанные с её запуском или работой, ведь всем известно, насколько капризны принтеры. Диспетчер печати может отключаться, не запускать вовсе, подвисать и многое другое. Решения этих проблем будут рассмотрены ниже в статье, но сначала разберёмся, как запустить диспетчер печати.
Как открыть диспетчер печати в Windows 7
- Запустите панель управления компьютером.
Почему с ним возникают проблемы (отключается, не запускается и другие)
Со временем с этой службой могут возникнуть следующие проблемы: он перестанет запускаться, начнёт самостоятельно отключаться, зависать или грузить процессор. Причины для проявления подобных ошибок:
- Компьютер заражен вирусами, направленными на блокировку сервисов или служб.
- Файлы системы, так или иначе относящиеся к печати, были повреждены пользователем или вирусом.
- Драйвера к вашему принтеру или сканеру устарели или были повреждены, поэтому он может не замечать устройства или работать с ними некорректно.
- Служба, отвечающая за работу печати, была отключена пользователем или конфликтующими службами. Это приводит к тому, что он может пропасть из панели управления или перестать отвечать на запросы.
Как устранить возникающие проблемы
Итак, отсутствие службы печати или проблемы с ним приведут к тому, что документы не будут распечатываться или будут делать это некорректно, поэтому необходимо разобраться с этим самостоятельно, воспользовавшись нижеприведенными инструкциями. Сначала будут описаны способы, которые могут устранить любую из вышеперечисленных проблем, а потом — решения для некоторых ошибок отдельно.
Перезагрузка компьютера
Первое, что стоит сделать, так это перезагрузить компьютер, чтобы все программы, задачи и службы перезапустились. Возможно, это устранит проблему, так как лишние приложения, конфликтующие с диспетчером, закроются.
Проверка на вирусы
Возможно, причина в вирусе, который мешает работе службе принтера, поэтому выполните следующие действия:
-
Откройте антивирус, установленный на вашем компьютере.
Включение службы и её настройка
Самая распространённая причина появления проблем с печатью — отключенная или неправильно настроенная служба. Чтобы устранить ошибку, вызванную службой, выполните следующие действия:
-
Используя поисковую строку Windows, отыщите приложение «Службы».
Проверка служб, относящихся к диспетчеру печати
Возможно, дело не в самом диспетчере, а в службах или программах, с ним связанных. Выяснить, в этом ли причина, и устранить её можно следующим способом:
-
Откройте программу «Службы» через поисковую строку Windows.
Сброс параметров, обновление драйверов
Возможно, какие-то файлы или драйвера были повреждены, из-за этого служба принтера начала зависать или грузить процессор, поэтому необходимо всё восстановить вручную, а для этого нужно сначала выполнить сброс.
Удаление файлов, ждущих печати
- Остановите «Диспетчер устройств», выделив его в общем списке служб и кликнув по кнопке «Остановить».
Обновление драйверов принтера
Возможно, драйвера принтера устарели или не были повреждены, необходимо их обновить:
-
Откройте панель управления компьютером.
Сброс принтера
Возможно, обновление драйверов не принесёт результата, так как файлы, относящиеся к принтеру, были повреждены. В этом случае остается одно — удалить устройство и установить его заново.
-
Находясь в разделе «Устройства и принтеры», удалите принтер, из-за которого диспетчер устройств не работает или выдаёт ошибку. Кликнете ПКМ по устройству и выберите пункт «Удалить устройство».
Сканирование системы
Этот способ позволяет просканировать все файлы системы, найти в них ошибки, если они есть, и автоматически исправить их.
-
Используя поисковую строку Windows, запустите командную строку от имени администратора.
Что делать, если диспетчер принтера грузит процессор
Если процесс spoolsv.exe перегружает процессор больше, чем на 20%, то причиной для этого могут послужить следующие моменты:
- в очереди стоят слишком много файлов. Очистите ее, как это сделать, описано выше в пункте «Удаление файлов, ждущих печати»;
- в списках устройств и принтеров числятся неиспользуемые или несуществующие принтеры. Найдите их и удалите. Как удалить принтер, описано в пункте «Сброс принтера»;
- драйвера или файлы вашего принтера были повреждены, поэтому вызывают ошибку, а он из-за этого грузит процессор. Переустановите ваш принтер (как это сделать, см. выше);
- возможно, проблема пропадёт, если служба перестанет запускаться автоматически. Для этого в программе «Службы» отыщите службу «Диспетчер печати» и откройте его настройки. В разделе «Тип запуска» выберите «Вручную».
Можно ли его переустановить
Ответ на этот вопрос — нет, такая возможность в Windows не предусмотрена. Всё, что вы можете сделать, это остановить службу диспетчера устройств, очистить очередь документов, а также удалить принтер и драйвера, относящиеся к нему. Удаление самой службы невозможно.
Итак, с диспетчером печати в Windows 7 могут возникнуть проблемы, из-за которых он будет отключаться, не запускаться, зависать или грузить процессор. Все эти ошибки можно устранить вручную, если выполнить вышеописанные инструкции. Возможно, решение проблемы может быть описано на официальном сайте производителя вашего принтера.
www.remnabor.net
Проблемы с диспетчером печати на Win10
Добрый день. Не запускается служба «Диспетчера печати».
в свойствах Диспетчера печати указан тип запуска Автоматически, статус — Остановлена.
При попытке запустить выдает ошибку:
Не удалось запустить службу Диспетчер печати на Локальный компьютер.
Ошибка 0x80070057: Параметр задан неверно.
Средство автоматического устранения неполадок проблему исправить не может.
Система: Windows 10 Pro x64
Принтер: Canon 2900 LBP2900
Сведения о вопросе
Здравствуйте Євген Твердохлєб ,
Добро пожаловать в Microsoft Community!
Я сожалею, что Вы столкнулись с данной проблемой.
Попробуйте скачать самые свежие драйвера с сайта производителя Вашего принтера. Пробуйте разные варианты, бывало так, что проблема решалась с использованием более старых драйверов.
Также, бывает, помогает не просто обновление, а полная переустановка драйвера, с предварительным удалением ранее установленного драйвера.
Если возникнут вопросы, пожалуйста, сообщите мне.
С уважением,
Валерий
Если вы считаете эту информацию полезной, прошу отметить ее как ответ
Это помогло устранить вашу проблему?
К сожалению, это не помогло.
Великолепно! Спасибо, что пометили это как ответ.
Насколько Вы удовлетворены этим ответом?
Благодарим за отзыв, он поможет улучшить наш сайт.
Насколько Вы удовлетворены этим ответом?
Благодарим за отзыв.
Валерий, спасибо за ответ!
К сожалению я столкнулся со следующим:
1. В диспетчере устройств принтер определяется как «Другое устройство», состояние «работает нормально».
2. При попытке деинсталляции открывается окно приложения удаления Canon, но в списке нет принтеров для удаления.
Как полностью удалить принтер в таком случае?
3. При попытке установки драйверов принтера ( [Windows 64bit] LBP2900/2900B CAPT Printer Driver (R1.50 Ver.3.30) Last Updated : 17-Jul-2015 Issue Number : 0100278201) выдает ошибку «невозможно установить».
Мне видится проблема в неработающей и незапускаемой службе «Диспетчера печати».
answers.microsoft.com
Устранение ошибки «Локальная подсистема печати не выполняется» в Windows 7

При попытке подключить новый принтер и в некоторых других случаях, связанных с распечаткой материалов с компьютера, пользователь может столкнуться с ошибкой «Локальная подсистема печати не выполняется». Давайте выясним, что она собой представляет, и как устранить эту проблему на ПК с Виндовс 7.
Причины возникновения проблемы и способы её устранения
Самая частая причина возникновения изучаемой в данной статье ошибки — это отключение соответствующей службы. Это может быть связано с её преднамеренной или ошибочной деактивацией одним из пользователей имеющим доступ к ПК, с различными сбоями в работе компьютера, а также выступать следствием вирусного заражения. Основные способы устранения названной неисправности будут описаны ниже.

Способ 1: «Диспетчер компонентов»
Одним из способов запустить нужную службу является её активация через «Диспетчер компонентов».
-
Щелкните «Пуск». Зайдите в «Панель управления».


Далее жмите «Программы и компоненты».
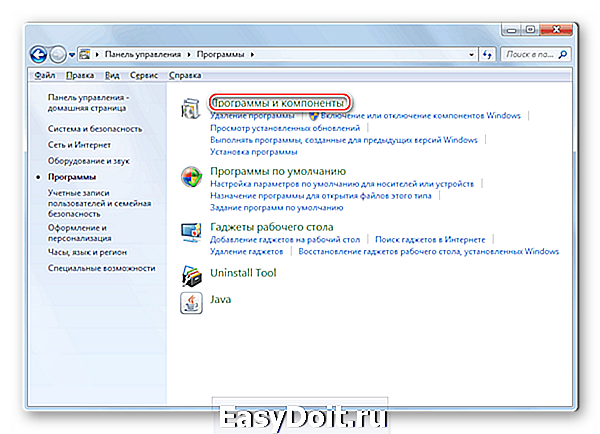
В левой части открывшейся оболочки щелкайте «Включение или отключение компонентов Windows».
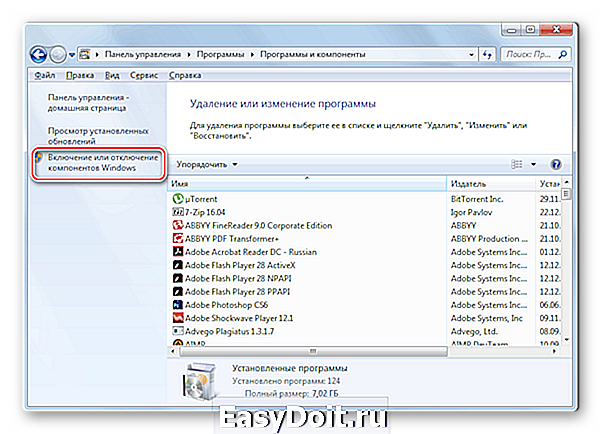
Запускается «Диспетчер компонентов». Возможно, вам придется подождать непродолжительное время, пока будет выстроен список элементов. Найдите среди них наименование «Служба печати и документов». Щелкните по плюсику, который расположен слева от вышеуказанной папки.


Затем снова щелкните по названному чекбоксу. Теперь напротив него должен быть установлен флажок. Такую же пометку установите около всех элементов, входящих в указанную выше папку, где она не установлена. Далее жмите «OK».

После этого будет выполнена процедура изменения функций в Виндовс.

После перезапуска ПК изучаемая нами ошибка должна исчезнуть.
Способ 2: «Диспетчер служб»
Активировать связанную службу для устранения описываемой нами ошибки можно через «Диспетчер служб».
-
Перейдите через «Пуск» в «Панель управления». Как это совершить объяснялось в Способе 1. Далее выбирайте «Система и безопасность».
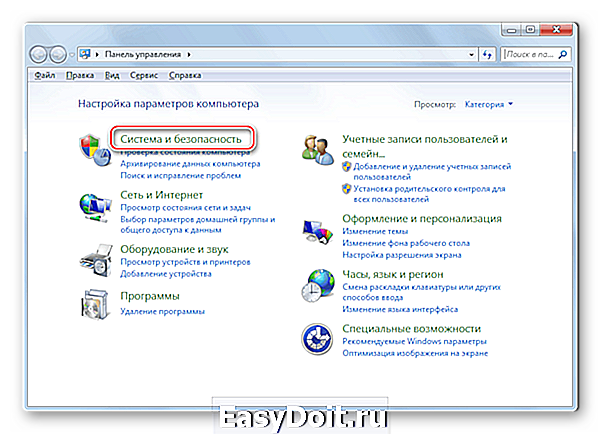
Заходите в «Администрирование».
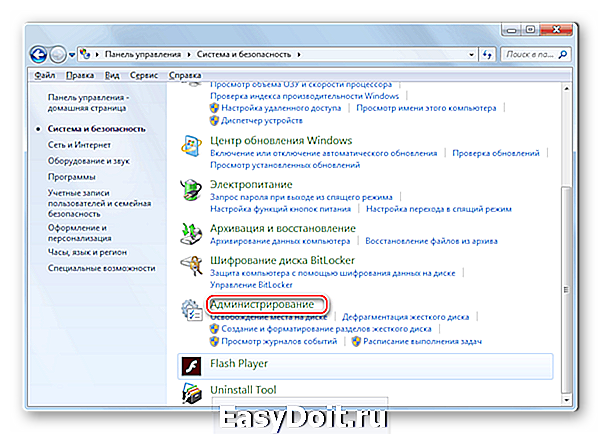
В открывшемся перечне выбирайте «Службы».

Активируется «Диспетчер служб». Тут необходимо отыскать элемент «Диспетчер печати». Для более быстрого поиска постройте все названия в алфавитном порядке, кликнув по наименованию столбца «Имя». Если в колонке «Состояние» нет значения «Работает», то это означает, что служба деактивирована. Чтобы запустить её, сделайте дважды клик по названию левой кнопкой мышки.

Запускается интерфейс свойств службы. В области «Тип запуска» из представленного перечня выберите «Автоматически». Нажмите «Применить» и «OK».
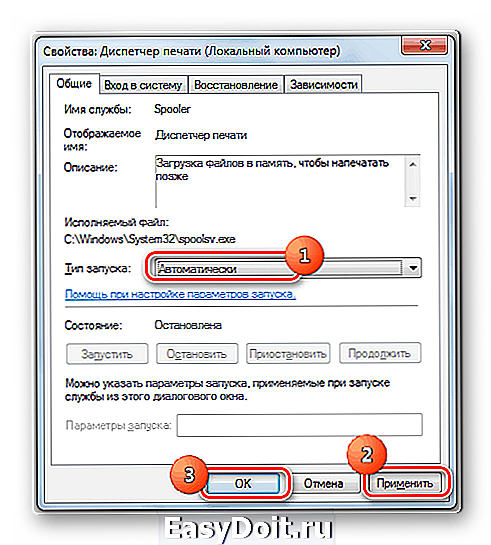
Возвратившись в «Диспетчер», заново выделяйте имя того же объекта и кликните «Запустить».

Происходит процедура активации службы.


Теперь изучаемая нами ошибка должна исчезнуть и больше не отображаться при попытке подключения нового принтера.
Способ 3: Восстановление системных файлов
Изучаемая нами ошибка может также являться следствием нарушения структуры системных файлов. Чтобы исключить подобную вероятность или, наоборот, исправить ситуацию, следует совершить проверку компьютера утилитой «SFC» с последующей процедурой восстановления элементов ОС при необходимости.
-
Нажмите «Пуск» и войдите во «Все программы».

Перемещайтесь в папку «Стандартные».
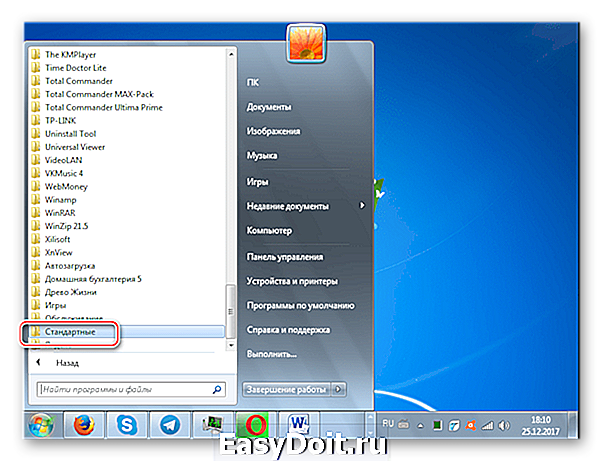
Отыщите «Командная строка». Кликните по этому элементу правой кнопкой мыши. Нажмите «Запуск от имени администратора».
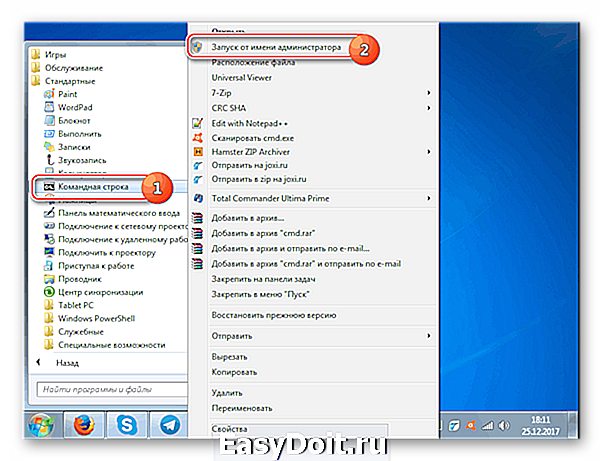
Активирована «Командная строка». Выполните в неё ввод такого выражения:

Начнется процедура проверки системы на целостность её файлов. Этот процесс займет определенное время, так что приготовьтесь подождать. При этом ни в коем случае не закрывайте «Командную строку», но при необходимости можете свернуть её на «Панель задач». Если будут выявлены какие-то несоответствия в структуре ОС, то они тут же будут исправлены.


Способ 4: Проверка на вирусное заражение
Одной из первопричин появления изучаемой проблемы может быть вирусное заражение компьютера. При подобных подозрениях требуется произвести проверку ПК одной из антивирусных утилит. Делать это необходимо с другого компьютера, с LiveCD/USB или же зайдя в свой ПК в «Безопасном режиме».

При выявлении утилитой вирусного заражения компьютера действуйте согласно тем рекомендациям, которые она дает. Но даже после выполнения процедуры лечения велика вероятность, что вредоносный код успел изменить настройки системы, поэтому для устранения ошибки локальной подсистемы печати необходимо будет произвести перенастройку ПК по тем алгоритмам, которые описаны в предыдущих способах.
Как видим, в Виндовс 7 существует несколько способов устранения ошибки «Локальная подсистема печати не выполняется». Но их не так уж и много в сравнении с вариантами решения других проблем с компьютером. Поэтому не составит особого труда для ликвидации неисправности в случае необходимости перепробовать все указанные методы. Но, в любом случае, рекомендуем произвести проверку ПК на наличие вирусов.
Отблагодарите автора, поделитесь статьей в социальных сетях.
lumpics.ru
