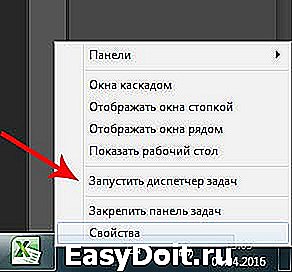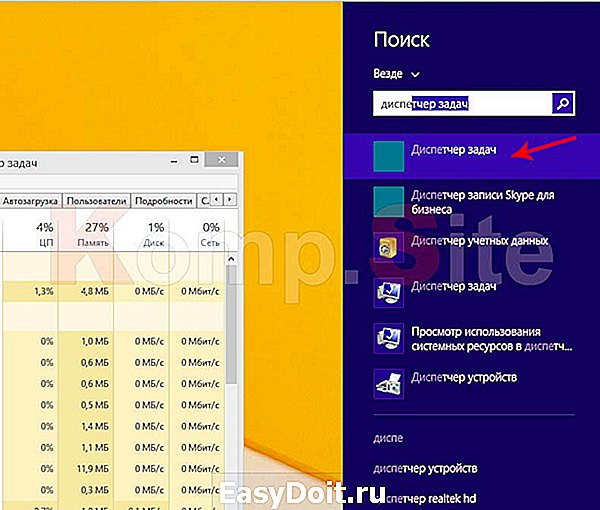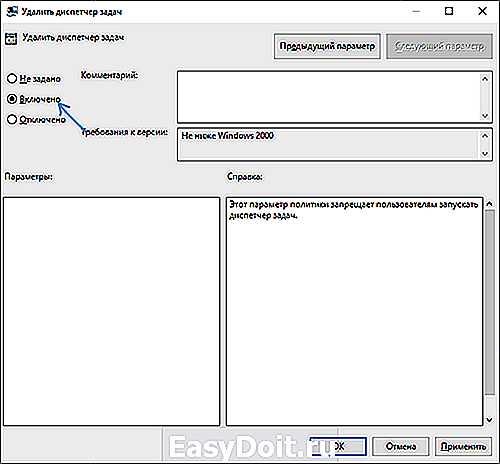Windows 7: как запустить Диспетчер задач
Windows 7: как запустить Диспетчер задач?
Диспетчер задач можно запустить разными способами, например:
• нажмите кнопку Пуск –> в текстовое поле Найти программы и файлы введите диспетчер задач –> нажмите ссылку Просмотр запущенных процессов в диспетчере задач:

• нажмите Ctrl + Alt + Del;
– в следующем окне из меню выбора (–> Блокировать компьютер; –> Сменить пользователя; –> Выйти из системы; –> Сменить пароль…; –> Запустить диспетчер задач) выберите Запустить диспетчер задач;
• нажмите клавишу с логотипом Windows (флажок Microsoft) + R;
– в текстовое поле Открыть диалогового окна Выполнить введите taskmgr –> OK:

1. В окне Диспетчера задач вы можете открыть нужную вам вкладку (Приложения; Процессы; Службы; Быстродействие; Сеть; Пользователи).
На вкладке Процессы вы можете (при необходимости) выделить и нажатием на соответствующую кнопку завершить процесс и т.д.:

Посредством меню Файл –> Новая задача (Выполнить…) –> Создать новую задачу вы можете с помощью кнопки Обзор… выбрать и запустить любую программу.
2. Если вы не можете запустить Диспетчер задач ни одним из указанных выше способов, возможно, ваш ПК заражён вирусами (см. Что делать, если появляется сообщение «Диспетчер задач отключен администратором»?).
netler.ru
Где находится диспетчер задач в Windows 7 и как его открыть?
Диспетчер задач в ОС Windows отображает пользователю состояние запущенных процессов, служб, а также приложений. Диспетчер способствует контролю производительности ПК и оказывает помощь в завершении работы тех приложений, которые не отвечают.
Зачастую, необходимость использования диспетчера возникает в процессе возникновения сбоев системы, которые могут вызвать даже некорректные действия со стороны самого владельца компьютера. Подобные ошибки могут влиять на стабильную работу ОС, однако не представляют явной угрозы для важных системных компонентов. Именно диспетчер задач устраняет их, возвращая системе исходные показатели работоспособности.
Где находится диспетчер задач в windows 7?
Чтобы понять, где диспетчер задач в Windows 7, не придется впихивать в себя большой объем информации. Имеется несколько вариантов открытия диспетчера в Windows 7.
1-ый способ.
Основной вариант — сочетание клавиш «Ctrl+Shift+Esc».
2-ой способ.
Второй вариант предполагает следующие действия:
- Навести курсор мыши на панель задач.
- Щелчком правой клавиши мыши, открыть контекстное меню.
- Выбрать команду под названием «Запустить диспетчер задач».

3-ий способ.
Рассмотрим третий вариант:
- Одновременно нажать «Win+R» и дождаться открытия окна «Выполнить».
- В запущенном окне ввести «taskmgr.exe» и нажать кнопку «Ok».

Четвертый вариант предполагает включение диспетчера напрямую из командной строки:
- Открыть меню «Пуск» и перейти во вкладку «Все программы».
- Выбрать «Стандартные» и перейти в пункт «Командная строка».
- В командной строке следует ввести запрос «taskmgr.exe», после чего нажать кнопку «Enter».

Пятый вариант перешёл в более инновационные операционные системы со времен устаревшей классики, посредством сочетания клавиш «Ctrl+Alt+Del», можно так же выполнять открытие диспетчера задач.
Располагается диспетчер задач по адресу C:WindowsSystem32taskmgr.exe.
Как открыть диспетчер задач в Windows 8?
В операционной системе Windows 8, на фоне более ранних модификаций, разработчики внесли определенное улучшение. Диспетчер обзавёлся функционалом контроля автозагрузки. Варианты запуска диспетчера в Windows 8, являются схожими с предыдущей операционной системой, но учитывая обновленный интерфейс, некоторые пользователи могут испытывать дискомфорт при поиске диспетчера. Рассмотрим методы его запуска на Windows 8.
Первый вариант:
- Нажать комбинацию клавиш «Ctrl+Alt+Delete» из рабочего стола либо со стартового экрана.
- После открытия экрана защиты ОС под названием «Windows Security Screen», выбрать пункт «Диспетчер задач»

Второй вариант:
- В области панели задач, можно щёлкнуть правой кнопкой мыши, в открывшемся контекстном меню, найти и запустить пункт «Диспетчер задач».

Третий вариант:
- Правой кнопкой мыши нажать по значку «Windows» (меню «Пуск»).
- Выбрать пункт «Выполнить» и набрать в поле «Открыть» название «taskmgr», затем нажать «Ок».

Четвертый вариант предполагает следующие действия:
- Из контекстного меню значка «Windows» (меню «Пуск»), вызывается командная строка.
- В данной строке вводится «taskmgr» и нажимается «Enter».
В общем все как в семерке.
Пятый вариант:
- В верхней правой части начального экрана, нажать по значку лупы.
- В открывшейся поисковой строке написать «Диспетчер задач».
- Запустить найденную программу.


Как открыть диспетчер задач в Windows 10 при помощи разных способов?
В ОС Windows 10 существует так же распространенные способы открытия диспетчера задач. Одновременное сочетание клавиш «Ctrl+Alt+Delete» выводит окно, в котором можно выбрать диспетчер. Пользователь может воспользоваться и иным методом, удерживая комбинацию » Ctrl+Shift+Esc», что выведет диспетчер напрямую.
Ввести запрос «Диспетчер задач» можно и в командной строке, это распространяется на русскую версию системы. Если же используется английская, пользователю следует набирать «Task manager».
Стоит отметить, что в меню «Пуск» («Start»), имеется требуемый пункт с диспетчером, который можно запустить из раздела быстрого доступа.
спасибо
очень помогли
Добавить комментарий Отменить ответ
Здравствуйте, меня зовут Евгений, я много лет занимаюсь ремонтом компьютеров и уже накопил немалый опыт в этом деле. И этим опытом я решил поделиться с Вами. На моем сайте представлены различные советы и хитрости по использованию тех или иных операционных систем, история компьютеров и вообще любая информация, которая хоть как то связана с компьютерами.
Я не претендую на истину в первой инстанции, я просто человек и могу ошибаться, а так же иметь свой собственный взгляд на какие либо вещи, который может отличаться от общепринятого.
Я постараюсь излагать информацию на моем сайте максимально просто и доступно, не перегружать ее техническими терминами, для того чтобы она была доступна и понятна максимальному количеству пользователей, в первую очередь, конечно, для начинающих.
Желаю приятной навигации по сайту. Читайте, комментируйте, и конечно указывайте мне на мои ошибки, которые наверняка будут встречаться, вместе мы сделаем сайт лучше.
komp.site
Отключены Диспетчер задач или Редактор реестра
Диспетчер задач является неотьемлимой частью Windows любых версий. Это встроенная программа-оболочка, дающая нам информацию о использовании ресурсов компьютера и о запущенных программах и процессах. Но иногда случается, что диспетчер задач не запускается или не может выполнить необходимые действия из-за заражения вирусами.
Чтобы запустить Диспетчер задач можно воспользоваться горячими клавишами «Ctrl + Shift +Esc» или другим способом. Но если выскакивают окна с ошибками типа:
- «Диспетчер задач отключён администратором»

- «введён неправильный путь»
- или на экране блокировки по кнопкам «Ctrl + Alt + Del» нет пункта «Запустить диспетчер задач»
значит у вас поработал вирус или кто-то отключил его. Умные вирусы сразу блокируют диспетчер задач, чтобы мы не могли завершить его процесс.
Тут есть ещё один нюанс. Такие вирусы блокируют к ряду запуск редактора реестра, чтобы совсем связать руки. В этом случае вы увидите сообщение «Редактирование реестра запрещено администратором системы»

Есть несколько способов, но до удаления вируса делать это бесполезно, т.к. он сидит в памяти и после включения диспетчера задач, тут же отключит его снова. Но даже после лечения компьютера от вируса, диспетчер задач всё ещё может не работать, и для его включения нужно проделать кое-какие действия.
ПОЛЕЗНЫЙ СОВЕТ : Если есть точка восстановления до атаки вирусом, то лучше восстановиться из неё. Мало ли, что ещё наделал вирусняк.
Программы RegtickPro и AVZ
Я сам успешно пользуюсь уже много лет простой и бесплатной программой, не требующей установки и состоящей из одного файла RegtickPro.
Скачайте у меня программу и запустите из архива.
В программе переходим в меню «System», снимаем галочку «Disable Task Manager» и нажимаем «OK». Всё, диспетчер задач должен стать доступным!

Для разблокировки редактора реестра дополнительно снимаем галочку «Disable MS Registry Tools».
Для этих же целей можно использовать программу AVZ, но она более тяжеловесная и сложная чем эта (в Regtick пару кликов и проблема решена). В программе AVZ для этого используются пункты: «11. Разблокировка диспетчера задач» и «17. Разблокировка редактора реестра».
Редактирование групповых политик
Для выполнения этих действий у вас должны быть права администратора. Запускаем редактор локальной групповой политики:
«Пуск -> Выполнить» или кнопки «Win + R» и вводим в поле:
Заходим в «Конфигурация пользователя –> Административные шаблоны –> Система –> Варианты действий после нажатия CTRL+ALT+DEL» и справа в окне заходим двойным кликом в параметр «Удалить диспетчер задач»
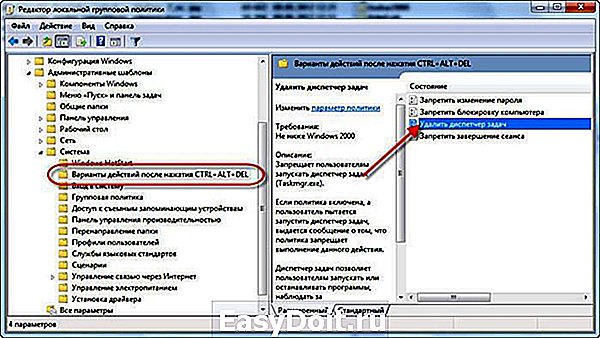
В окошке выбираем «Отключить» или «Не задано» и нажимаем «ОК»

После проделанных действий и перезагрузки, диспетчер задач должен заработать.
Чтобы включить редактор реестра, идём по пути «Конфигурация пользователя –> Административные шаблоны –> Система» и справа заходим в «Запретить доступ к средствам редактирования реестра». Также выставляем «Отключить» или «Не задано»

Ручное редактирование реестра
Для разблокировки диспетчера задач должно быть доступно редактирование реестра. Если редактор реестра не работает, то сначала нужно разблокировать его одним из перечисленных выше способов.
Итак, заходим в реестр: через «Пуск -> Выполнить» или «Win + R», пишем в поле
И справа находим параметр «DisableTaskMgr». Его надо либо удалить, либо присвоить ему значение «0».

Если ничего не помогло
Стандартный диспетчер задач можно заменить на альтернативные программы. Они встраиваются в систему, вызываются на те же или другие горячие кнопки и имеют более богатый функционал.
Существуют программы-комбайны, которые умеют лечить Windows от многих болячек, рекомендую Kerish Doctor. Работает также для предотвращения подобных неприятностей в будущем, оптимизации работы компьютера и устранения десятков популярных неполадок.
it-like.ru
Как открыть диспетчер устройств на Windows 7?

В диспетчере устройств в операционной системе Windows собрана информация об аппаратном обеспечении компьютера или ноутбука. Диспетчер устройств необходим для того, что собрать сведения обо всех устройствах, которые установлены на компьютере. Также с его помощью можно удалить устройство из системы или обновить драйверы для него. В общем, этот диспетчер устройств — штука очень полезная и необходимая. Например, для установки драйверов после переустановки системы, когда точно не знаешь, для какого из компонентов стоит установить драйверы (рядом с названием устройства появляется восклицательный знак).
Сегодня я расскажу о том, как запустить диспетчер устройств. Сделать это можно различными способами и все они приводят к одному результату, поэтому какой из них стоит использовать, решать только вам. На все у вас уйдет несколько секунд времени.
Находим на рабочем столе значок «Компьютер» (если его не видите, нажмите кнопку «Пуск» — он будет в правой части экрана), кликните по нему мышкой один раз и нажмите на правую кнопку. Появится меню, выберите пункт «Свойства».

Перед вами окно просмотра основных сведений о вашем компьютере. В левой части окна вы увидите небольшое меню. Выберите в нем пункт «Диспетчер устройств».

Вуаля, «Диспетчер устройств» запущен.

Вновь ищем значок «Компьютер» и нажимаем на правую кнопку мыши. Только теперь в меню выбираем пункт «Управление», а не «Свойства».

Появится окно с названием «Управление компьютером». Выберите здесь «Диспетчер устройств».
fulltienich.com
Как отключить диспетчер задач в Windows 10, 8.1 и Windows 7
 Не знаю, с какой целью вам может это потребоваться, но при желании вы можете использовать различные методы отключения диспетчера задач (запрет запуска) с тем, чтобы пользователь не мог его открыть.
Не знаю, с какой целью вам может это потребоваться, но при желании вы можете использовать различные методы отключения диспетчера задач (запрет запуска) с тем, чтобы пользователь не мог его открыть.
В этой инструкции — несколько простых способов отключить диспетчер задач Windows 10, 8.1 и Windows 7 встроенными средствами системы, хотя такую возможность предлагают и некоторые сторонние бесплатные программы. Также может быть полезным: Как запретить запуск программ в Windows.
Блокировка в редакторе локальной групповой политики
Запрет запуска диспетчера задач в редакторе локальной групповой политики — один из самых простых и быстрых способов, однако, для него требуется, чтобы на вашем компьютере была установлена Профессиональная, Корпоративная или Максимальная версия Windows. Если это не так, воспользуйтесь далее описанными методами.
- Нажмите клавиши Win+R на клавиатуре, введите gpedit.msc в окно «Выполнить» и нажмите Enter.
- В открывшемся редакторе локальной групповой политики перейдите к разделу «Конфигурация пользователя» — «Административные шаблоны» — «Система» — «Варианты действий после нажатия Ctrl+Alt+Del».

- В правой части редактора дважды нажмите по пункту «Удалить диспетчер задач» и установите «Включено», после чего нажмите «Ок».

Готово, после выполнения этих шагов диспетчер задач не будет запускаться, причем не только по клавишам Ctrl+Alt+Del, но и другими способами.
Например, он станет неактивным в контекстном меню панели задач и даже запуск с использованием файла C:WindowsSystem32Taskmgr.exe будет невозможным, а пользователь будет получать сообщение о том, что диспетчер задач отключен администратором.
Отключение диспетчера задач с помощью редактора реестра
Если в вашей системе отсутствует редактор локальной групповой политики, вы можете использовать редактор реестра, чтобы отключить диспетчер задач:
- Нажмите клавиши Win+R на клавиатуре, введите regedit и нажмите Enter.
- В редакторе реестра перейдите к разделу
- Если в нём отсутствует подраздел с именем System, создайте его, нажав правой кнопкой мыши по «папке» Policies и выбрав нужный пункт меню.
- Зайдя в подраздел System, нажмите правой кнопкой мыши в пустой области правой панели редактора реестра и выберите пункт «Создать параметр DWORD 32 Бита» (даже для x64 Windows), задайте DisableTaskMgr в качестве имени параметра.
- Дважды нажмите по этому параметру и укажите значение 1 для него.

Это все необходимые шаги для того, чтобы включить запрет на запуск.
Дополнительная информация
Вместо ручного редактирования реестра для блокировки диспетчера задач, вы можете запустить командную строку от имени администратора и ввести команду (после ввода нажать Enter):
Она автоматически создаст нужные раздел реестра и добавить параметр, отвечающий за отключение. При необходимости вы также можете создать REG-файл для добавления параметра DisableTaskMgr со значением 1 в реестр.
Если в будущем вам потребуется вновь включить диспетчер задач, то достаточно либо отключить опцию в редакторе локальной групповой политики, либо удалить параметр из реестра, либо изменить его значение на 0 (ноль).
Также при желании вы можете использовать сторонние утилиты для блокировки диспетчера задач и других системных элементов, например, это умеет AskAdmin.
А вдруг и это будет интересно:
Почему бы не подписаться?
Рассылка новых, иногда интересных и полезных, материалов сайта remontka.pro. Никакой рекламы и бесплатная компьютерная помощь подписчикам от автора. Другие способы подписки (ВК, Одноклассники, Телеграм, Facebook, Twitter, Youtube, Яндекс.Дзен)
06.03.2019 в 10:44
Если бы не отключить, а подменить, например на Process Explorer от Марка Руссиновича, Process Hacker или другой продвинутый менеджер, было бы круто. В этом есть смысл.
06.03.2019 в 13:24
Стоп… есть же вроде и там и там опция подмены taskmgr.exe. В Process Explorer находится в Options — Replace Task Manager, а прописывается так:
(раздел taskmgr.exe по умолчанию отсутствует)
Строковый, имя Debugger, значение — путь к исполняемому файлу альтернативного диспетчера задач.
06.03.2019 в 16:38
Точно. Спасибо. Отличное дополнение к статье.
23.05.2019 в 11:21
Указанные выше способы отключают диспетчер задач у всех пользователей и администратору тоже. Существует ли способ отключения диспетчера задач только пользователям без прав администратора?
Примечание: после отправки комментария он не появляется на странице сразу. Всё в порядке — ваше сообщение получено. Ответы на комментарии и их публикация выполняются ежедневно днём, иногда чаще. Возвращайтесь.
remontka.pro