Windows 7: как создать точку восстановления системы вручную
Windows 7: как создать точку восстановления системы вручную?
Как работает программа «Восстановление системы»?
Восстановление системы использует так называемые точки восстановления для возврата системных файлов и параметров системы к состоянию на определённый момент времени (при этом файлы, созданные пользователем, не изменяются).
Корректно работающая операционная система автоматически создаёт точки восстановления – еженедельно, а также при установке программного обеспечения, при обновлении драйверов и т.д.
Однако зачастую возникает необходимость создания точки восстановления системы вручную.
Как создать точку восстановления системы вручную?
Сохраните и закройте файлы, с которыми вы работали;
– закройте программы, с которыми вы работали;
– нажмите кнопку Пуск;
– в текстовое поле Найти программы и файлы введите Создать;

– в появившемся списке выберите Создание точки восстановления;
– откроется диалоговое окно Свойства системы с открытой вкладкой Защита системы;

– нажмите кнопку Создать…;
– в следующем окне введите описание для идентификации точки восстановления (текущая дата и время добавляются автоматически), нажмите Создать;

– начнётся процесс создания точки восстановления,
по окончании которого появится диалоговое окно Защита системы с сообщением Точка восстановления создана успешно, нажмите Закрыть;
– закройте диалоговое окно Свойства системы.
netler.ru
Как создать точку восстановления системы в Windows 7,10 или 8

Как создать точку восстановления системы в Windows 7,10 или 8

Зачем заклеивают камеру на ноутбуке и телефоне
 Windows 10 не видит жесткий диск
Windows 10 не видит жесткий диск

Не работает микрофон Windows 10

Не устанавливается Windows 10 с флешки
 Windows 10 не видит принтер
Windows 10 не видит принтер

Как создать точку восстановления в Windows 7,10 или 8 часто возникает уже после горького опыта потери данных, но мы расскажем как сделать точку восстановления!
Это происходит в автоматическом режиме. Также Windows делает это, когда обнаруживает серьезные изменения в своей работе – например, когда вы устанавливаете обновления для ОС, драйвера или какое-то программное обеспечение.
Эти точки представляют собой сохраненное состояние всех файлов и параметров реестра — с их помощью вы в любой момент можете запустить восстановление Windows 10. Если в какой-то момент перед вами встанет необходимость отменить некоторые изменения, вы сможете быстро вернуть ОС к тому временному отрезку, когда эти изменения еще не были внесены.
Восстановление системы использует функцию Windows под названием «Защита системы». Данная функция регулярно создает и сохраняет информацию о системных файлах компьютера, параметрах реестра и предыдущих версиях файлов. Возврат ОС к более раннему состоянию влияет на системные файлы Windows, установленные программы, параметры реестра, изменения в скриптах, пакетные файлы и другие типы исполняемых файлов – но не влияет на личные файлы пользователя.
Создание точки восстановления системы Wimdows
Чтобы создать ее вручную, щелкните правой кнопкой мыши на иконке «Компьютер» на вашем рабочем столе, в контекстном меню выберете пункт «Свойства», а в окне «Система» щелкните на ссылку «Защита системы».

В окне «Свойства» щелкните на «Создать». У вас откроется окно «Защита».

Введите любое название (имя) и нажмите на кнопку «Создать».

Запущенный вами процесс займет меньше минуты.

Когда процесс завершиться, вы увидите сообщение о том, что процесс успешно завершен.
Нажмите «Закрыть». Теперь в любое время вы можете вернуть компьютер к этой или любой другой временной точке.
Восстановление Windows до предыдущего состояния
Если при работе компьютера возникают проблемы, вы можете вернуть ваш ПК к «нормальному» периоду его состояния, а делается это следующим образом. В окне Свойств нажмите кнопку «Восстановить».

Кроме того, вы можете открыть окно восстановления с помощью диалога «Выполнить». Нажмите на клавиатуре Win + R, введите команду rstrui.exe и нажмите Enter.
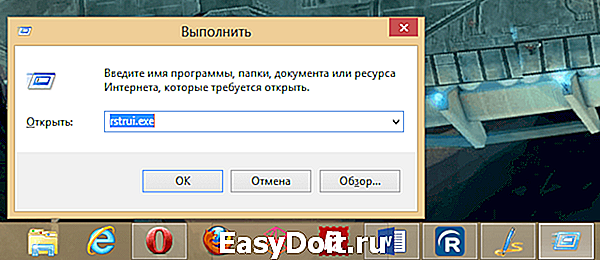
Откроется окно «Восстановление». Нажмите «Далее».

Выберете точку, к которой вы хотите вернуть ваш компьютер, и выберите «Далее».

Теперь вам нужно нажать на кнопку «Готово», а затем подтвердить начало запуска процесса, щелкнув на кнопку «Да».

Процесс также включает в себя перезагрузку компьютера. После перезагрузки вы увидите сообщение, подтверждающее, что ваш компьютер был успешно восстановлен.
windowstips.ru
Восстановление системы в Windows 7. Как сделать откат системы?
Привет, статью о том как включить восстановление системы и как создать точку восстановления, я уже написал. Теперь самое время написать, как сделать восстановление системы в Windows 7, а если сказать попроще, то сейчас буду писать о том как сделать откат системы.
Если у вас возникла какая-то проблема с компьютером, ну например он стал сильно глючить, или что еще хуже вообще не запускается, то первым делом нужно пробовать сделать откат системы, тем самым мы вернем настройки и системные файлы из резервной копии, которая была создана например два дня назад, когда компьютер еще нормально работал.

Это хорошая возможность быстро починить компьютер и вернуть его в нормальное рабочее состояние. Я напишу три способа, которыми можно сделать откат в Windows 7.
- Первый способ: как сделать откат из-под Windows.
- Второй способ: как сделать восстановление системы с безопасного режима.
- Третий способ: восстановление с помощью загрузочного диска с Windows 7.
При восстановлении системы ваши личные файлы затронуты не будут.
Откат системы из-под Windows 7
Этот способ пригодится когда компьютер включается и работает, не важно как работает, главное что работает :). Например после установки какой-то программы, или драйвера, появились проблемы с компьютером. Программу вы удалили, а вот проблемы остались. В таком случае откат системы должен помочь.
Делаем так: нажимаем “Пуск” и в строке поиска начинаем писать “восстановление” . В результатах поиска находим и запускаем программу “Восстановление системы” .

Откроется окно, в котором нажимаем “Далее” .
Теперь нужно выделить точку восстановления к которой вы хотите сделать откат и нажать “Далее” .

Подтверждении точки восстановления. Нажимаем “Готово” .

Еще одно предупреждение, жмем “Да” .

Появится окно с подготовкой к восстановлению. Затем компьютер перезагрузиться и появится сообщение о том, что “Восстановление системы выполнено успешно” .
 Если это не помогло решить вашу проблему, то попробуйте сделать откат к другой точке. На этом с первым способом можно закончить.
Если это не помогло решить вашу проблему, то попробуйте сделать откат к другой точке. На этом с первым способом можно закончить.
Восстановление системы с безопасного режима
Сделать откат настроек и системных файлов можно с безопасного режима, когда например Windows не загружается в обычном режиме. Были случаи, когда меня такой способ здорово выручал.
Для начала нам нужно зайти в безопасный режима, как это сделать я писал в статье Как зайти в безопасный режим Windows. Ну а если вы пропустили ссылку, то пишу в двух словах, как войти в безопасный режим Windows 7.
Перезагрузите компьютер и как только он начнет включатся, нажимайте F8. Появится черное окно с дополнительными вариантами загрузки. Выбираем “Безопасный режим” и нажимаем “Enter” .
Смотрите также:

Ждем пока компьютер загрузится в безопасном режиме. Дальше все действия почти не отличаются от восстановления из-под Windows, но напишу еще раз, так на всякий случай :).
Жмем пуск и вводим “восстано…” , запускаем утилиту “Восстановление системы” .

Так-как я только что делал откат системы, то у меня появился пункт с возможностью отменить восстановление. Выбираем “Выбрать другую точку восстановления” и нажимаем “Далее” (у вас наверное нужно будет нажать просто далее).
Выбираем точку для отката и нажимаем “Далее” . 
Нажимаем на кнопку “Готово” .
На еще одно предупреждение отвечаем “Да” .
Компьютер будет перезагружен и включится уже в нормальном режиме. Конечно же, если откат к предыдущим настройкам помог решить вашу проблему с загрузкой системы.
Откат к предыдущим настройкам с помощью загрузочного диска
Этот способ я оставил на десерт, потому-что здесь понадобится загрузочный диск с Windows 7. Но у этого способа есть и плюсы. Например, можно сделать откат, когда даже безопасный режим не работает, короче говоря в самых тяжелых случаях :).
Как я уже писал, нужен загрузочный диск с Windows 7, в статье Как записать образ Windows на диск? написано как его создать. Дальше в БИОС нужно выставить загрузку с CD/DVD привода и загрузится с установочного диска.
В окне с выбором языка нажимаем “Далее” .
Дальше выбираем “Восстановление системы” .

Пойдет поиск установленных систем. Если у вас их больше чем одна, то выбираем нужную и нажимаем “Далее” .
Затем выбираем “Восстановление системы” . Дальше весь процесс не отличается от первых двух способов.

Нажимаем “Далее” . Выбираем точку для отката и жмем “Далее”
Выбираем точку для отката и жмем “Далее” 
В следующем окне нажимаем кнопку “Готово” и на предупреждение отвечаем “Да” . Ждем пока закончится процесс восстановления и нажимаем “Перезагрузка” .
Вытягиваем диск с привода, и компьютер должен загрузится обычным способом. Все!
На этом интересный рассказа о том как откатить систему можно закончить :). Вроде бы все написал, жду ваших замечаний и пожеланий в комментариях. Удачи!
f1comp.ru
Как создать точку восстановления в Windows 7/10
Несмотря на всю свою стабильность, операционная система Windows нет-нет, да и преподносит пользователям ПК неприятные сюрпризы. Речь может идти как о небольших сбоях, влияющих за запуск определенных функций и приложений, так и о глобальных коллапсах, приводящих к тому, что система вовсе отказывается загружаться. Причины нарушения нормальной работы Windows могут быть разные, при этом зачастую виновниками появления неполадок выступают сами пользователи, устанавливающие некорректное программное обеспечение или по ошибке удаляющие какие-то нужные системе файлы.
Одним из способов восстановления работоспособности Windows 7/10 является создание так называемых точек восстановления, хранящих данные об изменениях критически важных системных файлов. Обратим внимание, что данный метод защиты ОС не подразумевает создание полноценного образа загрузочного диска со всеми файлами и папками. Здесь именно производится мониторинг состояния объектов, отвечающих за правильную работу системы. Созданию резервной копии Windows 7/10 в виде образа мы посвятим отдельную статью.
Настройка параметров восстановления Windows
Перед тем, как создать точку восстановления, необходимо произвести некоторые настройки. Зайдем сначала в Панель управления, а потом в раздел «Система».

Слева кликнем по ссылке «Защита системы» и попадем в нужное нам окно. Оно имеет примерно один и тот же вид как в Windows 7, так и в Windows 10. Дальнейшие действия мы будет производить на примере «десятки».
Сразу же отметим, что точки восстановления создаются для конкретного диска. В списке мы можем увидеть носители, для которых активна функция восстановления, а, значит, допускается создание точек. Если мы хотим включить для определенного диска защиту (обычно беспокоятся о сохранности данных системного диска), то выделяем его и нажимаем кнопку «Настроить».

Здесь устанавливаем переключатель в положение «Включить защиту системы».

В Windows 7 будет не один, а два пункта: «Восстановить параметры системы и предыдущие версии файлов» и «Восстановить предыдущие версии файлов». Для системного диска подходит первый вариант.

Далее внизу с помощью ползунка необходимо установить объем места на диске, который будет зарезервирован под точки восстановления. Выберите оптимальный вариант исходя из размера вашего носителя. После завершения настройки нажимаем на кнопку ОК.
Как сделать точку восстановления
Мы включили защиту и теперь можем создать точку восстановления. Для этого нажимаем кнопку «Создать…».

Затем вводим наименование точки и снова кликаем «Создать».

Процесс запустится, и в скором времени появится сообщение об успешном завершении создания точки восстановления Windows 7/10.
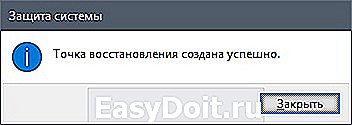
Теперь у вас есть возможность при возникновении каких-то проблем с системой откатить ее к более раннему состоянию, когда все работало без сбоев. Точки восстановления хранятся в специальной системной папке System Volume Information, по умолчанию скрытой от пользователей. Какой-то необходимости заходить в данный каталог и просматривать его содержимое нет. Когда выделенное под точки восстановления дисковое пространство будет исчерпано, система начнет удалять старые точки.
Как откатить систему назад до точки восстановления
Откатить Windows до ранее созданной точки можно на той же вкладке «Защита системы». Для этого нажимаем на кнопку «Восстановить…» (или «Восстановление…» в Windows 7).

В появившемся окне кликаем «Далее».

В списке созданных автоматически и вручную точек восстановления выбираем нужную точку.

Проходим поэтапно до конца, пока не запустится процесс восстановления.
Не забудем упомянуть, что в Панели управления есть отдельный раздел «Восстановление». Все, что мы делали выше, можно также сделать и зайдя в него.


В Windows 10 воспользоваться сохраненными точками восстановления можно еще одним способом – с помощью утилиты «Параметры». Запускаем ее, после чего переходим в Обновление и безопасность – Восстановление. Под заголовком «Особые варианты загрузки» находим кнопку «Перезагрузить сейчас».

Нажимаем ее и ждем перезагрузки, после которой появится окно выбора действий. Переходим последовательно Поиск и устранение неисправностей – Дополнительные параметры – Восстановление системы. Далее потребуется войти под учетной записью, а потом можно воспользоваться одной из точек.
Как удалить некоторые или все точки восстановления
Удалить все точки для конкретного диска можно с помощью Свойств системы. Заходим на уже знакомую вкладку «Защита системы», выделяем нужный диск и кликаем по кнопке «Настроить…». Затем внизу жмем кнопку «Удалить».

Избавиться от всех точек восстановления, кроме последней, позволяет утилита очистки диска. Открываем строку «Выполнить» и вписываем команду cleanmgr. В выпадающем списке выбираем диск и кликаем «ОК».

В следующем окне жмем «Очистить системные файлы».

Снова выбираем диск и уже в окне очистки диска открываем вкладку «Дополнительно». Интересующая нас кнопка находится в разделе «Восстановление системы и теневое копирование».

Для управления каждой точкой восстановления по отдельности, в том числе удаления, придется воспользоваться утилитой CCleaner. После ее запуска необходимо открыть страницу Сервис – Восстановление системы.

Удалить можно любую точку, кроме самой новой.
Пожалуй, на этом все. Если вам есть что добавить по теме создания, использования и удаления точек восстановления в Windows 7/10, пишите в комментариях к статье.
viarum.ru
