Windows 7: как протестировать оперативную память ПК
Windows 7: как протестировать оперативную память ПК?
Windows 7 автоматически (так же, как и Windows Vista) обнаруживает возможные неисправности в памяти ПК и запрашивает разрешение на запуск Средства диагностики памяти Windows, но можно протестировать память и «вручную».
Запуск Средства диагностики памяти Windows вручную
Запустить Средство проверки памяти Windows можно разными способами, например:
• нажмите кнопку Пуск –> в текстовое поле Найти программы и файлы начните вводить оператив (оперативная) –> нажмите ссылку Диагностика проблем оперативной памяти компьютера;

• нажмите кнопку Пуск –> в текстовое поле Найти программы и файлы начните вводить памя (память) –> правой кнопкой мыши нажмите ссылку Средство проверки памяти Windows;

– из контекстного меню выберите Запуск от имени администратора;
– введите пароль, если появится соответствующий запрос;
• нажмите кнопку Пуск –> в текстовое поле Найти программы и файлы введите mdsched –> правой кнопкой мыши нажмите ссылку mdsched;
– из контекстного меню выберите Запуск от имени администратора;

– введите пароль, если появится соответствующий запрос;
– в окне Средство проверки памяти Windows выберите один из двух вариантов запуска диагностики:

· Выполнить перезагрузку и проверку (рекомендуется);
· Выполнить проверку при следующем включении компьютера;
– после перезагрузки Windows начнется проверка оперативной памяти;
– появится окно Windows Memory Diagnostics Tool ( Средство проверки памяти Windows ) с сообщением
Windows is checking for memory problems…
This might take several minutes
Running test pass …
Overall test status …
Status: No problems have been detected yet.
Although the test may appear inactive at times, it is still running.
Please wait until testing is complete…
Windows will restart the computer automatically. Test results will be displayed again after you log on.
– при этом индикатор выполнения показывает состояние процесса диагностики оперативной памяти;
– дождитесь завершения тестирования (если по каким-либо причинам вам нужно прервать диагностику, нажмите клавишу Esc);
– после завершения теста происходит автоматическая перезагрузка Windows;
– результаты тестирования оперативной памяти будут показаны после перезагрузки: в области уведомлений Панели задач появится окно Средство проверки памяти Windows с сообщением о результатах проверки (например: «Ошибки памяти не обнаружены»):
Что делать, если Средство диагностики памяти обнаружило ошибки?
Если обнаружены ошибки памяти компьютера, обратитесь в магазин, где вы купили оперативную память (или ПК в сборе). К сожалению, обращение к продавцу не всегда – увы! – гарантирует замену неисправного модуля оперативной памяти или возврат денег…
Кстати, Microsoft при обнаружении ошибок оперативной памяти рекомендует обращаться «к изготовителю памяти или компьютера для получения информации, необходимой для устранения ошибки».
Дополнительные параметры запуска Средства диагностики памяти Windows
Рекомендуется запускать Средство диагностики памяти автоматически (с параметрами по умолчанию).
Опытные пользователи могут изменять параметры диагностики.
Для этого при запуске Средства диагностики памяти Windows нажмите клавишу F1.
– в открывшемся окне Windows Memory Diagnostics Tool ( Средство диагностики памяти Windows ) можно изменить следующие параметры:
• Test Mix. (Набор тестов) – Basic (Базовый), Standard (Обычный), Extended (Расширенный). По умолчанию выбран Standard;
• Cache (Кэш) – Default (Умолч.), On (Вкл.), Off (Выкл.). Default – использование кэша по умолчанию для всех тестов;
• Pass Count (Число проходов) – 0 – 99. По умолчанию – 2. Если выбрать 0, то будет бесконечное число проходов;
– для перехода к следующему параметру используйте клавишу Tab (для возврата к предыдущему экрану нажмите клавишу Esc);
– задав параметры, нажмите клавишу F10 для запуска тестирования памяти.
1. Средство диагностики памяти Windows (Windows Memory Diagnostics Tool) представлено файлом MdSched.exe (WindowsSystem32; 143КБ).
2. Перед запуском Средства диагностики памяти Windows предварительно сохраните работу и закройте открытые программы и файлы.
netler.ru
Как проверить оперативную память в Windows 7
Иногда при возникновении проблем с компьютером, если вы заметили какие-то сбои, зависания и прочие неисправности, то возможно проблема в некорректной работе оперативной памяти.
Проверка оперативной памяти осуществляется при помощи специального софта в Windows XP. На семерке же подобные функции уже встроены, и нам не нужно устанавливать никакой дополнительный софт. Как же проверить оперативную память в Windows 7 при помощи стандартных средств?
1. Заходим «Пуск – Панель управления». Посмотрите, чтобы напротив пункта «Просмотр» стояло «Мелкие значки». Нажимаем на вкладку «Администрирование».
2. В открывшемся окне жмем на кнопку «Средство проверки памяти Windows»
3. В следующем окне вам предложат перезагрузить компьютер именно сейчас или же выполнить проверку в следующий раз, когда будете включать компьютер. Вы выбираете удобный для Вас вариант, я выбираю первый.
4. Компьютер перезагружается и начинается проверка оперативной памяти.
Дождитесь проверки и получите результат во время следующего захода в систему. Для того чтобы изменить настройки можно прямо во время проверки нажать F1.
По умолчанию выбран обычный набор тестов и два прохода. Этого в принципе должно быть достаточно. Если поставить число проходов 0, то тест самостоятельно не завершится никогда, вам придется его останавливать самому.
Можно указать число проходов 99. В таком случае проверка будет достаточно тщательной и долгой. Можете потратить на проверку и целый день, можете запустить ее и на ночь. Если не хотите сохранять изменения, сделанные в настройках, то нажмите ESC, для того чтобы применить настройки жмите F10.
После того как закончится проверка оперативной памяти, компьютер снова перезагрузится и можно будет продолжить работать в обычном режиме.
comp-profi.com
Проверка оперативной памяти в windows 7 на ошибки
Оперативная память является очень важным компонентом любой компьютерной системы. Благодаря ей происходит загрузка и обмен информации между жестким диском и процессором.
Поэтому в случае неисправности данного компонента компьютер или ноутбук могут начать работать нестабильно или не работать вообще.
В данной статье вы узнаете как эффективно провести проверку оперативной памяти вашего компьютера, используя встроенные средства Windows 7, а также сверхэффективную программу MemTest86.
Когда нужно проверять память на ошибки?
Проблемы с оперативной памяти могут появиться у любого компьютера или ноутбука. Причем это может произойти совершенно спонтанно.
Первыми и самыми распространенными признаками неисправности ОЗУ являются:
- Частые синие экраны с разными кодами ошибок;
- Синие экраны во время установки Windows;
- Различные ошибки, выдаваемые различными программами;
- Один короткий и один длинный сигналы BIOS при включении ПК.
Как проверить оперативную память на ошибки в windows 7?
В Windows 7 есть встроенное средство, позволяющее протестировать оперативную память вашего компьютера или ноутбука.
Чтобы запустить проверку, нужно перейти в панель управления, например через меню «Пуск«.

Заходим в панель управления
Там выбрать «Администрирование«.

Администрирование в панели управления
Здесь нужно дважды нажать на «Средство проверки памяти Windows«.

Средство проверки памяти Windows
Появится окно, в котором выбираем «Выполнить перезагрузку и проверку (рекомендуется)«.
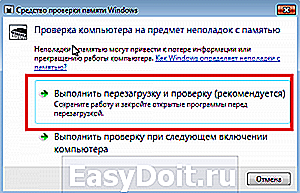
После этого компьютер перезагрузится и начнется проверка памяти.

Процесс тестирования памяти
По окончанию проверки вы увидите результат, в котором будет сказано найдены ошибки или нет.
Проверка оперативной памяти программой MemTest86+
Если по результатам проверки ОЗУ средствами Windows 7 ошибок не найдено, то мы рекомендуем запустить проверку программой MemTest86+.

Ошибки оперативной памяти, выявленные memtes86+
Данная программа производит проверку «из под BIOS», записываясь на флешку, которую сама же нужным образом и создает.
Благодаря этой программе можно протестировать память, даже если windows не установлена или не запускается.
Подробную инструкцию по скачиванию и запуску программы Memtest86+ вы найдете в этой статье.
helpadmins.ru
Как проверить оперативную память на ошибки в windows 7
Здравствуйте уважаемые друзья! В этой статье я хочу показать Вам, как проверить оперативную память на ошибки в windows 7 в windows 8, практический тоже самое. Тема конечно же из ряда на болевших, очень много пользователей даже понятия не имеют, что из-за проблем с оперативной памятью система windows просто напросто может не загружаться и на экране монитора будет появляться синий экран с ошибками или вообще ни чего. В конечном итоге, большинство пользователей думают, что начались проблемы с самой системой windows и пора бы уже переустанавливать систему, но не тут то было.
Если оперативная память вышла из строя, то установить windows 7 у Вас уже не получится. Есть конечно же много и других причин при которых не устанавливаться windows 7, но в этой статье речь пойдет именно об оперативной памяти. И так, есть несколько способов провести тест оперативной памяти на ошибки — это использовать встроенные возможности системы windows 7 и воспользоваться программами. Давайте рассмотрим оба варианта.
Тест оперативной памяти встроенными средствами windows 7
На самом деле проверить оперативную память на ошибки достаточно просто, если у Вас система windows 7 загружается (появляется рабочий стол), но Вы видите что компьютер начинает работать длительное время с притормаживанием и время от времени появляется синий экран, то конечно же стоить проверять железо компьютера и в первую очередь я бы рекомендовал провести тест оперативной памяти на предмет ошибок.
И так, откройте меню «Пуск» и в строке поиска пропишите «Диагностика»

В открывшемся окне нажмите «Выполнить перезагрузку и проверку(рекомендуется)».

Компьютер уйдет на перезагрузку. Начнется диагностика памяти windows, обязательно дождитесь окончания теста памяти.

После окончания диагностики в трее(в правом нижнем углу монитора) в области уведомления будет создан отчет о проверке оперативной памяти со всеми ошибками или их отсутствии.
Следующий вариант, а что если система windows 7 не загружается, тогда как проверить память компьютера? Перезагружаем компьютер и нажимает постоянно клавишу F8 или F4, F2(клавиши могут отличаться), что бы вызвать меню Дополнительных параметров. Выберите «Безопасный режим с поддержкой командной строки».

Далее в командной строке пропишите команду mdsched, извините первый раз написал с ошибкой и нажмите «Enter».

Появится знакомое окно, так же выбираем «Выполнить перезагрузку и проверку».

Компьютер уйдет на перезагрузку, дождитесь проверки теста оперативной памяти.
Проверка оперативной памяти с помощью программы MemTest86
Скачайте программу MemTest86 по этой ссылке , на сайте выберите ссылку для скачивания. Первая ссылка — это если Вы будете записывать образ на CD диск, вторая для создания загрузочной флешки.

Для записи ISO образа программы на CD диск читайте эту статью — Как записать iso образ на CD,VDV диск.
Для создания загрузочной флешки читайте эту статью — Как создать загрузочную флешку.
После того, как Вы запишите образ, не важно будет ли это CD диск или загрузочная флешка, перезагружаете компьютер, нажимаете клавишу «Delete», что бы зайти в Bios, открываете вкладку «Boot» и выставляете приоритет загрузки с CD или USB флешки(на что записывали программу) и нажимаете на клавиатуре клавишу F10 для сохранения настроек.

После этого компьютер уйдет на перезагрузку, появится окно с началом теста на ошибки. Под цифрой один на скриншоте будет показано количество тестов, обязательно дайте программе пройти хотя бы 5, 6 тестов для выявления ошибок. Под цифрой два, будет показано количество ошибок или их отсутствие.

Если в процессе диагностики будут появляется ошибки, то смело меняйте оперативною память. Вот так легко и просто можно проверить оперативную память на ошибки в windows 7. Надеюсь статья будет Вам полезна. Пишите отзывы в комментариях, делитесь статьей в соц.сетях, буду Вам признателен. Всем удачи.
www.cherneenet.ru
Как проверить оперативную память в Windows 7
Неполадки с оперативной (физической) памятью (далее — ОЗУ) могут стать причиной множества проблем. Если ваш персональный компьютер часто «зависает», появляется синий экран — возможно, это происходит из-за внутренних ошибок в работе ОЗУ. В этом случае ее рекомендуется протестировать. Для этого в Windows существует специальная утилита, о которой и пойдет речь в данной статье.
Как правило, при возникновении подозрений на проблемы, операционная система самостоятельно запускает необходимую проверку. Однако, пользователи могут запустить тест и вручную.
Запуск тестирования через меню «Пуск»
В стандартной «Панели управления» Windows 7 разделов, посвященных тестированию ОЗУ, нет. Однако, пользователи могут запустить тест с помощью встроенного поиска в меню «Пуск». Для этого сделайте следующее:
- Вызовите «Пуск». Для этого можно использовать специальную кнопку в нижней части экрана (на ней изображен логотип Windows) или клавишу Win на клавиатуре (также с логотипом-флажком).
- Внизу раскрывшегося меню находится поисковая строка. Введите в нее запрос «mdsched» или «средство проверки» и запустите найденное приложение.

- Откроется новое окно, в котором вы сможете выбрать один из двух вариантов: выполнить проверку немедленно или при следующем включении ПК. Если вы еще собираетесь работать, нажимайте на второй вариант. В противном случае, выбирайте рекомендованные параметры.

После этих действий ваш персональный компьютер будет немедленно перезагружен и начнется тестирование ОЗУ.
Не забудьте предварительно сохранить свою работу в открытых приложениях.
Запуск с помощью диалога «Выполнить»
Альтернативный вариант запуска диагностики ОЗУ на наличие ошибок. Позволяет начать тестирование оперативной памяти, не имея доступа к мыши или тачпаду.
Следуйте инструкции:
- Нажмите одновременно кнопки Win и R на своей клавиатуре, чтобы вызвать диалоговое окно «Выполнить».
- Введите команду mdsched.exe и нажмите Enter .

- Выберите нужный вариант запуска, как и в предыдущем разделе статьи.
Запуск теста на ошибки вручную
Если же у вас, наоборот, нет доступа к клавиатуре, вы можете запустить данное приложение через Проводник Windows:
- Откройте Проводник. Это можно сделать с помощью ярлыка «Мой компьютер» на рабочем столе или в меню «Пуск», а также с помощью значка на панели быстрого доступа.

- Перейдите в директорию диска, на который установлена ваша операционная система Windows (обычно это «C:»).
- Откройте папку «Windows».
- В ней найдите каталог «System32».

- Здесь и будет находится необходимый вам ехе-файл утилиты «mdsched». Запустите его, чтобы начать проверку оперативной памяти.
После перезагрузки компьютера
После того, как ваш ПК будет перезагружен, запустится «Средство диагностики оперативной памяти». Вам не надо ничего нажимать — проверка начнется незамедлительно.

Для опытных пользователей! Если вы разбираетесь в работе оперативной памяти и понимаете, как проводится проверка, вы можете вызвать меню настроек и задать собственные параметры. Для этого воспользуйтесь клавишей F1 . Здесь вы сможете изменять следующие конфигурации:
- Набор тестов — базовый (самый короткий и простой), обычный (установлен по умолчанию) и широкий (наиболее длительный по времени);

- Кэш — включает и отключает использование кэш-памяти;
- Число проходов — чем больше, тем выше шанс обнаружить ошибку.
Управление здесь только с помощью клавиатуры: с помощью стрелок можно выбрать нужное значение, с помощью клавиши Tab перейти к следующей характеристике. Когда закончите настройки, нажмите F10 , чтобы начать проверку на ошибки.
По завершении тестирования компьютер будет еще раз перезагружен. Windows сформирует отчет обо всех найденных ошибках. Вы сможете ознакомиться с ним и показать работникам сервисного центра или компьютерным специалистам.
Дополнительное программное обеспечение
Кроме стандартного решения от Майкрософт, пользователи могут загрузить другие программы для проведения тестов от сторонних разработчиков. Наиболее популярным подобным приложением является Memtest. Его можно бесплатно загрузить с официального вебсайта http://memtest86.com/.

Загрузите образ с помощью кнопки «Download now!» и создайте загрузочную флешку. После этого вы сможете запустить утилиту MemTest86 на любом персональном компьютере (даже на том, на котором операционная система не запускается) и выполнить все необходимые проверки.
ustanovkaos.ru






