Windows 7: как отключить гибернацию
Windows 7: как отключить гибернацию?
Гибернация – это режим энергоснабжения ПК, при котором текущий сеанс работы пользователя (все открытые файлы и приложения) сохраняется на жёсткий диск (для этого в корне диска C: создается файл hiberfil.sys; имеет атрибуты Скрытый, Системный; по размеру равен файлу подкачки), после этого питание ПК отключается. Когда вы возвращаетесь к прерванной работе, ПК выходит из режима гибернации в считанные секунды (кратковременно появляется надпись Возобновление Windows…), при этом открываются все файлы и приложения, которые были открыты перед запуском гибернации.

– нажмите кнопку Пуск;
– в текстовое поле Найти программы и файлы введите cmd;
– в появившемся перечне нажмите cmd.exe правой кнопкой мыши;
– из контекстного меню выберите Запуск от имени администратора;
– введите пароль, если появится соответствующий запрос;
– в окне Контроль учётных записей пользователей с сообщением «Разрешить следующей программе внести изменения на этом компьютере?» нажмите кнопку Да;
– в окне Интерпретатора команд после приглашения системы введите powercfg -h off, нажмите Enter.

– нажмите кнопку Пуск;
– в текстовое поле Найти программы и файлы введите cmd;
– в появившемся перечне нажмите cmd.exe правой кнопкой мыши;
– из контекстного меню выберите Запуск от имени администратора;
– введите пароль, если появится соответствующий запрос;
– в окне Контроль учётных записей пользователей с сообщением «Разрешить следующей программе внести изменения на этом компьютере?» нажмите кнопку Да;
– в окне Интерпретатора команд после приглашения системы введите powercfg -h on, нажмите Enter.
1. Файл гибернации hiberfil.sys содержит информацию о состоянии ПК на момент входа в режим гибернации.
2. При отключении режима гибернации удаляется файл hiberfil.sys, при этом в меню Пуск исчезает опция Гибернация.
3. При включении/отключении режима гибернации перезагрузка ПК не требуется.
4. Использовать или нет гибернацию – решайте сами. Если у вас достаточно свободного места на жёстком диске и вы хотите хотите получить больше удобств при работе с Windows, то гибернация – это ваш выбор. Самое важное, на мой взгляд, свойство гибернации – это оперативность загрузки ОС – 15 – 20 секунд.
5. Если вы не используете гибернацию, то лучше отключить её – зачем напрасно терять место (как минимум, 1,5 – 2 гигабайта) на жёстком диске?!
netler.ru
Как включить гибернацию в Windows 7
Требования.
Ваша учетная запись должна обладать правами локального администратора.
Статья применима для Windows 7
Информация.
Гибернация с английского языка дословно переводится как «зимняя спячка«, но в IT-области это слово принимает немного другое значение «режим пониженного энергопотребления«. Этот режим лучше всего подходит для ноутбуков, ведь как известно они обладают ограниченным запасом электроэнергии. Представьте себе, Вы ходите с ноутбуком целый день и перед каждым использованием его необходимо включать, а после работы сохранять данные и выключать.
С настроенным режимом гибернации этот процесс немного проще, экономичнее по времени и электроэнергии. И так, Вы включаете ноутбук, поработали и вместо сохранения данных и выключения, просто закрываете крышку ноутбука и кладете его в сумку. Пока Вы идете до машины или автобуса, ноутбук сохранит текущее состояние системы, данные в открытых программах и выключится. Когда при следующем использовании Вы откроете крышку ноутбука, он автоматически запуститься и восстановит ранее сохраненное состояние. В результате Вы получите полностью готовый к работе ноутбук, с уже открытыми нужными программами.
| Режим гибернации не совместим с гибридным спящим режимом. На компьютере можно использовать либо тот, либо другой. |
Включение режима Гибернация в Windows 7.
На отсутствие пункта «Гибернация» в меню выключения компьютера может влиять несколько условий. Поэтому мы пройдем по всем чтобы получить желаемый результат.
1. В меню «Пуск», выбираем пункт «Выполнить«;
 |
| Если у Вас в меню «Пуск» отсутствует пункт «Выполнить. «, то выполните действия указанные в статье Включение и отключение команды «Выполнить» в меню «Пуск» в Windows 7 |
2. В поле «Открыть» наберите команду cmd и нажмите кнопку «ОК»;
 |
3. В открывшемся окне набираем команду powercfg /h on и нажимаем на клавиатуре клавишу «Enter» (Ввод);
Таким образом мы включили функцию гибернации на компьютере. Теперь нам необходимо отключить «Гибридный спящий режим«, чтобы он не блокировал режим «Гибернация«.
1. В меню «Пуск», выбираем пункт «Выполнить«;
2. В поле «Открыть» наберите команду powercfg.cpl и нажмите кнопку «ОК»;
 |
3. В открывшемся окне рядом с действующем планом электропитания, нажимаем ссылку «Настройки плана электропитания«;
 |
4. В следующем окне нажимаем ссылку «Изменить дополнительные параметры питания«;
 |
5. В окне «Электропитание» последовательно открываем ветки «Сон» — «Разрешить гибридный спящий режим» и в параметре «Значение» выбираем «Выкл«;
6. Нажимаем кнопку «Применить» и закрываем все окна;
Теперь можно проверить, появился ли в меню выключения компьютера пункт «Гибернация«.
 |
| Если пункт «Гибернация» не появился, то возможно: 1. Установленная на вашем компьютере видеокарта, не поддерживает режим «Гибернация», попробуйте обновить драйвера с официального сайта производителя видеокарты; 2. Режим «Гибернация» отключен в BIOS. К сожалению практически на всех компьютерах версии BIOS разные, поэтому здесь единого решения нет. Попробуйте почитать информацию о вашей материнской плате на сайте производителя; |
Выключение режима Гибернация в Windows 7.
1. В меню «Пуск», выбираем пункт «Выполнить«;
2. В поле «Открыть» наберите команду cmd и нажмите кнопку «ОК»;
3. В открывшемся окне набираем команду powercfg /h off и нажимаем клавиатуре клавишу «Enter» (Ввод);
Таким образом мы отключим возможность использования режима «Гибернация» на компьютере.
pc-problems.ru
Как отключить гибернацию и удалить файл hiberfil.sys в Windows 7
После установки Windows 7 на жёстком диске/SSD съедается довольно много гигабайт. Один из файлов, который «съедает» свободное место — является файл для режима гибернации (Hibernation), он создаётся на диске по умолчанию и его размер составляет примерно 70-75 процентов от общего объёма установленной оперативной памяти (RAM) в вашем компьютере. Режим гибернации нужен в основном для мобильных ПК (ноутбуков), т.к. скидывает образ оперативной памяти на диск и питание ноутбука можно отключить совсем, а потом успешно восстановить сеанс работы (выйти из спящего режима). Как полностью отключить гибернацию и удалить файл, который отвечает за неё — узнаете в этой заметке.
Просто так удалить файл гибернации (hiberfil.sys) с диска не получается, потому что он является системным и скрытым файлом. На диске он выглядит вот так, как на скриншоте ниже.
 |
| Файл, отвечающий за гибернацию. |
При отключении гибридного спящего режима файл гибернации всё равно остаётся на диске, занимая свободное место. Если вы не пользуетесь этим режимом (не путайте со спящим режимом), то можно выполнить специальную команду, которая отключит режим гибернации и удалит файл гибернации (hiberfil.sys). Но при этом, спящий режим останется и вы сможете пользоваться им также, как и раньше.
Кстати, отключение гибернации и удаление файла hiberfil.sys — это довольно полезное и актуальное решение, если у вас в компьютере или ноутбуке стоит SSD-накопитель. Как известно, все современные SSD имеют некий ресурс записи, и чем меньше будет записано на диск информации — тем лучше для SSD в целом. Если у вас, к примеру, установлено 8 Гб оперативной памяти, то каждый раз при погружении компьютера/ноутбука в гибридный спящий режим — на HDD/SSD записывается столько информации, сколько у вас было занято оперативной памяти в этот момент. Допустим, из 8 Гб ОЗУ (оперативной памяти) у вас было занято 5 Гб и вы решили отправить ноутбук в сон, но перед тем как ноутбук уйдёт в сон он запишет на HDD/SSD всё содержимое ОЗУ — то есть примерно 5 Гб. Если отключить режим гибернации, то содержимое ОЗУ не будет записываться на HDD/SSD, таким образом будет меньше расходоваться ресурс записи на SSD. С обзором хорошего SSD можно ознакомиться по этой ссылке. Я там более подробно рассказываю о ресурсе записи и прочих моментах в работе SSD.
Итак, что бы полностью отключить режим гибернации и удалить файл hiberfil.sys, вам нужно зайти в командную строку и ввести специальную команду. Что бы попасть в командную строку — нужно нажать на кнопку Пуск и в поиске ввести cmd, в результатах поиска вы сразу увидите этот файл. Запускать его нужно от имени администратора, нажав на нём правой кнопкой мыши и выбрав соответствующий пункт — «Запуск от имени администратора». Ещё один способ попасть в командную строку: Нажимаем Пуск — > Все программы- > Стандартные — > Командная строка — > (правой кнопкой мыши) «Запуск от имени администратора». Перед вами откроется командная строка, в которой нужно ввести следующую команду и нажать Enter:
powercfg.exe -h off
 |
| Ввод команды в командной строке. |
Вводить команду можно на клавиатуре, но проще — скопировать её и вставить через мышку, а потом уже нажать Enter на клавиатуре.
Потом можно закрыть окно командной строки, перезагрузить компьютер и посмотреть на результаты. Режим гибернации будет отключен, файл удалён, а Вам возвращены гигабайты на жёстком диске/SSD.
Если вам нужно будет снова активировать режим гибернации, то в командной строке (запускать её надо будет также — в режиме «Запуск от имени администратора») набираем следующую команду и жмём Enter:
powercfg.exe -h on
Если всё сделали правильно и ничего не помогло, то, вероятно, изменение состояния гибернации не фиксируется в реестре. Чтобы исправить это — нужно будет править реестр.
Выполните следующие действия:
1. Откройте редактор реестра Windows 7 (нажимаем кнопку Windows+R > пишем regedit > OK).
2. Зайдите в эту ветку реестра:
HKEY_LOCAL_MACHINESYSTEMCurrentControlSetControlPower
(Power нужно только выделить, но не раскрывать). В правой колонке вы увидите значения для параметра Power. Параметр HibernateEnabled отвечает за включение/отключение гибернации. Нужно дважды кликнуть по параметру HibernateEnabled и установить значение равным нулю (0), после чего нажмите ОК, закройте редактор реестра и перезагрузите компьютер.
SSD HyperX Savage
3. Параметр HiberFileSizePercent — отвечает за объём файла гибернации. Как уже упоминалось в начале статьи — обычно он равен 70-75% от общего объёма ОЗУ. Если в этом параметре стоит значение 75, то это означает, что файл гибернации равен 75% от объёма ОЗУ. Можно на всякий случай изменить и этот параметр (поставить в нём значение 0), если точно решили выключить гибридный спящий режим и удалить файл гибернации. Но, обычно изменять этот параметр не нужно, достаточно лишь изменить значение параметра HibernateEnabled.
compi-life.blogspot.com
Гибернация Windows: как включить или отключить
Гибернация Windows — режим энергосбережения операционной системы, сохраняющий содержимое оперативной памяти на жесткий диск перед выключением компьютера. Режим гибернации («зимней спячки») в первую очередь, предназначен для компьютеров, имеющих питание от батареи: ноутбуков, нетбуков, планшетов.
При работе на компьютере, пользователи выполняют рутинные операции: перед выключением компьютера закрывают работающие программы, сохраняют документы и файлы, а после включения ПК снова запускают программы, открывают нужные файлы и документы.
Режим гибернации удобно использовать, когда во время работы за компьютером, пользователю необходимо отлучиться по делам на некоторое время. После выключения ноутбука, данные незавершенной работы, сохраняются в специальный файл «hiberfil.sys» на компьютере.
После включения компьютера, пользователь может продолжить оставленную работу, ноутбук вернется в то состояние, когда была прекращена работа: на Рабочем столе сразу откроются незакрытые документы, программы, страница сайта в браузере и т. п.
Гибернация и сон: в чем разница
В операционной системе Windows имеется два основных спящих режима:
Есть еще «Гибридный спящий режим», используемый, в основном, на стационарных ПК. При гибридном спящем режиме, на жестком диске компьютера, через определенный промежуток времени, сохраняется копия данных из оперативной памяти. В случае отключения компьютера от питания, после перезагрузки, на компьютере восстановятся данные из оперативной памяти.
Гибридный спящий режим запускает компьютер медленнее, чем режимы сна и гибернации, но зато он надежнее. На компьютере одновременно может работать только один из вариантов спящего режима: Гибридный спящий режим или режим Гибернации.
При спящем режиме, данные о текущей работе сохраняются в оперативной памяти, компьютер в это время потребляет минимальное количество электроэнергии. Система быстро выходит из режима сна. Но ПК все равно включен. Если, на ноутбуке закончится заряд батареи, он выключится, а данные, хранящиеся в оперативной памяти, будут потеряны.
При гибернации, система делает «снимок» содержимого оперативной памяти на жестком диске. Компьютер полностью выключается. После включения, компьютер извлекает данные из файла гибернации на жестком диске, в состоянии на момент выключения компьютера.
Если гибернация включена на ПК, то в меню «Пуск», в меню завершения работы, среди прочих пунктов для выбора режима отключения компьютера: «Выход», «Спящий режим», «Завершение работы», «Перезагрузка», имеется пункт «Гибернация».

Если гибернация отключена, ее легко включить с помощью нескольких способов, инструкции о которых вы найдете в этой статье. В зависимости от выполняющихся задач, имеется несколько способов включения гибернации:
- Немедленное включение режима гибернации, после выключения компьютера.
- Вход в режим гибернации при простое компьютера, через определенный заданный промежуток времени.
- Включение гибернации, если на ПК удален файл hiberfil.sys.
Режим гибернации Windows создает на ПК файл гибернации «hiberfil.sys», который занимает место на жестком диске, равное объему оперативной памяти (ОЗУ), установленной на компьютере. Если, на жестком диске недостаточно места, гибернация не будет работать. После удаления файла «hiberfil.sys», на ноутбуке освободится место, равное объему оперативной памяти.
Проверка поддержки спящих режимов на компьютере
На некоторых компьютерах режим гибернации может быть отключен в BIOS, или гибернация не поддерживается видеокартой. Проверить поддерживается ли режим гибернации на компьютере можно с помощью командной строки:
- В поле поиска Windows введите «cmd» (без кавычек).
- Запустите командную строку.
- В окне командной строки введите команду, нажмите на клавишу клавиатуры «Enter»:
В окне интерпретатора командной строки появится информация о доступных состояниях спящего режима в данной системе.

Как включить гибернацию в Windows 10
В операционной системе Windows 10, при настройках по умолчанию, пункт «Гибернация» исчез из меню «Пуск», поэтому его нужно вернуть на прежнее место.
Гибернация Windows 10 включается следующим образом:
- Щелкните правой кнопкой мыши в меню «Пуск», нажмите на пункт меню «Управление электропитанием».
- В окне приложения «Параметры», в разделе «Питание и спящий режим», в опции «Сопутствующие параметры» нажмите на «Дополнительные параметры питания».

- В окне «Электропитание» выберите параметр «Действие кнопок питания».
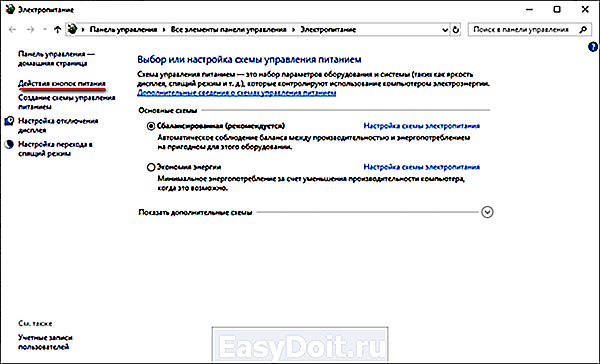
- В разделе «Настройка кнопок питания и включение защиты с помощью пароля» нажмите на «Изменение параметров, которые сейчас недоступны».

- В опции «Параметры завершения работы» поставьте флажок в пункте «Режим гибернации», для отображения этого параметра в меню завершения работы.

- Нажмите на кнопку «Сохранить изменения».
После этого, пункт «Гибернация» вернется на прежнее место в меню «Пуск», в параметре «Завершение работы или выход из системы». Режим гибернации Windows 10 включен.
Как включить гибернацию в Windows 7
На примере операционной системы Windows 7, мы настроим включение режима гибернации, при простое компьютера в течение некоторого времени.
- Войдите в меню «Пуск», нажмите на «Панель управления».
- В «Панели управления» выберите «Электропитание».
- В окне настроек электропитания, выберите опцию «Настройка перехода в спящий режим».

- В окне для изменения параметров выбранного плана электропитания, нажмите на «Изменить дополнительные параметры питания».

- В окне «Электропитание» найдите опцию «Сон», откройте меню, в параметре «Гибернация после» выберите нужное значение в минутах, после которого компьютер автоматически перейдет в режим гибернации, в случае бездействия системы.

Как включить гибернацию в командной строке
С помощью командной строки можно быстро включить гибернацию Windows на компьютере.
Выполните следующие действия:
- Запустите командную строку от имени администратора.
- В окне интерпретатора командной строки введите команду, а затем нажмите на клавишу «Enter».
После выполнения команды в операционной системе, пункт «Гибернация» появится среди пунктов меню завершения работы компьютера и настроек электропитания.
Как отключить гибернацию в Windows 10
Если гибернация не нужна, то можно убрать режим гибернации из меню «Пуск».
В операционной системе Windows 10 пройдите шаги для отключения гибернации:
- Из меню «Пуск» войдите в настройки «Управление электропитанием».
- В разделе «Сопутствующие параметры» выберите «Дополнительные параметры питания».
- В окне «Электропитание» нажмите на опцию «Действия кнопок мыши».
- В окне настройки системных параметров кнопки питания выберите настройку «Изменение параметров, которые сейчас недоступны».
- В настройках раздела «Параметры завершения работы» снимите флажок напротив пункта «Гибернация».
- Нажмите на кнопку «Сохранить изменения».

Как отключить гибернацию в Windows 7
Сейчас мы отключим режим гибернации, запускаемый после простоя компьютера, через определенное время.
В операционной системе Windows 7 отключение гибернации происходит в следующей последовательности:
- Из «Панели управления» перейдите в настройки «Электропитания».
- Нажмите на параметр «Настройка перехода в спящий режим».
- В окне «Настройка плана электропитания Х» нажмите на ссылку «Изменить дополнительные параметры питания».
- В открывшемся окне «Электропитание» найдите пункт «Сон», в раскрытом меню, в пункте «Гибернация после», в опции «Состояние (мин)», нужно выбрать значение «0» или «Никогда».
- Нажмите на кнопку «ОК» для применения настроек.
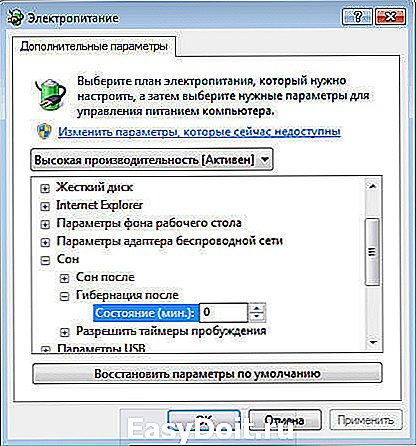
Как отключить гибернацию в реестре
С помощью выполнения изменений в реестре Windows, можно отключить гибернацию в операционной системе.
- Откройте Редактор реестра на компьютере.
- В окне Редактора реестра пройдите по пути:
- Щелкните правой кнопкой мыши последовательно по параметрам «HiberFileSizePercent» и «HibernateEnabled», в контекстном меню выберите «Изменить…».
- В окне «Изменение параметра DWORD (32 бита)», в поле «Значение», установите «0» (без кавычек) для каждого параметра.

- Нажмите на кнопку «ОК», а затем перезагрузите компьютер.
Как отключить гибернацию в Windows в командной строке
Из командной строки можно отключить гибернацию, если этот режим больше не нужен для использования в операционной системе.
- Войдите в командную строку от имени администратора.
- В окне командной строки введите команду, потом нажмите на «Enter».
Отключение гибернации Windows произошло, пункт «Гибернация» пропал из меню завершения работы ПК.
Выводы статьи
Использование режима гибернации в Windows помогает пользователю экономить заряд батареи на ноутбуке, сохранять данные из оперативной памяти на жестком диске компьютера. После нового включения компьютера, пользователь получит доступ к своим данным, которые сохранились на момент выключения ПК. При необходимости, в операционной системе Windows можно включить или отключить режим гибернации в любое время.
vellisa.ru
