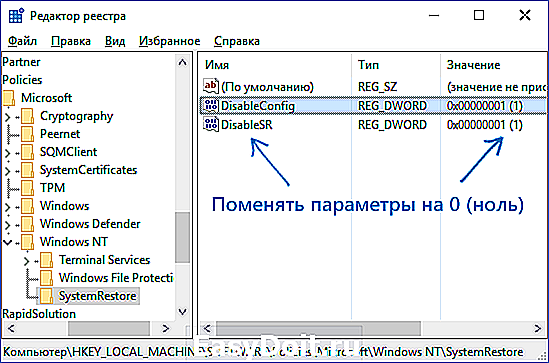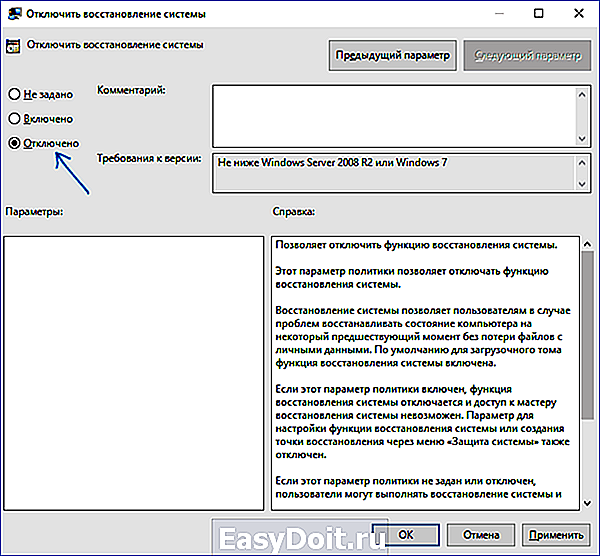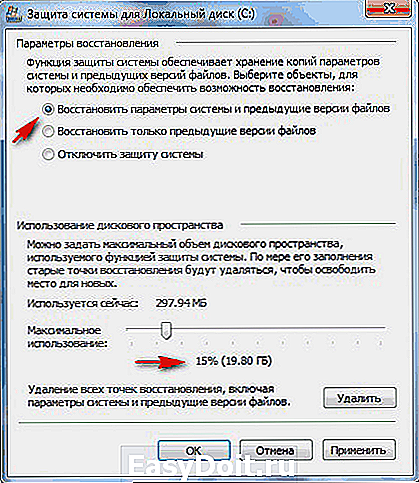Восстановление системы отключено администратором
Восстановление системы отключено администратором
 Некоторые пользователи Windows 10, 8 и Windows 7 могут столкнуться с сообщением о том, что восстановление системы отключено системным администратором при попытке создать точку восстановления системы вручную или запустить восстановление. Также, если речь идет о настройке точек восстановления, в окне параметров защиты системы можно увидеть еще два сообщения — что создание точек восстановления отключено, равно как и их конфигурация.
Некоторые пользователи Windows 10, 8 и Windows 7 могут столкнуться с сообщением о том, что восстановление системы отключено системным администратором при попытке создать точку восстановления системы вручную или запустить восстановление. Также, если речь идет о настройке точек восстановления, в окне параметров защиты системы можно увидеть еще два сообщения — что создание точек восстановления отключено, равно как и их конфигурация.
В этой инструкции — пошагово о том, как включить точки восстановления (а точнее — возможность их создания, настройки и использования) в Windows 10, 8 и Windows 7. На эту тему также может пригодиться подробная инструкция: Точки восстановления Windows 10.
Обычно, проблема «Восстановление системы отключено администратором» бывает не какими-то вашими или сторонними действиями, а работой программ и твиков, например, программы для автоматической настройки оптимальных параметров работы твердотельных накопителей в Windows, например, SSD Mini Tweaker, могут так сделать (на эту тему, отдельно: Как настроить SSD для Windows 10).

Включение восстановления системы с помощью редактора реестра
Этот способ — устранение сообщения о том, что восстановление системы отключено, подойдет для всех редакций Windows, в отличие от следующего, который предполагает использование редакции не «ниже» профессиональной (но может оказаться проще для некоторых пользователей).
Шаги по устранению проблемы будут следующими:
- Запустите редактор реестра. Для этого вы можете нажать клавиши Win+R на клавиатуре, ввести regedit и нажать Enter.
- В редакторе реестра перейдите к разделу (папки слева) HKEY_LOCAL_MACHINE SOFTWARE Policies Microsoft Windows NT SystemRestore
- Либо удалите целиком этот раздел, нажав по нему правой кнопкой мыши и выбрав «Удалить», либо выполните пункт 4.
- Измените значения параметров DisableConfig и DisableSR c 1 на 0, дважды кликнув по каждому из них и задав новое значение (примечание: какого-то из этих параметров может не оказаться, не придавайте этому значения).

Готово. Теперь, если снова зайти в параметры защиты системы, сообщений о том, что восстановление Windows отключено, появиться не должно, а точки восстановления будут работать так, как от них ожидается.
Возврат восстановления системы с помощью редактора локальной групповой политики
Для Windows 10, 8 и Windows 7 редакций Профессиональная, Корпоративная и Максимальная вы можете исправить «восстановление системы отключено администратором» с помощью редактора локальной групповой политики. Шаги будут следующими:
- Нажмите клавиши Win+R на клавиатуре и введите gpedit.msc затем нажмите Ок или Enter.
- В открывшемся редакторе локальной групповой политики перейдите к разделу Конфигурация компьютера — Административные шаблоны — Система — Восстановление системы.

- В правой части редактора вы увидите два параметра «Отключить конфигурацию» и «Отключить восстановление системы». Дважды кликните по каждому из них и установите значение «Отключено» или «Не задано». Примените настройки.

После этого можно закрыть редактор локальной групповой политики и выполнять все необходимые действия с точками восстановления Windows.
На этом всё, думаю, один из способов вам помог. Кстати, было бы интересно узнать в комментариях, после чего, предположительно, восстановление системы стало отключено администратором у вас.
А вдруг и это будет интересно:
Почему бы не подписаться?
Рассылка новых, иногда интересных и полезных, материалов сайта remontka.pro. Никакой рекламы и бесплатная компьютерная помощь подписчикам от автора. Другие способы подписки (ВК, Одноклассники, Телеграм, Facebook, Twitter, Youtube, Яндекс.Дзен)
03.02.2017 в 11:43
спасибо вам большое очень помогаете
09.02.2017 в 23:25
Здравствуйте, искренне надеюсь на Вашу помощь.
у меня ноутбук asus n550jk. после чистой установки windows 10 (home лицензия) решил сделать образ системы, в конце он выдал ошибку (я так понял что не хватило свободного места), я освободил больше места и попробовал снова — он выдал ту же ошибку. я плюнул и решил не делать этого.
спустя пару дней я обнаружил что на диске С: меньше свободного места чем должно быть (образ системы весил около 40 гб и в итоге я все удалил, и вообще я его сохранял на диск D:) — не хватало около 70гб.
начал искать куда пропало свободное пространство. в итоге понял что его съели два файла в системной папке C:System Volume Information. самое интересное что
эти файлы начали буквально увеличиваться с непонятной для меня скоростью (за сутки из 70 гб получилось 110гб, при чем один файл весит 95гб, а второй около 16)
я получил к ней доступ и все что мог (статус владельца и тд), НО именно эти два файла не дают мне доступ, там нельзя стать владельцем и вообще никакие манипуляции с этими файлами произвести не получается. я попробовал с помощью программ (unlocker, ccleaner, total commander и др), попробовал в безопасном режиме, и даже попробовал получить права к этим файлам через командную строку, ничего не помогает. я пытался менять атрибуты этих файлов, пытался найти в них вирусы — ничего. я отключал службы (такие как теневое копирование тома и тд), я отключал защиту дисков, восстановление, удалял точки восстановления и чем я только не занимался, но безуспешно. отказано в доступе и всё тут.
я конечно понимаю что можно сделать чистую установку системы заново, но искренне надеюсь на более элегантное решение проблемы. мне невозможно интересна природа этих файлов и как же все таки с ними справиться.
ps. может в тему этой статьи, но надеюсь попал в вашу специализацию ; )
10.02.2017 в 09:39
Историю файлов тоже пробовали отключить и очистить? Это еще и она может быть, особенно, если с чем-то массивным работаете. (на тему — https://remontka.pro/file-history-windows-10/ )
А вот больше у меня вариантов и нет, все остальное, что я мог бы посоветовать (точки восстановления и пр.) вы уже сделали. Сам бы сидел и пытался разобраться.
10.02.2017 в 19:33
История файлов отключена и говорит что файлы для восстановления не найдены.
Очень грустно получается
11.02.2017 в 07:14
Тогда у меня идей не остается. Удалять вручную не стоит, да и не даст вам NTFS это сделать.
Увеличиваться перестали? Просто вдруг, изначально папка «росла» за счет настроек защиты системы и прочего, а на каком-то этапе «разбирательства» с ситуацией вы что-то эдакое сделали, что оно не хочет очищаться теперь.
О, кстати, а если Win+R — cleanmgr — очистить системные файлы. Вдруг там что-то найдется.
13.02.2017 в 15:40
переустановил win 10. проблемы больше нет, но интерес остался
12.02.2017 в 17:35
Увеличиваться перестали.
А через cleanmgr ничего существенного не находит.
14.02.2017 в 23:17
31.03.2017 в 15:08
добрый день! а у меня на ноутбуке нет ветки SystemRestore. как быть? спасибо.
01.04.2017 в 06:07
Вы можете создать ее.
31.08.2017 в 10:52
Спасибо, воспользовался способом
«Возврат восстановления системы с помощью редактора локальной групповой политики».
А отключение произошло после использования SSD Mini Tweak.
21.04.2018 в 15:47
Если отключение произошло после использования SSD Mini Tweak нужно снова запустить эту программу и снять галку с «Отключить функцию защиты системы» и нажать «Применить изменения». Потом зайти через панель управления в Систему -> Защита системы и в окне Свойства системы увидеть, что кнопки Восстановить…, Настроить…, Создать… снова активны.
10.12.2017 в 12:55
29.01.2018 в 17:39
У меня со значениями в реестре и в редакторе gpedit всё нормально, всё так как тут написано, но ошибка появляется другая, когда перехожу на вкладку — Защита системы. Это возможно от auslogics или ещё от чего то, чего уже давно нет в программах. Я сделал скрин, может кто знает что это значит
30.01.2018 в 10:27
А служба теневого копирования тома, о которой вам сообщают, запушена? (в списке служб Windows посмотрите, по умолчанию запуск у нее «Вручную».
31.01.2018 в 19:54
Да точно, нашел её тут, Панель управления Администрирование Службы Теневое копирование тома,
включил и всё теперь работает
01.03.2018 в 13:08
10.05.2018 в 10:07
08.06.2018 в 16:57
Добрый день! И у меня со значениями в реестре и в редакторе gpedit всё нормально, всё так как тут написано, но при попытке включить Защиту системы появляется » ошибка программы восстановления системы 0x81000203 повторите попытку».
Служба теневого копирования тома запущена, статус «Вручную».
Что можно сделать еще?
24.12.2018 в 23:44
Спасибо за полезную статью, включил восстановление системы с помощью редактора реестра. Причина была скорее всего в SSD Mini Tweaker, как вы и говорили. Вам респект и уважение от постоянного подписчика!
Примечание: после отправки комментария он не появляется на странице сразу. Всё в порядке — ваше сообщение получено. Ответы на комментарии и их публикация выполняются ежедневно днём, иногда чаще. Возвращайтесь.
remontka.pro
Включение восстановления системы Windows 7
По умолчанию в Windows 7 активна специальная защитная функция, создающая контрольные точки и предусматривающая возможность отката системы до одной из сохраненных конфигураций. Но если по разным причинам эта возможность для раздела с Виндовс у вас не активна, то следует ее обязательно включить, иначе вы лишитесь очень простого и эффективного способа, с помощью которого можно провести восстановление системы в Windows 7.
Пошаговая инструкция активации функции защиты системы
Создание контрольных точек можно включить в настройках защиты. Попасть туда можно через основное меню:
- Нажмите на «Пуск» и по строчке «Компьютер» кликните правой кнопкой для вызова контекстного меню. Если «Мой компьютер» есть на рабочем столе, то в контекстное меню можно перейти тем же способом и с помощью этой папки.
- В списке выберите «Свойства».
- Откроется окно информации о компьютере, в левой части которого из показанных элементов управления следует выбрать защиту системы.

В окне защиты вы сможете проконтролировать, активна ли функция для нужного раздела. При необходимости можно подключить ее, а также защиту всех имеющихся виртуальных и физических дисков для сохранения максимума информации в случае сбоя системы и необходимости откатиться до одной из созданных точек.
Параметры защиты
Увидеть, активна ли возможность возврата к прежней конфигурации для разных разделов диска можно ниже в поле параметров защиты в том же окне. Здесь же ее можно отключить или наоборот, активировать. Делается это следующим образом:
- Выделите мышкой нужный раздел или диск;
- Нажмите на кнопку настройки параметров;

- В новом окне оставьте без изменений восстановление параметров Windows и предыдущих версий файлов;

- Чуть ниже передвиньте ползунок использования дискового пространства на значение в пределах 5-15% максимум и нажмите Ok.
После этого Windows 7 начнет создавать автоматически контрольные точки перед каждым серьезным изменением системы — обновлением, установкой программ, драйверов и т. п.
Дополнительные возможности параметров защиты
При помощи описываемой функции можно осуществить восстановление удаленных или измененных файлов и папок в разделе или на диске, для которого включена защита. Они будут сохраняться на данном накопителе вместе с контрольными точками, фактически являясь их частью. Чтобы включить восстановление для несистемного раздела, проделайте все описанные действия.
Отличие лишь в том, что в меню выбора параметров защиты нужно вместо пункта по умолчанию указать Windows 7 восстанавливать лишь предыдущие версии файлов, так как никакие важные параметры в разделах с пользовательскими данными не хранятся.

Этот способ может в основном лишь обезопасить пользователя от случайной потери какого-либо важного документа, фотографии, но надежным средством резервирования он не является. Для этих целей лучше пользоваться функцией архивирования данных или создать образ системы на отдельном носителе.
Возвращение старой версии файла
Если файл был неудачно изменен, то его старую версию можно восстановить следующим образом:
- По папке или файлу кликните правой кнопкой для вызова контекстного меню;
- Выберите восстановление предыдущей версии;
- Откроется окно со списком доступных версий, напротив каждого указана дата и время сохранения;

- Поскольку каждый пункт этого списка — это отдельный сохраненный файл, его можно просмотреть, нажав кнопку открыть;
- Для возвращения предыдущей версии выделите нужный файл из списка и нажмите «Восстановить».
Это действие заменит текущий файл на тот, что вы выбрали из списка. Данную команду отменить будет уже нельзя.
Иногда кнопка может быть недоступна, если Windows 7 не разрешает запись в данное расположение. Вернуть на диск нужную информацию можно и в этом случае, выбрав иную директорию для сохранения.
Восстановление удаленного файла
Чтобы восстановить удаленную информацию, нужно знать, где она была сохранена. Выполните следующее:
- Зайдите в «Компьютер» через кнопку «Пуск»;
- Найдите директорию, где до этого хранился удаленный файл или папка;
- Правой кнопкой вызовите контекстное меню элемента и выберите восстановление прежней версии;

- Если папка была расположена в корне раздела или диска, то нужно открывать контекстное меню непосредственно этого диска;
- Далее восстанавливаемую версию файла или содержимое удаленной папки можно просмотреть, открыв элемент двойным щелчком;
- Все нужное в папке скопируйте обычным способом и переместите в другую директорию или на рабочий стол.

Контрольные точки Windows 7 и версии файлов, с ними связанные, не хранятся на компьютере долго. Срок зависит от пространства на диске, которое вы выделите под хранение контрольных точек. После того как все оно будет заполнено, самые старые сохраненные файлы будут удаляться и заменяться только что созданными.
recoverit.ru
Как включить (отключить) восстановление системы в Windows 7? Создаем точку восстановления
Здравствуйте дорогие посетители! Буду сейчас писать о том как включить восстановление системы в Windows 7. Так же напишу как его отключить и как вручную создать точку восстановления. А в следующей статье буду писать как восстановить систему, или другими словами, как сделать откат к более раним настройкам.

Но сначала пару слов о том, что такое восстановление системы. Это функция, которая позволяет создавать так называемые точки восстановления. Если восстановление системы включено, то автоматически перед установкой каких-то драйверов, или программа, а так же через определенный промежуток времени создается копия важных системных файлов и настроек. Создать точку восстановления можно и вручную, как это сделать я напишу более подробно.
Для чего все это? На самом деле, это очень полезная функция. Если появляется какая-то проблема с загрузкой компьютера, то можно сделать откат системы. То есть, восстановить системные файлы и настройки с точки восстановления, которая была создана например несколько дней назад, когда компьютер еще отлично работал. Такая штука спасет конечно же не от всех проблем с компьютером, но сэкономить вам время и даже деньги может легко.
Как включить восстановление системы?
Давайте проверим, скорее всего у вас уже все включено.
Нажимаем правой кнопкой на “Мой компьютер” и выбираем “Свойства” . Справа нажмите “Дополнительные параметры системы” и в появившемся окне перейдите на вкладку “Защита системы” .
Если там где параметры защиты, напротив хотя бы одного локального диска написано “Включено” , то значит восстановление системы у вас включено, и точки восстановления создаются. Этот пункт вы можете пропустить.

Ну а если у вас везде написано “Отключено” , то восстановление системы нужно включить.
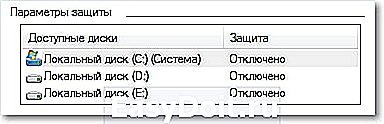
Для этого, выделите один из локальных дисков и нажмите кнопку “Настроить” . Вы можете выбрать раздел где у вас больше всего памяти, это не очень важно.
Откроется окно, в котором нужно выделить пункт “Восстановить параметры системы и предыдущие версии файлов” . Затем ниже с помощью ползунка установите максимальный объем дискового пространства, которое вы готовы выделить под создание точек восстановления. Когда будут создаваться новые точки восстановления, то старые будут удалятся.
Смотрите также:
Нажмите “Применить” . Вы увидите, что восстановление системы включено, а это значит, что в случае возникновения проблемы с компьютером, можно попробовать восстановить Windows 7, даже если она не загружается.

Как отключит восстановление системы?
Если вы по каким-то причинам хотите отключить восстановление системы, то сделать это можно очень просто.
Выделите локальный диск на котором включено восстановление и нажмите “Настроить” .
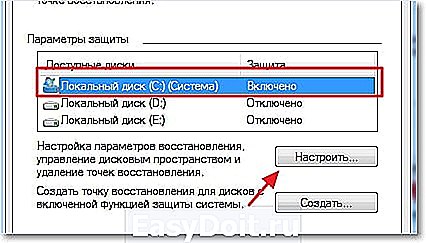 Откроется окно, в котором установите метку напротив пункта “Отключить защиту системы” и нажмите “Применить” .
Откроется окно, в котором установите метку напротив пункта “Отключить защиту системы” и нажмите “Применить” .
 Появится предупреждение, нажмите “Да” .
Появится предупреждение, нажмите “Да” .
Все, восстановление системы отключено.
Как создать точку восстановления вручную?
Создавать точки восстановления нужно перед установкой каких то программ, или внесением серьезных настроек. Если вы не уверены, что ваши действия не нанесут вред компьютеру, то лучше создать точку восстановления, что бы была возможность сделать откат системы, мало ли что произойдет :).
Что бы вручную создать такую точку, нужно что бы восстановление системы было включено.
Зайдите снова в свойства системы, на вкладку “Защита системы” . И нажмите кнопку “Создать” .
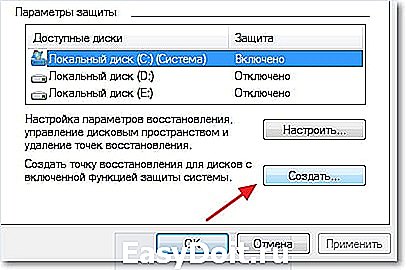
Введите названия для точки восстановления и нажмите “Создать” .

Нужно немного подождать, пока система создаст точку восстановления, появится сообщение, что операция успешно завершена, нажмите “Закрыть” . Все готово, можно смело устанавливать программу, или новый драйвер.
Теперь вы знаете, как защитить свою систему. И в случае проблемы с компьютером быстро сделать восстановление. Удачи друзья!
f1comp.ru