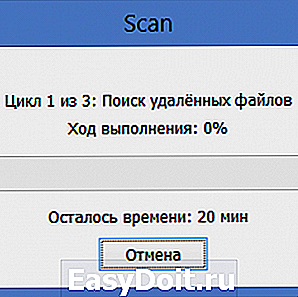Восстановление корзины на рабочем столе Windows 7, 8
Восстановление корзины на рабочем столе Windows 7, 8
Если пропала корзина, не паникуйте, есть несколько действующих способов, как восстановить корзину на рабочем столе Windows 7, 8. Способствовать исчезновению могут сами пользователи (подробно описано в материале, как убрать корзину с рабочего стола Виндовс 7, 8), а так же нежелательное ПО. Отсутствие корзины пугает многих юзеров, вплоть до мыслей, что больше нельзя ничего удалить. В общем, нет причин впадать в панику, даже при пропавшей корзине все будет работать, так как она является всего лишь ярлыком. Предлагаю не раздувать предисловие, а переходить к делу.
Как вернуть корзину на рабочий стол – быстрые методы
1. Нажмите пуск, напечатайте «скрытие обычных значков» в поиск и кликните enter. В Windows 8 используйте кнопки Win + W для оперативного вызова формы ввода. В новом окне в области «значки рабочего стола» будет список уже нам известных системных ярлыков. Вам останется пометить галочкой корзину, потом щелкнуть OK.

2. Чтобы восстановить корзину на рабочем столе Windows 7, 8 используйте файл реестра. При самостоятельной правки надо проделать колоссальное количество шагов, поэтому чтобы не напрягаться, программисты придумали разнообразные сценарии, которые просто сливаются с базой данных реестра. И так приступим.
Как восстановить пропавшую корзину на рабочем столе – дополнительный способ
Если пропала корзина с рабочего стола Виндовс 7, 8, вернуть Вы ее можете через групповую политику, но помните, что она есть не во всех редакциях Windows. В редакции, к примеру, Домашняя базовая, групповая политика отсутствует, в силу урезанных возможностей ОС. Чтобы произвести восстановление корзины выполните такие шаги.
1. Используйте команду «выполнить», в поле ввода которой скопируйте gpedit.msc, после чего нажмите энтер.
2. В левой панели разверните узел «конфигурация пользователя», затем «административные шаблоны», выберите раздел «рабочий стол» (скрин ниже).
3. В правой панели клацните левой кнопкой (дважды) по параметру, который отвечает за наличие на рабочем столе корзины Windows 7, 8 (изображение ниже).

4. В всплывшем окне отметьте параметр «включить». Кликните OK.

5. Перезапустите ПК.
Вот и рассмотрели, как восстановить корзину на рабочем столе Windows 7, 8. В первую очередь, используйте быстрые методы, ну а если опции настройки значков недоступны или слияние с реестром невозможно, получите доступ администратора и пробуйте вернуть корзину через групповую политику.
nastrojcomp.ru
Корзина: где находится, как восстановить и настроить

Здравствуйте уважаемые читатели, сегодня я хотел бы рассказать какие быстрые и интересные хитрости можно делать с корзиной Windows 7, 8, 10. Как восстановить, переименовать, удалить, в общем творить с ней что хотите!
Можно это делать с помощью программ, реестра, файлов и мы рассмотрим самые быстрые и интересные!
Как восстановить корзину на рабочем столе в 3 способа?
Разные бывают случаи её исчезновения, вирус, баг, глюк, но и всегда есть решение проблемы. Я приведу 3 примера её восстановления:
- Первый способ
Просто запустить файл Майкрософта (скачать).

Устанавливаем, перезагружаемся. Если не помогло, смотрим способ ниже.
- Второй способ
Через компонент групповой политики.
Заходим в пуск и выбираем команду выполнить или сочетание (win+r).

Далее заходим конфигурация пользователя > административные шаблоны > рабочий стол.
Там будет параметр Удалить значок корзины с рабочего стола.
Правой кнопкой мыши нажимаем не ней и выбираем свойство.
И там выбираем не задано.

Ок. Перезагружаемся.
- Третий способ
Этот способ способен восстановить корзину через реестр.
Заходим пуск > выполнить (win+r) и пишем regedit
Откроется редактор реестра, там нужно пройти вот такому адресу:
В параметре меняем значение на 0.
Перезагружаемся. Однако путь может быть и такой:
В разделе NameSpace создаем раздел
Теперь в параметре «по умолчанию«, кликаем «Изменить«
В значении пишем Recycle Bin
Перезагружаемся.
Как удалить корзину?
- Чтобы удалить, нужно повторить способ 3 по восстановлению, только в параметре нужно поставить 1.
- В разделе HKEY_LOCAL_MACHINESOFTWAREMicrosoftWindowsCurrentVersionExplorerDesktopNameSpace удаляем раздел 645FF040-5081-101B-9F08-00AA002F954E
Способы переименования корзины
- Первый
Самый простой выделить корзину и нажать F2
Заходим в реестре HKEY_CLASSES_ROOTCLSID
Там должен быть строковый параметр LocalizedString.
Нажимаем изменить и пишем свое имя.
Где найти корзину в Windows 7, 8, 10
Корзина в Windows на самом деле находится не на рабочем столе (на рабочем столе находится ярлык), а на диске с которого вы удаляете файл или папку.
Например если вы удаляете файл или папку с диска С, то папка корзины будет C:$RECYCLE.BIN ну или просто C:RECYCLE
Так же можно в неё зайти через команду выполнить:
- %SYSTEMDRIVE%$RECYCLE.BIN
- либо %SYSTEMDRIVE%Recycled
Как сменить иконку корзины?

- Для Windows XP
Необходимо нажать правой кнопкой мыши по рабочему столу выбрать свойство, потом вкладка рабочий стол и там будет пункт настройка рабочего стола выбираем корзину нажимаем сменить значок выбираем понравившейся значок и нажимаем ок.
- Для Windows 7, 8, 10
Нажимаем так же по рабочему столу правой кнопкой мыши выбираем персонализация потом кликаем пункт изменить значки рабочего стола выбираем корзину и изменяем значок.
Если вдруг у вас нет пункта персонализация существует дополнение.
Настройка корзины

В настройка корзины можно задать размер корзины каждого диска. Например если вы зададите 4гб на диске С, то после удаления этого объем файлы будут удаляться не в корзину, а на совсем, без возможного восстановления. Восстановить конечно другими программами и можно, но не на 100%.
Возможно у вас маленький жесткий диск или же куда-то делось место на диске, тогда может стоить вообще выбрать пункт уничтожать файлы сразу после удаления, не помещая их в корзину.
Так же можно поставить галочку запрашивать подтверждение на удаление тогда windows будет спрашивать поместить ли файл в корзину или нет. Так же, чтобы удалить объект без участия корзины можно нажать Shift + Delete.
Пропали свойства корзины?
Запустите файл восстановление свойств корзины и нажмите да. Перезагружаем компьютер, наслаждаемся результатом
Теперь вы знаете как настроить корзину своими силами, а так же поменять иконку, переименовать и удалить.
Иногда корзина «ломается», пропадают ее свойства и вместо них предлагается только удалить значек.
Поможет небольшой рег-файл для восстановления свойств:
Windows Registry Editor Version 5.00
[HKEY_CLASSES_ROOTCLSID<645FF040-5081-101B-9F08-00AA002F954E>]@=»Корзина»
«InfoTip»=hex(2):40,00,25,00,53,00,79,00,73,00,74,00,65,00,6d,00,52,00,6f,00,
6f,00,74,00,25,00,5c,00,73,00,79,00,73,00,74,00,65,00,6d,00,33,00,32,00,5c,
00,53,00,48,00,45,00,4c,00,4c,00,33,00,32,00,2e,00,64,00,6c,00,6c,00,2c,00,
2d,00,32,00,32,00,39,00,31,00,35,00,00,00
«SortOrderIndex»=dword:00000060
«IntroText»=hex(2):40,00,25,00,53,00,79,00,73,00,74,00,65,00,6d,00,52,00,6f,00,
6f,00,74,00,25,00,5c,00,73,00,79,00,73,00,74,00,65,00,6d,00,33,00,32,00,5c,
00,53,00,48,00,45,00,4c,00,4c,00,33,00,32,00,2e,00,64,00,6c,00,6c,00,2c,00,
2d,00,33,00,31,00,37,00,34,00,38,00,00,00
«LocalizedString»=hex(2):40,00,25,00,53,00,79,00,73,00,74,00,65,00,6d,00,52,00,
6f,00,6f,00,74,00,25,00,5c,00,73,00,79,00,73,00,74,00,65,00,6d,00,33,00,32,
00,5c,00,53,00,48,00,45,00,4c,00,4c,00,33,00,32,00,2e,00,64,00,6c,00,6c,00,
2c,00,2d,00,38,00,39,00,36,00,34,00,00,00 [HKEY_CLASSES_ROOTCLSID<645FF040-5081-101B-9F08-00AA002F954E>DefaultIcon]
@=hex(2):25,00,53,00,79,00,73,00,74,00,65,00,6d,00,52,00,6f,00,6f,00,74,00,25,
00,5c,00,53,00,79,00,73,00,74,00,65,00,6d,00,33,00,32,00,5c,00,73,00,68,00,
65,00,6c,00,6c,00,33,00,32,00,2e,00,64,00,6c,00,6c,00,2c,00,33,00,31,00,00,
00
«Empty»=hex(2):25,00,53,00,79,00,73,00,74,00,65,00,6d,00,52,00,6f,00,6f,00,74,
00,25,00,5c,00,53,00,79,00,73,00,74,00,65,00,6d,00,33,00,32,00,5c,00,73,00,
68,00,65,00,6c,00,6c,00,33,00,32,00,2e,00,64,00,6c,00,6c,00,2c,00,33,00,31,
00,00,00
«Full»=hex(2):25,00,53,00,79,00,73,00,74,00,65,00,6d,00,52,00,6f,00,6f,00,74,
00,25,00,5c,00,53,00,79,00,73,00,74,00,65,00,6d,00,33,00,32,00,5c,00,73,00,
68,00,65,00,6c,00,6c,00,33,00,32,00,2e,00,64,00,6c,00,6c,00,2c,00,33,00,32,
00,00,00 [HKEY_CLASSES_ROOTCLSID<645FF040-5081-101B-9F08-00AA002F954E>InProcServer32]
@=»shell32.dll»
«ThreadingModel»=»Apartment» [HKEY_CLASSES_ROOTCLSID<645FF040-5081-101B-9F08-00AA002F954E>ShellFolder]
«Attributes»=hex:40,01,00,20
«CallForAttributes»=dword:00000040
alexzsoft.ru
Совет 1: Как найти корзину в компьютере

- Как найти корзину в компьютере
- Как восстановить удаленные из корзины файлы
- Как восстановить удаленную папку с корзины
- корзина на компе
Совет 2 : Как вернуть корзину

Совет 3 : Как вернуть корзину на рабочий стол

- Начальные навыки работы с операционными системами семейства Windows.
Совет 4 : Как изменить ярлыки на рабочем столе

- как перетащить ярлык
Совет 5 : Как поменять значки на рабочем столе

- Операционная система линейки Windows, интернет.
- как поменять значки windows
Совет 6 : Как восстановить ярлык корзина

Совет 7 : Как восстановить значок корзины

- Операционная система Windows.
Совет 8 : Как создать корзину на рабочем столе

Совет 9 : Как поменять ярлык корзины

- — Windows Vista
- Поддержка Microsoft Россия
- как поменять ярлык в 7
Совет 10 : Как вывести корзину на рабочий стол

HKEY_CURRENT_USERSoftwareMicrosoftWindowsCurrentVersionExplorerHideDesktopIconsNewStartPanel (для стандартного меню Windows XP) или
HKEY_CURRENT_ USERSoftwareMicrosoftWindowsCuerrentVersionExplorerHideDesktopiconsClassicStartMenu (для классического меню Windows XP).
Вызовите сервисное меню кликом правой кнопки мыши на поле параметра DWORD
в правой панели окна редактора реестра и выберите команду «Изменить» (для Windows XP).
www.kakprosto.ru
Как найти корзину в windows 7
 Найти корзину в Windows 7 можно следующими путями:
Найти корзину в Windows 7 можно следующими путями:
адрес её расположения C:RECYCLE (под C: — здесь предполагается системный диск. Кстати, эта папка, по умолчанию — невидима).
Но если вам надо просто просмотреть содержимое корзины и/или вывести её на рабочий стол, тогда проделаем следующее:
Кликнем на пустом месте рабочего стола правой кнопкой мыши.
 В появившемся окне выбираем пункт “Персонализация”.
В появившемся окне выбираем пункт “Персонализация”. Теперь нас интересует пункт “Изменение значков рабочего стола”.
Теперь нас интересует пункт “Изменение значков рабочего стола”.
Надо установить галку напротив чекбокса “Корзина”. Поздравляем, в подавляющем большинстве случаев — этих манипуляций должно быть достаточно.
Но если уж вам не повезло, то дальнейшая инструкция должна решить проблему:
(Заранее предупреждаю, что данный способ проверялся на Windows 7, и далеко не факт, что таким же макаром вы сможете восстановить корзину в других ОС, в общем — на свой страх и риск)
Нажимаем комбинацию Win+R и вводите regedit
Теперь перед вами окно с реестром Windows — сердцем вашей операционной системы.
Ищите один из следующих адресов:
Нам нужен параметр <645FF040-5081-101B-9F08-00AA002F954E>, жмём по нему ПКМ, заходим в “свойства” и меняем значение на 0.
Интересное на блоге:
 Список горячих клавиш для Windows 7
Список горячих клавиш для Windows 7 Учимся печатать вслепую
Учимся печатать вслепую Самый надежный пароль
Самый надежный пароль Как убрать рекламу в контакте?
Как убрать рекламу в контакте?
Как вернуть корзину на рабочий стол – быстрые методы
1. Нажмите пуск, напечатайте «скрытие обычных значков» в поиск и кликните enter. В Windows 8 используйте кнопки Win + W для оперативного вызова формы ввода. В новом окне в области «значки рабочего стола» будет список уже нам известных системных ярлыков. Вам останется пометить галочкой корзину, потом щелкнуть OK.
2. Чтобы восстановить корзину на рабочем столе Windows 7, 8 используйте файл реестра. При самостоятельной правки надо проделать колоссальное количество шагов, поэтому чтобы не напрягаться, программисты придумали разнообразные сценарии, которые просто сливаются с базой данных реестра. И так приступим.
- Скачайте файл в архиве тут, далее распакуйте.
- Дважды по нему кликните и подтвердите запуск. Щелкните «да» при всплывшем сообщении UAC. Для слияния с базой реестра содержимого файла, нажмите «да» и OK.
- Выйдите из системы. После входа в систему посмотрите на результат.
Как восстановить пропавшую корзину на рабочем столе – дополнительный способ
Если пропала корзина с рабочего стола Виндовс 7, 8, вернуть Вы ее можете через групповую политику, но помните, что она есть не во всех редакциях Windows. В редакции, к примеру, Домашняя базовая, групповая политика отсутствует, в силу урезанных возможностей ОС. Чтобы произвести восстановление корзины выполните такие шаги.
1. Используйте команду «выполнить», в поле ввода которой скопируйте gpedit.msc, после чего нажмите энтер.
2. В левой панели разверните узел «конфигурация пользователя», затем «административные шаблоны», выберите раздел «рабочий стол» (скрин ниже).
3. В правой панели клацните левой кнопкой (дважды) по параметру, который отвечает за наличие на рабочем столе корзины Windows 7, 8 (изображение ниже).
4. В всплывшем окне отметьте параметр «включить». Кликните OK.
5. Перезапустите ПК.
Вот и рассмотрели, как восстановить корзину на рабочем столе Windows 7, 8. В первую очередь, используйте быстрые методы, ну а если опции настройки значков недоступны или слияние с реестром невозможно, получите доступ администратора и пробуйте вернуть корзину через групповую политику.
Посмотрите еще статьи:
- Запуск командной строки в Windows 8
- Запуск редактора реестра на Windows 8
- Параметры папок на Windows 7, 8
Как создать корзину
Первый способ заключается в создание корзины на рабочем столе.
Для этого сначала на рабочем столе или открыв в проводнике рабочий стол создаём простую папку нажав на клавиатуре одновременно сразу три клавиши Ctrl + Shift + N.
Затем эту папку нужно переименовать и дать ей название Корзина.<645FF040-5081-101B-9F08-00AA002F954E>.
После этого папка корзина сразу поменяет вид на прежнюю вашу корзину и будет выглядеть как обычный ярлык корзина . Эта новая корзина на рабочем столе будет работать точно так же как и старая.
Как восстановить корзину после удаления
Второй способ заключается в восстановление удаленной корзины с помощью Редактора объектов групповой политики.
Запускаете редактор объектов групповой политики для этого нажимаете одновременно две клавиши Win + R и в открывшемся окошке вписываете команду gpedit.msc и нажимаете кнопку ОК.
В открывшемся редакторе объектов групповой политики слева поочерёдно раскрываете Конфигурация пользователя — Административные шаблоны — Рабочий стол. Затем в правом окне находите пункт Удалить значок «Корзина» с рабочего стола и открываете его двойным кликом.
Откроется окно в котором нужно будет поставить точку у пункта Не задано и нажать кнопку ОК. После этого закройте все окна и перезагрузите компьютер. Когда компьютер перезагрузиться то иконка корзины уже будет отображаться на рабочем столе.
Как восстановить корзину на рабочем столе Windows 10
Третий способ заключается в восстановлении на Windows 10 корзины на рабочий стол через Параметры. Чтобы восстановилась корзина на рабочий стол Windows 10 нажимаете кнопку Пуск и выбираете пункт Параметры.
В открывшихся параметрах переходите в Персонализацию и переходите на вкладку Темы. Нужно немного подождать чтобы загрузились все темы и в самом низу под ними будет пункт Сопутствующие параметры в котором нужно нажать на Параметры значков рабочего стола.
Откроется окно Параметры значков рабочего стола в котором с рабочего стола удаляется и восстанавливается корзина в виндовс 10. В этом окне нужно будет поставить галочку у пункта Корзина и нажать кнопку ОК. После этого на рабочем столе появится значок корзины.
Похожие заметки:
Пропал значок переключения языкаДефрагментация дискаКак удалить неудаляемую папку и файлыКак создать презентацию в PowerPointРежим инкогнито в хромеКак в Chrome plugins включить или выключитьГлавная и стартовая страница гугл хромКак установить браузер Яндекс по умолчанию
Как происходит возобновление
Перед тем, как рассматривать существующие способы, при помощи которых можно восстановить файлы из корзины на компьютере, следует помнить один важный момент: если данные были перезаписаны, то их не получиться возобновить никаким методом.
Именно поэтому очень важно, чтобы сразу после очистки корзины с информацией и до момента ее возобновления на диск не записывались никакие данные.

Существует два основных способа возобновления утерянной информации. Все существующие программы используют либо один из них, либо сразу оба.
Первый способ: возвращение данных при помощи анализа информации о папках и их содержимом.
Этот метод в подобном случае используется в первую очередь, поскольку при его удачном применении данные возвращаются с первоначальными именами, путями и прочими свойствами.
Утилиты при возвращении файлов после очистки корзины начинают свою работу с попытки чтения и последующей обработки первой копии информации о них. Бывают случаи, когда этого вполне достаточно для успешного возобновления требуемой информации.

Если первая копия повреждена, утилита приступает к поиску второй копии информации о файлах, а также их структуре.
После этого информация, которую удалось найти, обрабатывается, и восстанавливается первоначальная структура папок и их содержимом.
Второй способ: возобновление после очистки с помощью сканирования данных стандартных типов – поиск по сигнатурам.
Таким способом можно вернуть больше данных, но при этом не удастся получить первоначальные имена файлов, их структуру и прочее.
При поиске файлов по сигнатурам проводиться анализ содержимого диска. Сигнатура – это некий шаблон данных, что характерен для того или иного их типа, который записывается или в начале документа, или его конце.
Но такой способ возобновления имеет некоторые ограничения. Так, если сигнатура будет найдена в конце и начале, то восстановление пройдет успешно.
Если же сигнатуры в конце не будет, утилита не сможет его восстановить – на месте данных будет показано пустое не распределенное пространство тома. Кроме того, второй метод иногда дает ложные результаты.
Чтобы восстановить файлы, необходимо
При удалении нужных документов или другой информации необходимо сделать следующее:
- проверить корзину – все удаленное может остаться там – в таком случае проблема решается очень просто;
- если их там нет, ни в коем случае нельзя записывать что-либо на диск, из которого и были удалены эти данные. В случае необходимости установить специальную утилиту, делать это необходимо на другой раздел;
- запустить проверку тома на наличие ошибок и их исправление – иногда это помогает;

- если документы или изображения были удалены с системного диска, рекомендуется сразу же отключить интернет, так как автоматическое обновление операционной системы или какой-либо установленной программы могут сильно уменьшить шансы на успешный результат;
- если в том месте, где раньше находились удаленные данные, осталась какая-либо важная информация, ее необходимо сохранить на другом носителе;
- установить выбранную утилиту, позволяющую восстанавливать данные, и попробовать сделать все самостоятельно.
Чтобы не столкнуться с подобными проблемами в будущем, рекомендуется в настройках корзины установить такие параметры:
- не уничтожать что-либо сразу после удаления;
- увеличить ее размер;
- всегда запрашивать подтверждение на удаление файлов.
Критерии, помогающие вернуть файлы
Ни одна из существующих утилит не гарантирует восстановление случайно удаленного файла.
 Переустанавливаете ОС, но не знаете способы входа в Bios? Читайте статью, как зайти в биос
Переустанавливаете ОС, но не знаете способы входа в Bios? Читайте статью, как зайти в биос
Вам нужна установка Ubuntu с флешки? Как установить, тут.
Однако шансы успешного возобновления значительно повышаются в следующих случаях:
- документ, который необходимо вернуть после очистки корзины, имел небольшой объем. Чем больший объем занимали такие данные, тем меньше шансов есть для их успешного возобновления;
- после случайного удаления файлов с диском, на котором он раньше располагался, не проводилось никаких процедур: на него не записывались ничего нового, не устанавливались программы, не проводилось обновление никакого программного обеспечения;

- после удаления файла компьютер сразу же был выключен, с этого же диска он больше не загружался – лучше всего использовать специальные загрузочные носители, так как во время запуска ОС она записывает некоторые данные на системном диске;
- на носителе, с которого необходимо восстановить удаленные данные, использовалась файловая система NTFS. Если же в качестве файловой системы использовалась FAT, возобновить данные будет более сложно.
Как восстановить удаленные файлы удаленные с корзины с помощью
Piriform Recuva
Среди широкого разнообразия приложений, которые помогут вернуть все удаленное, если его нет в корзине, выгодно выделяется Piriform Recuva.

Среди ее преимуществ следует отметить следующее:
- распространение осуществляется бесплатно;
- есть возможность использовать версию portable, которую можно установить на съемный накопитель;
- очень удобный и интуитивно понятный интерфейс.
Восстановление всего удаленного на компьютере с помощью Piriform Recuva можно таким способом:
- после запуска программы появляется окно Мастера восстановления. Который в будущем можно отключить. Нажимаем Далее.
- выбираем тип данных – это значительно облегчит процесс поиска и ускорит его. Нажимаем Далее;

- указываем место, где располагались файлы, которые необходимо возобновить. Можно выбрать пункт Точно не известно, но это значительно усложнит их поиск. Также рекомендуется отметить пункт Включить углубленный анализ. Нажимаем Далее;

- начинается поиск стертых данных, которые еще можно восстановить;

- в следующем окне появятся результаты поиска. Отмечаем все то, что нужно возобновить, указываем место, где нужно сохранять восстановленные данные, и нажимаем Восстановить. При этом следует помнить, что не рекомендуется указывать тот же носитель в качестве места для сохранения восстановленных данных;

- после завершения процесса восстановления выбранных данных запустится окно с результатами работы.

DM Disk Editor and Data Recovery
Еще одной программой, которой можно воспользоваться бесплатно для восстановления удаленных файлов, если их нет в корзине, является DM Disk Editor and Data Recovery.

Среди ее преимуществ можно отметить следующее:
- есть возможность использовать бесплатную версию;
- наличие возможности работы с различными носителями данных, включая RAID-массивы;
- работает с основными типами файловых систем.
Работа с данной программой при возобновлении данных подразумевает следующее:
- после установки и запуска программы указываем место, где раньше располагались утерянные данные. Нажимаем Ок;

- следующий шаг – выбор раздела требуемого диска. Отмечаем нужный нам носитель и его соответствующий раздел. После выбора нажимаем Открыть том;

- в открывшемся окне можно увидеть основные сведения о выбранном диске, среди которых – и его файловую систему. В нижней части окна отмечаем пункт Поиск потерянных директорий, нажимаем Открыть;

- далее, в зависимости от размера диска, с которого восстанавливаются данные, а также от возможностей компьютера, откроется окно со списком папок и их содержимым, которое можно восстановить;

- далее отмечаем необходимые нам файлы, в верхней части окна нажимает кнопку Восстановить. Такую же операцию можно и проделать с помощью контекстного меню;
- указываем, куда нужно сохранить данные после их восстановления;

- появляется окно с сообщением о том, что выбранные файлы успешно восстановлены.

Таким образом, программа DM Disk Editor and Data Recovery является достаточно простой и интуитивно понятной в использовании.
Единственным ее недостатком является отсутствие возможности возобновлять сразу несколько документов, картинок или чего-либо другого в случае использования бесплатной версии утилиты. Такая возможность доступна только в полной версии программы, которую нужно покупать в производителя.
Таким образом, случайное удаление файлов, которые очень важны для пользователя – вовсе не приговор: все еще можно исправить. Для этого в наше время существует достаточно много разнообразных программ, как платных, так и бесплатных.
Мы рассмотрели процесс восстановления потерянных данных при помощи DM Disk Editor and Data Recovery и Piriform Recuva, которыми можно пользоваться бесплатно.
Благодаря своей надежной работе и простому интерфейсу, вышесказанные утилиты стали одними из самых популярных приложений, что предназначены для возобновления данных.
 Выбираете антивирус? Читайте, о сравнение антивирусов 2014
Выбираете антивирус? Читайте, о сравнение антивирусов 2014
Установка и настройка программы для раздачи вай фай с ноутбука. Здесь.
Самостоятельная настройка Zyxel Keenetic Omni. Находится далее.
Если же самостоятельно с их помощью не получится восстановить те или иные данные, всегда можно обратиться за помощью к специалистам, которые за определенную плату, что зависит от сложности работы, с высокой вероятностью сумеют восстановить практически любую информацию.
Чтобы не сталкиваться с подобными проблемами, рекомендуется своевременно создавать резервные копии всех важных данных.
Предыдущая статья: Как полностью удалить программу с компьютера
Следующая статья: Как узнать модель ноутбука hp
В этой статье мы рассмотрим что такое Корзина Windows, как настроить ее размер на разных дисках; почему некоторые файлы удаляются мимо корзины без возможности прямого восстановления; как “вылечить” зараженную корзину; и, наконец, самое важное — как восстановить случайно удаленные файлы.
Ежедневно через наши компьютеры может проходить невероятно большой поток файлов. Для кого-то это работа с офисными документами, а для кого-то всевозможные материалы с различных трекеров.
Вне зависимости от того с чем мы работаем, рано или поздно дисковое пространство забивается и возникает необходимость очистить загрузочную папку. И именно эта ситуация, когда нужно стереть около ста ненужных файлов, подводит нас к тому, что мы случайно удаляем нужный документ.
Согласитесь, ситуация не из самых приятных, особенно если произошло удаление рабочей презентации, которую вы готовили в течении долгих двух недель.
Возможно ли повернуть время вспять к моменту, когда важный файл был цел, невредим и мирно хранился на рабочем столе или любой другой папке? Однозначный ответ — да! Это вполне возможно.
- Что такое “Корзина”?
- Настройка размера “Корзины” на разных дисках.
- Удаление файлов мимо “Корзины”.
- Не удается восстановить файл из “Корзины”. Что делать?
- Восстановление удаленных файлов.
Что такое “Корзина?”
Каждый пользователь Windows неизбежно сталкивается с данной утилитой сразу же после установки свежей операционной системы. Причиной тому является ее исключительная важность для файловой системы и пользователей, которые нечаянно удалили тот или иной документ при помощи всем известной клавиши Del.
Похожие статьи про восстановление данных:

Как восстановить файлы удаленные антивирусом Eset NOD32
“Как восстановить мои файлы, удаленные антивирусом Eset NOD32” — запрос, который часто можно у…

Как восстановить файлы и документы пользователя после обновления Windows 10
Как нам всем хорошо известно, обновления от Microsoft для Windows 10 направлены в первую очередь на …

Как восстановить данные после отката системы Windows
Несомненно, каждому из нас, за время пользования компьютерами, приходилось сталкиваться с необходимо…
Восстановление в случае выхода из строя жесткого диска
В случае сбоя в работе жесткого диска или выхода его из строя, из Истории файлов можно восстановить все файлы. Для этого, после замены жесткого диска и установки на него Windows 10:
- подключите к компьютеру внешний жесткий диск на который производилось сохранение Истории файлов;
- перейдите в Параметры (из меню Пуск) / Обновление и безопасность / Служба архивации;
- нажмите описанную раннее кнопку «Добавление диска» и добавьте диск из сохранённой на него раннее Историей файлов.
С этого момента пользователю будет доступна История файлов, которую сохранили до выхода из строя жесткого диска. Её можно восстановить описанным выше способом.
Программы для восстановления файлов Windows 10
В случае если История файлов на вашем компьютере не настроена и о её существовании вы узнали из данной статьи, то расстраиваться тоже не стоит.
На сегодняшний день существует достаточное количество программ для восстановления удалённых файлов и папок. С их помощью можно восстановить как случайно удалённые файлы, так и те, которые утеряны после форматирования жесткого диска или переустановки операционной системы.
Принцип работы у них приблизительно одинаков. Отличаются между собой наличием или отсутствием отдельных функций, интерфейсом.
Как пример, можем рассмотреть процесс восстановления данных из жесткого диска с помощью Hetman Partition Recovery.
- Загрузите и запустите программу. В открывшемся окне выберите диск, из которого необходимо восстановить файлы и кликните на нём дважды.

- Выберите тип анализа: Быстрое сканирование или Полный анализ.

- После окончания процесса анализа программа отобразит все обнаруженные на диске файлы. Их можно просмотреть в окне предварительного просмотра файлов. Выберите те, которые необходимо восстановить и перенесите их в список восстановления, после чего нажмите «Восстановить».

- Подробнее об особенностях указанных типов анализа, процессе восстановления и других функциях программы можно ознакомиться здесь.
Как видим, утеря данных на сегодняшний день перестала быть глобальной проблемой пользователей ПК. Microsoft предусмотрел в своей операционной системе ряд функций, правильно используя которые, файлы пользователя будут всегда защищены. Но в случае, если вы заранее об этом не побеспокоились, существует и другие разработчики программ для восстановления данных, с помощью которых их можно восстановить.
Вас могут заинтересовать:
- Восстановление Windows с флешки
- Как восстановить удаленные файлы с флешки
- Как сделать загрузочную флешку Windows
- Как увеличить быстродействие Windows 10
- Как отключить пароль при входе в Windows 10, 8.1
Посмотрите видео на тему: Где хранятся удаленные файлы?
Где искать удаленные файлы мы разобрались. Теперь я хотел бы показать Вам на практическом примере, как правильно восстановить удаленные из корзины файлы.
Поиск файла в Корзине
Прежде чем искать и восстанавливать удаленный файл с помощью посторонних программ стоит посмотреть в папке корзины, ведь именно туда объект отправляется кнопкой DEL в любой из версий Windows. Итак, папка корзины является первым средством защиты от случайного удаления. Искать внутри папки удаленные файлы довольно просто.
Для этого нужно найти значок с изображением корзины на рабочем столе и щелкнуть на него двойным кликом, открывая новое окно. Внутри нового окна есть строка поиска, в которой можно написать, как называется удаленный файл, если он известен.

Если же название объекта неизвестно, то имеющиеся файлы в папке корзины можно отсортировать по дате удаления. Верхним будет тот файл, который удален совсем недавно.
Именно из-за того, что в корзину порой попадают случайно удаленные файлы, многие специалисты не советуют автоматически ее очищать сразу же после заполнения.
Поиск объекта в файлах резервного копирования
Если же файл удаляется мимо корзины комбинацией клавиш Shift+Del или же папка автоматически очищается то поискать объект можно в теневых копиях, которые Windows создает автоматически. Для этого необязательно использовать какие-либо программы достаточно использовать средство резервного копирования Windows, которое уже имеется в системе.
Для того чтобы восстановить удаленные файлы необходимо зайти в папку, в которой они находились до удаления. Далее необходимо открыть свойства этой папки и найти там вкладку «Предыдущие версии». Эта вкладка содержит информацию обо всех предыдущих версиях и если они есть, то в окне будут отображаться списком.
 Читайте также: Как восстановить данные с SD карты
Читайте также: Как восстановить данные с SD карты
Теперь можно начать искать удаленный файл, заходя в каждую версию. Таким образом, можно восстановить не только удаленные объекты, но и некоторые документы до редактирования. Резервное копирование выполняется автоматически и никак не зависит от пользователя. Единственный случай, когда система не создает копии, когда отключается «Защита системы».
Поиск удаленных файлов с помощью посторонней программы
Восстановить удаленный файл можно также и с помощью посторонней утилиты. Существует довольно много программ такого назначения, но на сегодняшний день довольно популярной и мощной является Recuva.
После того как программа установлена на компьютер ее необходимо запустить. Первым открывается окно под названием «Мастер Recuva». Делать здесь ничего не нужно, поэтому можно нажать кнопку «Далее».

В новом окне необходимо выбрать формат, в котором сохранен файл, который нужно восстановить. В имеющемся списке можно выбрать определенный тип и ограничить поиск для удобства или же нажать на строку, где предлагается искать среди всех объектов.

Следующее окно предлагает выбрать место, где расположен файл, который нужно восстановить. Можно указать какой-либо диск Windows, съемный носитель или же прописать путь, по которому находился удаленный объект. Чтобы программа начала поиск в указанном месте нужно нажать на кнопку «Анализ».

После изучения всех удаленных файлов программа выдаст те, которые она может восстановить. В списке нужно выбрать один или несколько искомых удаленных объектов и нажать на кнопку «Восстановить».

Прежде чем утилита восстановит выбранные файлы ей необходимо задать место сохранения. В новом окошке нужно выбрать папку, но стоит учитывать, что папка с восстановленными документами не должна находиться в том же месте, откуда они были удалены.

После того как программа восстановит файлы, она оповестит пользователя.
Запасной вариант – облачное хранилище
Для многих владельцев Windows существует и еще один способ восстановить удаленные файлы – это синхронизация устройства с облаком хранения. Этот способ является дополнительным резервным копированием, но создать его должен пользователь самостоятельно. Во многих версиях Windows можно встретить программу SkyDrive или же другую «облачную утилиту».
Читайте также: Отключение пользователей от WiFi роутера – советы и примеры
Удобство использования подобных программок в том, что они предоставляют пользователю 10 Гб свободного пространства абсолютно бесплатно. А также быстрое восстановление файлов при их случайном удалении. Единственный риск заключается в том, что облако могут взломать, но и этот риск незначителен.
Синхронизировать с хранилищем можно как все папки и файлы на дисках Windows, так и определенные части, например, одну папку с наиболее важной документацией. Чтобы задать эти параметры нужно просто выделить необходимый параметр в окне синхронизации SkyDrive.

Если на устройстве папку с документами восстановить не удалось, то ее можно будет найти в облачном хранилище. Также стоит отметить, что удалять и восстанавливать файлы можно также и в программе SkyDrive. Для этого там предусмотрена папка корзины.

В большинстве случаев облачные хранилища используются в качестве запасного варианта для сохранения нужных документов, про которые часто забывают. Но именно они довольно часто выручают в тех случаях, когда все способы уже испробованы.
Кроме того не стоит забывать и о специалистах, которые могут восстановить удаленные документы с жестких дисков Windows даже после самостоятельных попыток воспользоваться посторонними программами.
К сожалению, восстановить удаленные объекты можно далеко не все. Ведь даже в скрытых архивах Windows удаленные файлы хранятся недолго и постепенно исчезают из памяти. Поэтому восстановить давно потерянные документы почти невозможно даже с помощью специалистов. А на все другие случаи существуют вышеописанные способы.
«Как сделать что-бы корзина отображалась в проводнике»
В Панели навигации Проводника Windows 7 отсутствуют папки Корзина, Панель управления, папка профиля пользователя и все папки находящиеся на Рабочем столе,как это было в предыдущих версиях Windows. Но при необходимости отображение этих папок можно включить.
Щелчок правой кнопкой мыши по пустому полю Панели навигации, вызовет небольшое контекстное меню. Щелкните Показать все папки, Раскрыть до текущей папки — в этом случае в Навигационной панели отобразится и будет выделена папка, содержимое которой открыто в правой части проводника. для отображения этих папок в Панели навигации, либо
Этого же эффекта можно добиться щелкнув кнопку Упорядочить, выбрать в контекстном меню пункт Параметры папок и поиска и установить соответствующие флажки в открывшемся диалоговом окне.
it.misterurister.info

 Список горячих клавиш для Windows 7
Список горячих клавиш для Windows 7 Учимся печатать вслепую
Учимся печатать вслепую Самый надежный пароль
Самый надежный пароль Как убрать рекламу в контакте?
Как убрать рекламу в контакте?