Включение камеры на ноутбуке с Windows 7
Включение камеры на ноутбуке с Windows 7
Многие пользователи ноутбуков, которые перешли на Windows 7 с Windows XP очень часто задаются вопросом включения камеры на своем ноутбуке. В Windows XP это делалось очень легко — прямо через «Мой компьютер». В Windows 7 эта возможность отсутствует. В данной статье вы узнаете обо всех особенностях включения камеры на ноутбуке с Windows 7.
Камера ноутбука в Windows 7
В Windows XP, так же как и в Windows 10 камера ноутбука легко включалась встроенными средствами, не требуя установки дополнительных или специальных программ.
В Windows XP она легко активировалась прямо через значок камеры прямо в «Моем компьютере«.

Веб камера в Windows XP
В Windows 10 разработчики предусмотрели специальное приложение, которое идет сразу с установленной Windows. Для включения камеры ноутбука вам достаточно открыть меню «Пуск» и найти в списке программ приложение под названием «Камера«.
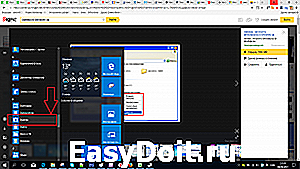
Приложение «Камера» в Windows 10
Запустив его, камера вашего ноутбука включится автоматически и вы сможете снимать себя и сохранять снимки прямо на компьютер.
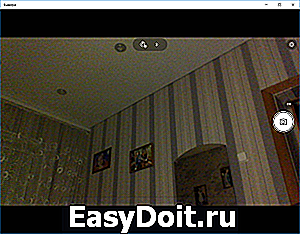
Приложение «Камера» в Windows 10
В Windows 7 встроенных средств и программ для включения и использования веб камеры ноутбука нет. Чтобы ее задействовать вам нужно установить какую — либо из специализированных программ:
- Skype;
- WebcamMax Free;
- ManyCam;
- и другие.
После того, как вы запустите одну из этих программ, веб камера вашего ноутбука автоматически включится, о чем будет свидетельствовать загоревшийся индикатор на крышке ноутбука в ее верхней части по центру.
Единственным условием является наличие драйверов на веб камеру. Чтобы это проверить достаточно зайти в «Управление компьютером«.

Заходим в управление компьютером
Там выбрать «Диспетчер устройств«.

И в списке, обычно в самом низу, найти пункт «Устройство обработки изображений«, раскрыть его и убедиться что там есть что — нибудь без восклицательных знаков.

Веб камера в диспетчере задач
Если изображение с камеры вашего ноутбука перевернуто. то вам необходимо ознакомиться с этой статьей.
Таким образом, подводя итоги всего выше сказанного, можно заверить, что для включения веб камеры на ноутбуке, так же как и на обычном компьютере, нужно устанавливать какую — либо программу, предназначенную для работы с веб камерой. При запуске она сама задействует камеру и вы сможете ею пользоваться по своему назначению.
helpadmins.ru
Руководство по включению и отключению камеры на ноутбуках с Windows 7
 Почти все ноутбуки имеют вмонтированную веб камеру для возможности осуществления конференций и переговоров. Но часто возникают сложности и владельцы ноутбуков с Windows 7 не могут включить ее, так как эта операционная система в отличие от предыдущей версии Vista уже не оснащена соответствующим приложением «WindowsMovieMaker» .
Почти все ноутбуки имеют вмонтированную веб камеру для возможности осуществления конференций и переговоров. Но часто возникают сложности и владельцы ноутбуков с Windows 7 не могут включить ее, так как эта операционная система в отличие от предыдущей версии Vista уже не оснащена соответствующим приложением «WindowsMovieMaker» .
Пользователям Windows 7 приходится ее скачивать со страницы Microsoft. Программу на официальном ресурсе можно найти под названием «Киностудия» .
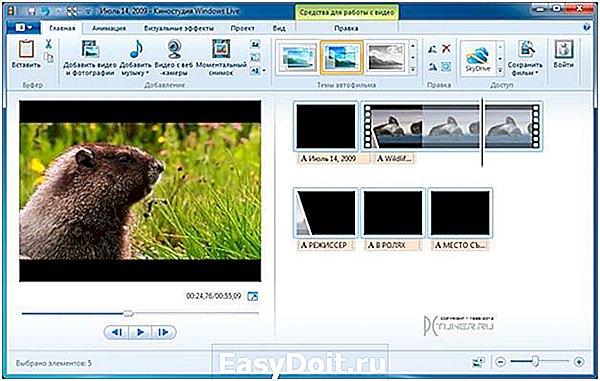 Эта утилита позволяет выполнять видеозапись с веб камеры. Также включить видеоустройство можно с использованием специальных приложений и сервисов для осуществления видео конференций.
Эта утилита позволяет выполнять видеозапись с веб камеры. Также включить видеоустройство можно с использованием специальных приложений и сервисов для осуществления видео конференций.
Как проверить и включить камеру?
Существует множество сайтов для видеочатов, например, http://vchatting.ru/ , http://chatroulette.com/ , http://davaipogovorim.ru/ , http://videochatru.com/ , http://chatroulette.ru/ , http://chatrandom.com/ . Посетив любую из этих страниц в интернете можно проверить и настроить видеоустройство на ноутбуке с Windows 7. В случае нормально работающей веб камеры около нее начнет светиться индикатор, который предупреждает пользователя о функционирующем видеоустройстве, а также в браузере отобразится картинка, захватываемая веб камерой.
Возникновение проблем, когда невозможно запустить устройство
Прежде, чем приступить к делу, необходимо посмотреть, не закрывает ли устройство: предмет, наклейка, изолента или краска. Необходимо посмотреть включено ли устройство в BIOS. А также, существуют модели ноутбуков, на которых запустить веб камеру можно сочетанием клавиш «Fn» и «Камера» (требуется просто найти кнопку на клавиатуре с ее изображением).
Далее удостоверится в актуальности драйверов видеооборудования. Если на ресурсе производителя оборудования имеется более свежее программное обеспечение, то желательно его обновить.
В случае не функциональности камеры даже при наличии свежего ПО, рекомендуется удалить устройство.
Для этого потребуется в Windows 7 сделать следующее:
- через меню «Пуск» открыть «Панель управления» ;
- далее войти в «Система и безопасность» , найти «Система» и открыть «Диспетчер устройств» ;

- найти группу «Устройства обработки изображений» и удалить видеоустройство;
- потом перезагрузить ноутбук и выполнить повторную инсталляцию драйвера.
Как настроить веб камеру с применением Skype?
Этот метод относится к одним из самых легких и надежных. Требуется просто на ноутбуке включить Скайп и кликнуть «Инструменты» . Далее войти в «Настройки» , где войти в «Настройки видео» .
 Должна будет появиться видеокартинка с камеры. Потом нажать на клавишу, находящуюся под изображением «Настройки веб-камеры» . При этом откроется меню с возможностями настроить устройство.
Должна будет появиться видеокартинка с камеры. Потом нажать на клавишу, находящуюся под изображением «Настройки веб-камеры» . При этом откроется меню с возможностями настроить устройство.
Как в Windows 7 включить веб-камеру дистанционно?
В Windows 7 есть «Удаленный помощник» , который позволяет включить и настроить вебкамеру удаленно. А также в Виндовс 7 можно воспользоваться приложениями «TeamViewer» либо «Radmin» .
 Угрозы, или каким образом злоумышленники имеют возможность включать и наблюдать за пользователем, используя камеру ноутбука
Угрозы, или каким образом злоумышленники имеют возможность включать и наблюдать за пользователем, используя камеру ноутбука
У хакеров есть специальное слово «рэттинг», которое звучит примерно, как «крыса» на английском языке, так как возникло от сокращения RAT «Remote Administrator Tools» . Оно применяется злоумышленниками для дистанционного управления компьютерами и всеми устройствами, которые к нему подключены.
Чаще всего вредоносное программное обеспечение оказывается в ноутбуке после посещения определенного сайта в интернете. Применяя это ПО хакер легко может включить видеооборудование ноутбука и спокойно снимать происходящее перед ним.
Чтобы избежать это необходимо следующее:
- не посещать подозрительные страницы в глобальной сети;
- следить за обновлениями Windows 7 и программного обеспечения;
- не открывать сайты, пришедшие по электронной почте, в случае не знакомого отправителя;
- использовать антивирусные утилиты.
Отключение веб-камеры
Если к ноутбуку подключена простая веб камера с USB портом, то можно просто отсоединить шнур. В случае вмонтированных устройств в крышку ноутбука, надо отыскать видеокамеру в «Менеджере устройств» , далее вызвав контекстное меню щелкнуть по строке «Отключить» . А также иногда на корпусе ноутбука присутствует механический включатель. О состоянии веб камеры сигнализирует световой индикатор, находящийся в непосредственной близости к глазку видеоустройства. 
windowstune.ru
Включение камеры на ноутбуке в Виндовс 7

Одним из приятных дополнений любого ноутбука является встроенная камера, на покупку которой владельцу оборудования не требуется тратить дополнительных сумм денег, как это происходит во время приобретения стационарного ПК. Тем не менее, иногда может возникнуть ситуация, когда человек не может включить камеру на Windows 7, установленную на ноутбуке. Что делать?
Конечно, иногда возникают случаи, когда такие устройства вышли из строя. В таких ситуациях легче приобрести новое изделие, чем чинить старое. Тем не менее, изначально рекомендуется проверить настройки используемой Виндовс 7 – возможно они и препятствуют доступу к данному функционалу.
Проверка работоспособности
Чтобы проверить на ноутбуке с эксплуатируемой семеркой работоспособность камеры в Windows 7, потребуется задействовать одно из сторонних приложений. К примеру, можно воспользоваться инструментами, доступными в известной всеми программе Skype, чтобы попытаться включить вебкамеру. Как это сделать:
- Естественно, скачать установочный пакет и выполнить процедуру инсталляции, затем – пройти регистрацию.
- После входа в программу в системе Windows 7 совершить следующее перемещение: ИнструментыНастройки ОсновныеНастройки видеоВеб-камера.
- Если устройство функционирует нормально, то в экране Скайпа появится изображение, передаваемое этим оборудованием.

В случае отсутствия нужного эффекта, потребуется выполнить настройку с помощью доступных инструментов Семерки.
Исправление ситуации с неработающей камерой
Итак, включение вебкамеры на ноутбуке – невозможно. Практически всегда данную неприятность можно исправить за счет задействования раздела «диспетчер устройств», в который можно перейти следующим образом:
- Нажать на «Пуск».
- Выбрать в правой части «Панель управления».
- В новом окне кликнуть на иконку «Система».
- В левой части экрана обнаружить требуемое предложение.
В предложенном списке обнаружить пункт «Устройства обработки изображения». Активировать его, чтобы получить непосредственный доступ к изделию. Дальше следует осуществить один из вариантов:
- Если камера отмечена восклицательным знаком, то нужно нажать на ней правой кнопкой мышки, перейти в допменю, кликнуть на свойствах, выбрать пункт установки или обновления драйверов;
- Если рядом с названием оборудования стоит стрелочка, направленная вниз, то вызывается тоже самое допменю, в котором выбирается команда «Задействовать».


Кстати, во втором варианте также может потребоваться установка драйверов на Windows 7. Она осуществляется с помощью специального установочного диска (иногда все пакеты изначально сохраняют на винчестер) или посредством поиска нужных файлов на просторах интернета. Естественно, в конце рекомендуется перезапустить компьютер.
windows-azbuka.ru
Инструкция по включению веб камеры на ноутбуке Леново в WIndows 7
Современные модели производства компании Леново имеют интегрированные веб камеры, с помощью которых большинство людей предпочитают общаться не при личной встрече, а через всемирную сеть интернет.
Иногда такое общение просто необходимо, ведь собеседник может находиться не в соседнем доме, а за тысячи километров на другом конце земного шара.

Фото: Lenovo IdeaPad Y460
Начав пользоваться ноутбуком с правильно настроенной операционной системой WIndows 7, установленными драйверами, и всем, что требовала инструкция по установке, пользователь вдруг обнаруживает, что не может включить видео оборудование. Для того чтобы такое приспособление начало работать, существует инструкция по включению.
Что такое веб-камера
Для того, чтобы можно было совершать видео-звонки, делать фотографии существует такое приспособление, как веб аппаратура. Она не может функционировать независимо от компьютера, это отличает ее от остальных. Такая видео техника может быть встроенной в него или же приобретенная отдельно, подключаться к нему через разъем USB.

Фото: камера выстроенная в ноутбук
Трансляция видео изображений происходит по сетям Internet/WAN/LAN, которые могут быть в открытом доступе для всех или только для авторизованных пользователей.
Внешнее оформление может быть самым разнообразным, но сама конструкция будет состоять из:
- встроенного web сервера;
- матрицы ПЗС;
- центрального процессора компрессии (сжатия) изображения;
- флеш памяти;
- объектива;
- последовательных портов;

Фото: устройство камеры
Первые web камеры были выпущены в производство несколько десятилетий назад. Они специально разрабатывались для компаний, которым было необходимо проводить конференции со своими филиалами, находящимися на большом расстоянии от руководства. И в наше время такая функция является основным предназначением современной web видеотехники.

Фото: программа для общения
Установив специальную программу, с помощью такого оборудования можно вести видеоконференции, общаться друг с другом в реальном времени общаясь голосом и видя лицо собеседника, который может находиться в любой стране. На сегодняшний день воспользоваться таким приспособлением доступно каждому пользователю ПК.
Даже тогда, когда у компьютера нет выхода в интернет, такая техника выполняет функции сканирования различных объектов, также ее можно настроить на ведение наблюдения в режиме онлайн.
Видео: Lenovo B590 20208
Установка отдельного устройства
Для компьютеров, не оснащенных встроенной web видео техникой, применяются отдельные устройства. Перед установкой необходимо произвести проверку и убедиться, в том, что компьютер оснащен звуковой картой, рабочим приводом для компакт-дисков и приспособлением для воспроизведения звука.

Фото: веб камера для ноутбука
Если все перечисленные элементы находятся в рабочем состоянии можно приступать к установке отдельной web аппаратуры.
Для этого нужно:
-
запустить диск с записанными на нем драйверами (идущий в комплекте) вставив его в дисковод;

Фото: диск с драйверами
Если по каким либо причинам установочный диск отсутствует или его невозможно воспроизвести из-за повреждений, можно зайти на официальный сайт производителя, где:
-
в разделе «поддержка» нужно найти соответствующую модель с предоставленными драйверами и нажав кнопку «скачать» загрузить их на компьютер;
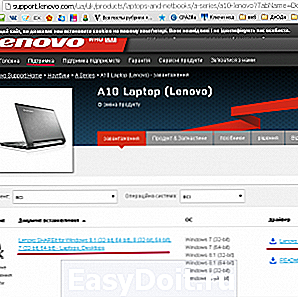
загрузка драйвера с сайта

Фото: установка или обновление драйверов
Драйвера представляют собой связующее звено между компьютером и подключенным к нему устройствам. Без них оно не будет функционировать, а своевременное обновление позволяет получать максимальную производительность этого приспособления.

Фото: установка драйвера
Иногда неполадки связаны с тем, что драйвера устарели, поэтому нужно следить за обновлениями. Скачивая их с официального сайта производителя, нужно учитывать модель и операционную систему, установленную на компьютере.
Как включить камеру ноутбука Леново
Довольно часто случается так, что пользователь не может воспользоваться программой Skype или другой предназначенной для звонков и общения. Открывшаяся программа, выдает всплывающее окно с надписью, что она недоступна.
Доступные программы для раздачи wifi с ноутбука. Сюда.
Как отключить брандмауэр пользователю? Подробно далее.
Это не повод для того, чтобы нести его в сервисный центр. Например, решить такую задачу, как задействовать аппаратуру, можно своими силами, затратив немного времени, чтобы такое приспособление заработало. Есть несколько способов позволяющих быстро решить проблему.
Камеру можно задействовать:
-
кнопкой мыши в «диспетчере устройств»;
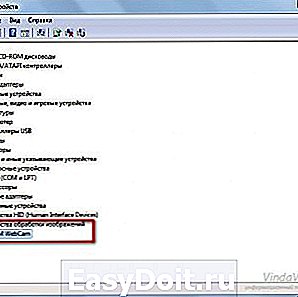
Фото: включение через десптчера

Фото: функциональные клавиши
Получить полную информацию о том, как производить настройки, можно узнать из подробного описания каждого способа.
Существует довольно распространенный способ, для включения видео приспособления Леново:
- нужно зайти в панель задач через кнопку «меню», которая располагается в левой стороне экрана;
- затем найти кнопку «панель управления» и через нее попасть в «оборудование и звук»;
- нажать «диспетчер устройств» и найти «устройства обработки изображений»;

Фото: камера в диспетчере устройство
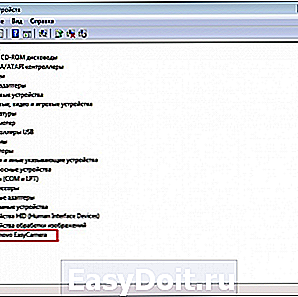
Фото: выбираем наше устройство
Если видео оборудование ноутбука Леново включено, но при этом не функционирует, значит нужно обновить драйверы.
Это можно сделать таким способом:
- зайти в «диспетчер устройств», далее в «устройства обработки изображений»;
- нажать на значок web аппаратуры Леново, и правой кнопкой мыши выбрать «обновить», которые обновятся автоматически.

Фото: обновление драйвера
Для того, чтобы включить web камеру можно обновить, используя установочный диск.
Для этого нужно:
- пройти такую же последовательность как описано выше, только правой кнопкой мыши выбрать «удалить»;
- затем вставить установочный диск в дисковод, и в открывшемся меню найти папку «Webcam» с драйвером, который нужно установить.
Функциональные клавиши
Управлять программами и настройками можно не только при помощи мыши, но и функциональными клавишами, на которых определенным цветом (красным, зеленым или другим) изображены пиктограммы и надписи. Такие клавиши позволяют подключать и выключать, регулировать, настраивать, не заходя в «панель управления».

Фото: клавиша включение функций
Расположенная в нижней части клавиатуры кнопка Fn, взаимодействует с клавишами верхнего ряда. Управление происходит, когда одновременно удерживаются две кнопки, одна из которых Fn, а другая, с верхнего функционального ряда, ее место нахождения зависит от модели ноутбука.

Фото: ряд клавиш управления
Клавишами Fn и Esc, также можно задействовать камеру. Такое сочетание клавиш задает нужную для включения комбинацию. Чтобы включить веб аппаратуру не заходя в «диспетчер устройств», нужно зажать одновременно. Следует заметить, что модели имеют различную конфигурацию, поэтому в некоторых из них, клавиша включения может меняться на фотоаппарат или другой значок

Фото: включение, отключение клавишей Esc
За работу функциональной клавиши Fn отвечают специальные драйвера, так как она относится к системным компонентам клавиатуры, и именно она имеет особенное значение для включения и отключения аппаратуры.
Видео: Советы по покупке и проверке ноутбуков
На ноутбуке Lenovo с установленной операционной системой Windows 7 web техника необходима для работы с программным обеспечением Skype. Только после регистрации пользователя в этой программе аппаратура начнет функционировать.
Обычно программа автоматически включает камеру, но чтобы проверить ее работоспособность нужно:
- зайти в Skype в панель «инструменты»;
- открыть пункт «настройки»;
- нажать «настройки видео».

Фото: настройка камеры в скайпе
Откроется окно и если оно включено, то будет видно изображение, а это значит, что в дополнительных настройках нет необходимости. Также узнать, что она включена можно по загоревшемуся светодиоду находящемуся рядом с объективом.
Lenovo Easy Capture
Для ноутбуков оборудованных web аппаратурой компания Леново разработала мультимедийную утилиту совместимую с разными приложениями. С ее помощью можно управлять веб приспособлением дистанционно, а также работать с изображениями и фотоматериалами, редактируя их.

Фото: интерфейс Lenovo Easy Capture
Для того чтобы начать работать с этой программой, нужно :
- зайти на сайт поддержки Lenovo и скачать драйвер совместимый с операционной системой Windows 7 необходимый для включения этого устройства;
- как только программа установится, необходимо произвести перезагрузку, после чего на рабочем столе появится ее ярлык;
- кликнув по ярлыку, программа запустится и включит видео приспособление.
Доступные программы для раздачи wifi с ноутбука. Сюда.
Как отключить брандмауэр пользователю? Подробно далее.
Работать с таким оборудованием ноутбука просто и удобно, теперь вы знаете, как его можно включить и в любой момент можете выходить на связь с друзьями, родственниками и знакомыми. Если по каким, какое-то время не желаете пользоваться этим устройством вы также легко можете его отключить, используя пошаговые инструкции. Приятного вам общения!
proremontpk.ru

