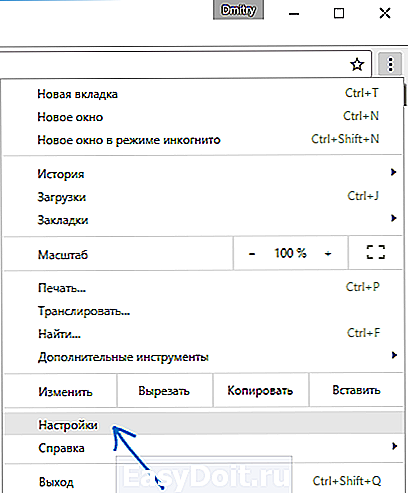Включение и отключение аппаратного ускорения в Windows
Включение и отключение аппаратного ускорения в Windows
Аппаратное ускорение – функция, назначение которой увеличение производительности за счет перераспределения процессов между центральным процессором и видеопроцессором видеокарты, благодаря чему часть задач по обработке графики перекладывается на видеоадаптер. Таким образом снижается нагрузка на процессор и быстродействие повышается.
Технология на всех системах задействована по умолчанию. Однако в некоторых случаях она может быть причиной проблем воспроизведения роликов в браузерах, в частности в Flash плагине. Известны ситуации, когда вместо изображения онлайн пользователь наблюдает зеленый экран. Если Вы уверены, что источником неполадки не являются, к примеру, неактуальные драйвера видеоадаптера, то есть смыл отключить аппаратное ускорение.
Аппаратное ускорение в Виндовс 7, 10
Отключаем (включаем) в настройках системы
Правой клавишей жмём по свободному от значков полю Рабочего стола. Выбираем Разрешение экрана.
Нас интересуют Дополнительные параметры.
Запустятся свойства Вашей видеокарты и монитора. Переходим на «Диагностику» — Изменить параметры.
Не удивляйтесь, если эта кнопка окажется неактивна, как в нашем примере. Драйверы современных видеокарт в большинстве своем не поддерживают опцию отключения аппаратного ускорения.
Если же кнопка окажется доступной для нажатия, то перед Вами откроется такое окно.
Здесь с помощью перетягивания ползунка в крайнее левое или правое положение – можно соответственно выключить или включить данную функцию.
Запрет использования ускорения в браузере
Если проблемы у вас наблюдаются при просмотре видеоролика в браузере, то отключить эту функцию можно непосредственно в нём.
Покажем на примере Google Chrome. В остальных обозревателях принцип отключения аналогичен.
В Настройках обнаружите раздел Система, просто убираем флажок с пункта, как показано на картинке.
Отключить его также можно в параметрах Adobe Flash Player. Правой кнопкой по изображению ролика, снимаем галочку на вкладке Отображение.
Запустим Сервисы в браузере, для этого в адресной строке можно просто ввести chrome://flags
Поиск по слову Аппаратное и отключаем то, что нам нужно.
composs.ru
Как включить или отключить аппаратное ускорение на Windows 7?

Что такое аппаратное ускорение? Под этим словосочетанием в данном случае понимают применение аппаратного обеспечения для выполнения некоторых функций быстрее по сравнению с выполнением программ процессором общего назначения. Иными словами, аппаратное ускорение применяется для улучшения производительности, которое позволяет аппаратному обеспечению быть гораздо быстрее, чем программное.
Если говорить о Windows 7, то по умолчанию на данной операционной системе аппаратное ускорение уже включено, поэтому вам включать его не требуется. Однако в отдельных случаях пользователи утверждают, что у них возникают проблемы с играми (взять те же всеми любимые «танки») именно из-за отключенного аппаратного ускорения.
На самом деле это ошибочное мнение. Проблема связана не самим аппаратным ускорением, а либо с DirectX, который необходим для запуска большинства игр, либо же с драйвером видеокарты — он может быть устаревшим, либо поврежденным.
В общем, если у вас возникла ошибка, например, Application has failed to start because DirectX hardware acceleration is not available or is turned off, это не значит, что вам нужно включить аппаратное ускорение. Оно и так включено. А вот обновить DirectX и драйвера карты как минимум необходимо.
Итак, Для начала нужно скачать DirectX. Для этого идем на официальный сайт компании Microsoft и скачиваем там утилиту. Если не можете найти, введите слово DirectX в поисковике и пройдите по ссылке на официальный сайт (с других ресурсов качать строго не рекомендую), скачиваете на компьютер загрузочный ярлык и устанавливаете. Если нужно перезагрузить компьютер, сделайте это. Можете проверить игру, она должна заработать. Кстати, указанная выше ошибка чаще всего возникает при запуске World of Tanks.

Если это вам почему-то не помогло, не унываем. Теперь нужно обновить драйвера для видеокарты. Как это сделать? Существует несколько различных способов. Например, если вы используете видеокарту NVidia, то можете зайти на официальный сайт компании и скачать последние драйвера оттуда. Фишка в том, что на сайте можно найти бета-версию драйверов, которые, правда, устанавливать все же не рекомендуется — только на свой страх и риск. Если же вы просто хотите обновить драйвера до последней версии, то сделайте это с помощью ПО прямо с компьютера. Например, для ATI Radeon это можно сделать с помощью программы Catalyst Control Center (ее значок находится в трее).

Теперь-то точно никаких проблем возникнуть не должно.
Как отключить аппаратное ускорение?
В большинстве случаев отключение аппаратного ускорения пользователем будет выключено. Тем не менее, некоторые видеокарты поддерживают такую функцию.
Зайдите на рабочий стол и нажмите на правую кнопку мыши. Выберите пункт «Разрешение экрана». Перед вами появится окно с настройкой экрана. Здесь вы можете увидеть название своего монитора, разрешение, ориентацию и т.д. Нас же интересует кнопочка «Дополнительные параметры». Нажимаем на нее.

Теперь откроются свойства монитора и видеокарты. Выберите вкладку «Диагностика» и посмотрите на кнопку «Изменить параметры». Если она активная, нажмите на нее и сможете отключить аппаратное ускорения с помощью ползунка. У меня кнопка не активна, соответственно, я ничего сделать не могу.

Свои вопросы задавайте с помощью комментариев.
fulltienich.com
Как отключить аппаратное ускорение в Windows 10?
Здравствуйте. Р аньше при Windows 7 аппаратное ускорение можно было отключить следующим довольно простым способом: ru.wikihow.com/выключить-аппаратное-ускорение | https://www.youtube.com/watch?v=8U-um6nfcKU
А в Windows 10 этот способ не доступен, и в настройках (панель управления) видеокарты ( Radeon Settings/AMD Settings/AMD Control Center/CCC ) такая функция также отсутствует. И Windows 10, и всё остальное обновлено до последней версии. Очень нужно его отключить, любыми способами и во чтобы то ни стало. Спасибо.
Сведения о вопросе
Добрый день, Сергей.
Шаги по выключению аппаратного ускорения:
Для этого на свободном месте рабочего стола делаем клик ПКМ и выбираем строку «Разрешение экрана».
Затем переходим в раздел «Дополнительные параметры», в котором увидим свойства монитора и видеокарты.
Нас интересует вкладка «Диагностика», а в ней опция «Изменить параметры». Кликнув по ней, вы сможете выключить эту функцию, передвинув ползунок.
Вот только опция «Изменить параметры», может быть не активна. Здесь есть несколько моментов.
Возможность включить/выключить аппаратное ускорение есть не у всех ПК – учтите это. Иногда сделать от это невозможно вообще (видеоадаптер не поддерживает).
Если опия «изменить параметры не активна, то отключать ускорение нет необходимости – оно не включено.
Если возникнут вопросы, пожалуйста, сообщите мне.
Желаю удачи и хорошего дня!
Если вы считаете эту информацию полезной, прошу отметить ее как ответ
Этот ответ помог 104 польз.
Это помогло устранить вашу проблему?
К сожалению, это не помогло.
Великолепно! Спасибо, что пометили это как ответ.
Насколько Вы удовлетворены этим ответом?
Благодарим за отзыв, он поможет улучшить наш сайт.
answers.microsoft.com
Как отключить аппаратное ускорение Windows 7.

Простыми словами, термин аппаратное ускорение означает использование аппаратных средств компьютера для выполнения определенной задачи и функций быстрее, чем это было бы возможно при использовании программного обеспечения.Это также позволяет получить гладкий рендеринг графики.В большинстве процессоров инструкции выполняются последовательно, т.е.. одна за другой, но их можно выполнять быстрее, если вы измените один и тот же процесс немного используя некоторую технику.Идея в том, чтобы переместить всю графику и рендеринг текста из центрального блока обработки графической обработке блока.
Идея состоит в том, чтобы ускорить производительность графики и рендеринга, переместив его с CPU на GPU, тем самым получая более высокую производительность.Иногда они называются как графические ускорители или с ускорители с плавающей точкой,аппаратные ускорители могут значительно улучшить производительность приложения. Термин аппаратный ускоритель теперь свободно заменяет более общие и менее описательные термины,такие как графические карты и видеокарты.
Но лучше всего параметры оставить в их значении по умолчанию в Windows, если Вы захотите отключить аппаратное ускорение или снизить аппаратное ускорение. Отключение аппаратного ускорения полностью будет запускать приложение в режиме программной визуализации.
Отключение аппаратного ускорения в Windows 8|7
Аппаратное ускорение в Windows 7 позволяет Вам указать производительность графического оборудования,которое присутствует на вашем компьютере. Чтобы отключить или снизить аппаратное ускорение в Windows 7, для этого сначала на рабочем столе щёлкните правой кнопкой мыши и в контекстном меню выберите вариант персонализация.
Затем, выберите в левой панели окна и нажмите на кнопку ‘Изменить параметры дисплея».

Далее необходимо нажать на кнопку » Расширенные настройки».

Это действие будет открывать вкладку » Устранение неполадок » на вкладке. Если текущий драйвер дисплея не позволяет Вам изменить настройки, вы увидите кнопку Изменить настройки которая отображается серым цветом, и Вы не сможете изменить настройки.

Если текущий драйвер дисплея позволяет изменить настройки, вы сможете увидеть кнопку Изменить настройки. Нажмите на нее.

Теперь, в Windows появится на экране вашего компьютера,переместите курсор который находится в крайнем левом положении, чтобы отключить или уменьшить уровень аппаратного ускорения и щелкните на ОК. Если у вас возникли проблемы с вашим графическим аппаратным обеспечением, эти параметры помогут вам устранить неполадки, связанные с проблемами отображения.
Вот так можно отключить или изменить уровень аппаратного ускорения в Windows 8 | 7.
Обновление: Если вы обнаружите,что эта опция неактивна, убедитесь, что Вы что вы обновили драйверы и аппаратное разрешение установлено.Также Вы можете увидеть,что значение DWORD DisableHWAcceleration существует в следующем разделе реестра и что оно имеет значение 0.
Если оно не существует, создайте новый параметр типа DWORD DisableHWAcceleration. Значение 1 отключает аппаратное ускорение. Значение 0 включает аппаратное ускорение, если система удовлетворяет требования аппаратного ускорения.
kompkimi.ru
Как отключить аппаратное ускорение видео в Windows 7?
В предыдущей статье мы писали о том, как выключить аппаратное ускорение на «десятке». Там же вы сможете прочитать, что это такое и почему возникает необходимость выключить этот параметр.
Мы пришли к выводу, что в Windows 10 ускорение отключается только через реестр. Многие настройки (в частности DirectX) недоступны для пользователей «десятки». В Windows 7 ситуация легче. Здесь можно отключить аппаратное ускорение штатными средствами – через свойства монитора.
Разрешение экрана
В «семерке» есть меню «Разрешение экрана». Чтобы в него зайти, нужно кликнуть правой кнопкой мышки по свободной зоне рабочего стола – и выбрать соответствующий пункт.

Появится окно с настройками разрешения монитора. Нам нужно выбрать «Дополнительные параметры».

Выбираем в появившемся окошке вкладку «Диагностика». В ней нам нужно кликнуть по иконке «Изменить параметры».

В нашем случае она неактивна. Это значит, что изменение настроек аппаратного ускорения видео ограничено самим устройством. Технические характеристики ноутбука не позволяют это сделать.
Но если в вашем случаем иконка активна, появится вот такое окно. Там нужно передвинуть ползунок на значение «Нет» (полностью влево).

Ознакомьтесь еще раз с этой статьей. В ней подробно описан способ, как изменить параметры аппаратного ускорения графики через реестр.
Также попробуйте способ изменение настроек через DirectX. В старых версиях (ниже 11) можно изменять настройки ускорения звука и видео в «Средстве диагностики» (dxdiag).
В целом, вариативности отключения аппаратного ускорения в Windows 7 больше, чем в «десятке». В последней версии ОС убрали многие настройки. А в «семерке» можно попробовать сразу три способа. Но самым верным остается один – через редактор реестра.
public-pc.com
Включение и отключение аппаратного ускорения в Windows
Аппаратное ускорение – функция, назначение которой увеличение производительности за счет перераспределения процессов между центральным процессором и видеопроцессором видеокарты, благодаря чему часть задач по обработке графики перекладывается на видеоадаптер. Таким образом снижается нагрузка на процессор и быстродействие повышается.
Технология на всех системах задействована по умолчанию. Однако в некоторых случаях она может быть причиной проблем воспроизведения роликов в браузерах, в частности в Flash плагине. Известны ситуации, когда вместо изображения онлайн пользователь наблюдает зеленый экран. Если Вы уверены, что источником неполадки не являются, к примеру, неактуальные драйвера видеоадаптера, то есть смыл отключить аппаратное ускорение.
Аппаратное ускорение в Виндовс 7, 10
Отключаем (включаем) в настройках системы
Правой клавишей жмём по свободному от значков полю Рабочего стола. Выбираем Разрешение экрана.
Нас интересуют Дополнительные параметры.
Запустятся свойства Вашей видеокарты и монитора. Переходим на «Диагностику» — Изменить параметры.
Не удивляйтесь, если эта кнопка окажется неактивна, как в нашем примере. Драйверы современных видеокарт в большинстве своем не поддерживают опцию отключения аппаратного ускорения.
Если же кнопка окажется доступной для нажатия, то перед Вами откроется такое окно.
Здесь с помощью перетягивания ползунка в крайнее левое или правое положение – можно соответственно выключить или включить данную функцию.
Запрет использования ускорения в браузере
Если проблемы у вас наблюдаются при просмотре видеоролика в браузере, то отключить эту функцию можно непосредственно в нём.
Покажем на примере Google Chrome. В остальных обозревателях принцип отключения аналогичен.
В Настройках обнаружите раздел Система, просто убираем флажок с пункта, как показано на картинке.
Отключить его также можно в параметрах Adobe Flash Player. Правой кнопкой по изображению ролика, снимаем галочку на вкладке Отображение.
Запустим Сервисы в браузере, для этого в адресной строке можно просто ввести chrome://flags
Поиск по слову Аппаратное и отключаем то, что нам нужно.
composs.ru
Как отключить аппаратное ускорение в браузере и Flash
 Аппаратное ускорение по умолчанию включено во всех популярных браузерах, таких как Google Chrome и Яндекс Браузер, а также в плагине Flash (в том числе во встроенном в Chromium-браузеры) при условии наличия необходимых драйверов видеокарты, однако в некоторых случаях может вызывать проблемы при воспроизведении видео и другого контента онлайн, например — зеленый экран при воспроизведении видео в браузере.
Аппаратное ускорение по умолчанию включено во всех популярных браузерах, таких как Google Chrome и Яндекс Браузер, а также в плагине Flash (в том числе во встроенном в Chromium-браузеры) при условии наличия необходимых драйверов видеокарты, однако в некоторых случаях может вызывать проблемы при воспроизведении видео и другого контента онлайн, например — зеленый экран при воспроизведении видео в браузере.
В данной инструкции — подробно о том, как отключить аппаратное ускорение в Google Chrome и Яндекс Браузере, а также в Flash. Обычно, это помогает решить многие проблемы с отображением видео содержимого страниц, а также элементов, выполненных с помощью Flash и HTML5.
Примечание: если вы еще не пробовали, рекомендую сначала установить оригинальные драйверы вашей видеокарты — с официальных сайтов NVIDIA, AMD, Intel или с сайта производителя ноутбука, если это ноутбук. Возможно, этот шаг позволит решить проблему, не отключая аппаратное ускорение.
Отключение аппаратного ускорения в Яндекс Браузере
Для того, чтобы отключить аппаратное ускорение в Яндекс браузере, проделайте следующие простые шаги:
- Зайдите в настройки (нажатие по кнопке настроек справа вверху — настройки).
- Внизу страницы настроек нажмите «Показать дополнительные настройки».
- В списке дополнительных настроек, в разделе «Система» отключите пункт «Использовать аппаратное ускорение, если это возможно».

После этого перезапустите браузер.
Примечание: если проблемы, вызванные аппаратным ускорением в Яндекс Браузере возникают только при просмотре видео в Интернете, можно отключить аппаратное ускорение видео, не затрагивая его для других элементов:
- В адресной строке браузера введите browser://flags и нажмите Enter.
- Найдите пункт «Аппаратное ускорение для декодирования видео» — #disable-accelerated-v >Для того, чтобы изменения настроек вступили в силу, перезапустите браузер.
Google Chrome
В браузере Google Chrome отключение аппаратного ускорения выполняется практически точно так же, как и в предыдущем случае. Шаги будут следующими:
- Откройте «Настройки» Google Chrome.

- Внизу страницы настроек нажмите «Показать дополнительные настройки».
- В разделе «Система» отключите пункт «Использовать аппаратное ускорение (при наличии)».
После этого закройте и снова запустите Google Chrome.
Аналогично предыдущему случаю, вы можете отключить аппаратное ускорение только для видео, если проблемы возникают только при его воспроизведении онлайн, для этого:
- В адресную строку Google Chrome введите chrome://flags и нажмите Enter
- На открывшейся странице найдите «Аппаратное ускорение для декодирования видео» #disable-accelerated-v >На этом действия можно считать завершенными, если вам не требуется отключение аппаратного ускорения отрисовки каких-либо других элементов (в данном случае вы также можете найти их на странице включения и отключения экспериментальных функций Chrome).
Как отключить аппаратное ускорение Flash
Далее — о том, как отключить аппаратное ускорение Flash, причем речь пойдет именно о встроенном плагине в Google Chrome и Яндекс Браузере, так как чаще всего задача стоит в отключении ускорения именно в них.
Порядок действий для отключения ускорения плагина Flash:
- Откройте в браузере любое Flash-содержимое, например, на странице https://helpx.adobe.com/flash-player.html в 5-м пункте имеется Flash ролик для проверки работы плагина в браузере.
- Нажмите по Flash содержимому правой кнопкой мыши и выберите пункт «Параметры» (Settings).

- На первой вкладке снимите отметку «Включать аппаратное ускорение» и закройте окно параметров.

В дальнейшем, вновь открываемые ролики Flash будут запускаться без аппаратного ускорения.
На этом завершаю. Если остаются вопросы или что-то работает не так, как ожидается — сообщайте в комментариях, не забыв рассказать о версии браузера, состоянии драйверов видеокарты и сути проблемы.
А вдруг и это будет интересно:
Почему бы не подписаться?
Рассылка новых, иногда интересных и полезных, материалов сайта remontka.pro. Никакой рекламы и бесплатная компьютерная помощь подписчикам от автора. Другие способы подписки (ВК, Одноклассники, Телеграм, Facebook, Twitter, Youtube, Яндекс.Дзен)
13.02.2017 в 22:10
в Google Chrome 56 нельзя отключить Flash player
как быть?
14.02.2017 в 11:26
Странно. Chrome 56 — аппаратное ускорение отключается как описано выше, сам плагин Flash отключается в настройки — личные данные.
11.05.2017 в 17:47
При включённом аппаратном ускорении в браузере появляются чёрные квадраты (похожи на артефакты) при отключении аппаратного ускорения всё работает как раньше на более старых версиях браузера. Заметил что после обновления Гугл Хрома на более свежую началась такая проблема. Пробовал на Win 10 тоже самое. Сейчас снова поставил Win7. Раньше аппаратное ускорение мне не мешало и работало корректно. Я честно сказать разницы не заметил с вкл или выкл аппаратного ускорения.
11.05.2017 в 22:13
Я так до конца и не понял, а зачем вобще отключать эту функцию?
12.05.2017 в 09:11
Бывает, что иногда вызывает глюки при воспроизведении видео и игр в браузерах (на некотором оборудовании).
12.07.2017 в 03:33
не помогло. тормозит рывками видео при просмотре онлайн фильмов при 720р. буквально позавчера началось. у меня еще старая версия Хрома 55. не хочу обновляться потому что не очень позитивные комментарии на форумах и нет в новой версии chrome://plugins/, вырезали. и как там отключить или включить Flash Player? но в свою очередь много советов обновится до последней версии Хрома. много советов по поводу обновления Flash Player в Виндовсе. обновил, то же самое. а зачем мне в Виндовс Flash Player и в самом Хроме скажите? и можно обойтись без Flash Player в Виндовс?
12.07.2017 в 08:29
Хром использует свой собственный «встроенный» Flash Player, а не тот, который в Windows. В свою очередь, тот, который в Windows, используется в Internet Explorer, например, или при запуске swf файла на компьютере.
А вот то, что у вас тормозит видео — так наоборот, по идее вам бы включить аппаратное ускорение. Но: с учетом того, что только позавчера началось, проверьте-ка компьютер на левые процессы, может они нагружают процессор и такой результат.
14.07.2017 в 03:14
закончились мои эксперименты. ничего не помогло кроме обновления Хрома до последней версии которого я так не хотел.
это так, на заметку читающим.
14.08.2017 в 11:53
Спасибо, Дмитрий. Ваша статья в который раз уже выручила. Думал уже в мастерскую свой ноут сдавать. Прочитал вашу статью, отключил ускорение в Хроме и все заработало. Спасибо еще раз
18.08.2017 в 12:46
Здравствуйте Дмитрий. Я уже писал, что отключив ускорение в Хроме, по-вашему совету, решил проблему. А сегодня опять возникла та же проблема (вылетает драйвер AMD) в безопасных платежах касперского. Попробовал заменить безопасный браузер Internet Explorer на Гугл Хром. Ничего не помогло. Опять вылетает видео драйвер. Не знаю чего и делать.
19.08.2017 в 07:15
Пробовали другие версии драйвера (в том числе более старые, если стоит последняя)?
02.09.2017 в 15:54
Пробовал. Даже оперативную память сегодня заменил. Было 6 ГБ поставил 8 ГБ При запуске безопасных платежей вылетел синий экран. Драйвер правда не вылетел.
04.09.2018 в 23:50
Сегодня ходил за хлебом, Не купил, хлеб не завезли. Купил новые ботинки завтра в них пойду, может куплю хлебушка. Звучит как-то так. Обнови дрова на видео, постоянно релизят и пользуй firefox для безопасных платежей. И включайте мозг, а не кошелек)
31.05.2018 в 09:39
Добрый день, Дмитрий. Не подскажете, как включить флеш-плеер в новой Опера? Перерыл все настройки, облазил весь интернет, решения не нашёл.
31.05.2018 в 16:42
04.09.2018 в 13:37
Ура, заработало! Почти полгода видео не шло и я забил, а тут раз и вся проблема решилась! Огромное спасибо!
05.04.2019 в 01:58
Спасибо за советы. Помогло.
Примечание: после отправки комментария он не появляется на странице сразу. Всё в порядке — ваше сообщение получено. Ответы на комментарии и их публикация выполняются ежедневно днём, иногда чаще. Возвращайтесь.
remontka.pro