Включение безопасного режима на Windows 7
Включение безопасного режима на Windows 7
Компьютер в безопасном режиме (по-английски Safe Mode) загружает ограниченный набор драйверов и системных файлов, необходимых для запуска и последующей работы системы. Данный инструмент позволяет выполнять множество задач по устранению неполадок, которые трудно, невозможно сделать в обычной сессии ОС. Существует предостаточно способов, позволяющих запустить безопасный режим Windows 7 на компьютере, которые детально изложены в инструкции.
Безопасный режим включается в трех вариантах (смотрите скриншот ниже).
- Базовый – загрузка всех необходимых компонентов для поддержания работы Windows.
- С поддержкой сети – тоже самое, что и базовый вариант, только с возможностью, работы по сети или выхода в интернет. Режим полезен, если для исправления проблемы, требуется скачать обновления, драйверы, другие файлы.
- С командной строкой – вызов cmd, требующий знания команд.
Выбирайте 1 или 2 вариант, в зависимости от сути решения проблемы, вариант 3 Вам вряд ли понадобится, потому что требует знаний использования cmd. Перед перезапуском Windows извлеките диски из привода и USB накопители. Чтобы добраться до вариантов загрузки безопасного режима, проделайте действия, описанные ниже.
Запуск через дополнительные варианты загрузки
Дополнительные параметры загрузки представляют список инструментов запуска ОС в различных режимах для поиска и устранения неисправностей. Чтобы вывести список на экран и запустить безопасный режим проделайте такие действия:
1. Включите или перезагрузите компьютер, ноутбук через меню «Пуск».
2. При установленных нескольких ОС на экране выбора системы, стрелками клавиатуры (вверх, вниз) укажите ОС Windows 7. Далее нажмите кнопку верхнего ряда F8.
3. При установленной одной ОС Windows 7 сразу после перезагрузки быстро жмите клавишу F8. Если не успеете нажать и увидите логотип Windows, значит произошел запуск системы. Повторите шаг 1 и 3.
4. Шаги выше позволят попасть к списку вариантов загрузки. Стрелками (вверх, вниз) клавиатуры выберите один из трех вариантов запуска безопасного режима, далее кликните Enter.

Включение через настройки системы (MSCONFIG)
Включить безопасный режим на Windows 7 можно в настройках ОС. Проделайте следующий ряд действий:
1. Кликните кнопку «Пуск», в область поиска наберите msconfig и кликните Enter или в окне команд «Выполнить» в строку ввода напечатайте msconfig и нажмите OK. Если появиться уведомление контроля учетных записей, жмите «Да». Вас достают эти уведомления, читайте, как отключить UAC в Windows 7.

2. В конфигурации системы доступно 5 вкладок. Посетите вкладку «загрузка». Если увидите несколько ОС, выберите Windows 7. Далее установите галочку на параметре «безопасный режим» и укажите вариант загрузки:
- Минимальная – запуск важных драйверов, служб и графического интерфейса.
- Другая оболочка – включение cmd и загрузка важных компонентов Windows.
- Восстановление Active Directory – тот же вариант «Минимальная», только со службой Active Directory.
- Сеть — тот же вариант «Минимальная», только с поддержкой сети, выхода в интернет.

3. После изменений кликните OK. Чтобы запустить безопасный режим Windows 7 на компьютере в сообщении нажмите «перезагрузка» (ПК перезапустится сразу) или «выход без перезагрузки» (самостоятельный перезапуск).
4. Поработав в безопасном режиме, вызовите окно конфигурации системы, на вкладке «загрузка», уберите галочку с параметра загрузки «безопасный режим». Далее кликните OK, перезагрузите компьютер. Если Вы не выполните шаг 4, тогда данный режим будет грузиться постоянно.
Использование команды BCDedit
Для использования способа, запустите командную строку с правами администратора. Введите команду BCDedit, нажмите Enter. В области «Загрузка Windows» запомните «идентификатор» (на скриншоте

Далее введите в cmd одну из конструкций, показанных в таблице. Задайте свой идентификатор и кликните Enter.
| Конструкция | Вариант запуска |
| bcdedit /set <Ваш идентификатор>safeboot minimal | минимальная |
| bcdedit /set <Ваш идентификатор>safeboot network | сеть |
| bcdedit /deletevalue <Ваш идентификатор>safeboot | обычный режим |
Например, для запуска безопасного режима: минимальная, для данных, показанных на скриншоте выше, нужно ввести конструкцию:
bcdedit /set
Выполните перезагрузку компьютера из командной строки или закройте cmd и перезапустите ПК традиционным способом.
После удачного входа одним из 3 способов, Вы увидите в каждом углу экрана надпись «безопасный режим». При этом исчезнет фон рабочего стола Windows 7, визуальное оформление интерфейса и остановятся многие службы.
Устраните возникшие проблемы. Затем не забывайте перезагрузить компьютер, если использовали первый способ или изменить настройки, соответствующие нормальному режиму (2, 3 способ) и перезапустить систему. Изучив рекомендации, Вы с легкостью сможете запустить безопасный режим Windows 7 удобным для себя методом.
nastrojcomp.ru
Как включить безопасный режим на Windows 7
Безопасный режим это режим работы Windows, в котором загружаются только самые необходимые компоненты ОС. Загрузка только самого необходимого позволяет исключить влияние второстепенных программ и драйверов на работу всей операционной системы. Безопасный режим позволяет загрузить компьютер в случае заражения вирусами, возникновения конфликта драйверов или других программных ошибок. В данном материале вы узнаете о том, как включить безопасный режим на Windows 7.
Включить безопасный режим на Windows 7 довольно просто. Все что нужно сделать, это перезагрузить компьютер (если компьютер выключен и не включается, то просто нажмите на кнопку включения) и в момент начала загрузки нажимать на кнопку F8. Нажимать на кнопку нужно многократно, до тех пор, пока на экране не появится список вариантов загрузки Windows 7.
Обратите внимание, кнопку F8 нужно начинать нажимать сразу после начала загрузки компьютера, если вы опоздаете с нажатием, то Windows загрузится в обычном режиме. Если вы увидите, что загрузка Windows началась в обычном режиме (появился логотип), то значит, что вы не успели нажать на кнопку F8. В этом случае необходимо перезагрузить компьютер и попытаться еще раз.
Если вы нажмете F8 вовремя, то перед вами появится меню дополнительных вариантов загрузки Windows (см. скриншот ниже).

Для того чтобы включить безопасный режим нужно просто выбрать один из этих вариантов и нажать на кнопку Enter. Обратите внимание, здесь есть 3 варианта загрузки в безопасном режиме:
- Безопасный режим – обычный безопасный режим. В этом варианте загружаются только самые необходимые компоненты операционной системы. При этом локальная сеть и Интернет не работает (драйвер сетевые драйверы не загружаются).
- Безопасный режим с загрузкой сетевых драйверов – безопасный режим с загрузкой сетевых драйверов. То же самое, что и первый вариант, но с поддержкой локальной сети и интернета.
- Безопасный режим с поддержкой командной строки – безопасный режим, в котором не работает привычный графический интерфейс. После загрузки в этом режиме появляется командная строка, в которую пользователь может вводить команды.
Автоматическое включение безопасного режима на Windows 7
Если выше описанный способ включения безопасного режима кажется слишком сложным, то вы можете воспользоваться автоматическим входом в безопасный режим. Для этого откройте меню «Выполнить» (комбинация клавиш Windows+R) или меню Пуск и введите команду MSCONFIG. После ввода данной команды должно открыться окно под названием «Конфигурация системы». В этом окне нужно перейти на вкладку «Загрузка», активировать безопасный режим и сохранить настройки нажатием на кнопку « Ok».
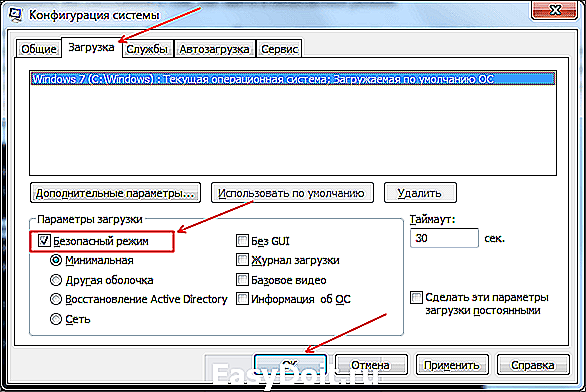
После этого компьютер нужно перезагрузить. При следующей загрузке компьютера безопасный режим будет включен автоматически.
Нужно отметить, что после включения данной функции компьютер будет загружаться в безопасном режиме каждый раз. Для того чтобы компьютер снова начал загружаться в обычном режиме нужно еще раз зайти в окно «Конфигурация системы» (команда MSCONFIG ) и отключить функцию «Безопасный режим».
comp-security.net
Безопасный режим Windows 7
 Запуск Windows 7 в безопасном режиме может потребоваться в самых разных ситуациях, например, когда обычная загрузка Windows на происходит или нужно удалить баннер с рабочего стола. При запуске безопасного режима, запускаются только самые необходимые службы Windows 7, что минимизирует вероятность сбоев при загрузке, позволяя тем самым исправить те или иные проблемы с компьютером.
Запуск Windows 7 в безопасном режиме может потребоваться в самых разных ситуациях, например, когда обычная загрузка Windows на происходит или нужно удалить баннер с рабочего стола. При запуске безопасного режима, запускаются только самые необходимые службы Windows 7, что минимизирует вероятность сбоев при загрузке, позволяя тем самым исправить те или иные проблемы с компьютером.
Для того, чтобы зайти в безопасный режим Windows 7:
- Перезагрузите компьютер
- Сразу после экрана инициализации BIOS (но еще до появления заставки Windows 7) нажмите клавишу F8. Учитывая то, что этот момент сложно угадать, можно с самого включения компьютера нажимать раз в полсекунды на F8. Единственный момент, который стоит отметить — в некоторых версиях BIOS по клавише F8 происходит выбор диска, с которого требуется произвести загрузку. Если у Вас появилось такое окно, то выберите системный жесткий диск, нажмите Enter и сию же секунду снова начните нажимать F8.
- Вы увидите меню дополнительных вариантов загрузки Windows 7, среди которых имеется три варианта безопасного режима — «Безопасный режим», «Безопасный режим с поддержкой сетевых драйверов», «Безопасный режим с поддержкой командной строки». Лично я рекомендую использовать последний из них, даже в случае если Вам требуется обычный интерфейс Windows: просто загрузитесь в безопасном режиме с поддержкой командной строки, после чего введите команду «explorer.exe».

Запуск безопасного режима в Windows 7
После того, как Вы сделаете выбор, начнется процесс загрузки безопасного режима Windows 7: будут загружены только самые необходимые системные файлы и драйвера, список которых будет отображаться на экране. В случае, если в этот момент загрузка прервется — обратите внимание, на каком именно файле произошла ошибка — возможно, решение проблемы у Вас получится найти в Интернете.
По окончании загрузки, Вы либо сразу попадете на рабочий стол (или в командную строку) безопасного режима, либо Вам будет предложено выбрать между несколькими учетными записями пользователей (если на компьютере их несколько).
После того, как работа в безопасном режиме будет закончена, просто перезагрузите компьютер, он загрузится в обычном режиме Windows 7.
А вдруг и это будет интересно:
Почему бы не подписаться?
Рассылка новых, иногда интересных и полезных, материалов сайта remontka.pro. Никакой рекламы и бесплатная компьютерная помощь подписчикам от автора. Другие способы подписки (ВК, Одноклассники, Телеграм, Facebook, Twitter, Youtube, Яндекс.Дзен)
15.12.2014 в 09:31
Здравствуйте. У меня такая проблема — забыла пароль на ноутбуке (Windows 7). Хотела сделать сброс пароля в безопасном режиме, но у меня не появляется рабочий стол после включения безопасного режима, а всё-также запрашивает пароль. Что делать? Помогите, пожалуйста!
15.12.2014 в 12:44
Посмотрите через поиск на моем сайте статьи на тему как сбросить пароль и как узнать пароль в Windows. (две таких есть).
18.02.2015 в 14:12
Не нажимается клавиша f8 вообще никак, что делать?
remontka.pro
Ремонт компьютеров в Самаре
Когда вы включаете ваш компьютер в безопасном режиме, то звуковые драйверы и сервисы полностью отключены. Если вы попробуете запустить аудио сервис, то вы получите сообщение об ошибке, в котором будет указано, что данный сервис не может быть запущен в безопасном режиме. Это происходит потому, что операционная система «Windows» обращается к ветке реестра, в которой указаны все загружаемые в безопасном режиме драйверы и сервисы. В случае, если сервис или драйвер не отображены в данной ветке реестра, «Windows» не позволит вам запустить их. Однако вы можете принудительно повлиять на появление звука путем добавления этих ключей в ветку реестра безопасного режима, используя «Редактор реестра Windows».
Инструкции
1. Кликните кнопку меню «Пуск». В строку поиска введите «Regedit» (без кавычек) и нажмите клавишу «Enter». Произойдет запуск «Редактора реестра».
2. Перейдите в ветку реестра «HKEY_LOCAL_MACHINESYSTEMCurrentControlSetControlSafeBootMinimal» в левой части окна программы. Появится длинный список подключей. Каждый из этих ключей представляет собой сервис или драйвер, запускаемый в безопасном режиме.
3. Кликните правой кнопкой мыши по «Minimal», а затем кликните «Новый ключ». Повторите данную процедуру еще три раза, чтобы у вас было создано четыре новых ключа под ключом «Minimal».
4. Кликните правой кнопкой мыши «New Key #1» и кликните «Переименовать». Присвойте данному ключу имя «MMCSS», а затем посмотрите на значение «По умолчанию» в правой части окна программы. Данное значение указывает операционной системе на принадлежность данного ключа к сервису или драйверу. Дважды кликните «По умолчанию». Появится окно редактирования. Введите «Service» в поле «Значение данных», а затем кликните кнопку «Ок».
5. Кликните правой кнопкой мыши «New Key #2» и кликните «Переименовать». Присвойте данному ключу имя «AudioEndPointBuilder». Дважды кликните «По умолчанию». Введите «Service» в поле «Значение данных», а затем кликните кнопку «Ок».
6. Кликните правой кнопкой мыши «New Key #3» и кликните «Переименовать». Присвойте данному ключу имя «AudioSRV». Дважды кликните «По умолчанию».Введите «Service» в поле «Значение данных», а затем кликните кнопку «Ок».
7. Кликните правой кнопкой мыши «New Key #3» и кликните «Переименовать». Присвойте данному ключу имя «<4d36e96c-e325-11ce-bfc1-08002be10318>». Дважды кликните «По умолчанию».Введите «Sound, Video and Game Controllers» в поле «Значение данных», а затем кликните кнопку «Ок».
8. Закройте окно «Редактора реестра» и перезагрузите ваш компьютер. Войдите в безопасный режим. Теперь звук работает также как и в обычном режиме.
kompik63.ru
Запускаем Windows 7 в безопасном режиме
 Для чего это нужно?
Для чего это нужно?
Иногда после установки нового программного обеспечения или в результате воздействия вирусов нормальная работа Windows 7 нарушается. Вследствие нештатного поведения ОС обнаружить и устранить причину его возникновения подчас довольно затруднительно. Вот тут и может помочь безопасный режим (в нерусифицированных версиях системы он имеет название Safe Mode). В некоторых ситуациях Windows 7 самостоятельно входит в него во время своего запуска после зависания ПК. Однако чаще пользователю самому приходится загружать Windows 7 в безопасном режиме. Что же это за режим, и как его запустить?
Safe Mode предназначен для диагностики и выяснения причины нештатного функционирования ОС. От обычного запуска системы он отличается тем, что приложения и драйвера, установленные после установки операционки, загружены не будут. При этом и появляется возможность удалить вирус, или приложение, которое обычным способом не удаляется, или драйвер, конфликтующий с другим оборудованием.
1-ый способ загрузиться в безопасном режиме
При включении ПК нужно, не дожидаясь появления логотипа ОС, нажать и удерживать клавишу F8. В некоторых моделях ноутбуков для этого может использоваться одна из функциональных клавиш F1-F12. При этом на экране появляется меню дополнительных вариантов загрузки, имеющее вид:

Первые три варианта относятся к нужному варианту, но выбрать следует первый – выделенный на картинке белым цветом. Это делается клавишами со стрелками, после чего нужно нажать «Enter». Начнется запуск системы, по окончании которого появится черное окно с разрешением 640×480 пикселей, а по углам окна будет находиться надпись «Безопасный режим».
Описанный выше способ действителен лишь в случае, если в ПК установлена только одна ОС. В противном случае для того, чтобы запустить Safe Mode, потребуется дважды нажимать F8. Первое нажатие приведет к появлению сообщения загрузчика о выборе загружаемой системы. Ее следует также выбрать клавишами со стрелками, нажать «Enter» и сразу же снова нажать F8. Появится приведенное выше окно с дополнительными вариантами запуска.
Второй способ запустить Safe Mode
Этот способ можно использовать при уже загруженной Windows 7. Он состоит в выполнении следующих действий:
- Нажать «Пуск», в поисковой строке набрать «msconfig» и нажать «Enter». Появится окно вида:

- В нем необходимо выбрать вкладку «Загрузка», после чего откроется окошко с вариантами запуска системы:

- В этом окне следует поставить галочку на опции «Безопасный режим» и нажать кнопки «Применить» и «ОК». Далее последует приглашение выполнить перезагрузку, с которым нужно согласиться. Начнется запуск Windows 7 в безопасном режиме.
Выход из режима Safe Mode
Для этого достаточно просто перезагрузить Windows.
windowstune.ru
 Как включить звук в безопасном режиме?
Как включить звук в безопасном режиме?
В безопасном режиме загружаются только основные драйверы и службы. Звуковые в их число не входят. Просто так их включить не получится (в частности службу Windows Audio). В реестре прописаны все сервисы, которые могут быть включены. Система сверяется с этим списком и выдает ошибку, если включаемого драйвера в списке нет. Опять же звуковые драйверы и сервисы там не прописаны, поэтому допишем их туда вручную с помощью редактора реестра.
Загрузка в безопасный режим
Итак, напомню, что для запуска в безопасном режиме нужно не просто нажимать, а таки долбить клавишу F8 (Shift + F8 в Windows 8). Итак, загрузились в безопасном режиме, а там вместо звука значок:
При нажатии на значок произойдет попытка запуска службы и выдастся ошибка.
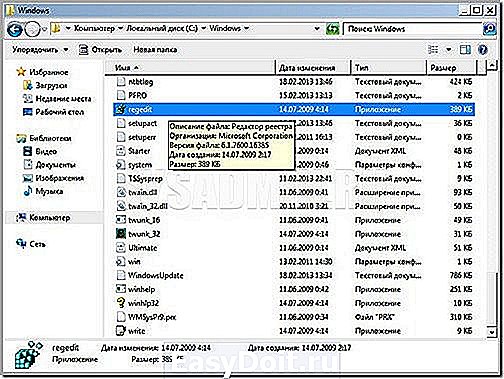
Редактируем реестр
Заходим в редактор реестра, находя его в папке «Windows» или, набирая в окне поиска «regedit». Находим ветку реестра HKEY_LOCAL_MACHINESYSTEMCurrentControlSetControlSafeBootMinimal . В папке «Minimal» будет много разделов. Нам нужно создать еще 4. Для этого в контекстном меню папки «Minimal» выбираем «Создать – Раздел»:

Каждый раздел нужно переименовать сразу или в контекстном меню пункт «Переименовать».
- MMCSS
- AudioEndPointBuilder
- AudioSRV
- 4d36e96c-e325-11ce-bfc1-08002be10318

На скриншоте видно три созданных новых раздела, еще один затерялся вверху. Теперь нажимаем на каждый раздел. Допустим, на MMCSS. Справа появится подокно и в столбце «значение» будет написано «значение не присвоено».
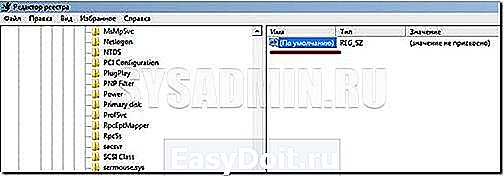
Дважды нажимаем на поле «По умолчанию». Откроется окно «Изменение строкового параметра».

В поле «Значение» прописываем «Service». И так для всех четырех разделов.
Теперь перезагружаемся, опять заходим в безопасный режим и в левом нижнем углу будет значок со включенным звуком.
Проверяем работу службы звука
Если хотите удостовериться, что служба Windows Audio включена, заходите в «Панель управления – Администрирование — Службы». В открывшемся окне можно убедиться, что служба работает:

Двойным кликом по службе можно вызвать меню, где ее можно запустить или остановить.

Также убедиться в этом можно с помощью msconfig.

Другие статьи:
Комментарии:
-
-
Amy
- 13.04.2019 17:19
Всё сделала как надо, служба звука всё равно не запустилась
здравствуйте после проделанной операции я не могу попасть в виндоус. в командной строке набираю regedit попадаю в редактор реестра и пытаюсь найти созданные ключи, но не получается. скажите можно как то назад вернуть. восстановить предыдущие состояние?
Если у вас не выключено восстановление системы, то при загрузке системы достаточно нажать F8, и выбрать «Последняя удачная конфигурация».
sysadmin.ru


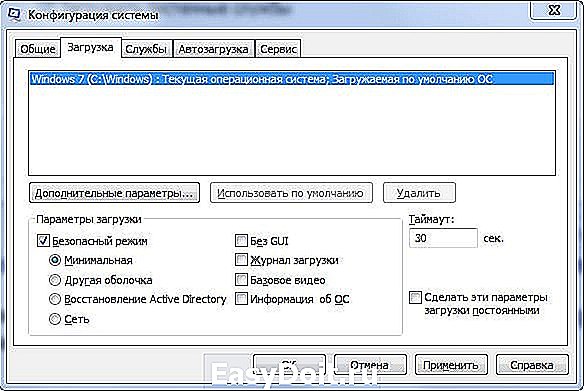
 Как включить звук в безопасном режиме?
Как включить звук в безопасном режиме?