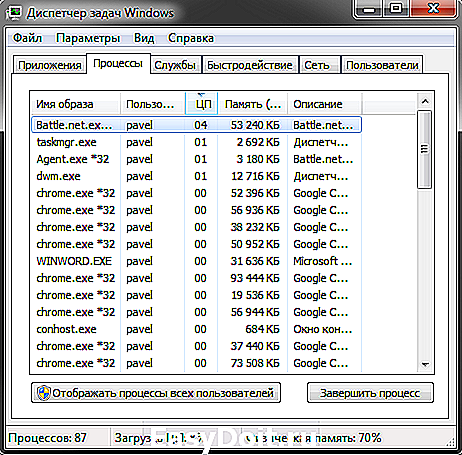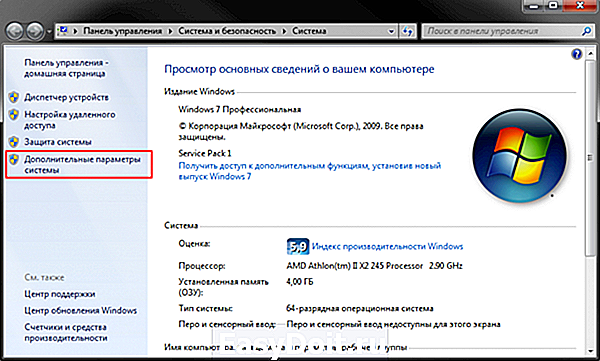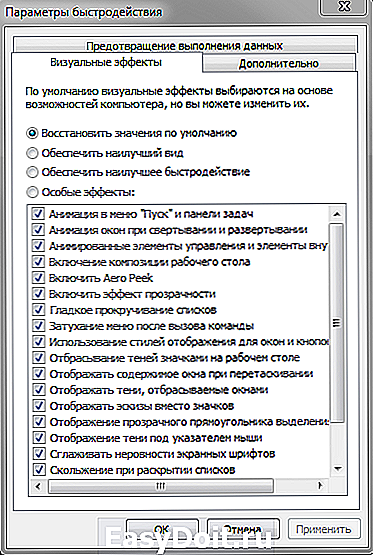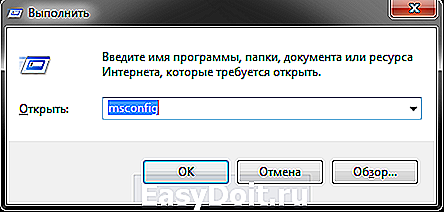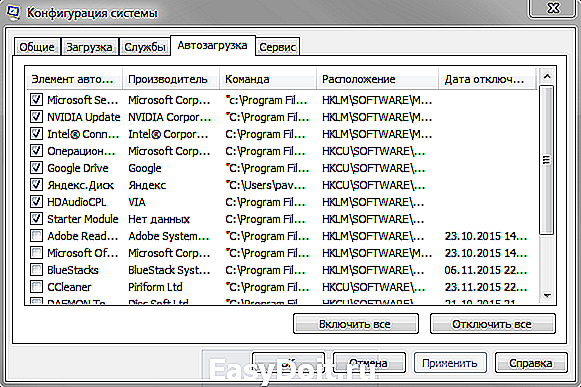Увеличение быстродействия в windows 7
Увеличение быстродействия в windows 7
Добрый день уважаемые читатели сайта Nastroy-Computer.ru в данной статье мы узнаем как увеличить быстродействие в windows 7.
Если ваш компьютер тормозит и зависает, не стоит думать что вам пора приобретать новый компьютер или же переустанавливать операционную систему. Все проблемы могут быть из за неправильных настроек.
Итак приступим ускорять ваш компьютер.
Шаг 1. В первую очередь вам нужно настроить автозагрузку. Программы находящиеся в автозагрузке, при запуске замедляют систему. Вам необходимо убрать программы из автозагрузки. Это один из способов повысить производительность вашей системы.
Шаг 2. Далее вы должны для себя решить что для вас важнее красивый интерфейс windows 7 или же быстродействие. Я думаю что быстродействие. Для этого делаем следующее.
Нажимаем Пуск выбираем Панель управления. Щелкаем по ссылке Система. Затем в правой части окна выбираем Дополнительные параметры системы. Во вкладке Дополнительно в блоке Быстродействие нажимаем на кнопку Параметры.
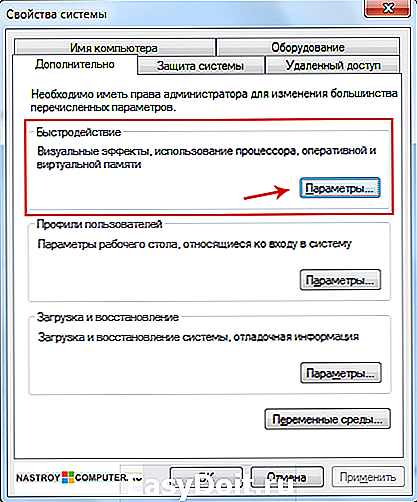
В открывшемся окне Параметры быстродействия во вкладке Визуальные эффекты поставьте переключатель в поле Обеспечить наилучшее быстродействие. Данная опция отключает все визуальные эффекты на вашем компьютере. Но если вы не можете обходиться без какого либо компонента, то можете его включить, но не более двух. После настройки параметров быстродействия нажмите Ок. А затем еще раз Ок.
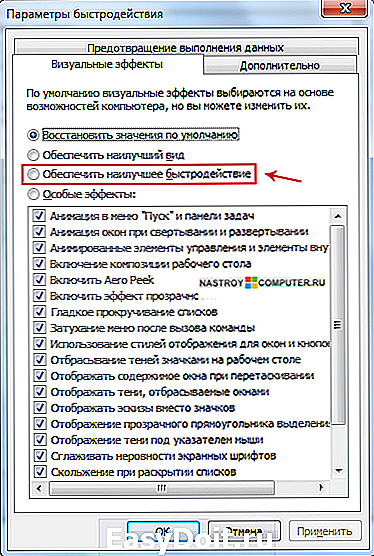
Шаг 3. Также для быстродействия вашего компьютера важно наличие хорошего антивируса, который способен находить различного рода угрозы и вирусы. А также не перегружать систему. Я пользуюсь антивирусом Kaspersky Internet Security 2012. В нем есть опция которая позволяет избежать конфликты с другими программами и замедления работы компьютера.
Для того чтобы включить данную функцию в главном окне антивируса Kaspersky Internet Security 2012 щелкните по ссылке Настройка далее перейдите во вкладку Дополнительные параметры (четвертая по счету) и выберите Совместимость.
В окне Параметры совместимости поставьте галочку в поле Уступать ресурсы другим программам.
Шаг 4. Еще один способ повышения быстродействия это чистка реестра. С этим действием отлично справляется программа CCleaner. В главном окне программы вы можете провести анализ системы и программа вам посоветует что необходимо удалить для более эффективной работы вашего компьютера.
Шаг 5. Отключение неиспользуемых служб. Для того чтобы отключить службы вам необходимо нажать Пуск и выбрать Панель управления. Далее выбираем Администрирование и в открывшемся окне дважды щелкаем по слову Службы.
В открывшемся окне вы можете отключить следующие службы:
— Автоматическое обновление.
— Брандмауэр windows.
— Диспетчер очереди печати (если нет принтера).
— Монитор инфракрасной связи.
— Служба времени.
— Справку и поддержку.
— Центр обеспечения безопасности.
Для того чтобы отключить службу дважды щелкните по ней. В появившемся окне во вкладке Общие в поле Тип запуска ставим Отключена и нажимаем Ок. После этого перезагружаем систему.
На этом все. Думаю этих советов вам будет достаточно для увеличения быстродействия в windows 7.
nastroy-computer.ru
Как ускорить работу компьютера (ноутбука) Windows 7
Windows 7, на сегодня, самая распространенная операционная система. И это понятно, ведь она работает значительно быстрее, в сравнении с более ранними версиями Windows. Но установив ее на компьютер, Вы так можете не сказать: он начнет подтормаживать, дольше думать, виснуть. Все дело в аппаратной части – требования к ней, у Windows 7 немного выше.
Учитывая, что большинство параметров, которые установлены по умолчанию в данной операционной системе, обычному пользователю могут и не пригодиться, можно использовать различные способы, чтобы ускорить работу компьютера или ноутбука с Windows 7. Давайте начнем с ними знакомиться.
Отключение визуальных эффектов
Первое , что нужно сделать – это отключить визуальные эффекты и гаджеты на рабочем столе. Они, без сомнения, украшают операционную систему, но в тоже время, замедляют ее работу. Кликните правой кнопкой мыши по ярлыку «Компьютер» и выберите из контекстного меню «Свойства» .
Дальше в меню слева кликните по кнопке «Дополнительные параметры системы» .
На вкладке «Дополнительно» в разделе «Быстродействие» кликните по кнопочке «Параметры» .
Откроется окошко на вкладке «Визуальные эффекты» . Отметьте маркером пункт «Особые эффекты» . Затем оставьте галочки в четырех пунктах, как показано на рисунке ниже, нажмите «Применить» и «ОК» . Если Вам не понравится отображение шрифтов, папок или чего-то еще на рабочем столе, всегда можно поставить галочку в нужном поле обратно.
Гаджеты с рабочего стола удаляются довольно легко. Наведите курсор мышки на нужный и из дополнительного меню выберите «Закрыть» . Можете оставить парочку самых необходимых, но чем больше их на рабочем столе, тем больший объем оперативной памяти они забирают.
Отключение системных звуков
Второе , что мы сделаем – это отключим системные звуки . Нажмите на значок динамика в трее и выберите из меню «Звуки» .
Дальше в поле «Звуковая схема» выберите из выпадающего меню «Без звука» . Нажмите «Применить» и «ОК» .
Отключение темы Аэро
Третье – отключите Aero Theme . Это красивое оформление рабочего стола с выбором цвета и прозрачности для окна, сменой фона на рабочем столе, использует не только оперативную память компьютера, но и видеокарту. Кликните правой кнопкой мыши на рабочем столе и выберите «Персонализация» .
Выберите любую тему из раздела «Базовые» . Она будет потреблять меньше ресурсов компьютера.
Отключаем поиск
Четвертое – это отключение функции поиска . Будет очень полезно для тех, кто вообще не пользуется поиском в операционной системе. Данная служба следит за файлами на компьютере, чтобы потом была возможность их быстро найти, и соответственно использует определенный объем оперативной памяти. Для отключения поиска, кликните правой кнопкой мыши по ярлыку «Компьютер» и выберите из меню «Управление» .
Теперь в меню слева разверните раздел «Службы и приложения» , нажав на маленький черный треугольник, и выберите пункт «Службы» .
В окне откроется список доступных служб, выберите «Windows Search» , и кликните по нему два раза мышкой.
В поле «Тип запуска» выберите «Отключена» , в поле «Состояние» нажмите «Остановить» . Дальше «Применить» и «ОК» .
Чистим автозагрузку
Пятое – уберем ненужные программы из автозагрузки. Многие программы, которые Вы устанавливаете, автоматически добавляются в автозагрузку, из-за этого увеличивается время запуска операционной системы. Нажмите комбинацию клавиш Win+R , откроется окно «Выполнить» . В поле «Открыть» наберите msconfig и нажмите «ОК» .
В окне «Конфигурация системы» перейдите на вкладку «Автозагрузка» . Здесь снимите галочки со всех приложений, которые Вы не используете. Не отключайте системные службы. Нажмите «Применить» и «ОК» .
Уменьшаем время загрузки ОС
Шестое , что мы сделаем – это уменьшим время загрузки операционной системы. Современные компьютеры оснащены 2 и более ядрами, но, зачастую, система по умолчанию использует только одно.
Откройте окно «Конфигурация системы» , как было описано выше, и перейдите на вкладку «Загрузка» . Если Вы используете две и более ОС, установите значение «Таймаут» 5 секунд, если у Вас одна ОС, поставьте 0 секунд. Поставьте также галочку напротив пункта «Без GUI» . Теперь нажмите на кнопочку «Дополнительные параметры» .
Здесь нас интересует пункт «Число процессоров» , поставьте галочку напротив него и выберите максимальное число из списка. Нажмите «ОК» . Вернитесь в предыдущее окно, нажмите «Применить» и «ОК» .
Увеличение объема оперативки
Седьмое – увеличим объем оперативной памяти с помощью флешки. Для этого нужно включить технологию ReadyBoost. Вставьте флешку в компьютер, и если появилось окно автозапуска, выберите в нем «Ускорить работу системы» .
Если такое окошко не появилось, зайдите в «Компьютер» и кликните правой кнопкой мышки по флешке. Выберите из списка пункт «Свойства» .
Теперь перейдите на вкладку «ReadyBoost» и отметьте маркером пункт «Использовать это устройство» . С помощью ползунка определите объем, который хотите выделить – система сама предлагает оптимальный вариант. Затем нажмите «Применить» и «ОК» .
Для увеличения скорости работы компьютера, проверьте также, чтобы файл подкачки или виртуальная память находился не на системном разделе диска. Перейдя по ссылке, посмотрите, где находится у Вас файл подкачки, и как, при необходимости, перенести его на другой раздел жесткого диска.
Отключение UAC
Восьмое – отключите функцию UAC в Windows. Она предназначена, чтобы защитить пользователя от установки вредоносного ПО на компьютер. Но если Вы не новичок в использовании компьютера, то данная служба будет Вам только мешать. Перейдите по ссылке и прочтите подробное описание, как это сделать.
Дефрагментация
Девятое – ускорить работу можно и с помощью дефрагментации жесткого диска. Частое копирование и удаление файлов, установка и удаление различных программ повлияют на работу Вашей ОС.
Жесткий диск разбит на сектора, которые заполняются по порядку. При удалении программ, некоторые сектора освобождаются, а когда будете устанавливать новую программу, система разобьет ее на фрагменты и заполнит пустые сектора. В дальнейшем, при использовании программы, головка жесткого диска будет перескакивать по ним, и собирать программу по фрагментам.
Дефрагментация позволит разместить сектора по порядку. Таким образом, при запуске программ, система будет работать быстрее.
Ознакомиться с данной информацией более подробно Вы можете, перейдя по ссылке. Выполнить дефрагментацию жесткого диска также можно используя бесплатную программу Auslogics Disk Defrag.
Используем утилиты
Десятое – этот пункт будет последним. Он подразумевает использование различных программ для оптимизации работы компьютера . Вы можете воспользоваться программой CCleaner, которая позволит очистить файловую систему и реестр от всевозможного мусора. Еще одна бесплатная программа Auslogics BoostSpeed. Она также находит различный мусор в системе и позволяет удалить его. Перейдя по ссылкам, можно скачать программы и прочитать про их установку и использование.
Используйте перечисленные способы, и это позволит Вам ускорить работу компьютера или ноутбука с установленной операционной системой Windows 7.
comp-profi.com
Как увеличить быстродействие операционной системы Windows 7
 Операционная система имеет достаточно сложную структуру. Ее работу обеспечивает огромное количество различных программ – служб и процессов. Существует множество факторов, влияющих на быстродействие и производительность системы Windows 7. В данной статье описывается, как можно увеличить скорость работы своего персонального компьютера.
Операционная система имеет достаточно сложную структуру. Ее работу обеспечивает огромное количество различных программ – служб и процессов. Существует множество факторов, влияющих на быстродействие и производительность системы Windows 7. В данной статье описывается, как можно увеличить скорость работы своего персонального компьютера.
Физическая часть компьютера (мощность процессора, количество оперативной памяти, твердотельные накопители) в статье не рассматривается. Очевидно, что чем лучше ПК, тем больше задач он может решать, и тем быстрее с ними справляется. В этом руководстве описывается процесс тонкой настройки системы, который даст свои плоды на любом «железе».
Общие сведения
Для начала необходимо разобрать, что же именно влияет на производительность Windows. В руководстве рассматриваются только те факторы, на которые может повлиять любой пользователь без помощи со стороны компьютерных специалистов:
- Количество одновременно работающих программ – чем больше включить, тем медленнее работает компьютер.

- Объем файла подкачки – недостаток приводит к снижению производительности.
- Свободное место на жестком диске – быстродействие падает, если его осталось меньше 15-20 гигабайт.
- Степень фрагментированности жесткого диска – дефрагментация позволяет увеличить производительность.
- Оптимизация записей реестра системы – наличие большое количества лишних и некорректных записей затруднят работу системы.
- Фоновые приложения в автозапуске – чем больше программ системе необходимо запускать при старте, тем медленнее Windows загружается.
- Наличие в Windows вирусов – разумеется, негативно сказывается на производительности.
Дефрагментация
Эта функция позволяет увеличить скорость работы жесткого диска и, следовательно, всего компьютера. С помощью специальной утилиты система сортирует всю информацию на носителе, оптимизируя маршрут движения считывающей головки. 
Со временем (в результате удаления, появления новых файлов, копирования и редактирования) данные снова становятся фрагментированными, и процесс необходимо запускать снова.
Выполняется дефрагментация как стандартными средствами Windows, так и с помощью специальных программ сторонних разработчиков. Также в ОС доступна настройка расписания для регулярного проведения операции в удобное для вас время. 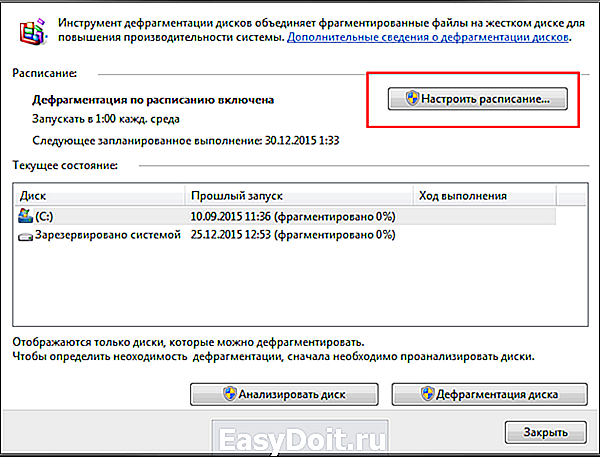
Обратите внимание! В регулярной дефрагментации нуждается только жесткий диск (HDD). Твердотельные (SDD) от подобной процедуры только изнашиваются, не получая никакого прироста к быстродействию.
Файл подкачки
Функция файла подкачки – компенсировать нехватку свободной оперативной памяти на компьютере. Часть содержимого RAM переносится на жесткий диск, освобождая место для задач первостепенной важности. Если у вас установлено много физической памяти, например, 16 или 32 гигабайта, данные настройки проводить не имеет смысла.
Чтобы увеличить размер подкачки в Windows, необходимо сделать следующее:
- Вызовите меню «Пуск».
- Правой кнопкой мыши кликните по элементу «Компьютер».
- В контекстном меню выберите пункт «Свойства».

- В левой части открывшегося окна щелкните по гиперссылке «Дополнительные параметры системы».
- В графе «Быстродействие» кликните по кнопке «Параметры…».

- Перейдите во вкладку «Дополнительно».
- В категории «Виртуальная память» нажмите «Изменить…».

- Установите отметку напротив пункта «Указать размер» и впишите значение (в мегабайтах). Рекомендуется установить 8 Гб.
Настройки быстродействия
В настройках Windows существует специальный раздел, посвященный увеличению производительности компьютера. Как его открыть, описано в предыдущем разделе руководства.
Помимо настройки объема подкачки пользователей могут заинтересовать следующие опции:
- Визуальные эффекты. Вы можете выбрать пункт «Обеспечить наилучшее быстродействие», чтобы отключить самые «тяжелые» для вашего компьютера эффекты. Также здесь доступна более тонкая настройка – включение работы каждого эффекта в отдельности.

- Распределение времени процессора. Установите отметки напротив разделов «Программы» и «Службы в фоновом режиме», чтобы снизить нагрузку на ЦП.
- Предотвращение выполнение данных – настройка для опытных пользователей. Позволяет создать фильтры, которые будут блокировать работу определенных приложений.
Автозапуск
Если вы хотите уменьшить время загрузки ОС Windows и улучшить производительность, рекомендуется отключить ненужные приложения из автозапуска. Например, если вы редко пользуетесь программой Skype, можно отменить ее автоматический запуск одновременно со стартом системы, и включить только по необходимости.
Вы можете управлять автозапуском в меню конфигураций самих приложений. В торрент-трекерах, клиентах для облачных хранилищ, мессенджерах и других утилитах, работающих в фоне, есть специальный пункт в настройках.
Но гораздо удобнее работать с единым списком для Windows:
- Вызовите диалог «Выполнить», используя клавиши «Win» и «R».

- В открывшемся окошке требуется ввести команду «msconfig» и нажать Энтер.
- Перейдите в раздел «Автозагрузка».

- Снимите отметки с тех программ, которые не следует включать автоматически.
- Перезагрузите компьютер.
Оптимизация реестра
Чтобы не возникало никаких несоответствий в реестре, необходимо корректно устанавливать и удалять все приложения. Если какие-то проблемы все же возникли, воспользуйтесь программой CCleaner, чтобы очистить реестр от «мусора» и поднять производительность на прежний уровень.
Утилиту можно скачать бесплатно с официального вебсайта разработчика – Piriform. Перейдите по ссылке http://www.piriform.com/ccleaner и кликните по зеленой кнопке «Download free version». Установите приложение, следуя инструкциям Мастера. 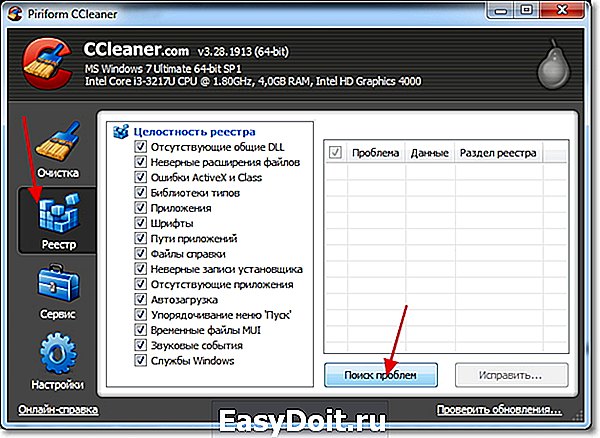
В запущенной программе перейдите в раздел «Реестр», и нажмите кнопку «Поиск проблем», а затем – «Исправить».
windowstune.ru