Установка Windows 7 на ноутбук: подробная пошаговая инструкция
Установка Windows 7 на ноутбук: подробная пошаговая инструкция

В этой инструкции разберемся, как произвести инсталляцию ОС начинающему пользователю.
Существует миф, что установка Windows 7 с диска или флеш-накопителя – сложный процесс, доступный только профессионалам. Но это не так.
Перед установкой
Обязательно сохраните важные данные на других носителях. Вовремя инсталляции вся информация на диске C будет уничтожена. Допускается использовать другой раздел для сохранения данных, если под рукой нет подходящих носителей информации.
Важно! Помните, что рабочий стол и папка с документами расположены на диске C.
Установка с диска Windows 7 приведет к их потере.
Определитесь с редакцией и разрядностью ОС. Современные ПК обычно используют 64-разрядную версию Windows 7, а редакцию стоит подбирать под собственные нужды и задачи. На слабых машинах лучше работают 32-разрядные ОС.
Что необходимо для установки
Перед тем как установить Windows 7 на ноутбук с чистого листа необходимо подготовить:
- носитель с записанным на него дистрибутивом ОС;
- драйвера.
Дополнительно потребуется выставить загрузку с загрузочного носителя в BIOS.
Установить Винду 7 допускается с диска или флешки. Фирменный носитель присутствует обязательно в комплекте с коробочным вариантом поставки. Если его нет – следует скачать образ из интернета и подготовить флешку или DVD-диск.
Совет. Используйте оригинальные образы созданные компанией Microsoft для инсталляции ОС. Это помогает без проблем установить Windows на ноутбук самостоятельно по инструкции. Непроверенные сборки содержат вирусы или сбоят, и являются причиной того, что тормозит компьютер. Оригинальный образ доступен для загрузки в интернете.
Создание загрузочного носителя
Рассмотрим, как подготовить загрузочный носитель, используя фирменную утилиту USB/DVD Download Tool:
Скачиваем утилиту с официального сайта и необходимый дистрибутив в виде iso-образа.
Инсталлируем программу, следуя подсказкам, и запускаем ее через Пуск.
pcyk.ru
Как установить windows 7 на любой ноутбук? Подробная инструкция
Приветствую вас, читатели блога.
Практически все пользователи мобильных компьютеров рано или поздно встречаются с ситуацией, когда их устройства нуждаются в новой операционной системе. При этом не каждый знает, как проходит установка виндовс 7 на ноутбук. В статье я постараюсь изложить детальную инструкцию, а также опишу несколько важных замечаний. Процесс затронет все аспекты, начиная от создания специальной переносной памяти, и заканчивая полноценной работой агрегата.
Содержание статьи
Предостережение ( к содержанию ↑ )
Перед тем, как приступать непосредственно к самому процессу, хотелось выказать несколько предупреждений пользователям, чьи познания компьютера находятся на начальном уровне.
Итак, у вас есть ноутбук, на котором уже установлена седьмая версия ОС от Microsoft. Причем вместе с ней и приобреталось устройство. Вы же хотите новую операционку, так как на аппарате наблюдаются проблемы в вопросе скорости работы, он отказывается загружаться или появился вирус.
Сразу стоит сказать, что в таком случае лучше отказаться от использования последующих шагов и воспользоваться специальным разделом на винчестере. Он поможет без флешки и диска вернуть агрегат в состояние, в котором последний был куплен в магазине.
При этом процедура проходит почти в автоматическом режиме. Для запуска процесса достаточно нажать определенное сочетание клавиш во время перезапуска системы. При этом разные производители предлагают различные кнопки. Например, в ноутбуках Асус – «F9», Toshiba – «F8» или «F11», HP – «F10» или «F11». Подробно можно узнать на сайте производителя.
Кроме того, встречаются ситуации, когда пользователи хотят поменять имеющуюся лицензионную сборку, скажем «Домашнюю», на пиратскую, но «Максимальную». С одной стороны, таким образом они получат расширенный функционал. Но с другой – подобные решения в будущем нередко приводят к появлению проблем, а иногда и потери информации.
Стоит также сказать, что при любой новой установке лучшим вариантом является сохранение раздела восстановления. Конечно же если компьютер не был куплен без операционной системы или только с Linux или DOS. Поверьте, лишние 20 Гб на жестком диске обычно не сыграют большой роли. А вот вышеописанная область является важным элементом.
В целом в статье далее пойдет речь о так называемой «чистой установке» Win, с предварительным форматированием раздела. Это рекомендуется осуществлять, когда невозможно воспользоваться другими вариантами.
Диск ( к содержанию ↑ )
Сразу стоит сказать, что пункт о создании загрузочной переносной памяти я уже вспоминал не один раз.
В общих чертах: скачать через торрент образ с ОС и записать с помощью программы на диск. Подробную информацию вы сможете узнать, перейдя по ссылке.
BIOS ( к содержанию ↑ )
При этом стоит отметить, что в большинстве случаев недостаточно просто разместить переносное устройство в соответствующем разъеме. Необходимо еще сделать так, чтобы компьютер первым обращался именно к нужному нам разделу. Это выставляется через БИОС – область компьютера, в которой хранятся важные настройки. И порядок загрузки является как раз одной из них.
Итак, для открытия нужного раздела, перезапускаем устройство и нажимаем клавишу «Del». На Леново это также может быть кнопка «F1», «F10» или даже сочетание нескольких. Асер и Самсунг тоже имеют свои значения. Все зависит от производителя. Обычно они указаны на дисплее. Главное – не пропустить этот момент. Если не успели – повторяйте, пока не попадаете в нужный раздел.
Стоит отметить, что он может быть разный.
После того, как вы оказались в BIOS, отправляемся в меню, в котором присутствует слово BOOT. Теперь нам необходимо на первое место загрузки установить наше переносное устройство, будь то пластиковый диск или флешка. Перемещение производится с помощью стрелок на клавиатуре. Выбранное действие подтверждается кнопкой «Enter». В некоторых версиях поместить в нужную ячейку можно с помощью «F5» и «F6». Подсказки указаны рядом.
Выставляем подходящее устройство и после нажимаем «F10», а потом подтверждаем действие. Тем самым мы сохраняемся и выходим.
Установка ( к содержанию ↑ )
После перезапуска компьютера появится темный экран с надписью, говорящей о том, что нужно нажать любую клавишу для старта процесса с флешки. Если вы ее не наблюдаете, возможно какие-то движения были произведены неверно.
Появится окно, в котором выбираем предпочитаемый язык, раскладку клавиатуры и нажимаем «Далее».
Нас интересует кнопка «Установить».
Стоит отметить, что здесь также в нижней части находится «Восстановление системы». Если вы не уверены в правильности своих текущих действий, возможно стоит выбрать именно этот пункт. Как им пользоваться, детально описано в статье Восстановление системы Windows 7 с диска.
Перед пользователями станет выбор, какую сборку операционной системы использовать. Рекомендуется остановиться на то, от которой есть ключ. Так как мы говорим о ноутбуках, можете поискать подходящие символы на наклейке, расположенной на нижней части. Сам код понадобится только на конечных этапах процедуры.
Теперь появится длинное пользовательское соглашение. Читаем и подтверждаем.
В окне «Тип установки» выбираем «Полную».
Перед нами появится меню, где нужно указать раздел для установки. Этот пункт стоит рассмотреть подробней.
Настройка диска ( к содержанию ↑ )
Нередко на винчестере компьютера кроме знакомых областей (C:, D:), могут находиться и другие – обычно скрытые. Особенно это касается ноутбуков, которые реализовываются с уже установленной ОС. Эти разделы создаются производителем. Они предназначены для восстановления устройства к заводским настройкам.
Кроме того, встречается скрытая область, размер которой составляет 100 Мб. Она создается самой системой и предназначена для реализации функции BitLocker, отвечающей за шифрование. При желании от нее можно избавиться. Но все же это не рекомендуется делать.
Итак, выбираем диск, а потом нажимаем «Настройка…». Откроются дополнительные функции. Так как мы не хотим ничего менять в плане деления винчестера, указываем просто «Форматировать» и подтверждаем действие.
Важно! С нужного раздела удалится вся информация, включая пользовательские файлы. Если по каким-то причинам вам не удалось сохранить важные документы, после окончания установки можно воспользоваться специальными программами, позволяющими даже в результате нескольких форматирований вернуть все на место. Сразу стоит сказать, что это вряд ли поможет для видео и музыки.
Ждем окончания и нажимаем «Далее».
Начнется непосредственная установка.
После этого предлагается ввести имя пользователя и компьютера.
В следующем меню устанавливаем пароль (этого можно и не делать, выбрав «Далее»).
Откроется окно ввода ключа.
Выбираем уровень безопасности. По желанию его можно будет в будущем поменять.
Если новой версии Windows удалось установить сетевую карту и при этом компьютер соединен с сетью, появится предложение о выборе подключения.
После вы увидите рабочий стол.
Теперь желательно перезагрузить ноутбук, зайти в БИОС и вернуть настройки, касающиеся приоритета загрузки подключенных устройств, остановившись на жестком диске.
Обновления ( к содержанию ↑ )
После того, как аппарат загрузился, отправляемся в «Пуск», «Панель управления». Нас интересует «Центр обновлений…». Заходим и запускаем проверку. Конечно же это возможно если устройству удалось подсоединиться к Интернету.
В ходе работы инструмент найдет не только множество дополнений, вышедших с момента опубликования используемого образа. Вместе с тем система постарается самостоятельно разыскать драйвера и другие важные компоненты системы.
Но некоторые дополнения все же придется искать самостоятельно. Для этого отправляемся на официальный сайт разработчика, где указываем операционку и устройство.
Цена Windows ( к содержанию ↑ )
Многие пользователи хотят знать, сколько стоит новая система. Сразу ответить сложно. Все зависит от версии и сборки. Известно, что стоимость начинается от +/- 100$ и заканчивается несколькими тысячами.
Если вдруг вам не понятен какой-то момент, вы всегда можете просмотреть видео на эту тему:
Что ж, надеюсь у вас теперь не останется вопросов, касательно пошаговой установки Windows на ноутбук. Подписывайтесь и рассказывайте о блоге друзьям!
windwix.ru
Как установить Windows 7 на ноутбук
 В этой инструкции подробно и с картинками будет описан весь процесс установки Windows 7 на ноутбуке, пошагово, с начала и до конца. В частности, мы рассмотрим загрузку с дистрибутива, все диалоговые окна, появляющиеся во время процесса, разбивку диска при установке и все остальное до того самого момента, когда у нас загрузится операционная система.
В этой инструкции подробно и с картинками будет описан весь процесс установки Windows 7 на ноутбуке, пошагово, с начала и до конца. В частности, мы рассмотрим загрузку с дистрибутива, все диалоговые окна, появляющиеся во время процесса, разбивку диска при установке и все остальное до того самого момента, когда у нас загрузится операционная система.
Важно: прочтите, прежде чем приступить к установке
Перед тем, как начать руководство, я хотел бы предостеречь начинающих пользователей от некоторых частых ошибок. Сделаю это в виде своего рода пунктов, прочтите внимательно, пожалуйста:
- Если на Вашем ноутбуке уже установлена Windows 7, причем та, с которой он приобретался, но Вы хотите заново установить операционную систему, потому что ноутбук стал тормозить, Windows 7 не загружается, поймали вирус или случилось что-то подобное: в этом случае, Вам лучше не использовать эту инструкцию, а воспользоваться скрытым разделом восстановления ноутбука, с помощью которого в описанной выше ситуации можно восстановить ноутбук к тому состоянию, в котором Вы приобретали его в магазине, причем практически вся установка Windows 7 на ноутбук пройдет автоматически. Как это сделать описано в инструкции Как восстановить заводские настройки ноутбука.
- Если Вы хотите поменять имеющуюся на ноутбуке лицензионную ОС Windows 7 на какую-либо пиратскую сборку Windows 7 Максимальная и именно с этой целью нашли эту инструкцию, я настоятельно рекомендую оставить все как есть. Поверьте, вы не приобретете ни в производительности ни в функциональности, а вот проблемы в дальнейшем, скорее всего, будут.
- При всех вариантах установки, кроме тех, когда ноутбук был приобретен с DOS или Linux, настоятельно рекомендую не удалять раздел восстановления ноутбука (ниже опишу, что это такое и как его не удалять, для самых начинающих) — дополнительные 20-30 Гб дискового пространства не сыграют особой роли, а раздел восстановления очень может пригодиться, например, когда Вы захотите продать свой старый ноутбук.
- Вроде бы все учел, если о чем-то забыл, отметьтесь в комментариях.
Таким образом, в этой статье будет идти речь о чистой установке Windows 7 с форматированием системного раздела жесткого диска, в тех случаях когда восстановление предустановленной операционной системы невозможно (уже удалили раздел восстановления) или не является нужным. Во всех остальных случаях, рекомендую просто вернуть ноутбук в заводское состояние штатными средствами.
В общем, поехали!
Что нужно, чтобы установить Windows 7 на ноутбуке
Все, что нам потребуется — это дистрибутив с операционной системой Windows 7 (диск DVD или загрузочная флешка), сам ноутбук и какое-то количество свободного времени. Если у Вас нет загрузочного носителя, то вот как их сделать:
Замечу, что загрузочная флешка — более предпочтительный вариант, который работает быстрее и, в общем-то, удобнее. Особенно с учетом того, что на многих современных ноутбуках и ультрабуках перестали устанавливать приводы для чтения компакт-дисков.
Кроме этого, учтите, что в процессе установки операционной системы мы удалим все данные с диска C:, поэтому, если имеется что-то важное, сохраните это куда-либо.
Следующий шаг — установить загрузку с флешки или с диска в БИОС ноутбука. О том, как это сделать можно прочесть в статье Загрузка с флешки в Биос. Загрузка с диска настраивается тем же самым образом.
После того, как Вы установили загрузку с нужного носителя (который уже вставлен в ноутбук), компьютер перезагрузится, и напишет «Press any key to boot from dvd» на черном экране — нажмите любую клавишу в этот момент и начнется процесс установки.
Начало установки Windows 7
Прежде всего, Вы должны будете увидеть черный экран с полосой прогресса и надписью Windows is Loading Files, затем — эмблему Windows 7 и надпись Starting Windows (в случае, если для установки Вы используете оригинальный дистрибутив). На этом этапе какие-либо действия от Вас не требуются.
Выбор языка установки

Нажмите для увеличения
На следующем экране Вас спросят о том, какой язык использовать при установке, выберите свой и нажмите «Далее».
Запуск установки
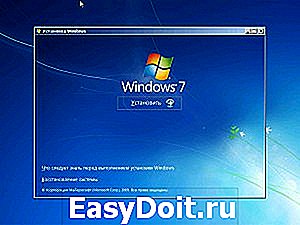
Нажмите для увеличения
Под эмблемой Windows 7 появится кнопка «Установить», которую и следует нажать. Также на этом экране можно запустить восстановление системы (ссылка слева внизу).
Лицензия Windows 7
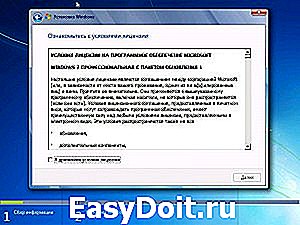
Следующее сообщение будет гласить «Начало установки…». Тут хочу отметить, что на некотором оборудовании, данная надпись может «висеть» в течение 5-10 минут, это не означает, что Ваш компьютер завис, дождитесь следующего этапа — принятия условий лицензии Windows 7.
Выбор типа установки Windows 7
После принятия лицензии появится выбор типов установки — «Обновление» или «Полная установка» (иначе — чистая установка Windows 7). Выбираем второй вариант, он эффективнее и позволяет избежать многих проблем.
Выбор раздела для установки Windows 7

Этот этап является, пожалуй, самым ответственным. В списке Вы увидите разделы Вашего жесткого диска или дисков, установленных на ноутбуке. Может также случиться, что список будет пустым (характерно для современных ультрабуков), в этом случае воспользуйтесь инструкцией При установке Windows 7 компьютер не видит жестких дисков.
Обратите внимание, что если у Вас отображается несколько разделов с разными размерами и типами, например «Производитель», лучше не трогайте их — это и есть разделы восстановления, кэширующие разделы и другие служебные области жесткого диска. Работайте только с теми частями, которые Вам знакомы — диск C и, если есть диск D, которые можно определить по их размеру. На этом же этапе Вы можете разбить жесткий диск, о чем подробно написано здесь: как разбить диск на разделы (однако я не рекомендую этого делать).
Форматирование раздела и установка

В общем случае, если не требуется разбивать жесткий диск на дополнительные разделы, нам потребуется нажать ссылку «Настройка диска», затем — форматировать (или создать раздел, если вы подключили к ноутбуку совершенно новый, не использовавшийся ранее, жесткий диск), выбрать отформатированный раздел и нажать «Далее».
Установка Windows 7 на ноутбук: копирование файлов и перезагрузка

После нажатия кнопки «Далее» начнется процесс копирования файлов Windows. В процессе компьютер перезагрузится (и не один раз). Я рекомендую «поймать» самую первую перезагрузку, зайти в БИОС и вернуть там загрузку с жесткого диска, затем перезагрузить компьютер (установка Windows 7 будет продолжена автоматически). Ждем.

После того, как мы дождались окончания копирования всех необходимых файлов, нам будет предложено ввести имя пользователя и имя компьютера. Сделайте это и нажмите кнопку «Далее», установите, при желании, пароль для входа в систему.

На следующем этапе нужно ввести ключ Windows 7. Если Вы нажмете «Пропустить», то Вы сможете ввести его позднее или пользоваться не активированной (пробной) версией Windows 7 в течение месяца.
На следующем экране Вас спросят о том, как Вы хотите обновлять Windows. Лучше оставить «Использовать рекомендуемые параметры». После этого также можно будет установить дату, время, часовой пояс и выбрать используемую сеть (при условии ее наличия). Если Вы не планируете использование локальной домашней сети между компьютерами, лучше выбрать «Общественная». В дальнейшем это можно будет изменить. И снова ждем.

Windows 7 успешно установлен на ноутбук
После того, как установленная на ноутбук операционная система Windows 7 завершит применение всех параметров, подготовит рабочий стол и, возможно, еще раз перезагрузится, можно сказать, что мы завершили — у нас получилось установить Windows 7 на ноутбук.
Следующий этап — установка всех необходимых драйверов для ноутбука. Об этом я напишу в ближайшие пару дней, а сейчас лишь дам рекомендацию: не используйте никаких драйвер паков: зайдите на сайт производителя ноутбука и скачайте все последние драйвера для своей модели ноутбука.
А вдруг и это будет интересно:
Почему бы не подписаться?
Рассылка новых, иногда интересных и полезных, материалов сайта remontka.pro. Никакой рекламы и бесплатная компьютерная помощь подписчикам от автора. Другие способы подписки (ВК, Одноклассники, Телеграм, Facebook, Twitter, Youtube, Яндекс.Дзен)
06.07.2013 в 02:47
Отличная статья, довольно подробно описаны все этапы установки виндовс, спасибо)!
22.01.2014 в 12:04
Молодца, с ув.Олег
05.02.2015 в 22:14
Для ноутбуков не всё так просто — в БИОСе дополнительно может быть включён UEFI Boot (не запустится любая ОС, что не была изначально установлена), а так же жёсткий диск может быть отформатирован в формате GPT (придётся немного повозиться с командной строкой, просто так не дадут это сделать). Так что не забываем проверять, а автору стоит добавить пункты в описание установки.
06.02.2015 в 11:01
Спасибо за инфу. Впрочем, обо всем этом у меня есть, только в более новых статьях. Но нужно и сюда добавить, да.
04.08.2015 в 12:00
у меня есть вопрос по настройке интернета, у меня wifi точки не видит, как настроить? подскажите пожалуйста
05.08.2015 в 11:16
Если вообще никакие, то убедиться, что Wi-Fi на ноутбуке включен и стоят драйвера на него родные (с сайта производителя). Если одни видит, а другие — нет, то можно попробовать в настройках роутера установить канал вручную от 1 до 10, не затрагивая те, что больше 10.
22.12.2015 в 22:32
недавно на новый ноут долбались ставили вин 7. и после первой перезагрузки установка начиналась заново. хорошо, что здесь описано про ловить первую перезагрузку. больше нигде не нашел. везде одно — сделай флэшку и вперед. спасибо за помощь!
24.11.2016 в 07:20
Ставите лицензию и будет вам счастье.
13.06.2018 в 07:35
Доброго времени суток! Принес товарищ нот Asus k50ab.
Попросил поставить винду 7…. Дисковод не работает. Как сделать загрузочник подходящий для нота?
13.06.2018 в 10:03
Rufus, выбираем BIOS + MBR
30.10.2018 в 11:08
Слушай, у меня вопрос. Я вот хочу с 10 окна перейти на 7 потому, что 10 меня окончательно выбесила. Я смогу нормально ее перенести. Боюсь что ноут превратиться в кирпич.
30.10.2018 в 13:57
Не превратится. Особенно если все драйверы для 7-ки есть. С другой стороны: а чем именно выбесила? Лично на мой взгляд, замена лицензионной 10-ки на пиратку 7-ки — не самый лучший шаг.
03.12.2018 в 18:30
Ноутбук не видит Wi-Fi, вообще. Если перейду к заводским настройкам, это поможет.? Спасибо заранее.
04.12.2018 в 12:51
Если восстановите именно заводскую ОС (т.е. не удаляли заводской образ восстановления), а Wi-Fi адаптер рабочий, то поможет.
06.04.2019 в 22:04
Поставил на купленный бу ноут виндоус 7, а кнопка fn не работает, хотя до перестановки работала (проблема в по). Всё дело в hp hotkey manager, но почему-то никакие версии этих драйверов не встают. Отсюда вопрос: может, не все версии виндоус подходят для ноутов? Как решить проблему с fn?
07.04.2019 в 11:34
Здравствуйте.
А что за модели ноута? И что происходит при попытке установки? Теоретически может быть такое, что новые ноутбуки (поставляющиеся с Windows 10/8.1) могут не иметь драйверов для 10-ки, но обычно это все-таки можно решить.
Примечание: после отправки комментария он не появляется на странице сразу. Всё в порядке — ваше сообщение получено. Ответы на комментарии и их публикация выполняются ежедневно днём, иногда чаще. Возвращайтесь.
remontka.pro
