Установка Windows 7 на ноутбук Lenovo — подготовка компьютера и настройка параметров
Установка Windows 7 на ноутбук Lenovo — подготовка компьютера и настройка параметров
Windows 7 — популярная операционная система, которая отличается скоростью работы, улучшенной системой безопасности, а также удобным интерфейсом, настраиваемым на свой вкус. Многие владельцы ноутбуков и компьютеров предпочитают Windows 7 другим версиям операционной системы.

На ноутбуках Lenovo есть определенные особенности при установке ОС Windows 7, связанные, прежде всего, с настройкой BIOS. Для того чтобы установить Windows 7 на ноутбук Lenovo, необходимо заранее подготовить компьютер, правильно настроив BIOS, а также выполнить все этапы установки операционной системы на ПК.
Быстрая навигация по статье
Подготовка
Перед установкой операционной системы Windows 7 необходимо подготовить компьютер. Для этого требуется:
- Скопировать все важные файлы с жесткого диска C:;
- Просмотреть рабочий стол и скопировать нужные документы;
- Сохранить информацию с рабочего стола и жесткого диска C: на D:, CD, DVD или flash-носитель.
Настройка BIOS
Установить Windows 7 на ноутбук Lenovo можно только после правильной настройки BIOS.
Вход в BIOS
- Включить ноутбук;
- Вставить загрузочный диск с ОС в дисковод;
- Выключить ноутбук;
- Вынуть аккумуляторную батарею;
- Выдернуть шнур питания от сети;
- Вставить питание на место;
- Запустить ноутбук кнопкой «NOVO», расположенной рядом с кнопкой включения. Откроется сервисное меню;
- Задать параметры «Русский язык» и «Русская раскладка клавиатуры»;
- Выбрать раздел «Диагностика»;
- Перейти в подраздел «Дополнительные параметры»;
- Нажать на пункт «Параметры встроенного ПО UEFI»;
- Перезагрузить компьютер. После перезагрузки ноутбука откроется меню BIOS;
Изменение параметров BIOS
- Перейти в раздел «Security»;
- Выделить строку «Secure Boot», используя клавиши со стрелками;
- Нажать клавишу «Enter»;
- Выбрать значение «Disabled»;
- Вернуться в главное меню BIOS клавишей «Esc»;
- Перейти в раздел «Startup»;
- Выбрать пункт «Boot»;
- Нажать клавишу «Enter»;
- С помощью клавиш «+» и «-» отсортировать список устройств так, чтобы дисковод оказался на первом месте в списке загрузки;
- Вернуться в меню раздела «Startup», нажав клавишу «Esc»;
- Выбрать пункт «UEFI/Legacy Boot»;
- Изменить параметр «UEFI Only» на значение «Legacy Only»;
- Сохранить изменения клавишей «F10»;
- Подтвердить сохранение клавишей «Enter».
Установка Windows 7
Изменив параметры BIOS можно приступить к установке ОС Windows 7. Для этого требуется:
- Перезагрузить устройство;
- Дождаться, пока ноутбук найдет загрузочное устройство и откроет меню установки;
- Выбрать язык системы;
- Кликнуть по кнопке «Далее»;
- Нажать кнопку «Установить»;
- Принять условия лицензии, поставив галочку в соответствующем пункте;
- Щелкнуть по кнопке «Далее»;
- Кликнуть по строке «Полная установка». Откроется список разделов;
- Выбрать раздел, на который будет установлена ОС Windows 7;
- Щелкнуть по строке «Настройка диска»;
- Нажать на кнопку «Форматировать»;
- Подтвердить форматирование, кликнув по кнопке «Ок». После завершения форматирования нажать кнопку «Далее»;
- Дождаться окончания установки ОС Windows 7;
- Настроить систему (ввести имя пользователя, установить часовой пояс и т. д.).
Создание разделов
Неразделенный жесткий диск при установке можно разбить на несколько разделов. Для этого потребуется:
- Выбрать пункт «Полная установка»;
- Перейти к жесткому диску;
- Кликнуть по строке «Настройка диска»;
- Удалить все разделы на диске;
- Нажать кнопку «Создать»;
- Выбрать нужный размер памяти;
- Кликнуть по кнопке «Ок»;
- Создать второй раздел с оставшимся объемом памяти;
- Выбрать раздел, на который будет установлена ОС Windows 7.
Поделитесь этой статьёй с друзьями в соц. сетях:
podskajem.com
Как установить windows 7 с диска
Содержание статьи

- Как установить windows 7 с диска
- Как установить Windows из командной строки
- Как без проблем установить Windows ХР на ноутбук
Настройки BIOS
Выключите компьютер и запустите его снова. В процессе загрузки нажимайте клавишу Delete, F2, F10 или другую (в зависимости от типа материнской платы). В результате вы попадете в настройки BIOS компьютера. Перейдите в раздел Boot и выберите пункт Boot Device Priority. Перед вами появится список, определяющий порядок загрузки компьютера. В строке 1st Boot Device выберите устройство CDROM, таким образом вы указываете, что в первую очередь компьютер должен попытаться загрузиться с диска CD или DVD. Закончив с настройками, нажмите клавишу F10 и подтвердите сохранение изменений, нажав кнопку Ok. Дождитесь перезагрузки компьютера.
Начало установки
Вставьте диск с ОС Windows 7 в дисковод и снова перезагрузите компьютер. На экране появится окно программы установки операционной системы Install Windows. Выберите язык установки (Language to install), время и формат валюты (Time and currency format) и метод ввода с клавиатуры (Keyboard or input method). Нажмите кнопку Next.
Выбор типа ОС
Выберите тип операционной системы, которую вы хотите установить. Он зависит от архитектуры вашего компьютера (х86 или х64). Этот шаг не всегда присутствует при установке, его наличие зависит от сборки установочного диска Windows 7.
Условия использования и способ установки
В окне Please read the license terms можно ознакомиться с условиями пользования операционной системы Windows 7. Прочитав их, поставьте галочку I accept license terms и нажмите кнопку Next. Далее вам необходимо выбрать способ установки системы. Пункт Upgrade предусматривает обновление уже установленной ОС до новой версии. Второй пункт – Custom (advanced) предназначен для установки на компьютер новой системы. Выбирайте второй пункт. Обратите внимание, что перед установкой новой операционной системы рекомендуется сделать резервную копию всех имеющихся на жестком диске данных.
Процесс установки
Выберите раздел жесткого диска, в который вы хотите установить операционную систему, и нажмите кнопку Next. Далее начнется автоматический процесс установки системы, в ходе которой компьютер может быть неоднократно перезагружен. На этом основная часть установки системы заканчивается.
www.kakprosto.ru
Как за час установить Windows 7 на ноутбук Lenovo
 Все чаще в сети появляются вопросы о том, как устанавливается Windows 7 на ноутбуки Lenovo. Причем люди, которые сталкиваются с такой проблемой, в большинстве случаев не понимают, с чем связаны проблемы установки. При этом и ноутбуки у них новые, и поломок никаких быть не может. Но ошибки и стопоры, тем не менее, возникают. О том, как устанавливается система Windows на ноутбуки производителя Lenovo, мы сегодня и поговорим, поскольку это вполне актуальная проблема.
Все чаще в сети появляются вопросы о том, как устанавливается Windows 7 на ноутбуки Lenovo. Причем люди, которые сталкиваются с такой проблемой, в большинстве случаев не понимают, с чем связаны проблемы установки. При этом и ноутбуки у них новые, и поломок никаких быть не может. Но ошибки и стопоры, тем не менее, возникают. О том, как устанавливается система Windows на ноутбуки производителя Lenovo, мы сегодня и поговорим, поскольку это вполне актуальная проблема.
Самые распространенные проблемы
Если спросить всех, по какой причине они хотят переустановить систему Windows на ноутбуке, то в большинстве случаев вы услышите ответ, что якобы на всех новых компьютерах по умолчанию стоит «восьмерка», к которой не всегда можно привыкнуть и которая не всегда устраивает пользователя своими «замудреными» примочками. Гораздо удобнее привычная всем «семерка», которая и более понятна в пользовании, и более удобна для решения конкретных задач. Именно поэтому на новых ноутбуках их владельцы решают поменять ОС.
Самой распространенной проблемой при установке «семерки» на ноутбук фирмы Lenovo становится то, что пользователь не может вообще войти в систему BIOS. Даже школьникам известно, что для того, чтобы переустановить Windows, следует войти в основу основ компьютера –BIOS.
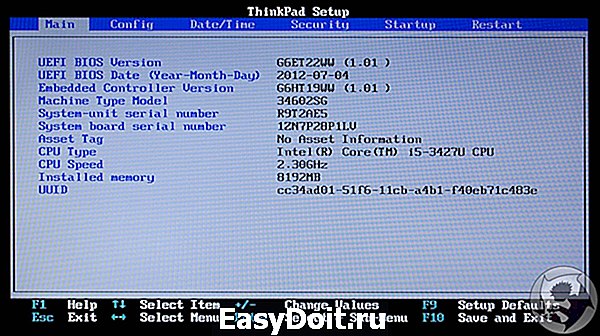
Остальные проблемы могут возникнуть уже в процессе установки. На них мы остановимся далее.
Несколько путей установки
Итак, вы не можете войти в BIOS,и у вас уже возникают определенные сомнения в том, а есть ли он вообще на ноутбуках Lenovo. На самом деле есть, только устроен он немного иначе и настройки именно для конкретной модели компьютера нужны свои. Но некоторым помогает стандартная команда Fn+F10 при запуске Windows, чтобы войти в BIOS.

Для того, чтобы вы увидели то заветное открывшееся окно Биоса, вам следует слегка подготовить вашу технику. Сначала в дисковод включенного компьютера вставляется установочный диск. В нашем случае это Windows 7. Затем вы должны выключить компьютер, отключить его от питания и вытащить аккумулятор. Да, звучит нелепо, но в большинстве случаев помогает. Итак, После этого возвращает аккумулятор в то место, где он должен быть и включаем ноут через кнопку Novo, которая находится рядом с кнопкой запуска.
Во время загрузки вы увидите, что вошли в меню сервиса. Там выбираете вкладку «Диагностика». Оттуда устанавливаете «Параметры программного обеспечения UEFI». После этого ваш компьютер уведомит вас коротким сообщением о том, что его нужно перезагрузить. Если вы последуете рекомендациям вашей техники, то в дальнейшем после перезагрузки компьютер сам зайдет в BIOS.
Далее вы должны найти раздел Security, где вы отключаете параметр SecuryBoot. Далее в главном меню ищите вкладку Startup. Теперь нужно расположить порядок загрузки дисков, которым будет руководствоваться система. Для этого во вкладке Boot находим жесткий диск компьютера (как правило, он обозначается как ATAHDD) и клавишей «+» или верхней стрелкой поднимаем эту вкладку на самый верх. Тут также может возникнуть проблема, что вкладка не поднимается. Тогда будет действовать от противного – опускаем вкладку WindowBootManager в самый низ. НА втором месте в списке должно стоять название « ATAPICD1», а уже после него тот параметр, с которого будет переустановлена система Windows.
После всех этих хитрых манипуляций возвращаемся назад и ищем вкладку UEFILegacyBoot и выбираем там параметр LegacyOnly. После того, как вы сохранились при помощи клавиши F10, то можно начать стандартную переустановку системы.

Если эта стандартная процедура вам не помогла, то у вас всегда есть возможность зайти на официальный сайт производителя Lenovo и посмотреть несколько хитростей по установке системы именно там. Но после того, как вы нашли BIOS на ноутбуке LENOVO, то дальнейших проблем с переустановкой у вас возникнуть не должно, так она является стандартной для всех моделей компьютеров и ноутбуков.
windowstune.ru
Как установить Windows 7 — Пошаговое руководство

В этой статье я расскажу о том, как самостоятельно установить операционную систему Windows 7 с диска к себе на компьютер или ноутбук.
Предлагаю подробную и пошаговую инструкцию с наглядной демонстрацией скриншотов установки операционной системы Windows.
Если вы считаете, что установка операционной системы – это нечто сложное и непонятное, с чем может справиться только специалист, то я вас разочарую: это неправда. Сейчас вы убедитесь в этом сами.
Все, что нужно для установки Windows 7 (или Windows 8) — это компьютер или ноутбук, диск с операционной системой (поскольку в данной статье мы будем устанавливать Windows с диска), подробная инструкция, которую я вам сейчас предоставлю, ну и, пожалуй, внимательность! Надеюсь, что после установки вы не будете выглядеть как здесь.
После установки рекомендую сразу же установить правильный антивирус. Сами понимаете — в наше время электронных платежей это очень актуально. Также сейчас (пока еще) никуда без Adobe Flash Player. Как его правильно установить читайте здесь. Возможно, вас также заинтересует весьма неплохой браузер Maxthon. Если храните на компьютере приватную информацию, создайте для нее надежный сейф.
Важно: Большинство всех возможных проблем, возникающих при установке Windows 7, связано с неверно подготовленным установочным диском и (или) качеством записываемой на него «сборки ОС». Как правильно записать образ операционной системы на диск, можно прочитать в этой статье.
Запомните: если это диск не из коробки, то есть купленный в магазине, то нужно использовать только оригинальные образы от Microsoft MSDN. Именно оригинальный образ, который так же доступен в Сети, как и различные сборки — это залог успешной установки Windows и ее нормального функционирования.
Не используйте сборки неизвестного происхождения. Все сторонние фиксы, исправления, самодельные сборки вы ставите на свой страх и риск. Последствия могут быть необратимыми.
Перед установкой Windows 7:
Запомните два основных момента, которые нужно выполнить перед установкой Windows.
Первое – это определиться заранее, на какой раздел жесткого диска будет установлена система. Как правило, в большинстве случаев это диск C:. Следует запомнить (или создать) метку тома и его размер.
Помните, ваш рабочий стол целиком и полностью находится на диске C:, а точнее, здесь: C:Documents and Settings Имя пользователя Рабочий стол. Подумайте заранее о целости и сохранности архиважных для вас файлов, скопируйте их с рабочего стола, то есть, с диска С, на другой диск или флешку.
Все программы, установленные на диск C: тоже будут удалены, но это не повод перетаскивать всю папку с программами на другие диски. Гораздо проще вновь установить эти программы на чистую систему. Не ленитесь, не каждый же день вы переустанавливаете Windows.
Второй момент – это драйвера к вашему компьютеру или ноутбуку. О них нужно позаботиться заранее. К большинству ноутбуков они идут в комплекте, но если их нет (или надо обновить), ищем на официальном сайте производителя и скачиваем их заранее.
Все, что нужно знать о установке драйверов, рекомендую прочитать в статье «Установка драйверов или пять железных правил», которая расположена здесь.
Если пропустить этот важный момент, то после установки Windows, вы можете остаться без интернета, ведь не факт, что дистрибутив windows будет изначально содержать драйвера вашей сетевой карты.
Установка Windows 7 с диска:
Вставляем диск с операционной системой Windows в дисковод и перезагружаем компьютер. Кстати, если у вас нет дисковода, то установить операционную систему Windows можно с помощью обычной флешки.
Продолжим. Наша задача — настроить загрузку компьютера с DVD-диска. Это можно сделать 2 способами:
- 1. выбрать устройство (DVD-диск) в специальном загрузочном меню;
- 2. изменить приоритет загрузки в BIOS (с HDD на DVD-диск).
Первый способ, выбор устройства в загрузочном меню, проще и удобней. После установки Windows, отпадает необходимость возвращать загрузку с HDD (жёсткого диска). Однако, на старых компьютерах эта функция отсутствует и в этом случае придётся зайти в BIOS и изменить приоритет загрузки.
Пуск — перезагрузка, ждем, когда экран потухнет и при первых признаках пробуждения системы (появление логотипа), нажимаем и удерживаем клавишу Delete на клавиатуре. Почему именно клавиша Delete? Это могут быть клавиши F1, F2, F3 + F2, F10, Ctrl + Alt + Esc, Ctrl + Alt + S, Esc.
Какой-то универсальной кнопки для входа в загрузочное меню или для входа в BIOS не существует, и все зависит от производителя компьютера (материнской платы). Самый верный способ — прочитать инструкцию от компьютера или от материнской платы. В таблице ниже приведен наглядный пример таких клавиш.
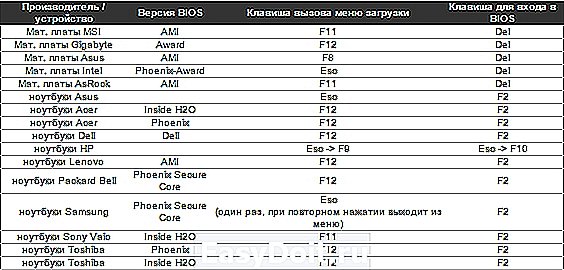
Загрузочное меню выглядит примерно так:
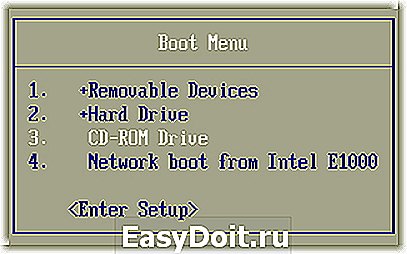 Вам остаётся лишь выбрать нужное устройство из списка. Если всё сделано правильно и диск записан корректно, установка должна начаться сразу после выбора устройства через загрузочное меню. Это что касается загрузочного меню, теперь рассмотрим второй вариант — изменение приоритета загрузки непосредственно в BIOS.
Вам остаётся лишь выбрать нужное устройство из списка. Если всё сделано правильно и диск записан корректно, установка должна начаться сразу после выбора устройства через загрузочное меню. Это что касается загрузочного меню, теперь рассмотрим второй вариант — изменение приоритета загрузки непосредственно в BIOS.
Обычно после включения компьютера можно увидеть сообщение, подобное этому: «Press DEL to enter setup». Это значит, что для входа в BIOS необходимо нажать клавишу Delete. Если вы все сделали правильно, то появится программная оболочка, похожая на старый добрый DOS.
Интерфейс, в зависимости от производителей BIOS (AMI, Phoenix — Award), может значительно отличаться, но принцип действий всегда тот же. Для навигации и изменения параметров используйте стрелки на клавиатуре, клавишу Enter и +-.
AMI
В верхнем меню найдите и выберите Boot, ищем запись «Boot Device Priority» и нажимаем Enter. Здесь нужно выставить приоритет, чтобы компьютер или ноутбук загрузился не с жесткого диска, а с диска, содержащего операционную систему. С помощью стрелок на клавиатуре установите CD/DVD-привод в списке загрузки на первое место. Это временно, потом все вернем на место.
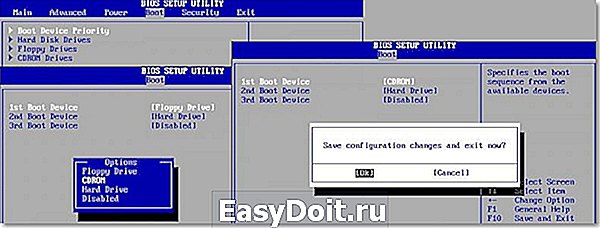
Нажимаем F10, соглашаемся и подтверждаем выход с сохранением (Save and Exit) выбором «Ok».
Phoenix-Award
Рассмотрим второй вариант интерфейса. Чтобы произвести загрузку с диска, необходимо изменить приоритеты так, чтобы первым устройством стал DVD-привод. Находим пункт «Advanced BIOS Features» и стрелками переключаемся на первое устройство (First Boot Device), меняем на CDROM.
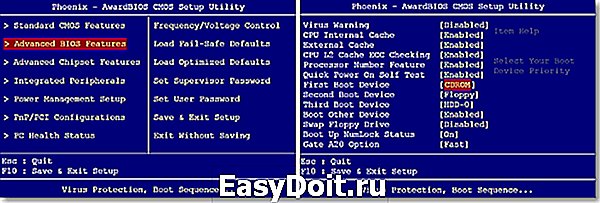
Нажимаем F10 и подтверждаем выход с сохранением (Save and Exit).
Если на этом этапе возникли проблемы, то рекомендую посмотреть это видео.
Продолжим. Если все сделали верно, то увидим следующее окно с надписью: «Press any key to boot from CD or DVD».
Здесь нужно нажать любую клавишу, к примеру, пробел. Делается это только 1 раз и только на этом этапе установки. Видим следующее окно с надписью «Windows is loading files».

Происходит извлечение файлов, после чего мы увидим надпись «Starting Windows» и само окно установки Windows 7. Началась установка Windows!!

Выбираем нужный язык и нажимаем «Установить».
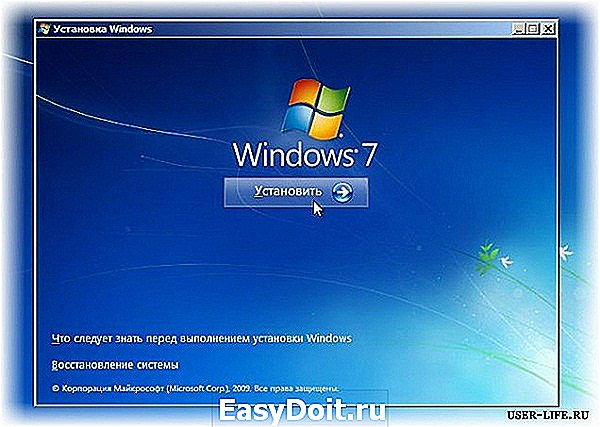
Далее нам нужно выбрать редакцию Windows 7. Выбирайте ту, к которой у вас есть ключ или которую собираетесь активировать. На ноутбуках ее обычно указывают на бумажке с ключом, расположенной на днище ноутбука. Ввод самого серийного номера будет чуть позже, он перенесен на конец установки.

Пару слов о возможности установки 32-разрядной (х86) или 64-разрядной версии Windows. Если у вас больше чем 4 Гб оперативной памяти (она же ОЗУ, RAM, Memory), то ставим 64-разрядную, если нет, то 32-разрядную (х86).
Ознакомимся и согласимся с условиями лицензии. Далее нам нужно выбрать тип установки – выбираем «Полная установка».

Теперь нужно выбрать раздел, на который будет установлена Windows.
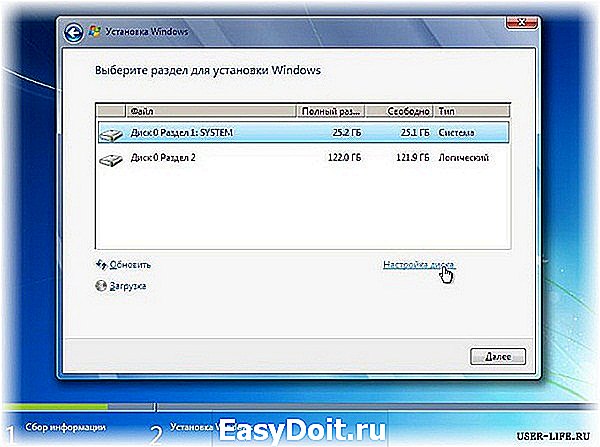
Если у вас данный раздел зарезервирован системой (обратите внимание, он еще в мегабайтах (Мб), а не гигабайтах), например, как на следующем скриншоте, то выбираем Диск 0 Раздел 2.
Чтобы не было так мучительно больно при выборе раздела, заранее до установки Windows посмотрите, сколько гигабайтов занимает ваш диск С.

Если у вас один раздел на жестком диске и он больше 250 Гб, то правильнее будет создать два локальных диска. Один раздел — специально для Windows (обычно отводят примерно 50-100 Гб), а другой — под хранение вашей личной информации (сколько останется, XXX Гб).
Примечание : созданные вами разделы должны именоваться Диск 0 Раздел 1, 2, 3 …, а не «Незанятое место на диске». Иначе разделы с такими именами операционная система просто не увидит.
При необходимости создаем раздел или разделы и нажимаем «Применить»:


Внимание: на этом этапе могут возникнуть проблемы — когда Windows 7 просит драйвер для дальнейшей установки или когда система не видит вашего жесткого диска, чтобы продолжить установку.
В подобных случаях рекомендую вернуться в BIOS и самостоятельно переключить режим работы SATA-контроллера с AHCI на IDE!
Или установить (если подготовлены) драйвера контроллера жесткого диска. Если у вас уже два и более раздела на жестком диске, то вышеописанный пункт можно пропустить. Итак, мы выбрали раздел «Система», и теперь нам нужно запустить форматирование.
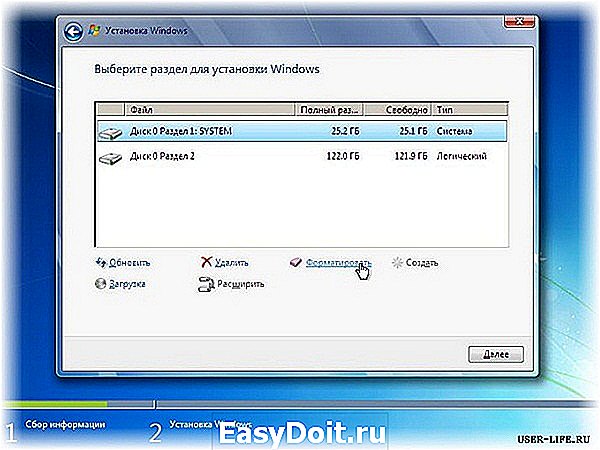
Установщик предупреждает, что все наши данные будут удалены. Нам это и надо, ведь нас интересует чистая установка Windows. Соглашаемся и ждем. Обычно весь процесс занимает считанные секунды. После форматирования видим, что свободного места стало больше, спокойно жмем «Далее».
А вот и начало установки, процесс запущен. Можно уже и выдохнуть).
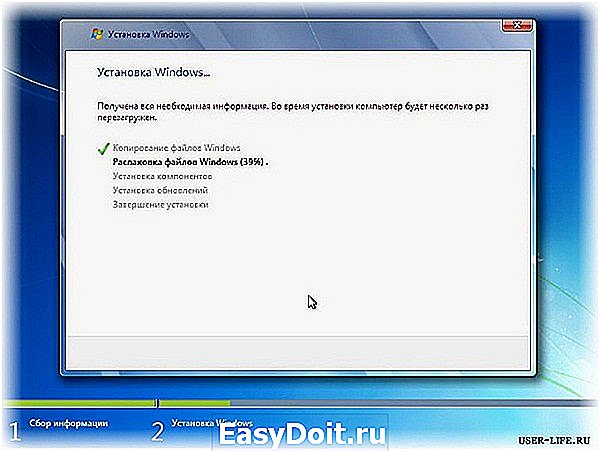
Ждем-с… Обычно это занимает 15–25 минут. Когда наша система установится, она предложит ввести имя пользователя и имя компьютера. Вводим.

Если есть желание, то можно ввести пароль и подсказку. Далее Windows предложит ввести серийный номер. Вводим (если есть). Если нет, то пропускаем этот шаг и снимаем галочку «Автоматически активировать при подключении к Интернету».
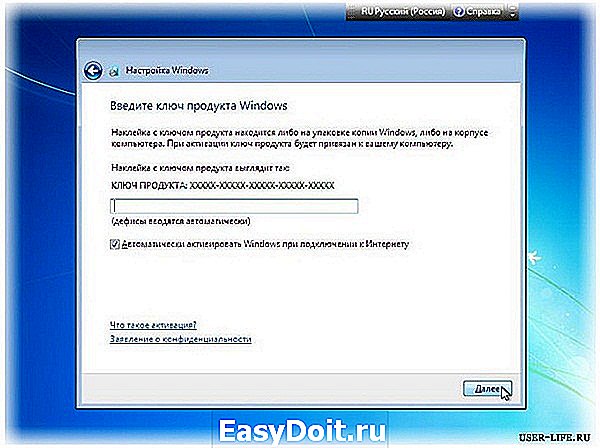
Не забываем указывать настройки безопасности.
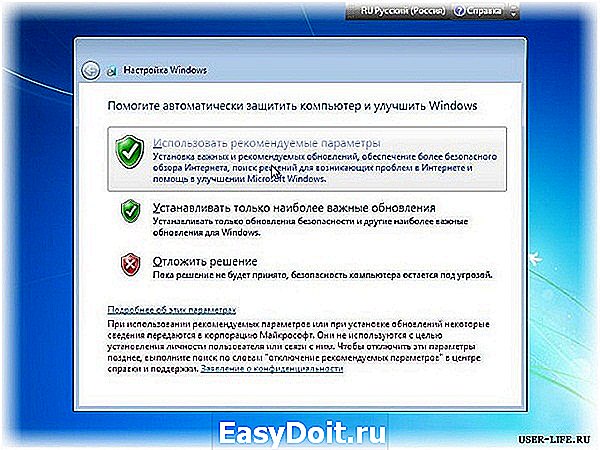
Укажите свой часовой пояс. 
Если ваш компьютер или ноутбук подключен к сети и Windows содержит драйвер вашей сетевой карты, система предложит указать тип сети:
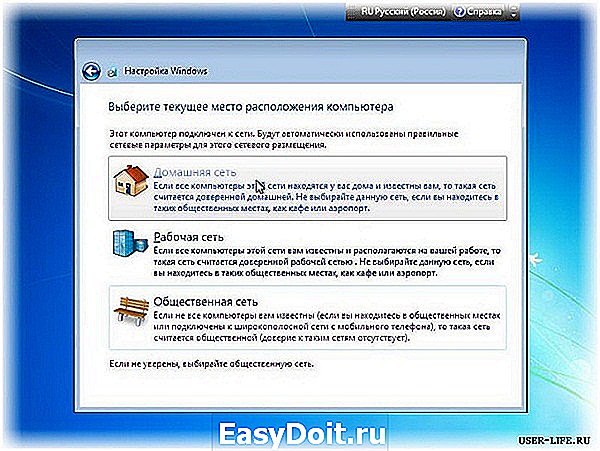
А вот и установленная вами Windows 7.

Если вы меняли приоритет загрузки в BIOS, то нужно вернутся и заново выставить загрузку с жесткого диска (HDD).
Если вам нужно создать загрузочную флешку Windows 10 с поддержкой UEFI, то читаем руководство по ссылке.
Руководство получилось довольно внушительным, но это не должно вас отпугивать, ведь здесь затронуты многие моменты, которые вам, возможно, и не пригодятся. Оно рассчитано в первую очередь на новичков, кто впервые столкнется с самостоятельной установкой Windows 7, поэтому я старался описать каждую мелочь. На этом все.
Очень надеюсь, что за время установки вы не состарились и полны сил. Не забываем про правильный антивирус, Adobe Flash Player и браузер Maxthon.
user-life.ru
