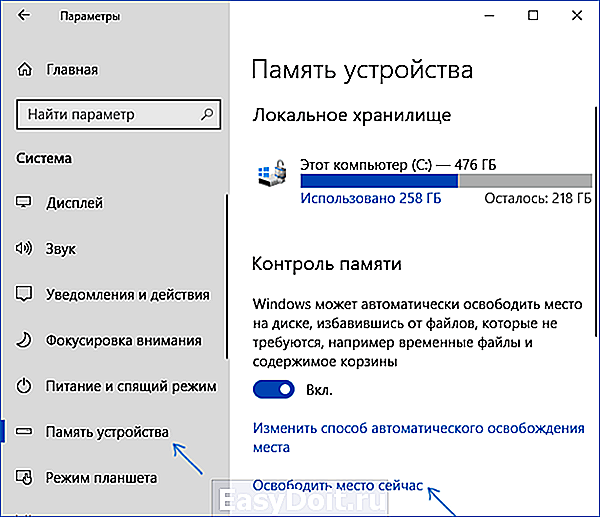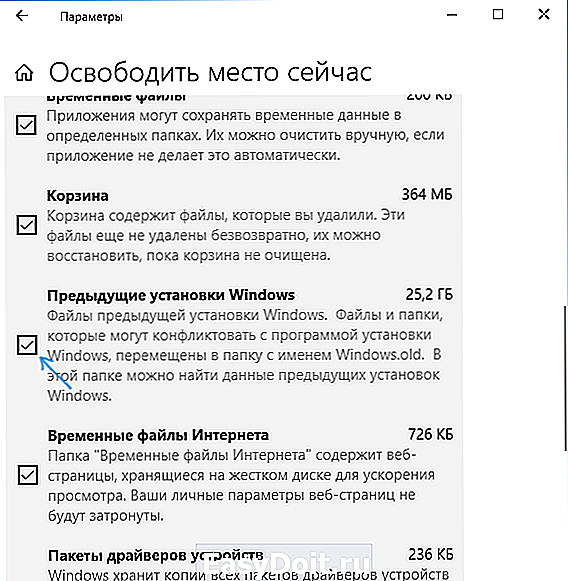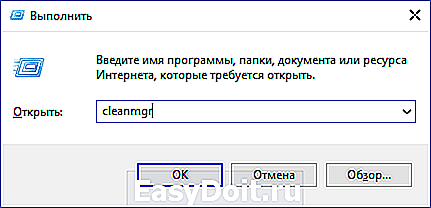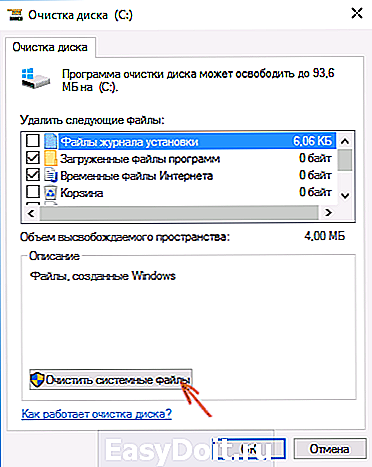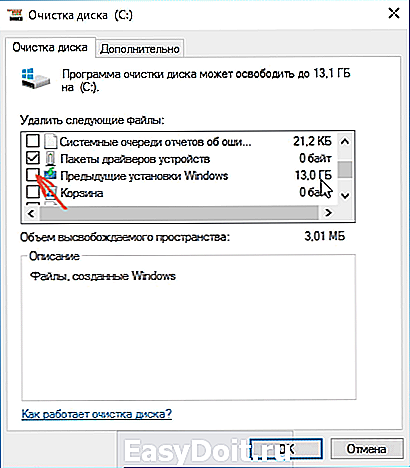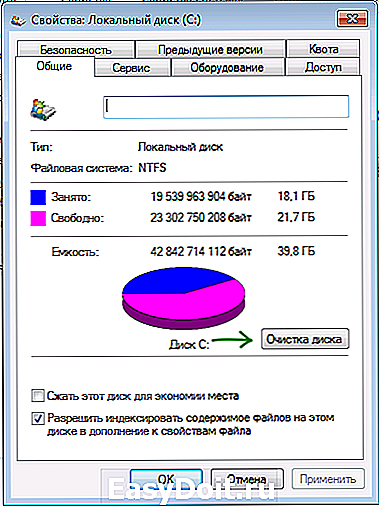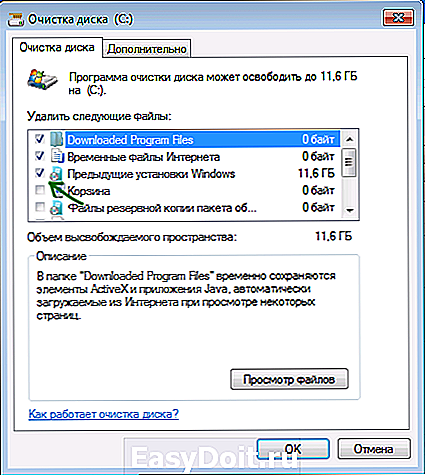Удаление папки
Удаление папки Windows.old
Для тех, кто не знает, вкратце опишу, что это за зверь такой. Дело в том, что если при установке Windows 7, не важно, поверх какой другой версии, вы не использовали форматирование диска, куда ставили систему, то абсолютно все старые файлы сохраняются в специальной папке под названием Windows.old. Естественно, от нее необходимо избавляться, поскольку свободное место на жестком диске надо ценить, а не засорять всяким хламом. Разумеется, многие скажут: «Делов-то! Сейчас пойду, найду ее, кликну правой кнопкой мыши, выберу «Удалить», подтвержу свои действия и все замечательно!». Ничего подобного!
Такое, конечно, может сработать, кстати, если у вас получилось, то можете дальше даже не читать, но такое бывает редко. Как правило, возникает проблема с правами доступа, чтобы совершить это действие. Поэтому и решил рассказать, как удаляется папка Windows.old.
Сейчас мы рассмотрим несколько способов удаления папки Windows.old.
Удаление через Очистку диска
Заходите в «Пуск» — «Все программы» — «Стандартные» — «Служебные» — «Очистка диска». Также можно сюда зайти немного быстрее, а именно: нажимаем горячие клавиши «Win» + «R» и вводите Cleanmgr, после чего нажмите Enter.
Перед вами появится диалоговое сообщение, в котором вы должны выбрать локальный диск, на котором необходимо выполнить очистку диска. Для нашей процедуры вам нужно указать тот диск, на котором сейчас находится папка Windows.old. После чего надо немного подождать пока произойдет анализ данных.
В следующем окне во вкладке «Очистка диска», кликаем «Очистить системные файлы». Если вас снова спросят, на каком диске находится Windows, тогда повторно нажмите на кнопку «ОК». Устанавливаем галочку «Предыдущие установки Windows» и выбираем дополнительные параметры, если нужно что- то очистить с вашего компьютера. Нажимаем «ОК» и выбираем «Удалить файлы».
Live CD и присваиваем права на удаление
Вот так стандартными средствами Windows мы только что удалили папку Windows.old. В принципе на этом можно закончить статью, но есть еще один вариант, как удалить Windows.old — Live CD. Если вы решаете какие-то вопросы через Live CD, то можете прямо из под него проделать процедуру удаления. В нем не надо заходить в какие-либо настройки, удаляете как обычные файлы.
Есть также еще один способ удаления – присвоить права к папке Windows.old и всем данным, которые находятся в ней. Для этого нажмите по папке правой кнопкой мыши и выберите «Свойства». Далее переходите во вкладку «Безопасность», нажмите на кнопку «Дополнительно» и зайдите во вкладку «Владелец» нажимаем «Изменить». Далее выберите нужную учётную запись, ниже ставите галочку «Заменить владельца контейнеров и объектов», после нажимаете «Применить». Чтобы указать разрешения, нажмите по вкладке «Разрешения», щелкните по кнопке «Изменить». Далее укажите владельца, которого сделали как владельца этой папки, говорил об этом чуть выше. Нажмите «Изменить» и выставьте разрешения для него. После этого жмете «ОК».
Далее выставьте галочки:
- добавить разрешения, наследуемые от родительских объектов;
- заменить все наследуемые разрешения для всех потомков на новые наследуемые разрешения от этого объекта.
Осталось пару кликов 😉 . Нажмите ОК, появится диалоговое сообщение, нажимаем «Да». Я не стал делать к последнему способы скриншоты, так как надеюсь, что первый способ поможет вам в этой ситуации.
useroff.com
Как удалить папку Windows.old
 После установки Windows (или после обновления Windows 10) некоторые начинающие пользователи обнаруживают на диске C внушительных размеров папку, которая при этом не удаляется полностью, если пробовать это сделать обычными методами. Отсюда и возникает вопрос о том, как удалить папку Windows.old с диска. Если что-то в инструкции оказалось не ясным, то в конце есть видео руководство об удалении этой папки (показано на Windows 10, но подойдет и для предыдущих версий ОС).
После установки Windows (или после обновления Windows 10) некоторые начинающие пользователи обнаруживают на диске C внушительных размеров папку, которая при этом не удаляется полностью, если пробовать это сделать обычными методами. Отсюда и возникает вопрос о том, как удалить папку Windows.old с диска. Если что-то в инструкции оказалось не ясным, то в конце есть видео руководство об удалении этой папки (показано на Windows 10, но подойдет и для предыдущих версий ОС).
Папка Windows.old содержит файлы предыдущей установки Windows 10, 8.1 или Windows 7. Кстати, в ней же, вы можете отыскать некоторые пользовательские файлы с рабочего стола и из папок «Мои документы» и аналогичных им, если вдруг после переустановки вы их не обнаружили. В этой инструкции будем удалять Windows.old правильно (инструкция состоит из трех разделов от более новых к более старым версиям системы). Также может быть полезным: Как очистить диск C от ненужных файлов.
Как удалить папку Windows.old в Windows 10 1803 April Update и 1809 October Update
В последней версии Windows 10 появился новый способ удалить папку Windows.old с предыдущей установкой ОС (хотя и старый метод, описанный далее в руководстве, продолжает работать). Учитывайте, что после удаления папки, автоматический откат к предыдущей версии системы станет невозможным.
В обновлении была усовершенствована автоматическая очистка диска и теперь выполнить её можно и вручную, удалив, в том числе, и ненужную папку.
Шаги будут следующими:
- Зайдите в Пуск — Параметры (или нажмите клавиши Win+I).
- Перейдите в раздел «Система» — «Память устройства».
- В разделе «Контроль памяти» нажмите «Освободить место сейчас».

- После некоторого периода поиска необязательных файлов, отметьте пункт «Предыдущие установки Windows».

- Нажмите кнопку «Удалить файлы» вверху окна.

- Дождитесь завершения процесса очистки. Выбранные вами файлы, в том числе папка Windows.old будет удалена с диска C.
В чем-то новый метод удобнее описанного далее, например, он не запрашивает прав администратора на компьютере (хотя, не исключаю, что при их отсутствии может и не работать). Далее — видео с демонстрацией нового способа, а после него — методы для предыдущих версий ОС.
Если же у вас одна из предыдущих версий системы — Windows 10 до 1803, Windows 7 или 8, используйте следующий вариант.
Удаление папки Windows.old в Windows 10 и 8
Если вы обновились до Windows 10 с предыдущей версии системы или же использовали чистую установку Windows 10 или 8 (8.1), но без форматирования системного раздела жесткого диска, на нем окажется папка Windows.old, подчас занимающая внушительные гигабайты.
Ниже описан процесс удаления этой папки, однако, следует учитывать, что в том случае, когда Windows.old появилась после установки бесплатного обновления до Windows 10, файлы, находящиеся в ней, могут послужить для быстрого возврата к предыдущей версии ОС в случае возникновения проблем. А потому я бы не рекомендовал удалять ее для обновившихся, по крайней мере в течение месяца после обновления.
Итак, для того, чтобы удалить папку Windows.old, выполните по порядку следующие действия.
- Нажмите на клавиатуре клавиши Windows (клавиша с эмблемой ОС) + R и введите cleanmgr а затем нажмите Enter.

- Дождитесь запуска встроенной программы очистки диска Windows.

- Нажмите кнопку «Очистить системные файлы» (вы должны иметь права администратора на компьютере).

- После поиска файлов, найдите пункт «Предыдущие установки Windows» и отметьте его. Нажмите «Ок».

- Дождитесь завершения очистки диска.
В результате этого, папка Windows.old будет удалена или, по крайней мере, ее содержимое. Если что-то осталось непонятным, то в конце статьи есть видео инструкция, в которой показан весь процесс удаления как раз в Windows 10.
В том случае, если по какой-то причине этого не произошло, кликните правой кнопкой мыши по кнопке Пуск, выберите пункт меню «Командная строка (администратор)» и введите команду RD /S /Q C:windows.old (при условии, что папка находится на диске C) после чего нажмите Enter.
Также в комментариях был предложен еще один вариант:
- Запускаем планировщик заданий (можно через поиск Windows 10 в панели задач)
- Находим задание SetupCleanupTask и дважды кликаем по нему.
- Кликаем по назаванию задания правой кнопкой мыши — выполнить.
По итогу указанных действий папка Windows.old должна быть удалена.
Как удалить Windows.old в Windows 7
Самый первый шаг, который сейчас будет описан, может закончиться неудачей в случае, если вы уже пробовали удалить папку windows.old просто через проводник. Если так случится, не отчаивайтесь и продолжайте чтение руководства.
- Зайдите в «Мой компьютер» или Проводник Windows, кликните правой кнопкой мыши по диску C и выберите пункт «Свойства». Затем нажмите кнопку «Очистка диска».

- После непродолжительного анализа системы откроется диалоговое окно очистки диска. Нажмите кнопку «Очистить системные файлы». Снова придется подождать.

- Вы увидите, что в списке файлов для удаления появились новые пункты. Нас интересует «Предыдущие установки Windows», как раз они и хранятся в папке Windows.old. Отметьте галочкой и нажмите «Ок». Дождитесь завершения операции.

Возможно, уже описанных выше действий будет достаточно для того, чтобы ненужная нам папка исчезла. А возможно и нет: могут остаться пустые папки, вызывающие при попытке удаления сообщение «Не найдено». В этом случае, запустите командную строку от имени администратора и введите команду:
После чего нажмите Enter. После выполнения команды папка Windows.old будет полностью удалена с компьютера.
Видео инструкция
Также записал и видео инструкцию с процессом удаления папки Windows.old, где все действия производятся в Windows 10. Однако те же способы подойдут и для 8.1 и 7.
Если ничто из статьи вам по какой-то причине не помогло, задавайте вопросы, а я постараюсь ответить.
remontka.pro
Как удалить папку Windows.old на Windows 7 и 8
При обновлении или переустановки ОС без форматирования на тот же раздел, Вы увидите в проводнике windows.old – что это за папка? Этот каталог создается автоматически, туда помещаются файлы предыдущей ОС. Конечно, Вы захотите освободить дисковое пространство, чтобы это сделать, необходимо удалить папку windows.old на windows 7, 8.
Если у Вас уже есть такой каталог, тогда в дополнение к нему создастся папка windows.old.000 (их может быть несколько). Windows.old занимает несколько ГБ и имеет такие подкаталоги:
- Windows – файлы предыдущей ОС.
- Documents and Settings – каталог документов и настроек.
- Program Files – директория с установленными программами и софтом.
Примечание: перед удалением скопируйте важные для Вас личные файлы из перечисленных папок выше. Вы должны войти в систему как администратор, чтобы иметь возможность проделать шаги ниже.
После обновления ОС Виндовс, по умолчанию создается задание, которое удалит папку Windows.old по прошествии четырех недель. Если Вы не хотите ждать, тогда произведите удаление вручную, раньше установленного времени.
Удаляем папку Windows.old, используя очистку диска
Для начала нужно открыть «очистку диска», сделайте это следующим образом:
1. Откройте проводник и нажмите правой кнопкой на системном диске. В меню выберите «свойства».

2. На вкладке «общие» кликните на «очистка диска». Данная кнопка располагается под графиком соотношения свободного и занятого пространства локального диска.
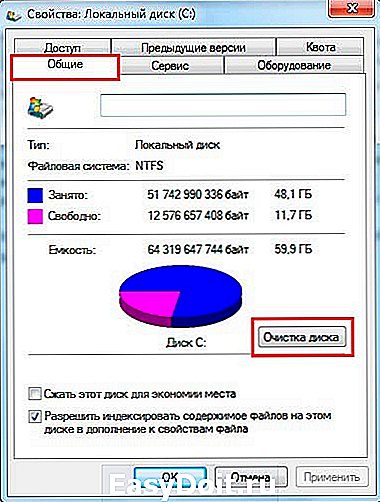
3. Дождитесь конца анализа объема освобождаемого места. Внизу окна нажмите кнопку «очистить системные файлы».

Вверху открытого окна Вы увидите приблизительный объем удаляемых данных. В списке найдите и отметьте флажком пункт «предыдущие установки Windows», нажмите OK.

4. Нажмите кнопку подтверждения «удалить файлы» и дождитесь пока закончится процесс.
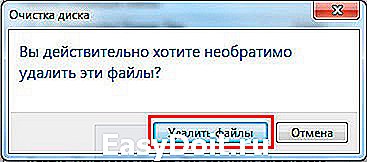
Удаление с помощью командной строки
Кроме того, вы также можете использовать командную строку для удаления папки Windows.old и всех вложенных файлов. Для этого запустите cmd от имени администратора и вводите команды:
1. Прежде всего, необходимо будет взять на себя ответственность к этой папке, для этого в командной строке введите:
takeown /F C:Windows.old* /R /A
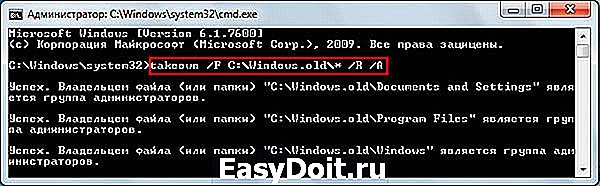
2. Скопируйте в cmd следующую конструкцию и кликните энтер:
cacls C:Windows.old*.* /T /grant administrators:F
Далее Вам будет предложено согласиться или отказаться. Введите Y для согласия. Эта команда предоставляет администратору полные права на файлы и папки.
Примечание: если увидите сообщение о том, что сопоставление не было произведено, переходите к шагу 3.
3. Финальный шаг, это удаление папки через cmd, для этого напечатайте:
rmdir /S /Q C:Windows.old
Нажмите Enter, чтобы произошло удаление каталога. Закройте командную строку.
nastrojcomp.ru
Как удалить папку Windows.old в Windows 10
Посетителей: 282032 | Просмотров: 337649 (сегодня 125) Шрифт:
Содержание
Назначение и причины появления папки Windows.old
Папка Windows.old создается в процессе обновления до Windows 10 с предыдущих версий Windows (7 или 8/8.1), а также при переустановке Windows 10 в режиме обновления. В этой папке содержатся копии предыдущей Windows, Program Files и папки профилей пользователей, а используется она для процедуры возврата к предыдущей версии Windows.
Если ранее вы уже выполняли обновление системы до следующей версии или переустановку в режиме обновления, то таких папок может быть несколько, например Windows.old.000, но копии предыдущей установки всегда содержатся в папке Windows.old.
В зависимости от количества установленных программ в предыдущей установке Windows, папка Windows.old может достигать внушительных размеров.
Удаляйте папку Windows.old только если Windows обновлена, ее работа стабильна, и вы не планируете возврат к предыдущей версии или сборке.
Метод 1. Удаление Windows.old с использованием функции очистки диска (рекомендуется)
- Нажмите сочетание клавиш Win + R, напечатайте cleanmgr, и нажмите кнопку OK
- В открывшемся окне выберите диск с Windows и нажмите кнопку OK
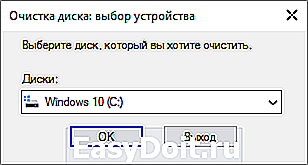
Нажмите кнопку Очистить системные файлы
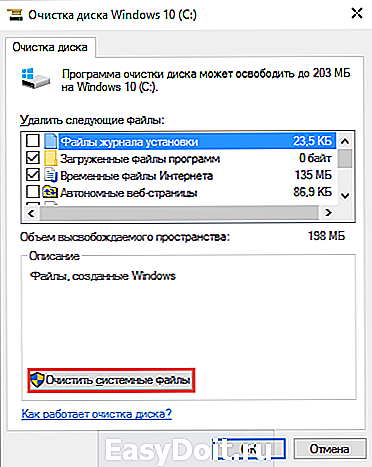
- Предыдущие установки Windows
- Временные файлы установки Windows
- Файлы журнала обновления Windows
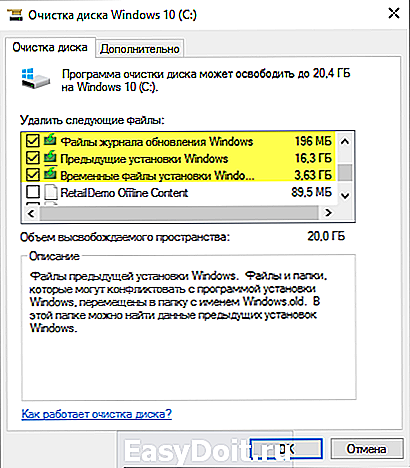
После завершения операции будут удалены папки Windows.old и $Windows.
Метод 2. Удаление Windows.old с использованием командной строки
- Запустите командную строку от имени администратора
- Выполните следующую команду для удаления папки Windows.old
RD /S /Q «%SystemDrive%Windows.old»
Метод 3. Удаление Windows.old из командной строки при загрузке системы
- Нажмите кнопку Пуск, выберите пункт Завершение работы и нажмите Перезагрузка, удерживая клавишу Shift
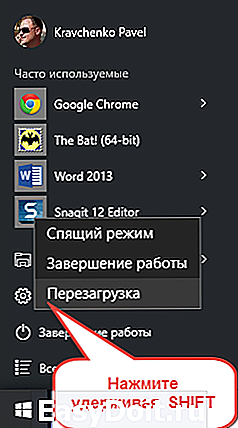
В экране «Выбор действия» выберите пункт Диагностика
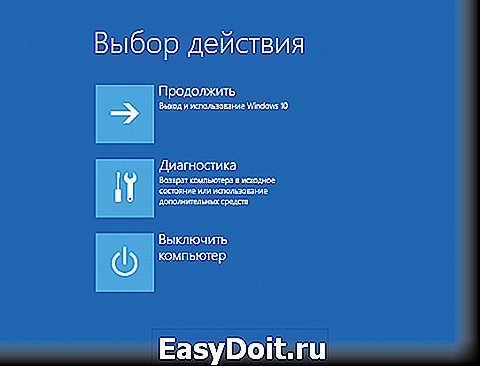
В разделе «Диагностика» выберите Дополнительные параметры
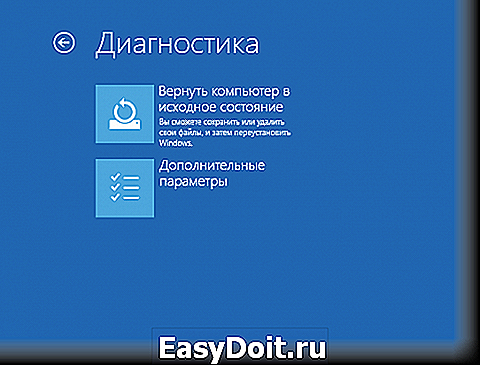
В дополнительных параметрах выберите Командная строка

Будет выполнена перезагрузка компьютера, а после загрузки откроется командная строка
В рассматриваемом примере системному диску была назначена буква D
После выполнения команды удаления папки закройте командную строку и выберите в меню пункт Продолжить для загрузки Windows 10.
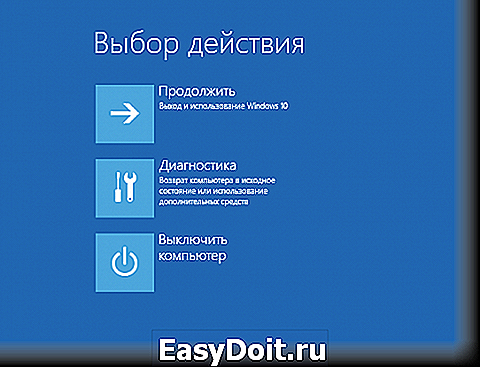
Если у вас остались вопросы по удалению папки Windows.old, вы можете задать их в этой теме форума.
Павел Кравченко занимается развитием компьютерного портала OSzone.net, объединяющего сайт, форум и каталог программного обеспечения. Он отвечает на вопросы участников форума OSZone с 2003 года, а на сайте публикует статьи о клиентских операционных системах Microsoft.
С 2006 года Павел ежегодно становится обладателем награды Наиболее ценный специалист Microsoft (MVP), присуждаемой за вклад в развитие технических сообществ.
www.oszone.net