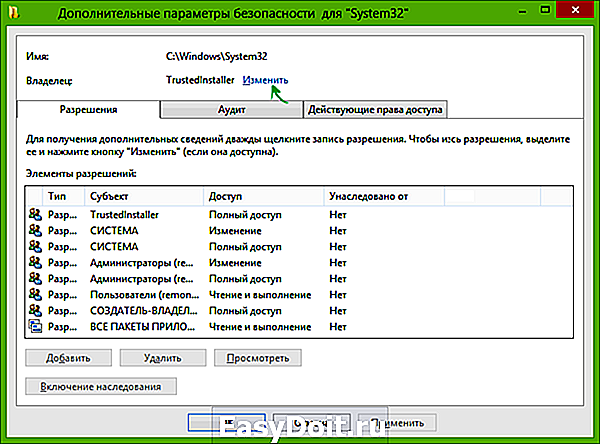TrustedInstaller Windows 7 — что это? Как удалить файлы, защищенные TrustedInstaller
TrustedInstaller Windows 7 — что это? Как удалить файлы, защищенные TrustedInstaller
 После выхода седьмой версии операционной системы Windowsмногие пользователи столкнулись с такой проблемой, когда система не позволяет редактировать, просматривать и производить подобные действия с некоторыми папками и файлами. Вместо этого появляется сообщение о том, что для совершения данных операций необходимо получить разрешение от TrustedInstaller Windows 7. Что собой представляет данная служба? Как отключить ее? Как выполнять манипуляции с защищенными файлами? Ответы на эти и многие другие вопросы вы сможете найти ниже.
После выхода седьмой версии операционной системы Windowsмногие пользователи столкнулись с такой проблемой, когда система не позволяет редактировать, просматривать и производить подобные действия с некоторыми папками и файлами. Вместо этого появляется сообщение о том, что для совершения данных операций необходимо получить разрешение от TrustedInstaller Windows 7. Что собой представляет данная служба? Как отключить ее? Как выполнять манипуляции с защищенными файлами? Ответы на эти и многие другие вопросы вы сможете найти ниже.
Что такое TrustedInstaller Windows 7?
Сам по себе данный компонент впервые появился в операционной системе Windows 7. Затем он перекочевал в восьмую и десятую модификацию операционной системы. По этой причине все предлагаемые в данной статье решения можно в равной степени применять и к данным операционным системам. Но для начала давайте остановимся непосредственно на самой службе. Итак, что же собой представляет TrustedInstaller? В простейшем понимании, Trusted Installer это виртуальный пользователь, который забирает права у администраторов и обычных пользователей на несанкционированное вмешательство в структуру системных файлов. Данный компонент не позволяет выполнять случайные или намеренные изменения, которые касаются стабильности работы операционной системы. Функционирует система на основе технологии WRP (Windows Resource Protection). Данная технология защищает системные каталоги, ключи реестра, папки ACL и DACLs от внесения изменений даже при наличии у пользователя прав администратора. При попытке доступа появится предупреждение о том, что директория или файл защищены TrustedInstaller. Если обратиться к политикам безопасности, то понять что это такое совершенно нетрудно. Грубо говоря, это специальный компонент, предназначенный для самозащиты операционной системы. Данный компонент представляет собой превентивное средство для сохранения работоспособности при попытке вмешательства. Несмотря на все ограничения, обойти такую блокировку можно довольно просто. Но об этом речь пойдет немного позже. По какой причине данная служба потребляет слишком много системных ресурсов? Большинство пользователей жалуется на то, что служба TrustedInstaller серьезно нагружает процессор, затрудняя при этом выполнение пользовательских процессов. Стоит отметить, что нагрузка на системные ресурсы для активного процесса TrustedInstaller действительно может наблюдаться. Это может происходить по двум причинам: вирусное заражение и обновление Windows. Если вдруг пользователь заметит в «Диспетчере задач», что TrustedInstaller слишком сильно нагружает процессор, то сначала необходимо попробовать завершить данный процесс, а после этого выполнить глубокую проверку системы на предмет наличия вредоносных кодов, вирусов и других угроз. Лучше всего использовать для этой цели не установленную в системе антивирусную программу, а независимую портативную утилиту вроде Dr. WebCoreIt! или Virus Removal Tool от «Лаборатории Касперского». Наиболее оптимальным решением в данном случае станет проверка с помощью дисковых утилит Rescue Disk. Такие утилиты имеют собственный графический интерфейс. Загрузка модуля проверки при этом осуществляется еще до старта операционной системы. Если же проблема возникает из-за обновления Windows, то можно попробовать отключить автоматическое обновление системы в разделе «Центр обновления». Насколько целесообразны такие действия, решать вам.
Расположение компонента
Давайте теперь рассмотрим сам программный компонент TrustedInstaller.Стандартным расположением данного компонента является системная папка Windows,в которой есть каталог servicing. В нем находится файл TrustedInstaller.exe, который и является исполняемым компонентом службы WindowsInstaller. Данный компонент зачастую нельзя запустить вручную, изменить или выполнить с ним какие-то действия. Он имеет собственную защиту от подмены и удаления.
Как отключить службу TrustedInstaller?
Теперь поговорим непосредственно об отключении компонента TrustedInstaller. Необходимо исходить из того, что пользователь в данном случае понимает все последствия деактивации службы TrustedInstaller. Как же отключить данный компонент системы? Процесс сводится к тому, чтобы получить совершенно все права, которые необходимы для изменения папок и файлов. Итак, после того, как вы выберите нужный файл, необходимо путем правого клика мыши вызвать контекстное меню и перейти к строке свойств, где на вкладке безопасности в новом окне нажать на кнопку «Дополнительно». В следующем окне необходимо использовать дополнительные параметры, а после этого перейти на вкладку владельца, где нужно использовать изменение с TrustedInstaller на администраторскую группу. Теперь необходимо подтвердить внесенные изменения путем нажатия на кнопку «ОК». То же самое необходимо проделать и во всплывающем сообщении. Это только полдела по деактивации службы TrustedInstaller. На следующем этапе будет объяснено, как отключить данную службу полностью для конкретного файла. Для этого необходимо вернуться к окну свойств и выбрать на вкладке безопасности группу администраторов, а после этого нажать на кнопку «Изменить». В окне разрешений необходимо проставить галочки на всех пунктах, которые присутствуют в списке, а после этого подтвердить выполненные изменения. Теперь все необходимые права получены. Файл после этого можно будет удалить, переместить, скопировать и даже изменить. Но насколько целесообразно отключение данного компонента? Возникает вполне закономерный вопрос: а стоит ли вообще деактивировать TrustedInstaller? Пользователю, который никогда не обращался к системным файлам, по большому счету нет смысла заниматься такими процедурами. В лучшем случае можно попробовать отключить автоматическое обновление, чтобы TrustedInstaller не нагружал ресурсы. Однако когда на компьютер устанавливается специфическое программное обеспечение, которому необходимо предоставить доступ к изменению конфигурации и системных файлов, приходит понимание всей специфики работы модуля TrustedInstaller Windows 7.Это целая разрешительная система, без получения прав от которой программа просто не будет работать.
Заключение
Хотелось бы напоследок отметить, что сам по себе компонент TrustedInstaller обычно не блокирует пользовательские приложения и файлы. Его основной целью является защита системных компонентов. Особого смысла в деактивации данного процесса нет. Впрочем, стоит отметить, что и нагрузка на систему является кратковременной только на период установки пакетов обновлений системы. Обычно это занимает 5-10 минут в зависимости от скорости подключения к интернету и конфигурации системы. Вполне можно и потерпеть. Что же касается разрешений для устанавливаемого программного обеспечения, то здесь нужно проявлять особую осторожность. Требуется точно знать, что предоставление прав на выполнение каких-либо действий с системными файлами не нанесет никакого вреда. Вирусы, поражающие данный компонент, довольно часто маскируются под оригинальную службу. Они могут даже иметь одинаковое название в дереве процессов, которое отображается в «Диспетчере задач». Определить вирусный процесс можно по отсутствию описания или подписи издателя. При наличии мощного антивирусного программного обеспечения можно не опасаться заражения. К тому же сам компонент имеет довольно серьезную защиту.
computerologia.ru
Trustedinstaller как отключить
Пользователи семёрки столкнулись с таким интересным явлением при работе со скрытыми файлами, которое не дает возможности изменять или редактировать файл системы – Trustedinstaller. Как отключить эту блокировку доступа быстро и надёжно – читайте далее.
Trustedinstaller, что это и для чего используется.
Служба Виндовс для установки модулей, которая работает согласно технологи Windows Resource Protection. Но по сути, эта служба являет собой системного пользователя, который «отбирает» права у администраторов на удаление/изменение/чтение некоторых файлов системы, к которым нам нужно получить доступ. При попытках обойти защиту, вы получите следующее сообщение:

Значит, для того чтобы отключить Trustedinstaller, вам потребуется выполнить несколько действий, но стоит помнить, что после выполнения нужного вам процесса с системным файлом, будет лучше, если вы возобновите работу данного «пользователя». Возобновление отличается от отключения лишь началом действий, т.е. это взаимообратная связь.
Как отключить Trustedinstaller
- Выделите необходимый файл, через контекстное меню войдите в меню «Свойства».
- Вкладка «Безопасность», затем кнопка «Дополнительно».

- Далее откройте предложенные дополнительные параметры безопасности, а потом выберите вкладку «Владелец». Соответственно выбираем «Изменить».

- Меняем наш Trustedinstaller на «Администраторов» и нажимает «Ок».

- На всплывающем сообщении нажимаем то же самое.
- Возвращаемся на уровень назад – в «Свойства» и во вкладке «Безопасность» нажимаем Администраторы и далее — «Изменить», а позже ставим галочки во всех пунктах разрешений для группы админов.

- Права на использование необходимого файла успешно получены. После проведения манипуляций, рекомендуем вернуть на круги своя права Trustedinstaller, потому что ваша система может быть подвержена риску.
Теперь вы знаете как отключить Trustedinstaller и начать пользоваться любыми файлами, которые есть в вашем образе операционной системы Windows 7.

SuperFetch – известная технология, связанная с ReadyBoost в операционных системах Windows 7, Vista и также 8|8.1. Суть ее состоит в том, что она ускоряет работу программ посредство использования кэша оперативной памяти, с которым вы часто проводите операции.

Наверное, вы очень часто замечали и продолжаете замечать, как вам при установке, удалении, внесении изменений и открытии какого-то приложение, открывается надоедливое диалоговое окно UAC в Windows 7. Как отключить его, чтобы оно больше не.

Не зря нам дают читать условия соглашения перед тем, как вы решаетесь установить операционную систему на свой компьютер. Если в случаях WindowsXP, 7, 8|8.1 всё прокатывало, то с «десяткой» официальной, такие шутки не пройдут. Как оказалось.
howwindows.ru
Запросите разрешение от TrustedInstaller — решение проблемы
 Если TrustedIstaller не дает удалить папку или файл, несмотря на то, что вы являетесь администратором системы, а при попытке вы видите сообщение «Отсутствует доступ. Вам необходимо разрешение на выполнение этой операции. Запросите разрешение от TrustedInstaller на изменение папки или файла», в этой инструкции подробно о том, почему это происходит и как запросить это самое разрешение.
Если TrustedIstaller не дает удалить папку или файл, несмотря на то, что вы являетесь администратором системы, а при попытке вы видите сообщение «Отсутствует доступ. Вам необходимо разрешение на выполнение этой операции. Запросите разрешение от TrustedInstaller на изменение папки или файла», в этой инструкции подробно о том, почему это происходит и как запросить это самое разрешение.
Смысл происходящего в том, что многие системные файлы и папки в Windows 7, 8 и Windows 10 «принадлежат» встроенной системной учетной записи TrustedInstaller и только эта учетная запись имеет полный доступ к папке, которую вы хотите удалить или изменить иным образом. Соответственно, чтобы убрать требование запросить разрешение, нужно сделать текущего пользователя владельцем и предоставить ему необходимые права, что и будет показано ниже (в том числе в видео инструкции в конце статьи).
Также покажу, как снова установить TrustedInstaller в качестве владельца папки или файла, так как это бывает нужным, но почему-то ни в одном руководстве не раскрывается.

Как удалить папку, которую не дает удалить TrustedInstaller
Описанные ниже действия не будут отличаться для Windows 7, 8.1 или Windows 10 — одни и те же шаги требуется выполнить во всех этих ОС, если нужно удалить папку, а сделать это не получается из-за сообщения, что нужно запросить разрешение от TrustedInstaller.
Как уже было сказано, требуется стать владельцем проблемной папки (или файла). Стандартный путь для этого:
- Кликните правой кнопкой мыши по папке или файлу и выберите пункт «Свойства».
- Откройте вкладку «Безопасность» и нажмите кнопку «Дополнительно».

- Напротив пункта «Владелец» нажмите «Изменить», а в следующем окне нажмите кнопку «Дополнительно».

- В следующем окне нажмите «Поиск», а потом в списке выберите пользователя (себя).

- Нажмите Ок, а затем — еще раз Ок.
- Если вы меняете владельца папки, то в окне «Дополнительные параметры безопасности» появится пункт «Заменить владельца подконтейнеров и объектов», отметьте его.
- Последний раз нажмите Ок.
Есть и другие способы, некоторые из которых могут показаться вам проще, см. инструкцию Как стать владельцем папки в Windows.
Однако, проделанных действий обычно недостаточно для того, чтобы удалить или изменить папку, хотя и сообщение о том, что нужно запросить разрешение от TrustedInstaller должно исчезнуть (вместо этого будет писать, что нужно запросить разрешение у самого себя).
Установка разрешений
Чтобы все-таки получить возможность удаления папки, вам также потребуется дать себе необходимые разрешения или права для этого. Чтобы это сделать, снова зайдите в свойства папки или файла на вкладку «Безопасность» и нажмите «Дополнительно».

Посмотрите, присутствует ли ваше имя пользователя в списке «Элементы разрешений». Если нет — нажмите кнопку «Добавить» (возможно, сначала нужно будет нажать кнопку «Изменить» со значком прав администратора).
В следующем окне нажмите «Выберите субъект» и найдите свое имя пользователя так же, как на первом этапе в 4-м пункте. Установите полные права доступа для этого пользователя и нажмите «Ок».

Вернувшись в окно «Дополнительные параметры безопасности» отметьте так же пункт «Заменить все записи разрешений дочернего объекта наследуемыми от этого объекта». Нажмите «Ок».
Готово, теперь попытка удалить или переименовать папку не будет вызывать каких-либо проблем и сообщение об отказе в доступе. В редких случаях требуется так же зайти в свойства папки и убрать отметку «Только для чтения».
Как запросить разрешение от TrustedInstaller — видео инструкция
Ниже — видео руководство в котором наглядно и по шагам показаны все действия, которые были описаны. Возможно, кому-то так будет более удобно воспринимать информацию.
Как сделать TrustedInstaller владельцем папки
После изменения владельца папки, если вам потребовалось вернуть всё «как было» тем же способом, который был описан выше, вы увидите, что TrustedInstaller нет в списке пользователей.
Для того, чтобы установить этот системный аккаунт в качестве владельца, проделайте следующее:
- Из предыдущего порядка действий выполните первые два шага.
- Нажмите «Изменить» напротив пункта «Владелец».
- В поле «Введите имена выбираемых объектов» введите NT SERVICETrustedInstaller

- Нажмите Ок, отметьте «Заменить владельца подконтейнеров и объектов» и еще раз нажмите кнопку Ок.
Готово, теперь TrustedInstaller снова является владельцем папки и просто так ее не удалишь и не изменишь, снова будет появляться сообщение о том, что отсутствует доступ к папке или файлу.
А вдруг и это будет интересно:
Почему бы не подписаться?
Рассылка новых, иногда интересных и полезных, материалов сайта remontka.pro. Никакой рекламы и бесплатная компьютерная помощь подписчикам от автора. Другие способы подписки (ВК, Одноклассники, Телеграм, Facebook, Twitter, Youtube, Яндекс.Дзен)
24.12.2018 в 04:16
Привет ! Удалил avast. Осталось 10 папок. TrustedInstaller не дает удалить их окончательно. Если у меня получится отключить TrustedInstaller ИМЕННО в их свойствах, в этих папках и у меня получится удалить их совсем, TrustedInstaller останется останется в рабочем состоянии в Windows 7, Не надо предпринимать какие -то обратные действия ?
24.12.2018 в 13:32
Нет, не нужно, никуда сам по себе TrustedInstaller не денется и останется владельцем системных папок.
Только осторожно все равно, если вдруг удалите что-то, что не от аваста на самом деле, могут и проблемы быть.
25.12.2018 в 14:03
Привет! Спасибо! Вы мне помогли. ОЧЕНЬ. Все сделал согласно Вашей подробной инструкции. И все получилось!… Удачи. Берегите себя…..
24.12.2018 в 22:36
Привет! А может unlocker все сделает ?
25.12.2018 в 13:29
По-моему он с такими папками/файлами не работал раньше. В последнее время не пробовал, может и сможет.
25.12.2018 в 04:48
пишет открыт в другой программе потом
15.01.2019 в 12:00
У меня проблема когда хочу вернуть доступ TrustedInstaller, ввожу название а мне пишет что такого название не найдено, у меня из за этого не работает экранная клавиатура пишет Сервер возвратил ссылку
08.02.2019 в 21:57
Огромное Вам СПАСИБО! Дай Бог здоровья!
18.02.2019 в 15:47
Нифига не понятно я понимаю что там написано для винды 7 но у меня всё совсем не так
15.03.2019 в 15:58
Когда я попробовал изменить название самого TrustedIntaller.exe мне выдало что надо у него получить разрешение я поковырялся в безопасности и стал владельцем файла но проблема в том что теперь мне надо запрашивать разрешение не у TrustedInstaller а у себя
16.03.2019 в 11:26
А теперь вам нужно именно в разрешениях выбрать себя и поставить отметку «полный доступ».
25.05.2019 в 16:09
17.06.2019 в 19:30
Пишет что открыто в другой программе, это ложь! Нигде не открыто. Я хозяин компьютера, у меня должен быть полный доступ.
Примечание: после отправки комментария он не появляется на странице сразу. Всё в порядке — ваше сообщение получено. Ответы на комментарии и их публикация выполняются ежедневно днём, иногда чаще. Возвращайтесь.
remontka.pro
TrustedInstaller блокирует доступ к папке в Windows — что делать

Не так давно при попытке внесения изменений в системные файлы я столкнулся с такой ситуацией. Сработала системная защита, которая заблокировала возможность удаления/редактирования, несмотря на то, что я имел полный доступ администратора. Выход я нашел и хочу в данной статье рассказать, как удалить Trustedinstaller в Windows 10.
Данная технология появилась еще в XP. Её назначение вполне логично. Ведь если неопытный пользователь случайно удалит или изменит важные файлы, то может нанести вред системе. Соответственно, необходима защита от таких неосторожных (или преднамеренных) действий. Но ведь я знаю, что делаю. И не нужно пытаться меня остановить!

Предоставление прав на папки и файлы
Если желаете удалить определенные директории или файлы, но получаете уведомление об отсутствии доступа, то следует получить полные права на управление этими ресурсами. По умолчанию, всеми важными данными «владеет» TrustedInstaller.

Сразу же подчеркну, что следующая инструкция работает не только в «десятке», но и во всех предыдущих версиях Windows. Поехали!
- Открываем окно свойств нужного объекта, который хотим удалить или переименовать. Для этого кликаем правой клавишей мышки по файлу/папке и выбираем самый последний пункт в контекстном меню.
- Переходим в раздел «Безопасность» и там нажимаем на «Дополнительно»:
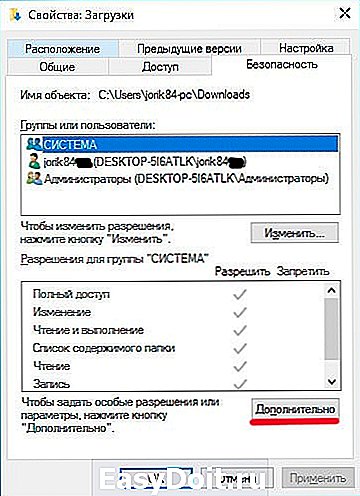
- Сверху будет указан владелец, который нас не совсем устраивает. Значит, жмём «Изменить»:

- Чтобы найти всех пользователей данного ПК, нужно выбрать «Поиск». Иногда этот процесс немного тормозит, но стоит дождаться результатов, выбрать правильного «юзера» и нажать «ОК» один раз, а в следующем окне – еще раз.
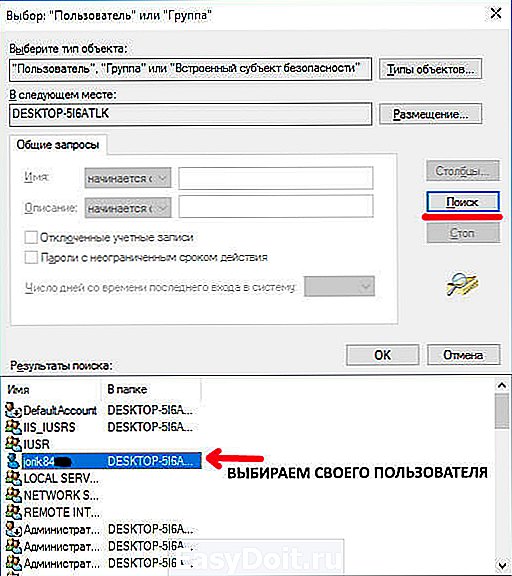
- Не забываем отметить галочкой указанный ниже пункт, чтобы изменить владельца:

- Подтверждаем изменения «ОК» и пробуем выполнить действие, которое ранее было запрещено.
Многие могут сказать, что есть и другие способы (более простые) для изменения прав. Но мне лично нравится этот метод. Не такой он и сложный. Один раз проделать по схеме, запомнить порядок и в следующий раз будете можно будет делать всё с закрытыми глазами. Можете в комментариях рассказать, как Вы поступаете в подобных ситуациях.
Но, бывают случаи, когда недостаточно просто проделать вышеуказанные шаги, нужно еще и разрешения установить. Trustedinstaller не дает удалить папку Windows 10? Давайте разбираться!
Автор рекомендует:
Как установить разрешения на папки и файлы
- Открываем свойства объекта (где находятся, читаем в инструкции выше).
- Переходим на уже знакомую вкладку настроек безопасности. И там кликаем на «Дополнительно» (помните, мы так уже делали?). Только теперь нам следует добавить пользователя в «белый список», если его там нет.

- Через поиск находим субъект и для него предоставляем полный доступ:
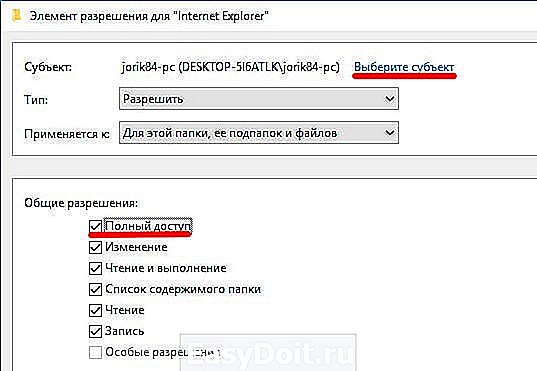
- После этого возвращаемся в предыдущее окно и там не забываем поставить галочку возле длинной надписи: «Заменить все записи разрешений.» (находится в самом низу). Жмем «ОК».
- Теперь пробуем удалить / изменить / отключить необходимый объект. Сложностей возникнуть не должно. На крайний случай, перезагрузите компьютер.
Кстати, можно использовать эти пошаговые алгоритмы и для обратной ситуации, когда Вам нужно установить защиту для определённых ресурсов, чтобы никто не смог навредить системе. Это очень актуально, если Вы работаете компьютерным администратором и хотите оградить хрупкую ОС Windows от «не слишком прямых рук и любопытных умов» Ваших коллег.
it-tehnik.ru