Три способа узнать пароль от Wi-Fi сети на компьютере
Три способа узнать пароль от Wi-Fi сети на компьютере
Если вы забыли или не знаете пароль от своей Wi-Fi сети, то не стоит переживать по этому поводу. Эту проблему очень просто решить. Как правило, каждый второй пользователь не помнит своего пароля или не знает его. Это легко объяснить. Во-первых он длинный и сложный. Во-вторых пароль для беспроводной устанавливается только один раз, вводиться на всех подключаемых устройствах и все. В дальнейшем нет надобности вводить его каждый раз, поскольку он сохраняется в системе.
В представленной ниже инструкции мы рассмотрим несколько вариантов, а точнее три, просмотра пароля от Wi-Fi сети на компьютере в операционной системе Windows 7 и Windows 8, а также воспользуемся программой для восстановления ключей от беспроводных сетей.
Чтобы восстановить забытый пароль, нам потребуется любой компьютер или ноутбук, подключенный к Wi-Fi сети.
Смотрим пароль от Wi-Fi в Windows 7
Шаг 1 . Заходите в меню Пуск и выбираете Панель управления .

Шаг 2 . В окне Панели управления кликните по ссылке Центр управления сетями и общим доступом .

Шаг 3 . В появившемся окне, в левой части окна выберите Управление беспроводными сетями .

Шаг 4 . В окне Управление беспроводными сетями будет отображен весь список доступных сетей на компьютере. Выбирите свою беспроводную сеть и кликните по ней правой кнопкой мыши. В маленьком окошке контекстного меню нажмите Свойства .

Шаг 5 . В окне Свойства беспроводной сети перейдите во вкладку Безопасность . Напротив поля Отображать вводимые знаки поставьте галочку. После этого в строке Ключ безопасности сети отобразиться пароль от вашей Wi-Fi сети.

Указанный пароль можете смело вводить на любом устройстве и подключаться к Wi-Fi. В Запомните или запишите этот пароль, чтобы использовать его в дальнейшем.
Возможно, у кого-то возникнет вопрос: что делать, если нет пункта «Управление беспроводными сетями» ?
Если в вашей операционной системе Windows 7 по какой-то причине нет такого пункта, то этот вопрос можно решить следующим образом: (данный способ, даже удобнее вышеописанного, он позволяет миновать лишние окна).
Шаг 6. Щелкните по значку сети на панели задач. В появившемся окне нажмите правой кнопкой мыши по тому беспроводному соединению, у которого мы хотим узнать пароль. Выберите Свойства.

Шаг 7. В новом окне поставьте галочку Отображать вводимые знаки и смотрим пароль.
Примечание . Если вы не являетесь администратором данного компьютера или у вас нет прав администрирования, для того, чтобы отобразить ключ безопасности сети, вам понадобится ввести пароль администратора пк.

Смотрим пароль от Wi-Fi в Windows 8
Процедура просмотра ключа безопасности в Windows 8 практически ничем не отличается от Windows 7. Принцип тот же. Единственное, это немного видоизмененный интерфейс. Но, чтобы вам было все понятно, рассмотрим и этот вариант.
Шаг 1. В панели уведомлений нажимаем на значок сети.
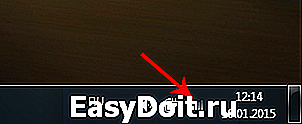
Шаг 2. Перед нами появился список активных Wi-Fi сетей. Находим свою сеть и нажимаем на нее правой кнопкой мыши. Выбираем Просмотреть свойства подключения.

Шаг 3. Откроется окно, в котором нужно поставить птичку в поле Отображать вводимые знаки.

Как узнать пароль от Wi-Fi в настройках роутера
Если описанный выше вариант вам не помог, то воспользуемся другим методом, зайдем в настройки роутера и там посмотрим пароль.
Если у вас нет связи с роутером, то временно подключите компьютер к роутеру через кабель Ethernet.
Шаг 1. Для того чтобы зайти в настройки роутера, откройте любой браузер на вашем компьютере и введите в адресной строке 192.168.1.1. Появится окошко, в котором нужно ввести Логин и Пароль от роутера. По умолчанию Логин-admin, Пароль-admin.
Примечание . Если не удается зайти на страницу настроек, то рекомендуем сделать сброс настроек роутера до заводских, кнопкой Reset. После этой операции вам потребуется изначально настраивать роутер .
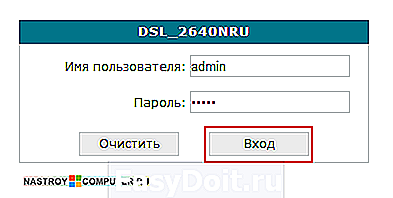
Шаг 2. Попадаем в настройки роутера. В нашем случае используется роутер D-Link модели 2640U. Переходим в раздел Wi-Fi и выбираем Настройки безопасности. В центральной части окна найдите строку Ключ шифрования PSK, в ней и будет отображен пароль Wi-Fi сети. В зависимости от производителя роутера строка с паролем может называться по разному. Например, в роутерах TP-Link она называется PSK Password , в Asus — Ключ WPA-PSK .
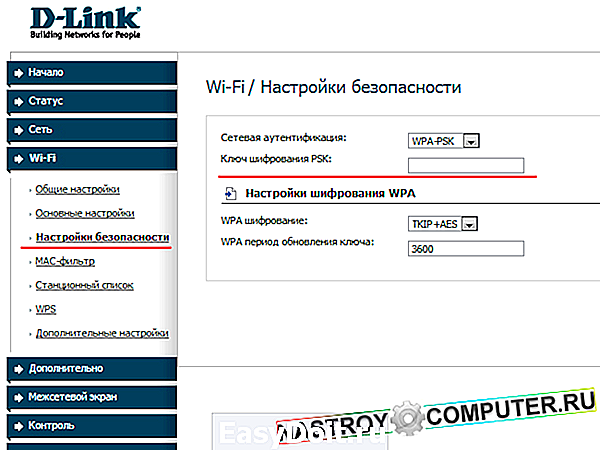
Используем программу для просмотра паролей
Последний способ, который мы рассмотрим в данной инструкции, это возможность просмотра пароля от Wi-Fi сети через бесплатную программу WirelessKeyView. Данная программа очень пригодится тем, кто хочет узнать пароль от Wi-Fi в Windows Xp. Пользоваться программой очень просто.
Распакуйте архив в любую папку и запускаем от имени администратора файл WirelessKeyView.exe. В первом столбце Network Name отображается список всех wi-fi сетей, к которым когда-либо подключался компьютер. В столбце Key (Ascii) указаны пароли.

Все пароли можно сохранить на компьютере в txt файле. Для этого нажмите на кнопку Save Selected Items (значок дискеты) и выберите папку для сохранения.
nastroy-computer.ru
Как узнать пароль wi fi в Windows 7
В данной статье хочу рассказать о том, как можно посмотреть пароль от wi-fi, сразу хочу предупредить, что взламывать пароли я учить здесь не буду. Мы рассмотрим случай, когда допустим, вы подключались к Интернету через wi-fi дома либо на работе и вдруг вам понадобилось подключить еще одно устройство, а пароля вы не знаете.
И так, берем то устройство, которое уже хоть раз да подключалось к нужному нам роутеру, будь то компьютер, планшет либо ноутбук, и начинаем искать наш пароль.
Жмем «Пуск – Панель управления»
Ставим «Просмотр: Мелкие значки» и выбираем пункт «Управление сетями и общим доступом» .
В открывшемся окне в левой колонке выбираем пункт «Управление беспроводными сетями» .
У нас в следующем окошке показывается весь список беспроводных сетей, к которым когда-либо подключался наш компьютер.
Выбираем нужную нам беспроводную сеть, кликаем по ней правой кнопкой мыши и из выпавшего контекстного меню выбираем пункт «Свойства» .
У нас открываются свойства выбранной беспроводной сети. Переходим во вкладку «Безопасность» . Смотрим, у нас есть такое поле, как «Ключ безопасности сети» . Ставим птичку напротив пункта «Отображать вводимые знаки» и переписываем либо копируем наш пароль.
Все, в данной статье мы разобрались, как узнать пароль wi fi. Если описанный способ не помог, советую прочесть статью: что делать, если забыл пароль от вай фай.
Если нет вкладки Управление беспроводными сетями смотрим видео по теме , где объясняется более простой способ:
comp-profi.com
Как узнать пароль от своей Wi-Fi сети?
Привет друзья! Ну что забыли пароль от своего же Wi-Fi 🙂 Нет я не злорадствую, а собираюсь вам помочь узнать забытый пароль от своей же Wi-Fi сети. Во время настройки роутера (кстати, как настроить TP-Link TL-WR841N я уже писал) , не записали пароль, или постарались запомнить но забыли? По сути это небольшая проблема, и ее можно исправить даже без особых, сложных танцев с бубном.

Хорошо если все устройства подключены уже, и вроде бы и пароля больше ненужно, но все равно, настанет момент, когда нужно будет подключить еще один компьютер, планшет, или телефон и тут понадобится пароль от нашей беспроводной сети, который мы забыли, или потеряли.
Для восстановления забытого пароля от Wi-Fi нам понадобится всего лишь один подключенный компьютер к нашей сети. Ну хоть один компьютер, я надеюсь вы успели подключить. Что-то я очень много лишнего текста пишу, давайте уже перейдем к делу!
Берем компьютер который успешно подключен к нашей беспроводной сети и нажимаем правой кнопкой на значок подключения (в правом нижнем углу) . Выбираем “Центр управления сетями и общим доступом” .
Откроется окно, в котором справа выбираем “Управления беспроводными сетями” .
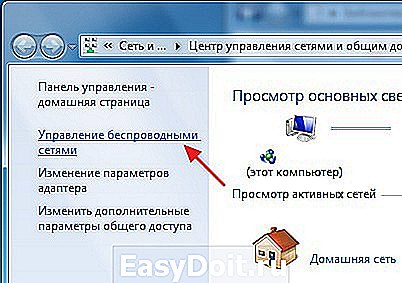
Появится еще одно окно, в котором правой кнопкой мыши нажимаем на наше соединение выбираем “Свойства” .

Теперь переходим на вкладку “Безопасность” и напротив “Ключ безопасности сети” , видим скрытые символы. Это наш пароль, для того что бы его узнать, просто поставьте галочку возле “Отображать вводимые знаки” и вы увидите пароль от своей Wi-Fi сети.
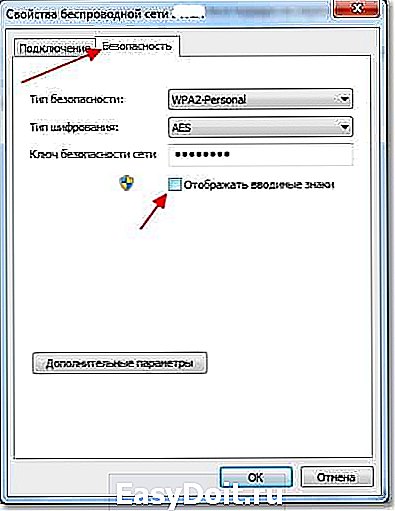
Теперь самый важный момент, запишите этот пароль на бумажку и положите ее в надежное место, только не забудьте куда положили. В общем вы меня поняли 🙂 . Ну а если у вас сеть еще не защищенная, то обязательно почитайте как установить (изменить) пароль для Wi-Fi сети и установите пароль.
А что делать, если нет пункта “Управления беспроводными сетями”?
Если у Вас в панели управления нет пункта Управления беспроводными сетями, то делаем так:
На панели уведомлений нажмите на значок подключения, откроется список сетей. Нажмите правой кнопкой мыши на ту сеть, к которой Вы подключены и от которой нужно узнать пароль, и выберите Свойства.
Смотрите также:

Дальше просто ставим галочку возле Отображать вводимые знаки и смотрим пароль.

Обновление статьи.
В связи с тем, что у многих возникают проблемы при просмотре забытого пароля на компьютере, или просто нет подключенного компьютера к Wi-Fi, от которого Вы забыли пароль, то я решил обновить статью. Добавлю информацию, с помощью которой Вы сможете посмотреть забытый пароль в настройках Wi-Fi роутера. Иногда это еще проще, чем смотреть на компьютере.
Смотрим забытый пароль от Wi-Fi в настройках роутера
Вы спросите: “А как же зайти в настройки роутера, если я не помню пароль и не могу подключится к Wi-Fi?” но это не проблема. Просто нужно подключить роутер к компьютеру по сетевому кабелю (он должен быть в комплекте с роутером) .
Подключаем роутер и в адресной строке браузера набираем адрес 192.168.1.1. Вводим логин и пароль для доступа к настройкам. Если Вы их не меняли, то это admin и admin. Или посмотрите более подобную инструкцию о том, как зайти в настройки маршрутизатора.
В настройках переходим на вкладку Wireless (Беспроводной режим) – Wireless Security (Защита беспроводного режима) . Напротив PSK Password: (Пароль PSK:) будет прописан пароль для доступа к Вашей Wi-Fi сети (у Вас пароль может быть указан в другой строчке на этой странице) .

На роутерах Asus пароль отображается прямо на главной странице.

Если ни один способ не помог, то можно сделать полный сброс настроек на маршрутизаторе и настроить его заново. Ну и уже в процессе укажите новый пароль, который обязательно запишите.
Только смотрите, что бы Вы смогли все заново настроить. Роутер после сброс настроек будет как новый, нужно будет указать параметры для подключения к интернету, название сети, пароль.
f1comp.ru
Как посмотреть пароль от Wi-Fi на компьютере
Беспроводные сети Wi-Fi сейчас есть практически везде. В домах обычных пользователей, на работе, в местах скопления людей. И если вы активно пользуетесь различными Wi-Fi сетями, то вы наверняка сталкивались с ситуаций, когда не могли вспомнить пароль, от той или иной беспроводной сети. Также нередки ситуации, когда на одном устройстве (например, на ноутбуке) Wi-Fi работает, а подключить смартфон или планшет к этой же сети не получается, потому что вы забыли пароль. В данном материале мы расскажем о том, как посмотреть пароль от Wi-Fi на компьютере, для того чтобы подключить к сети другие мобильные устройства.
Как посмотреть пароль от Wi-Fi с помощью настроек Windows
Посмотреть пароль от Wi-Fi на компьютере очень просто. Для начала вам нужно открыть « Центр управления сетями и общим доступом ».
Получить доступ к этому окну, можно кликнув правой кнопкой мышки по иконке Wi-Fi сети (рядом с часами). Кроме этого «Центр управления сетями и общим доступом» можно открыть и через Панель управления. Для этого перейдите по пути: Пуск –> Панель управления –> Сеть и Интернет –> Центр управления сетями и общим доступом.
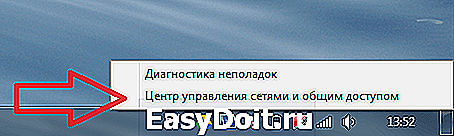
После того как вы открыли окно « Центр управления сетями и общим доступом » нужно нажать на ссылку « Управление беспроводными сетями ». Вы сможете найти данную ссылку в левой части экрана.

Дальше перед вами должно открыться окно « Управление беспроводными сетями ». Здесь нужно найти интересующую вас Wi-Fi сеть и кликнув правой кнопкой мышки – открыть Свойства.
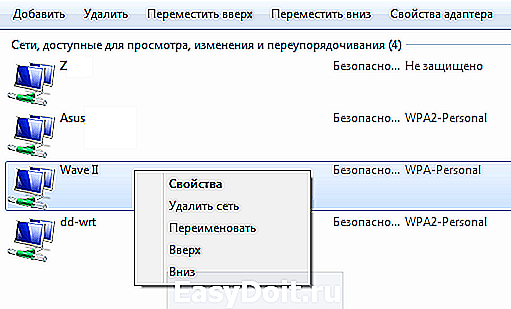
О окне « Свойства беспроводной сети » нужно перейти на вкладку « Безопасность » и установит отметку напротив функции « Отображать вводимые знаки ».
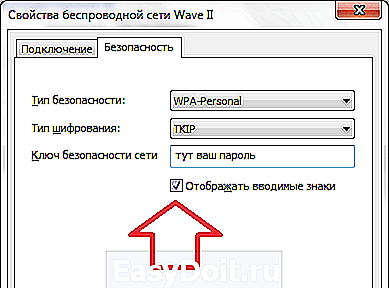
После этого вы сможете посмотреть пароль от Wi-Fi на компьютере. Нужно отметить, что данный способ просмотра паролей работает только для тех Wi-Fi сетей, к которым вы подключались и на компьютере сохранились данные.
Альтернативный способ посмотреть пароль от Wi-Fi
Кроме этого вы можете посмотреть пароль от Wi-Fi на вашем компьютере с помощью программы WirelessKeyView . Данная программа полностью бесплатна и ее можно скачать с официального сайта разработчика.
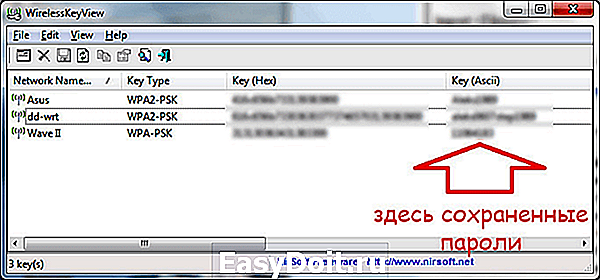
С помощью программы WirelessKeyView можно очень быстро просмотреть все сохраненные пароли, которые остались на вашем компьютере. Для этого просто запустите данную программу на своем компьютере и дождитесь пока она найдет сохраненные пароли. После этого в окне программы WirelessKeyView появится список сохраненных Wi-Fi сетей и паролей к ним.
comp-security.net
Как узнать свой пароль от Wi-Fi
 Вопрос о том как узнать свой пароль Wi-Fi в Windows или на Android встречается достаточно часто на форумах и при личном общении с пользователями. На самом деле, ничего сложного в этом нет и в этой статье мы подробно рассмотрим все возможные варианты того, как вспомнить собственный пароль Wi-Fi в Windows 7, 8 и Windows 10, причем посмотреть его не только для активной сети, но и для всех сохраненных беспроводных сетей на компьютере.
Вопрос о том как узнать свой пароль Wi-Fi в Windows или на Android встречается достаточно часто на форумах и при личном общении с пользователями. На самом деле, ничего сложного в этом нет и в этой статье мы подробно рассмотрим все возможные варианты того, как вспомнить собственный пароль Wi-Fi в Windows 7, 8 и Windows 10, причем посмотреть его не только для активной сети, но и для всех сохраненных беспроводных сетей на компьютере.
Здесь будут рассмотрены следующие варианты ситуации: На одном компьютере Wi-Fi подключается автоматически, то есть пароль сохранен и нужно подключить другой компьютер, планшет или телефон; устройства, которые подключаются по Wi-Fi отсутствуют, но есть доступ к роутеру. Заодно упомяну, как узнать сохраненный пароль Wi-Fi на Android планшете и телефоне, как посмотреть пароль всех Wi-Fi сетей, сохраненных на компьютере или ноутбуке с Windows, а не только для активной беспроводной сети, к которой вы подключены в настоящий момент. Также в конце — видео, где рассматриваемые способы показаны наглядно. См. также: Как подключиться к Wi-Fi сети, если забыл пароль.
Как посмотреть сохраненный пароль беспроводной сети
Если Ваш ноутбук без проблем подключается к беспроводной сети, причем делает это автоматически, то вполне возможно, что вы давно забыли свой пароль. Это может вызвать вполне объяснимые проблемы в тех случаях, когда требуется подключить к Интернету новое устройство, например, планшет. Вот, что следует сделать в этом случае в разных версиях ОС Windows, также в конце руководства есть отдельный способ, который подходит для всех последний ОС от Microsoft и позволяет посмотреть сразу все сохраненные пароли Wi-Fi.
Как узнать пароль Wi-Fi на компьютере с Windows 10 и Windows 8.1
Действия, необходимые для того, чтобы посмотреть свой пароль на беспроводную Wi-Fi сеть почти идентичны в Windows 10 и Windows 8.1. Также на сайте присутствует отдельная, более детальная инструкция — Как посмотреть свой пароль на Wi-Fi в Windows 10.
Прежде всего, для этого вы должны быть подключены к сети, пароль от которой требуется узнать. Дальнейшие шаги выглядят следующим образом:
- Зайдите в Центр управления сетями и общим доступом. Это можно сделать через Панель управления или: в Windows 10 кликнуть по значку соединения в области уведомлений, нажать «Сетевые параметры» (или «открыть Параметры сети и Интернет»), после этого на странице параметров выбрать «Центр управления сетями и общим доступом». В Windows 8.1 — кликнуть правой кнопкой мыши по значку соединения справа внизу, выбрать нужный пункт меню.

- В центре управления сетями и общим доступом, в разделе просмотра активных сетей вы увидите в список подключений беспроводную сеть, к которой подключены в настоящий момент. Нажмите по ее названию.

- В появившемся окне состояния Wi-Fi, нажмите кнопку «Свойства беспроводной сети», а в следующем окне, на вкладке «Безопасность» отметьте «Отображать вводимые знаки», для того чтобы увидеть сохраненный на компьютере пароль от Wi-Fi.

Вот и все, теперь вы знаете свой пароль Wi-Fi и можете его использовать для подключения других устройств к Интернету.
Есть и более быстрый вариант проделать всё то же самое: нажать клавиши Windows + R и ввести в окно «Выполнить» ncpa.cpl (потом нажать Ok или Enter), после чего кликнуть правой кнопкой мыши по активному соединению «Беспроводная сеть» и выбрать пункт «Состояние». Затем — используйте третий из описанных выше шагов, чтобы посмотреть сохраненный пароль беспроводной сети.
Узнать пароль на Wi-Fi в Windows 7
Вот и все, теперь пароль вам известен.
Просмотр пароля беспроводной сети в Windows 8
Примечание: в Windows 8.1 описанный ниже способ не работает, читаем здесь (или выше, в первом разделе этого руководства): Как узнать пароль на Wi-Fi в Windows 8.1

- Зайдите на рабочий стол Windows 8 на том компьютере или ноутбуке, который подключен к Wi-Fi сети, и кликните левой (стандартной) кнопкой мыши по значку беспроводного соединения справа внизу.
- В списке соединений, который отобразится, выберите требуемое и нажмите по нему правой кнопкой мыши, затем выберите пункт «Просмотреть свойства подключения».
- В открывшемся окне откройте вкладку «Безопасность» и поставьте галочку «Отображать вводимые знаки». Готово!
Как посмотреть пароль Wi-Fi для не активной беспроводной сети в Windows
Способы, описанные выше предполагают, что в настоящий момент времени вы подключены к беспроводной сети, пароль от которой требуется узнать. Однако, это не всегда так. Если нужно посмотреть сохраненный пароль Wi-Fi от другой сети, сделать это можно с помощью командной строки:
- Запустите командную строку от имени администратора и введите команду
- netsh wlan show profiles
- В результате выполнения предыдущей команды вы увидите список всех сетей, для которых на компьютере сохранен пароль. В следующей команде используйте имя нужной сети.

- netsh wlan show profile name=имя_сети key=clear (если имя сети содержит пробелы, возьмите его в кавычки).
- Отобразятся данные выбранной беспроводной сети. В пункте «Содержимое ключа» вы увидите пароль от неё.

Этот и описанные выше способы посмотреть пароль можно посмотреть в видео инструкции:
Как узнать пароль, если он не сохранен на компьютере, но есть прямое подключение к роутеру
Еще один возможный вариант событий — если после какого-либо сбоя, восстановления или переустановки Windows, никакого сохраненного пароля для Wi-Fi сети не осталось нигде. В этом случае поможет проводное подключение к роутеру. Подключите разъем LAN роутера к разъему сетевой карты компьютера и зайдите в настройки роутера.
Параметры для входа в роутер, такие как IP-адрес, стандартные логин и пароль обычно написаны на обратной его стороне на наклейке с различной служебной информации. Если вы не знаете, как воспользоваться этой информацией, то прочтите статью Как зайти в настройки роутера, в которой описаны действия для большинства популярных марок беспроводных маршрутизаторов.
Вне зависимости от марки и модели вашего беспроводного маршрутизатора, будь то D-Link, TP-Link, Asus, Zyxel или что-то еще, посмотреть пароль можно практически в одном и том же месте. Например (причем, с этой инструкцией можно не только установить, но и посмотреть пароль): Как поставить пароль на Wi-Fi на D-Link DIR-300.

Просмотр пароля на Wi-Fi в настройках роутера
Если у вас это получилось, то зайдя на страницу настроек беспроводной сети роутера (Wi-Fi settings, Wireless), вы сможете совершенно беспрепятственно увидеть установленный пароль на беспроводную сеть. Однако, может возникнуть одна сложность при входе в веб-интерфейс маршрутизатора: если при первоначальной настройке пароль на вход в панель администрирования был изменен, то вы не сможете туда попасть, а следовательно и увидеть пароль. В этом случае остается вариант — сбросить роутер к заводским настройкам и заново настроить его. В этом помогут многочисленные инструкции на этом сайте, которые вы найдете здесь.
Как посмотреть сохраненный пароль Wi-Fi на Andro >Описанные ранее способы узнать свой пароль на Wi-Fi подходит только для беспроводной сети, активной в настоящий момент времени. Однако, есть способ посмотреть список всех сохраненных паролей Wi-Fi на компьютере. Сделать это можно с помощью бесплатной программы WirelessKeyView. Утилита работает в Windows 10, 8 и Windows 7.
Утилита не требует установки на компьютер и представляет собой один исполняемый файл размером 80 Кб (отмечу, что по VirusTotal, три антивируса реагируют на этот файл как на потенциально опасный, но, судя по всему речь идет как раз о доступе к данным сохраненных Wi-Fi сетей).
Сразу после запуска WirelessKeyView (требуется запуск от имени Администратора), вы увидите список всех сохраненных на компьютере или ноутбуке паролей беспроводных Wi-Fi сетей с шифрованием: отобразится имя сети, ключ сети в шестнадцатеричном представлении и в обычном текстовом виде.

Скачать бесплатно программу для просмотра паролей Wi-Fi на компьютере можно с официального сайта http://www.nirsoft.net/utils/wireless_key.html (файлы для загрузки находятся в самом конце страницы, отдельно для x86 и x64 систем).
Если по какой-либо причине описанных способов просмотра информации о сохраненных параметрах беспроводных сетей в вашей ситуации оказалось недостаточно, спрашивайте в комментариях, я отвечу.
А вдруг и это будет интересно:
Почему бы не подписаться?
Рассылка новых, иногда интересных и полезных, материалов сайта remontka.pro. Никакой рекламы и бесплатная компьютерная помощь подписчикам от автора. Другие способы подписки (ВК, Одноклассники, Телеграм, Facebook, Twitter, Youtube, Яндекс.Дзен)
07.12.2013 в 00:20
как еще просмотреть пароль?не могу нигде найти всю статью перепробывал. ничего не помогает и пользы ни дает(
18.08.2015 в 23:06
Я в данном случае, зашел на сайт роутера в свою учетную запись, и увидел пароль там.
21.08.2015 в 14:56
аллилуйя, спасибо вам за помощь
19.09.2015 в 10:50
Добрый день. А если в окне состояния Wi-Fi нет кнопки «Свойства беспроводной сети», и, естественно, нет вкладки «Безопасность»? Как увидеть сохраненный на компьютере пароль от Wi-Fi или изменить его?
20.09.2015 в 08:32
Я так полагаю, вы это делаете при отключенном подключении. А если его включить и подключиться, то нужные пункты появятся.
30.11.2015 в 13:00
Здравствуйте!
Подскажите, пожалуйста, а если обратная ситуация и надо скрыть пароль? что можно сделать, чтобы невозможно было посмотреть с компьютера пароль от Wi-Fi?
01.12.2015 в 14:39
Можно сделать так, чтобы при любом действии, требующем прав администратора, запрашивался пароль (а показ символов как раз требует этих прав).
Чтобы быстро сделать это: eightforums.com/ tutorials/ 41136-uac-change-prompt-behavior-administrators-windows.html (уберите пробелы в адресе) и используйте загрузку под 5-м номером. (возвращает все как было загрузка под 2-м номером).
10.06.2019 в 20:25
отображает пароль сети даже не спрашивая пароль администратора, именно так я узнал пароль от нашей компанейской сети.
04.12.2015 в 21:13
Спасибо огромное! Через рут эксплорер на андроиде все работает!
22.01.2016 в 17:29
Спасибо, обшарила штук 10 сайтов правду только у вас нашла УМНИЧКИ
26.01.2016 в 20:43
как посмотреть пароль от вай фая на Microsoft Windows CE 5.0?
27.01.2016 в 08:44
А вот не знаю. Попробовал погуглить, нашел какое-то видео без слов, там в Wireless Connection Properties пароль вроде в открытом виде при создании подключения, но не уверен, что в свойствах уже готового можно посмотреть.
27.01.2016 в 20:39
02.02.2016 в 19:56
А что делать если друг уехал, а пароль был у него на ноуте, а у меня только планшет без рута
03.02.2016 в 09:15
Пускай друг поставит программку WirelessKeyView и посмотрит. Она показывает пароли для всех сетей сохраненных, не только для той, к которой вы подключены на данный момент.
05.03.2016 в 12:48
как изменить пароль на wi-fi?
06.03.2016 в 08:34
11.11.2016 в 09:05
А можно как нибудь посмотреть пароль на windows без прав администратора? Просто если пользоваться первым способом то у меня запрашивает пароль администратора который я не знаю, а в последнем случае также они нужны.
19.01.2017 в 14:20
нет, если Вы не являетесь администратором данного компьютера- то обратитесь к администратору ; )
03.12.2016 в 18:52
Спасибо вам! Получилось!
03.03.2017 в 22:49
Спасибо! Ваша статья мне очень помогла!
30.07.2017 в 01:18
Я забыл пароль и на моем пк он не введён лишь на нём на iPhone он есть и через сайт роутера пароля не знаю менял тоже как узнать?
30.07.2017 в 12:17
Можно по проводу подключить компьютер к роутеру и зайти в настройки роутера, там посмотреть.
10.06.2019 в 20:41
Если ничего не помогло, то сбрось роутер, пароль сбросится на дефолтный, он должен на самом роутере быть написан. Ну или попробуй admin, admin.
28.03.2018 в 14:19
Пароль для роутера знаю, а как узнать имя пользователя?
29.03.2018 в 07:21
обычно — admin почти на всех роутерах, если не меняли специально
13.06.2018 в 17:36
Спасибо, мне помог способ с кнопками windows+R.
29.07.2018 в 03:21
Спасибо. Очень помогли
22.11.2018 в 17:34
Доступ к роутеру есть и проводной и WiFi, но нужен пароль от telnet. Тот, который установлен на web-интерфейс не подходит, admin, root — и на третий раз попытки входа связь у роутером теряется. Куда копать?
23.11.2018 в 11:33
А гугл не подсказывает пароль telnet по вашей модели?
29.11.2018 в 05:44
Роутер малость экзотический — Yeacom P11 гугл про него ничего не знает : (
08.03.2019 в 11:40
Только вы забыли сказать где искать папку дата в телефоне надо же сначала — сперва там стораже потом емулятед а потом куча разных папок в которых несколько разных дата но они не вай фай а программа требует доступ наверно им денег надо непонятно там по английски
07.05.2019 в 11:24
19.05.2019 в 09:22
Здравствуйте! А что если у меня выходит вот так:
Ключ безопасности: присутствует.
А пароля нету.
Что делать?
19.05.2019 в 09:39
Здравствуйте.
Странно, не встречал такого. Единственное предположение (но тут нужно бы проверить самому, может и не в этом дело) — вы подключали Wi-Fi не по ключу, заданному, а с помощью кнопки WPS на роутере.
В любом случае, можно попробовать с того компьютера, где есть доступ к сети зайти в настройки роутера и там посмотреть пароль на Wi-Fi.
remontka.pro




