Три способа узнать пароль от Wi-Fi сети на компьютере
Три способа узнать пароль от Wi-Fi сети на компьютере
Если вы забыли или не знаете пароль от своей Wi-Fi сети, то не стоит переживать по этому поводу. Эту проблему очень просто решить. Как правило, каждый второй пользователь не помнит своего пароля или не знает его. Это легко объяснить. Во-первых он длинный и сложный. Во-вторых пароль для беспроводной устанавливается только один раз, вводиться на всех подключаемых устройствах и все. В дальнейшем нет надобности вводить его каждый раз, поскольку он сохраняется в системе.
В представленной ниже инструкции мы рассмотрим несколько вариантов, а точнее три, просмотра пароля от Wi-Fi сети на компьютере в операционной системе Windows 7 и Windows 8, а также воспользуемся программой для восстановления ключей от беспроводных сетей.
Чтобы восстановить забытый пароль, нам потребуется любой компьютер или ноутбук, подключенный к Wi-Fi сети.
Смотрим пароль от Wi-Fi в Windows 7
Шаг 1 . Заходите в меню Пуск и выбираете Панель управления .

Шаг 2 . В окне Панели управления кликните по ссылке Центр управления сетями и общим доступом .

Шаг 3 . В появившемся окне, в левой части окна выберите Управление беспроводными сетями .

Шаг 4 . В окне Управление беспроводными сетями будет отображен весь список доступных сетей на компьютере. Выбирите свою беспроводную сеть и кликните по ней правой кнопкой мыши. В маленьком окошке контекстного меню нажмите Свойства .
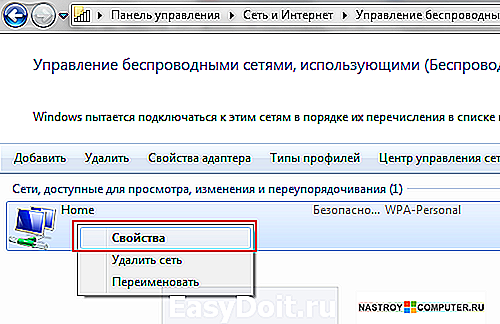
Шаг 5 . В окне Свойства беспроводной сети перейдите во вкладку Безопасность . Напротив поля Отображать вводимые знаки поставьте галочку. После этого в строке Ключ безопасности сети отобразиться пароль от вашей Wi-Fi сети.
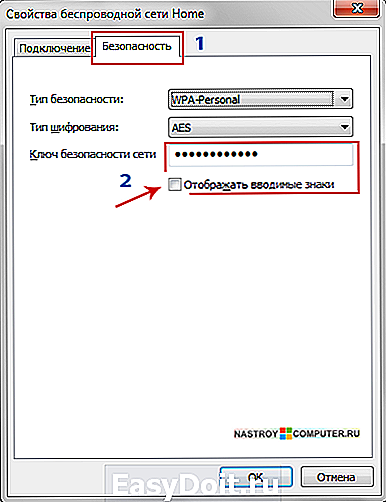
Указанный пароль можете смело вводить на любом устройстве и подключаться к Wi-Fi. В Запомните или запишите этот пароль, чтобы использовать его в дальнейшем.
Возможно, у кого-то возникнет вопрос: что делать, если нет пункта «Управление беспроводными сетями» ?
Если в вашей операционной системе Windows 7 по какой-то причине нет такого пункта, то этот вопрос можно решить следующим образом: (данный способ, даже удобнее вышеописанного, он позволяет миновать лишние окна).
Шаг 6. Щелкните по значку сети на панели задач. В появившемся окне нажмите правой кнопкой мыши по тому беспроводному соединению, у которого мы хотим узнать пароль. Выберите Свойства.
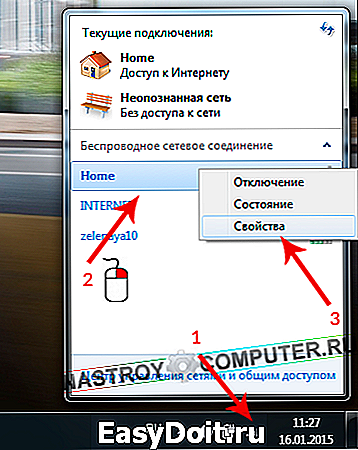
Шаг 7. В новом окне поставьте галочку Отображать вводимые знаки и смотрим пароль.
Примечание . Если вы не являетесь администратором данного компьютера или у вас нет прав администрирования, для того, чтобы отобразить ключ безопасности сети, вам понадобится ввести пароль администратора пк.

Смотрим пароль от Wi-Fi в Windows 8
Процедура просмотра ключа безопасности в Windows 8 практически ничем не отличается от Windows 7. Принцип тот же. Единственное, это немного видоизмененный интерфейс. Но, чтобы вам было все понятно, рассмотрим и этот вариант.
Шаг 1. В панели уведомлений нажимаем на значок сети.

Шаг 2. Перед нами появился список активных Wi-Fi сетей. Находим свою сеть и нажимаем на нее правой кнопкой мыши. Выбираем Просмотреть свойства подключения.

Шаг 3. Откроется окно, в котором нужно поставить птичку в поле Отображать вводимые знаки.
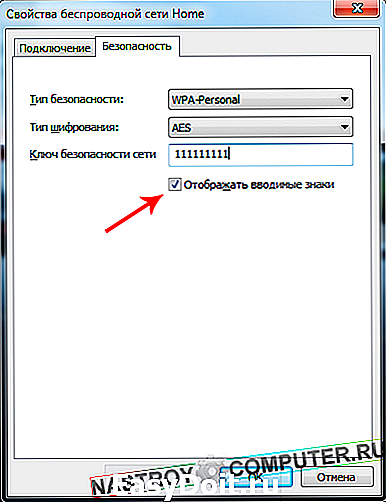
Как узнать пароль от Wi-Fi в настройках роутера
Если описанный выше вариант вам не помог, то воспользуемся другим методом, зайдем в настройки роутера и там посмотрим пароль.
Если у вас нет связи с роутером, то временно подключите компьютер к роутеру через кабель Ethernet.
Шаг 1. Для того чтобы зайти в настройки роутера, откройте любой браузер на вашем компьютере и введите в адресной строке 192.168.1.1. Появится окошко, в котором нужно ввести Логин и Пароль от роутера. По умолчанию Логин-admin, Пароль-admin.
Примечание . Если не удается зайти на страницу настроек, то рекомендуем сделать сброс настроек роутера до заводских, кнопкой Reset. После этой операции вам потребуется изначально настраивать роутер .
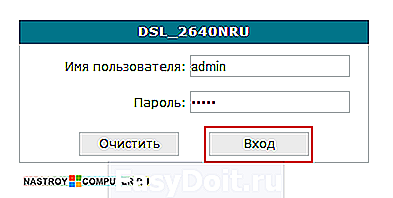
Шаг 2. Попадаем в настройки роутера. В нашем случае используется роутер D-Link модели 2640U. Переходим в раздел Wi-Fi и выбираем Настройки безопасности. В центральной части окна найдите строку Ключ шифрования PSK, в ней и будет отображен пароль Wi-Fi сети. В зависимости от производителя роутера строка с паролем может называться по разному. Например, в роутерах TP-Link она называется PSK Password , в Asus — Ключ WPA-PSK .

Используем программу для просмотра паролей
Последний способ, который мы рассмотрим в данной инструкции, это возможность просмотра пароля от Wi-Fi сети через бесплатную программу WirelessKeyView. Данная программа очень пригодится тем, кто хочет узнать пароль от Wi-Fi в Windows Xp. Пользоваться программой очень просто.
Распакуйте архив в любую папку и запускаем от имени администратора файл WirelessKeyView.exe. В первом столбце Network Name отображается список всех wi-fi сетей, к которым когда-либо подключался компьютер. В столбце Key (Ascii) указаны пароли.

Все пароли можно сохранить на компьютере в txt файле. Для этого нажмите на кнопку Save Selected Items (значок дискеты) и выберите папку для сохранения.
nastroy-computer.ru
Как узнать пароль от своего Wi-Fi несколькими способами
Я покажу как быстро узнать пароль от своего Wi-Fi. Нет ничего страшного в том, что вы его забыли. Такая ситуация очень часто происходит у простых пользователей. Найти выход из неё очень просто, особенно если вы подключены к Wi-Fi с какого-либо устройства. Даже если вы не имеете доступ с устройств, то эту информацию всё равно можно узнать.
Я продемонстрирую 5 способов как его узнать:
- При подключенном Wi-Fi.
- При отключенном.
- В настройках роутера.
- C помощью программы.
- На мобильном устройстве андроид.
Пароль не получится узнать только если вы поменяли и забыли данные для авторизации в настройки роутера и у вас нет устройств, которые хотя бы 1 раз подключались к вашему Wi-Fi. В таком случае придётся производить настройку заново.
Для всех действий потребуются права администратора.
Для тех, кому лень читать можно посмотреть информацию в этом универсальном видео. Почти тоже самое показывается там, но более наглядно.
Узнать пароль в Windows 7, 8 на компьютере
Если Wi-Fi подключен
Справа и снизу, в углу рабочего стола, найдите значок как на изображении ниже и нажмите на него. Затем выделите вашу сеть (надпись подключено). Зайдите в её свойство в контекстном меню.

Выбрав вкладку «Безопасность» включите отображения вводимых значков и звёздочки будут заменены. Строка ключ безопасности сети — это пароль.

Если нет значка, то нажмите по пустому месту правой нижней панели правой кнопкой мыши, затем выберите «Настройка значков уведомлений» в списке. Затем выберите «Показать значок и уведомления» как на изображении ниже.

Если Wi-Fi отключен
Такой способ сработает если вы хотя бы 1 раз заходили в Wi-Fi с устройства. Дело в том, что Windows запоминает Wi-Fi, в которые был произведён вход. Это сделано для автоматического входа, чтобы каждый раз не вводить данные.
Чтобы увидеть их перейдите в меню Пуск >> Панель управления. Выберите просмотр по категориям и перейдите в сеть и интернет.

Затем зайдите в центр управления сетями.

После перейдите в управление беспроводными сетями.

Тут будут отображены все сети, в которые выполнялся вход. Выберите нужную и в контекстном меню перейдите в свойства.

Зайдите во вкладку безопасности и отметьте пункт «Отображать вводимые значки» как показано ниже. Это пароль от Wi-Fi.

Вместо этих действий можно воспользоваться программой. Об этом ниже.
Узнать пароль с помощью программы
Наиболее популярная и удобная программа для этого — это WirelessKeyView. Скачайте её с официального сайта и распакуйте архив. Установка не требуется. Просто запустите скачанный файл.
Антивирус может обнаружить угрозу. Это из-за того, что программа получает доступ к паролям. Поэтому на время отключите его.
После запуска появится окно, в котором будет отображён пароль (в правом столбце).

Если способы выше вам не подходят, то есть универсальное решение. Посмотреть пароль в интерфейсе роутера.
Узнать пароль через роутер
Зайдите в настройки.
Если Wi-Fi не подключен, то подключите роутер к компьютеру через сетевой кабель, он почти всегда присутствует в комплекте.
Для этого введите IP адрес в строке браузера. Его можно посмотреть на самой коробке, обычно он находится снизу. Я покажу пример на D-link.

После этого потребуется авторизация. Если вы не меняли её данные, то введите:
- Логин: admin
- Пароль: admin

Если при первоначально настройке эти данные были изменены и вы их не помните, то в таком случае поможет только сброс настроек.
Затем перейдите в Wi-Fi >> Безопасность. Здесь вы увидите ключ шифрования PSK. Это и есть ваш пароль от Wi-Fi. У вас может быть по другому так, как устройства у всех разные, но действия аналогичны. Ищите похожие пункты.

Узнать пароль на мобильных устройствах андроид
Этот способ подойдёт как для телефонов, так и для планшетов. Главное условие, чтобы был выполнен вход в Wi-Fi хотя бы 1 раз.
Потребуется наличие прав суперпользователя (root). Без этого никак.
Если они у вас есть, то выполните следующие действия:
- Можно скачать специальное приложение, которое покажет пароль (например,WiFi Key Recovery). Сделайте это и запустите его.
- Можно посмотреть через файловый менеджер (например, total comander). Откройте его и перейдите по пути /data/misc/wifi и в этой папке найдите файл wpa_supplicant.conf. Откройте его текстовым редактором (например, QuickEdit) и там найдите строку со значением psk. Это пароль от сети.
Если что-то не получается — задайте вопрос в комментариях.
sitemozg.ru
Как узнать пароль от компьютера Windows 7 если он включен
У каждого бывают ситуации, когда необходимо узнать пароль от учетной записи Windows 7. Чаще всего бывает так, что пользователь забыл пароль от входа, а переустанавливать всю систему нежелательно, ведь при этом теряются все данные.
А иногда случается и так, что на рабочем компьютере установлены ограничения, и чтобы их снять нужно зайти через запись Администратора. Если вы по какой-либо из причин интересуетесь как узнать пароль от компьютера Windows 7 если он включен, то это руководство вам поможет.
Сброс пароля на Windows 7
К сожалению, а может и наоборот, пароли к учетным записям нигде не хранятся в открытом виде. Они надежно зашифрованы и защищены. Это гарантия безопасности для ваших данных. Но также это усложняет задачу, если вам необходимо узнать забытый пароль или получить к чему-то доступ. Поэтому начнем с самого тривиального способа, который, однако, подойдет не во всех случаях – сброс пароля.
Это можно сделать без дополнительных программ и навыков, достаточно следовать инструкции:
- Комбинацией клавиш Win + R запустите Командную строку.
- В появившейся строке введите cmd и нажмите Enter — откроется командная строка.
- Введите словосочетание net user и узнаете имя Администратора.
- Повторите предыдущую команду, добавив через пробел имя администратора, которое вы узнали в предыдущем шаге.
- Сброс пароля произошел автоматически, и теперь система запрашивает у вас новый – оставьте поле пустым, если хотите осуществлять вход без него.
- Закройте командную строку и перезагрузите компьютер – теперь вы можете беспрепятственно входить в учётную запись администратора.
Это самый оптимальный способ для тех, кто забыл пароль от своего пользователя, и его сброс ничего не изменит. Эту же последовательность действий можно произвести и в Безопасном режиме, только нужно выбрать вариант с поддержкой командной строки.
Как узнать пароль от компьютера windows 7 если он включен с помощью программ
Но если сбрасывать пароль для вас не представляется возможным, то нужно будет скачивать программу. Ophcrack – утилита, которая узнает пароль с помощью подбора символов. Распространяется на бесплатной основе, но с ограниченным количеством словарей, с помощью которых и происходит подбор символов для пароля. Если доступных словарей окажется недостаточно, то придется либо приобрести платную версию, либо использовать другой способ. Нужно, чтобы на вашей учетной записи было разрешено установление программ.
- Запустив установку, в окне выбора компонентов, отметьте галочкой последние два пункта, в которых написано «Vista tables» — это подразумевает также и таблицы для Windows
- После окончания установки, запустите Ophcrack.
- Чаще всего поиск учетных записей и подбор к ним паролей происходит автоматически. Если этого не произошло, а утилита даже не нашла пользователей, нажмите сверху Load, потом LocalSam with samdump2. А потом Crack.
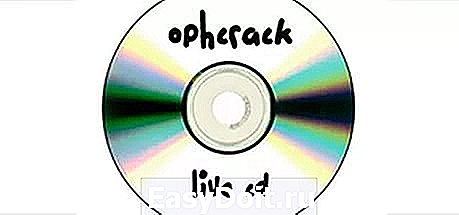
Взлом пароля без установки программ
Но что делать, если все гораздо сложнее, и вы не можете устанавливать в систему программы? И на это уже найдено решение. С помощью все той же утилиты, только теперь на сайте скачиваем версию с пометкой LiveCD – это версия для диска или флешки.
При подключении устройства, должно появиться окошко Автозапуска, где вы выбираете пункт «Записать файлы на диск». Сделать это можно также с помощью специальных записывающих программ, если они у вас имеются.
Перезагружаем систему. Автоматически должна начаться загрузка с диска или флешки. Если этого не случилось, зайдите в BIOS (на разных ноутбуках разные клавиши отвечают за это – F2, от F8 до F12), там вы легко найдете порядок загрузки, на первое место нужно поставить диск или флешку — смотря что вы используете.
Загружается программа и начинается автоматический поиск. Больше вам ничего делать не нужно — только немного подождать пока Ophcrack все сделает.
Если этот способ не принес должного результата, рекомендуется также попробовать программу SAMInside – аналог предыдущей. Алгоритм установки и работы с ней аналогичен.
В этой программе методы подбора паролей более расширены, что несомненно является плюсом, но она также, как и предыдущая, ограничена в использовании. Для расширения возможностей нужно приобрести полную версию.
В сети можно найти большой выбор программ для взлома, и они часто обновляются, создаются новые методы взлома и усовершенствуются уже существующие. Две упомянутые утилиты являются самыми популярными и действенными из существующих на данный момент.
Узнать пароль от системы с помощью кейлоггеров
Нельзя не упомянуть еще один способ – не совсем честный, но также имеющий право на существование. Это для того случая, когда вы не единый пользователь компьютера и поставленный на учетную запись пароль вы не можете узнать лично.
Опять-таки, в вашей учетной записи должна быть разрешена установка программ. Кейлоггер – это утилита, которая записывает все действия, в том числе и ввод с клавиатуры. Вся информация о действиях, совершенных в системе, заносится в файл, открыв который можно узнать не только пароли, но также много другой информации, введенной с клавиатуры.
Таких программ существует огромное множество, в том числе и бесплатных, найти их проще простого. Только подумайте, прежде чем использовать этот метод. Он на самый крайний случай, если все другие способы и уловки не работают.
Дело в том, что обнаружить эту программу опытному пользователю ПК не так уж сложно, ведь эти программы уже успели получить широкую известность.
Все вышеперечисленные способы как узнать пароль от компьютера windows 7 в том случае, если он включен абсолютно рабочие на сегодняшний день. Одни из них более простые, но не дают 100% результата, другие более заковыристей.
Согласитесь, ведь если бы взломать пароль было бы так просто, взламывалось бы все на свете и уже никакой гарантии безопасности своих личных данных никто бы не мог дать. Поэтому упомянутые выше способы – самые эффективные на сегодняшний день.
vacenko.ru
Как узнать пароль от интернета на компьютере Windows 7

Вариант №1 – Зайти в настройки роутера и посмотреть пароль в настройках, но для этого понадобиться пароль от роутера
Вариант №2 – в том случае если вы не помните и пароль к роутеру, то придется сбросить настройки роутера и настроить его заново
Вариант №3 – но если у вас есть компьютер с операционной системой Windows 7 или Windows 8 уже подключенный к этой сети Wi-Fi – то есть более простой и быстрый путь. О нем мы и поговорим в той статье.

Откроется окно со список всех беспроводных сетей к которым вы когда либо подключались. Выберете сеть от которой вы хотите узнать пароль и кликнете по ее иконке дважды левой кнопкой мыши. Откроется окно «Свойства беспроводной сети»:

Так как в Windows 7 SP1 был убран пунт Управление беспроводными сетями я решил указать еще один альтернативный путь к окну «Свойства беспроводной сети»: В нижнем правом углу на панели задач возле часов нажмите на иконку сети и выберете «Центр управления сетями и общим доступом».

Откроется знакомое вам окно «Центр управления сетями и общим доступом», только в этот раз в левом меню мы выберем пункт «Изменение параметров адаптера»

В открывшемся окне выберете иконку вашей беспроводной сети и нажмите на ней правой кнопкой мыши, в открывшемся подменю нажимаем на пункт «Состояние», в следующем окне «Свойства беспроводной сети», ну а дальше как и в первом варианте – выбираем вкладку «Безопасность» и ставим галочку «Отображать вводимые знаки»

Примечание. Для того, чтобы отобразить ключ безопасности сети, вам понадобятся права администратора.
Как узнать пароль от WiFi в Windows 8.
Узнать Пароль от WiFi в Windows 8 ещё проще чем в Windows 7. Подводим курсор мыши в верхний правый угол экрана. Откроется меню, в нем нужно выбрать пункт Параметры:

В левом нижнем углу находим значок Сеть. Кликаем по нему. Откроется список беспроводных сетей. Выбираем нужную вам сеть и кликаем на ней правой кнопкой мыши. Если у Вас планшет с Windows 8 — надо просто нажать на сеть и подержать. Откроется меню беспроводной сети:

Выбираем пункт Просмотреть свойства подключения. Откроется такое же окно, как и в Windows 7:

Переходим на вкладку Безопасность. Отмечаем галочкой Отображать вводимые знаки. Это и есть пароль на вашу сеть Wi-Fi.
afirewall.ru
