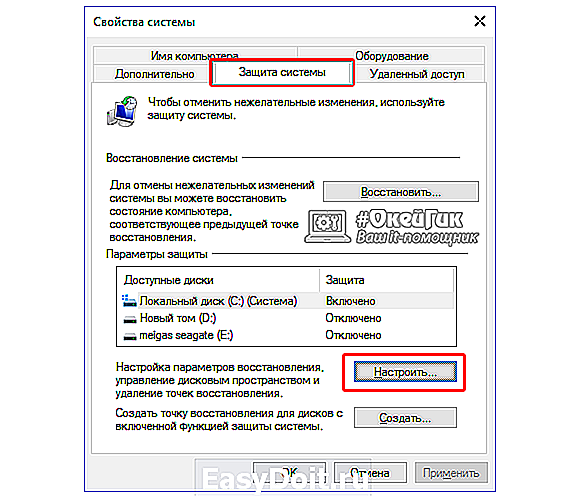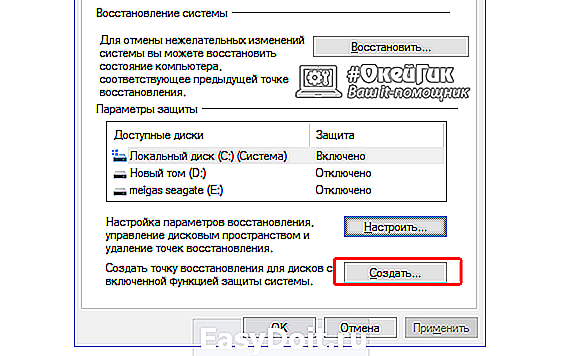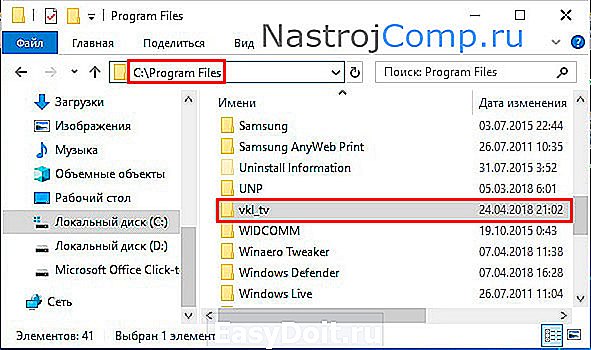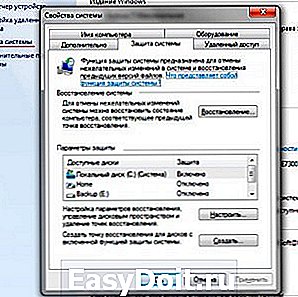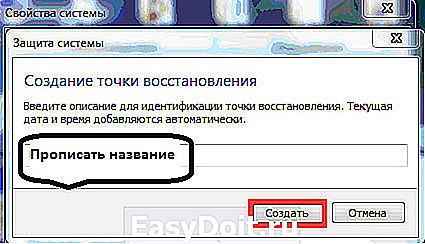Создаём новую точку восстановления в Windows 7
Создаём новую точку восстановления в Windows 7/10
Точка восстановления Windows 7/8/10 это запись (слепок) самых важных файлов для работы системы, например таких как реестр. При работе за компьютером нередко совершаются ошибочные и даже фатальные действия, после которых система начинает работать нестабильно, либо вовсе не загружается. Посодействовать этому можем как мы сами, устанавливая различные программы и драйвера, так и действия вирусов.
Несмотря на всю лёгкость создания точек восстановления и откат с их помощью до более раннего работоспособного состояния, многие либо не знают о такой возможности, либо знают, но не пользуются. Контрольные точки восстановления создаются системой регулярно, а также при установке драйверов.
Вы можете посмотреть видео или почитать статью:
Параметры защиты системы
Важно понимать, что при создании точек, сохраняются основные системные файлы и системные настройки, при этом установленные программы, музыка и фильмы не сохраняются. Восстановить удалённые файлы также не получится. Для этого нужно пользоваться функцией «Предыдущие версии файлов». Другими словами, точка восстановления ни в коем случае не заменяет полноценный бекап системы.
Для работы системы точек восстановления должна быть включена функция «Защита системы». Чтобы включить или проверить включена функция или нет нажимаем правой кнопкой по «Моему компьютеру» на рабочем столе виндовс и выбираем «Свойства», либо просто нажимаем горячие клавиши «Win + Pause»

В открывшемся окне нам надо выбрать «Защита системы». Откроется окно, где мы уже можем видеть текущее состояние: на диске «C:», где установлена система, защита включена.

По кнопке «Настроить» можем изменить параметры защиты системы для этого диска

Здесь мы можем выбрать что именно сохранять в точках восстановления:
- Параметры системы и предыдущие версии файлов
- Только предыдущие версии файлов
- Отключить защиту системы
Лучше ничего не менять и оставить по умолчанию сохранение параметров системы и предыдущих версий файлов. Если отключить защиту системы, функция «Предыдущие версии файлов» также отключается для выбранного диска. В Windows 10 можно только включить или выключить защиту.
Ниже в этом окошке можно ограничить максимальный объём используемого дискового пространства для сохранения точек, который задаётся в процентах. Устанавливаем сколько не жалко, но желательно ставить от 15%. При превышении установленного лимита, точки создаваться будут, но за счёт удаления устаревших.
Чтобы очистить диск от всех ранее созданных точек восстановления, можно нажать кнопочку «Удалить». Есть и альтернативная возможность, например удаление папки «System Volume Information». Предыдущие версии файлов также будут удаляться при превышении лимита.
Создание новой точки восстановления системы
Итак, мы хотим установить новую программу или драйвер, или может поменять важные настройки системы, и чтобы перестраховаться нужна точка отката. Нажимаем «Создать» и с помощью мастера вводим название точки восстановления. После недолгого ожидания наша точка готова, теперь можем восстановить систему когда будет необходимо.
 Чтобы запустить мастер точек восстановления, можно просто набрать в строке поиска меню «Пуск» первые слова: «создание точки» и программа будет автоматически найдена.
Чтобы запустить мастер точек восстановления, можно просто набрать в строке поиска меню «Пуск» первые слова: «создание точки» и программа будет автоматически найдена.

Что делать, если пропадают точки восстановления
Это может происходить по нескольким причинам:
- Точки создаются, но потом удаляются утилитами для оптимизации и очистки системы, например такими как FreeSpace, CCleaner. Подобные утилиты лучше настраивать вручную.
- На ноутбуках автоматическое сохранение точек не будет происходить при питании от аккумулятора в целях экономии энергии.
- На разделах с файловыми системами FAT и FAT32 это также не будет работать. Эти файловые системы не поддерживают теневое копирование и не хранят информацию о изменениях в файлах.
- Если у вас установлены две операционные системы, то при каждом запуске более младшей ОС, все точки созданные в Windows 7/8/10 будут удалены, учтите это. Исправить это можно, сделав раздел недоступным для Windows XP.
it-like.ru
Советы как запустить восстановление операционной системы Windows 7
Сбои операционки возникают по разным причинам: некорректная установка драйверов и приложений, компьютерные вирусы, неполадки в аппаратном обеспечении. Давайте разберемся, как различными способами запустить восстановление операционной системы Windows 7. Эти способы условно разделяются на две категории: с использованием и без использования среды восстановления Windows 7.
Среда восстановления Windows 7
Windows Recovery Environment , что в переводе означает «Среда восстановления Windows» , предоставляет необходимые нам инструменты восстановления. Далее в тексте мы будем использовать аббревиатуру Windows Recovery Environment — WinRE.
Пробуем получить доступ к инструментам WinRE:
- переходим в меню дополнительных вариантов загрузки, нажимая клавишу F8 сразу после включения компьютера;
- выбираем опцию Устранение неполадок компьютера (если она есть в меню) и переходим в меню, где и находятся инструменты WinRE.

Пункт «Устранение неполадок компьютера» в меню «Дополнительные варианты загрузки» позволяет получить доступ к среде WinRE
Отсутствие опции Устранение неполадок компьютера в меню дополнительных вариантов загрузки — признак того, что на вашем системном диске нет среды WinRE Windows 7. Причина — удаление защищенного раздела жесткого диска, который создается для WinRE при установке ОС Windows.
В этом случае выбираем один из вариантов загрузки:
- с дистрибутива Windows 7;
- с диска восстановления, созданного на другом рабочем компьютере.
После получения доступа к WinRE можно попытаться восстановить Windows 7 с помощью инструментов среды.
Способ № 1. Последняя удачная конфигурация
Самый простой способ основыется на том, что в системном реестре Windows 7 хранит информацию о последней удачной загрузке компьютера.
- Как только компьютер начнет загружаться, нажимаем клавишу F8, чтобы попасть в меню дополнительных вариантов загрузки компьютера.
- Выбираем опцию Последняя удачная конфигурация .

Выбор варианта загрузки последней удачной конфигурации с работоспособными параметрами — простейший способ восстановить систему
Если не удается вернуть Windows в рабочее состояние способом № 1 — переходим к способу № 2.
Способ № 2. WinRE: восстановление запуска
В этом режиме анализируются неисправности, которые мешают нормальной загрузке ОС. Чтобы запустить режим Восстановление запуска необходимо перейти выбрать опцию Устранение неполадок компьютера . Появится следующее окно, в котором жмем первый пункт:

Восстановление запуска в окне «Параметры восстановления системы» автоматически устраняет проблемы, мешающие запуску Windows
Если в параметрах загрузки будут найдены проблемы, нужно подтвердить необходимость внесения исправлений нажатием кнопки Исправить и перезапустить .
Способ № 3. WinRE: восстановление системы
Этот способ позволяет сделать «откат» системы к тому времени, когда она работала нормально, выбрав одну из точек восстановления. Но сначала эти «точки» должны быть созданы.
Точка восстановления — своеобразный «слепок» рабочей среды в определенный момент времени. В записи этой точки попадают только системные и программные настройки Windows. Пользовательские файлы (документы, изображения, музыкальные файлы) в записях не сохраняются.
Такие точки создаются операционкой автоматически каждые 7 дней. Пользователь может создать эту точку самостоятельно. Это рекомендуется делать перед началом работы, в успешном завершении которой вы не уверены: установка неизвестного программного обеспечения, драйверов. Если работа завершится неудачно, точка восстановления позволит вернуть Windows в исходное состояние.
Создает ли Windows точки восстановления?
Для того чтобы винда автоматически создавала точки, для системного диска должна быть включена функция Защита системы .
-
Переходим в категорию Система и безопасность панели управления и выбираем функцию Защита системы .

Раздел «Система и безопасность» в панели управления Windows 7
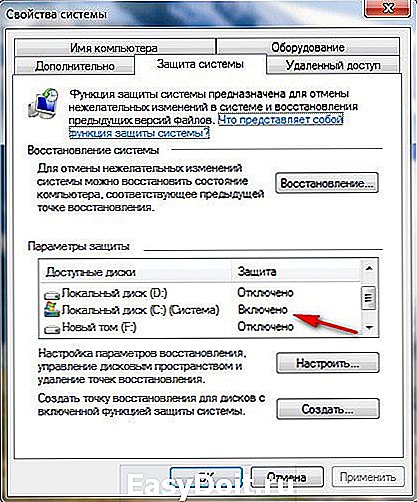
Параметры защиты системы для локального диска C, на котором установлена система: защита должна быть включена

Защита системы для системного диска C должна быть включена, использование пространства рекомендуется сделать 15%
Создаем точку восстановления самостоятельно
- Переходим в категорию Система и безопасность панели управления и выбираем функцию Защита системы .
- На панели Параметры защиты нажимаем кнопку Создать .
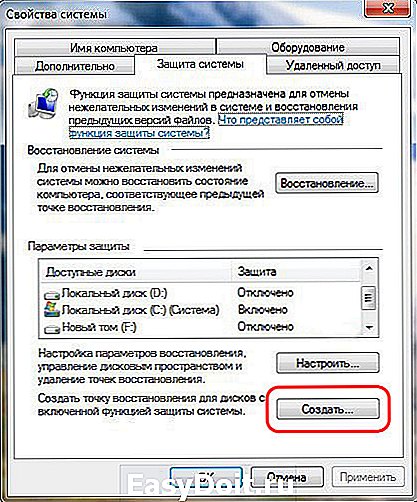
Создание точки восстановления для дисков с включенной функцией защиты системы
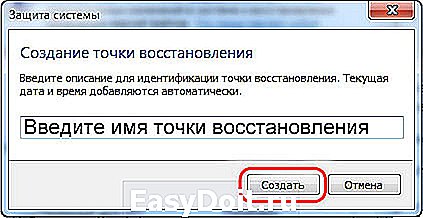
Мастер создание точки восстановления предложит вам указать имя создаваемой точки, чтобы было проще найти ее в будущем, если понадобится откатиться
Теперь, в случае неудачной установки Photoshop, мы сможем «откатить» систему к этой точке.
Выполняем откат
- Чтобы запустить режим Восстановление системы в Windows 7 необходимо перейти в соответствующее меню ( опция Устранение неполадок компьютера ).
- В окне появится список последних точек восстановления. Этот список можно расширить, установив флажок Показать другие точки .

- Для просмотра списка программ, на которые повлияет данная операция, нажимаем кнопку Список затрагиваемых программ .

- Изучаем список и закрываем окно.
- Нажимаем кнопку Далее в этом окне и подтверждаем выбор точки нажатием кнопки Готово .
- В окне предупреждения появляется сообщение о невозможности прервать процесс. После нажатия кнопки Да происходит перезагрузка и откат до точки восстановления.

Предупреждение, что восстановление системы невозможно будет прервать. Нажимаем «Да» и процесс начнется
Способ № 4. WinRE: восстановление образа
Это режим восстановления данных из backup-копии. Попробуем ее создать.
Создаем архивную копию системы
- Переходим в категорию Архивирование данных компьютера панели управления.
- Нажимаем кнопку Создание образа системы .
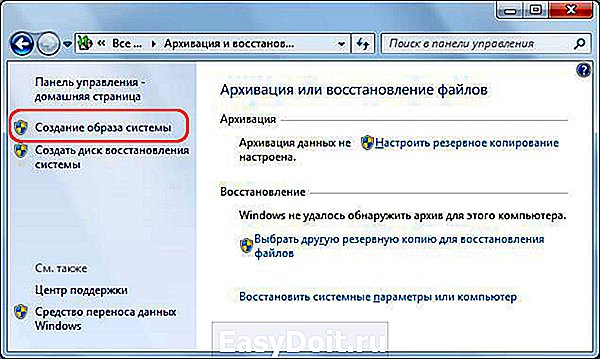
Создание образа системы в разделе «Архивация и восстановление» Панели управления Windows 7
Восстанавливаем систему из архивной копии
- Чтобы запустить режим Восстановление (образа системы) необходимо перейти в меню параметров восстановления системы ( опция Устранение неполадок компьютера ).
- Выбираем архив Windows, который будем использовать, и выполняем операцию.

Выбираем архив, из которого следует выполнить восстановление системы, и нажимаем «Далее»
Надеемся, наши советы помогут вам восстановить Windows 7. Если же остались какие-то вопросы, возможно вы найдете ответы здесь:
windowstune.ru
Как сохранить точку восстановления системы windows 7
Если сделать точку восстановления Windows 7, то можно будет возобновить работу системы, если вдруг случился какой-то сбой. Вообще эти точки отката создаются автоматически с определённой периодичностью. Однако иногда нужно создавать их самостоятельно, вручную, не дожидаясь, пока система сделает это. Это может потребоваться, если вы собираетесь сотворить что-то не понятное, что-то, что может привести к сбою системы.
Сейчас я вам расскажу, как сделать точку восстановления Windows 7, и делайте это каждый раз, когда собираетесь совершить на компьютере что-то, в чём вы сомневаетесь. На всё у вас уйдёт пару минут, и это значительно меньше времени, чем вы затратите, если безнадёжно повредите систему.
Это вам тоже может быть интересно:
- Как восстановить систему Windows XP из контрольной точки
- Как создать точку восстановления Windows XP
- Резервная копия Windows 8 программой RecImg Manager
Создание точки для восстановления
Итак, перед тем, как создать точку восстановления Windows 7, нужно открыть «Свойства системы». Чтобы это сделать, нажимаем правой кнопкой мышки на «Компьютер» и кликаем на пункт «Свойства». Затем нажимаем ссылку «Дополнительные параметры системы». И потом «Защита системы».

Чтобы началось создание точки восстановления Windows 7, кликаем «Создать». Затем потребуется ввести описание точки отката. Дата и время добавляется автоматически. Описание должно быть таким, чтоб вы потом поняли, что это именно ваш бэкап системы.
Снова нажимаем «Создать» и начнётся процесс, который завершится через несколько минут сообщением об успехе. После этого можно творить с файлами системы всё, что угодно.

Создание точки восстановления Windows 7 можно делать в любое время, и в любом количестве. И не стоит опасаться того, что жёсткий диск переполнится ими. Для бэкапа на диске отведено определённое пространство (об этом ниже), когда оно заполнится, более старые точки восстановления будут удалены, а новые останутся.
Перед тем, как сделать точку восстановления Windows 7, рекомендуется сохранить все изменения в открытых программах и закрыть их.
Как настраивать точки восстановления
Перед тем, как сделать точку восстановления Windows 7, вы можете сами определить, сколько места под них можно отвести системе. Если отдать под это дело много пространства, то более старые бэкапы будут храниться дольше. Если отдать мало места, то вы сэкономите пространство жёсткого диска.
Узнать это можно в том же окне «Защита системы». Автоматическое создание точки восстановления Windows 7 происходит обычно для загрузочного диска, на котором висит ОС. Поэтому выделяем в таблице загрузочный локальный диск и кликаем «Настроить».
Откроется следующее окно, в котором в разделе «Использование дискового пространства» ползунком можно регулировать объём под бэкапы.
Кроме того, в разделе «Параметры восстановления» можно определить опции для отката системы: рекомендуется выбрать «Восстановить параметры системы из предыдущей версии файлов». Если отметить «Отключить защиту системы», то бекапы автоматически делаться не будут. Но я бы не рекомендовал – будет экономия нескольких сот мегабайт на диске, но потеря возможности в любой момент восстановить систему.

Теперь вы понимаете, как сделать точку восстановления Windows 7, и можете делать это каждый раз, когда сомневаетесь в своих действиях во время настройки системы. Также это поможет сберечь систему при установке незнакомых программ или драйверов. Осталось узнать, как из них восстановиться.
Как восстановить Windows 7
И вот, если вы накосячили в своём компьютере, и что-то пошло не так, то нужно восстановиться из заранее созданных точек. Перед тем, как запустить восстановление системы Windows 7, нужно опять же попасть в окно «Свойства системы» и вкладку «Защита системы». Здесь нажимаем кнопку «Восстановление», нажимаем «Далее», и видим окно, в котором нужно выбрать точку для отката.


Если вы хотите вернуться до точки бекапа, которую создали сами, то выбирайте её, и нажимайте кнопку «Далее». Начнётся восстановление. Можно также выбрать и другие точки, созданные системой автоматически.
Перед тем, как запустить восстановление системы Windows 7, нужно сохранить все изменения в программах и закрыть их. В процессе отката будет перезагрузка.
Если вы накосячили так, что компьютер не загружается вообще, то попробуйте для восстановления системы Windows 7 загрузиться в безопасном режиме. Если и так не получается, то значит вы всё испортили, и теперь надо переустанавливать систему.
(3 оценок, среднее: 5,00 из 5)
Как создать точку восстановления Windows 10?
Создание точки восстановления современной операционной системы Windows проводится в меню свойствах системы. Инструкция ниже актуальна для операционных систем Windows 10, Windows 8 и Windows 7, в которых принципы создания точки восстановления практически идентичны. Внимание: Создавайте точку восстановления операционной системы только в том случае, если уверены, что компьютер работает без нареканий.
- Точка восстановления создается в «Свойствах системы», в которые можно попасть несколькими способами.
- Через панель управления Windows 10 по следующему пути: «Панель управления» — «Система» — «Дополнительные параметры системы»;
- Через командную строчку: Нажмите комбинацию клавиш Windows+R и в появившемся окне пропишите команду «sysdm.cpl».
- После того, как вы оказались в пункте меню «Свойства системы», перейдите на вкладку «Защита системы».
- Здесь при первом заходе пункты меню «Восстановить» и «Создать» будут неактивны. Это связано с тем, что на компьютере не настроены параметры восстановления и не выбран системный диск. Чтобы это сделать, выберите один из дисков среди доступных вариантов (лучше отдать предпочтение диску, на котором установлена операционная система). Далее нажмите «Настроить».

- Откроется меню, в котором необходимо «Включить защиту системы».
Также здесь можно настроить максимальное количество места, которое будут занимать точки восстановления. По мере его заполнения, прошлые точки восстановления Windows 10 будут удаляться, освобождая место для новых. Не рекомендуем выделять под точки восстановления большое пространство на диске, вполне хватит 1-2% от полного объема хранилища. После завершения настроек защиты системы, нажимаем «ОК».

- Теперь возможность создания точки восстановления системы Windows 10 активна, и достаточно нажать в нижней части меню кнопку «Создать».

- Далее чтобы создать точку восстановления достаточно написать ее название и нажать «Создать».

- После этого запустится процесс, который займет не более 1-2 минут, по ходу его завершения будет создана точка для резервного восстановления системы.
Теперь в случае, если при работе операционной системы возникнут проблемы, у вас будет возможность восстановить ее до того состояния, в котором она находилась в момент создания точки восстановления. Рекомендуем создавать точки восстановления Windows 10 только тогда, когда вы полностью уверены в грамотной работе системы.
Как восстановить Windows 10?
Для восстановления параметров и системных настроек Windows 10 из точки доступа необходимо выполнить следующую последовательность действий:
- Заходим в пункт меню «Свойства системы» через «Панель управления» или посредства нажатия на клавиатуре комбинации клавиш Windows+R и прописываем в открывшемся окне команду «sysdm.cpl».

- Далее переходим во вкладку «Защита системы» и нажимаем кнопку «Восстановить».
Кнопка восстановить будет неактивна в том случае, если ранее не было создано на компьютере ни одной точки доступа.



Как можно видеть, восстановить компьютер на операционной системе Windows 10 весьма просто, главное держать в памяти системы несколько актуальных точек для восстановления. Советуем создавать точки восстановления еженедельно или после всех значимых изменений, внесенных в работу компьютера.
Похожие записи

Workno: как избавиться и удалить стартовую страницу в браузере

Лог загрузки в Windows 10

Как узнать MAC адрес компьютера, роутера, сетевой карты и другого оборудования?
В разделе Восстановление данных
Восстановление системы — кое-что Windows все же умеет.
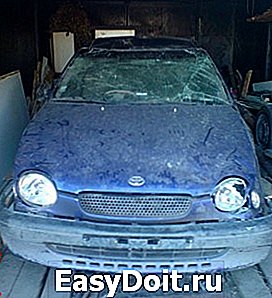 Много раз, общаясь с клиентами, я убеждался в том, что самые простые и, казалось бы, очевидные решения не приходят нам в голову. Так, большинство наших слушателей на курсах слышали про специальные программы восстановления системы, некоторые даже знают, что в состав Windows входит такой сервис (о котором я, кстати упоминал недавно в статье «Управление загрузкой и восстановление данных в Windows XP«. И все же при крахе системы, при серьезных неполадках с драйверами или установленными программами, народ охватывает паника и желание найти «мальчика», заплатить ему кучу денег, чтобы он вернул им родное, привычное…
Много раз, общаясь с клиентами, я убеждался в том, что самые простые и, казалось бы, очевидные решения не приходят нам в голову. Так, большинство наших слушателей на курсах слышали про специальные программы восстановления системы, некоторые даже знают, что в состав Windows входит такой сервис (о котором я, кстати упоминал недавно в статье «Управление загрузкой и восстановление данных в Windows XP«. И все же при крахе системы, при серьезных неполадках с драйверами или установленными программами, народ охватывает паника и желание найти «мальчика», заплатить ему кучу денег, чтобы он вернул им родное, привычное…
Между тем при разумном подходе Windows XP и Windows Vista снабжены всем необходимым для того, чтобы спасти свой компьютер не только не прибегая к услугам сомнительных «специалистов», но и почти не потеряв драгоценного времени. Итак, сегодня поговорим о таком сервисе, как «Восстановление системы»
Отмена изменений, внесенных восстановлением системы
- Запустите средство восстановления системы, нажав кнопку ПускРисунок кнопки «Пуск»и выбрав пункты Все программы, Стандартные, Служебные и Восстановление системы. Требуется разрешение администратора Введите пароль администратора или подтверждение пароля, если появится соответствующий запрос.
- Щелкните Отменить восстановление системы и нажмите кнопку Далее.
- Просмотрите выбранные параметры и нажмите кнопку Готово.
Как осуществляется создание точки восстановления вручную?
- Откройте компонент «Система», нажав кнопку ПускРисунок кнопки «Пуск»и выбрав пункты Панель управления, Система и ее обслуживание и SYSTEM.
- В левой области выберите Защита системыТребуется разрешение администратора Введите пароль администратора или подтверждение пароля, если появится соответствующий запрос.
- На вкладке Защита системы нажмите кнопку Создать.
- В диалоговом окне Защита системы введите описание и нажмите кнопку Создать.
Включение и отключение восстановления системы
- Откройте компонент «Система», нажав кнопку ПускРисунок кнопки «Пуск»и выбрав пункты Панель управления, Система и ее обслуживание и SYSTEM.
- В левой области выберите Защита системы. Требуется разрешение администратора Введите пароль администратора или подтверждение пароля, если появится соответствующий запрос.
- Чтобы включить защиту системы для жесткого диска, установите флажок рядом со значком диска и нажмите кнопку ОК.
– или –чтобы выключить защиту системы для жесткого диска, снимите флажок рядом со значком диска и нажмите кнопку ОК.
Подготовительный этап: включение защиты системы дисков и изменение частоты создания точек восстановления
Чтобы создание точек проходило без проблем нужно включить защиту системы и поменять частоту создания точек. Для этого проделайте шаги 1 и 2 соответственно.
1. Откройте панель управления Windows 10. В ПУ выберите просмотр крупные (мелкие) значки. Найдите и перейдите в пункт «Восстановление».
Кликните ссылку настроек восстановления системы.
На вкладке «Защита системы» обратите внимание на диски, где либо включена защита, либо выключена. Если на нужном Вам диске защита выключена, тогда выберите его и щелкните «Настроить».
Включить защиту системы. Далее установите объем хранения точек восстановления на диске путем передвижения ползунка. Выделите хотя бы пару гигабайт, чем больше места Вы выделяете, тем больше точек может храниться и создаваться на Вашем диске. Когда не будет хватать места для создания новых точек, старые будут удаляться. После настройки щелкните OK.
2. По умолчанию точку восстановления системы можно создавать каждые 24 часа (1440 минут). Если попробовать создать точку раньше отведенного времени Вы увидите соответствующее предупреждение. Для использования способов ниже потребуется изменить это значение. Однако пользователи всегда смогут создать точку восстановления системы Windows 10 ручным методом номер 1 ниже.
Зайдите в редактор реестра Windows 10, и перейдите до раздела SystemRestore (путь на скриншоте). В правой области найдите параметр SystemRestorePointCreationFrequency, если его нет, тогда создайте его. Кликните ПКМ на пустой области справа, наведите на «Создать», щелкните «Параметр DWORD (32 бита)».
Введите имя SystemRestorePointCreationFrequency, кликнув Enter. Двойным щелчком ЛКМ откройте параметр и введите число в минутах. Ввод 0 означает, что точки восстановления системы будут создаваться в любое время без ограничений. После ввода сделайте нажатие OK. Перезагрузите ПК.
Ручные способы создания точек восстановления системы
Система сама сохраняет точки восстановления, но бывает, что нужно создать свои точки. Сделать это Вы можете через окно свойств системы, либо через PowerShell.
1. Откройте окошко свойств системы, как в способе 1 выше, либо вызовите команду «Выполнить» Windows 10 и впишите sysdm.cpl, нажав Enter или OK. Посетите вкладку «Защита системы».
Произведите нажатие по «Создать». Задайте имя точки, кликнув «Создать».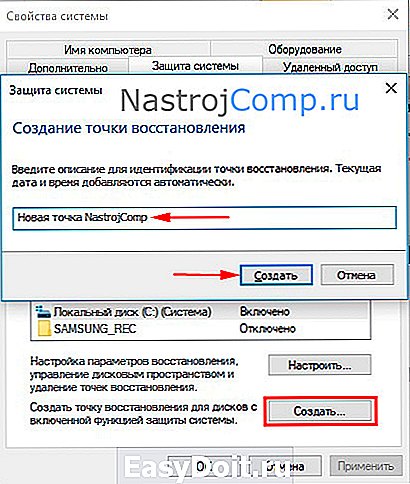
Дождитесь окончания процедуры создания. Вы увидите соответствующее сообщение.
2. В поиск впишите PowerShell. На найденном объекте щелкните ПКМ, выбрав запуск от имени админа.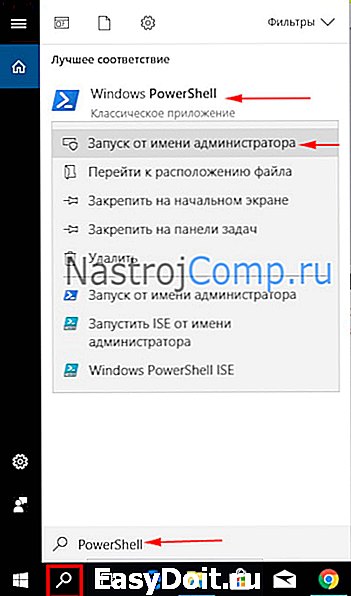
Чтобы сделать точку восстановления Windows 10, скопируйте в PowerShell конструкцию ниже:
Checkpoint-Computer -Description «XXXX» -RestorePointType «YYYY»
Где XXXX – это имя точки, YYYY – тип создания, бывают такие типы:
| Значение YYYY | Тип |
| APPLICATION_INSTALL | Установка |
| APPLICATION_UNINSTALL | Удаление |
| DEVICE_DRIVER_INSTALL | Установка |
| MODIFY_SETTINGS | Система |
После того, как задали имя и тип, кликните Enter. Дождитесь окончание процедуры.
Автоматическое создание точки восстановления системы при запуске ОС
Для успешной работы этого способа убедитесь, что: включена защита системы, в параметре SystemRestorePointCityFrequency стоит 0 (смотрите выше), включен контроль учетных записей Windows 10 по умолчанию.
Сочетанием Win + R запустите «Выполнить». В строке окошка введите taskschd.msc, сделайте нажатие OK или Enter.
Слева сделайте щелчок на «Библиотека планировщика заданий», справа «Создать задачу».
На вкладке «Общие», задайте имя. Отметьте выполнение для всех пользователей и с наивысшими правами. В выпадающем списке выберите «Настроить для Windows 10».
Переместитесь в «Триггеры». Сделайте нажатие «Создать».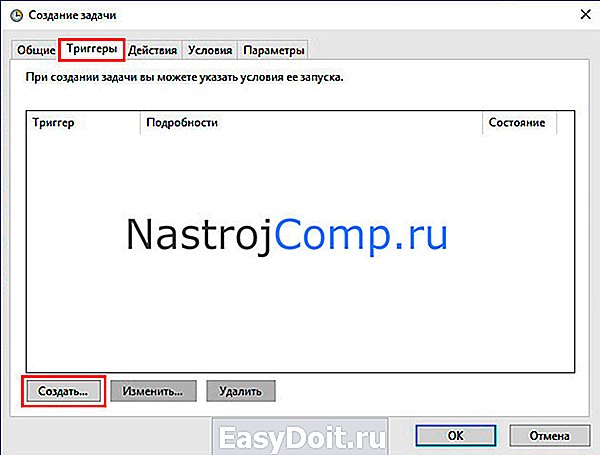
Выберите начать задачу при запуске. Еще можете выбрать по расписанию, тогда создание точки восстановления Windows 10 будет запускаться в определенное Вами время. Нажмите OK.
Далее перейдите в «Действия». Произведите клик на «Создать».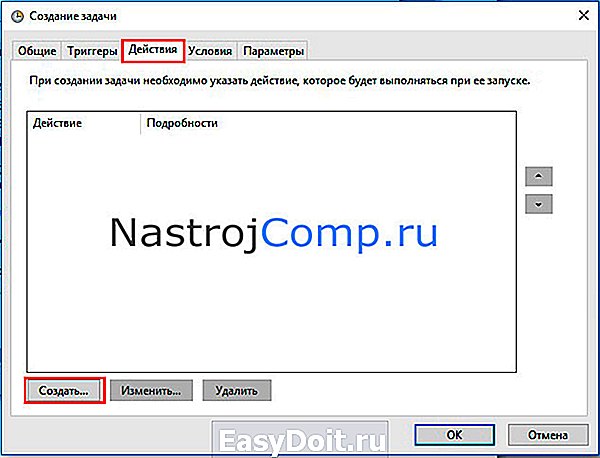
Действие оставьте «Запуск программы». В область программы или сценария впишите wmic.exe, и добавьте аргумент:
/Namespace:\rootdefault Path SystemRestore Call CreateRestorePoint «Авто точка восстановления», 100, 7
Кликните OK.
На вкладке «Условия» снимите флажок с опции питания, как на скриншоте. Щелкните OK. Если требуется введите пароль.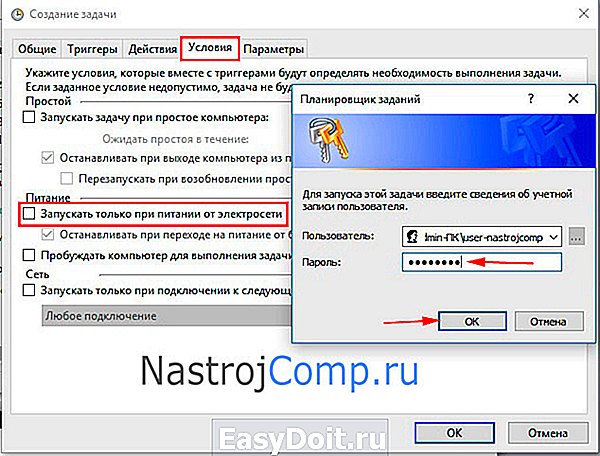
Ваша созданная задача будет в библиотеке планировщика заданий. Если ее нужно убрать, сделайте щелчок ПКМ по задаче, выберите «Удалить» в меню, затем «Да».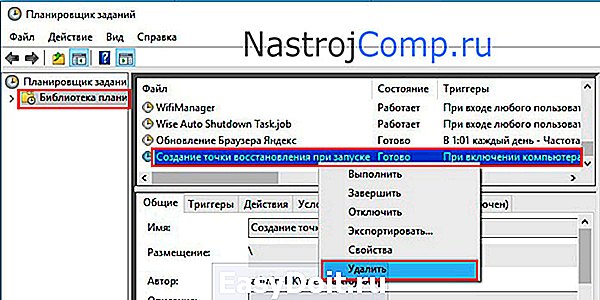
Теперь при запуске или в определенное время, будет сохраняться точка восстановления.
Альтернативные методы создания точки восстановления
Перед использованием ярлыка соблюдайте правила, которые написаны в первом абзаце предыдущего метода, их 3. Перед добавлением пункта в меню достаточно включить защиту системы. Данные способы удобно использовать, если Вам нужно периодически создавать точки. Проделайте такие действия для использования ярлыка:
- Скачайте архив отсюда, распаковав его.
- Папку vkl_tv переместите в каталог Program Files системного диска.

- Сам ярлык поместите, например, на рабочий стол, закрепите в пуске, на панели задач.
- Двойным щелчком ЛКМ запустите ярлык «Создать точку восстановления». В окне UAC щелкните «Да». Подождите, сообщение знаменует успешное создание без ошибок, сделайте клик OK.

Для добавления пункта «создание точки восстановления» в контекстное меню проделайте такие шаги:
- Скачайте reg файл тут. Распакуйте архив.
- ЛКМ дважды щелкните по tv_v_cm, произведите череду кликов «Запустить», «Да», «Да», и в крайнем окошке OK.
Теперь, кликнув ПКМ на пустом месте в проводнике, рабочего стола. В меню появится надпись «Создание точки восстановления». Щелкните по нему.
В предупреждении контроля учетных записей щелкните «Да». Далее в cmd отразится процесс создания точки, подождите. После завершения процедуры cmd закроется.
Теперь в окошке свойств системы на уже знакомой вкладке «Защита системы», щелкните «Восстановление». Далее выберите другую точку восстановления, сделайте клик «Далее». В итоге Вы попадете в окошко, где будет перечень созданных точек. Подробнее читайте: как восстановить систему Windows 10 из точки.
Теперь Вы знаете, что такое контрольная точка восстановления Windows 10 и как ее создать. Если нужно одноразовое создание, тогда используйте ручной метод, для многоразового использования подойдут операции с планировщиком заданий, либо с ярлыком или пунктом контекстного меню.
Посмотрите еще статьи:
- Открытие скрытых папок и файлов в ОС Windows 10 разными способами
- Свойства папок в ОС Windows 10
- Автовыключение компьютера разными способами
Что такое «Восстановление системы»?
Функция восстановления системы предназначена для возвращения операционной системы к тому моменту, когда функционирование происходило нормально. Оно может потребоваться в случае удаления каких-либо файлов, которые обеспечивают грамотную работу ОС.
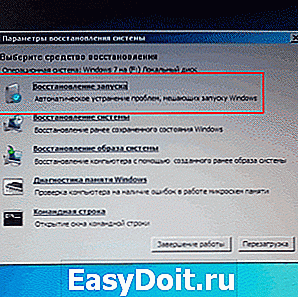
Нарушить ее могут:
- вредоносные программные обеспечения;
- банальное несоблюдение правил использования системных файлов.
Для тех, кто ведет бухгалтерский учет или играет в компьютерные игры, категорически неприемлема переустановка всей операционной системы. При этом если пользователь не имел резервных копий документации на другом локальном диске либо накопителе, то переустановка просто уничтожит труды создания отчетов.
Восстановление системы затрагивает только важные для ОС файлы, поэтому переживания, вызванные у пользователя удалением фотографий, фильмов прочей элементов мультимедиа напрасны. Письма, которые владелец компьютера получал по электронной почте, тоже останутся целыми, поэтому можно перестать бояться за их сохранность.
Виндовс 7 использует по умолчанию функцию «Защита системы». Но применять ее целесообразно только для системных локальных дисков, а для остальных рекомендуется отключить.
Чтобы сделать это достаточно:
- зайти в «Система» компьютера;
- выбрать «Защита системы»;

- кликнуть по локальному диску, на котором не установлена операционная система, и перейти в «Настройки»;
- выбрать отключение защиты системы для носителя и нажать на «ОК».
Типов же возвращения операционной системы в нормальный режим работы гораздо больше.
Осуществляется такая операция следующими методами:
- посредством загрузки последней благоприятной настройки – наиболее простой и часто применяемый способ возобновления работоспособности. Первым делом следует войти в безопасный режим, чтобы это осуществить достаточно, перезагрузить компьютер нажать F8, выбрать «Безопасный режим», а после кликнуть «Enter»;
- в режиме штатного возвращения системы в норму – благодаря этому методу выполняется фиксация работоспособности ОС, а в момент при помощи безопасного режима и оригинального диска Windows 7 – входите в «Безопасный режим» вставляете инсталляционный диск и выбираете не установку, а восстановление. Таким образом, посредством загрузочного диска будет выполнен анализ работы системы, выявление неисправностей или отсутствия определенных данных, а затем осуществится откат;
- посредством сделанного ранее бэкапа – на данном этапе происходит возобновление при помощи ранее созданного архива вашей Windows 7. Данные с нее могут быть записаны на USB-накопитель, с которого будет проводиться откат. Выполняется он, как в случае с инсталляционным диском.
 Как после проверки выключить ПК. Читать статью, про таймер выключения компьютера
Как после проверки выключить ПК. Читать статью, про таймер выключения компьютера
Ноутбук не подключается wifi, что же делать? Ответ тут.
Для возвращения ОС к нормальной работе создается специальная точка, от которой это произойдет.
Она содержит параметры реестра и прочие сведения, которые применяются Виндовс 7. Она похожа на игровой checkpoint, от которого в случае сбоя работы ОС, произойдет ее перезапуск. Выполняется процедура перед установкой нового программного обеспечения. Следует разобраться, как это делается.
Создаем восстановление
Создание точки восстановления Windows 7 можно делать двумя способами:
Первым делом следует разобраться, как осуществляется ее создание пользователем ПК вручную.
Процесс формирования вручную
Алгоритм создания точки отката прост и заключается в пошаговом выполнении следующих действий:

- кликните правой кнопкой мыши на иконке «Компьютер» на рабочем столе или пусковом меню;

- выберете «Свойства» и перейдите в уже знакомую графу «Защита системы»;

- в появившемся окне следует прописать название точки отката;

- начнется создание;
- в финале процесса у вас появится оповещение об успешном завершении операции.

Ничего сложного в применении ручного метода нет, однако благодаря автоматическому варианту решения возникшей проблемы можно раз и навсегда избавиться от неудобств, которые связанны с возобновлением ОС Windows 7.
Автоматическое создание точки восстановления Windows 7
Для того чтобы избавить себя от потребности вручную создавать откат, пользователям ОС Windows 7 ее разработчиками представлен упрощенный вариант. Он позволяет сделать автоматическое создание отката при каждом запуске. Метод этот немного сложнее, зато намного эффективнее, комфортнее и целиком облегчает жизнь всем владельцам ПК.
Есть два возможных метода автоматического создания:
- полностью автоматический – откат будет создаваться без ведома пользователя;
- полуавтоматический – нужно будет вводить название точки при каждом запуске системы.
Выбор того или иного метода сугубо индивидуален, но большинство владельцев техники предпочитают первый, потому что он лишает их надобности дополнительно делать что-либо. Дальше вам будет предоставлено два кода автоматического создания. Их следует скопировать в текстовый документ, а после сохранить, указав расширение «.vbs».
Очень важно будет учесть, если при создании используется Блокнот, в момент сохранения выберите тип файла «Текстовые файлы» а название потребуется создать в кавычках, например – «Название.vbs». Если у вас выбран файловый тип «Все файлы», можно отказаться от применения кавычек.
Разберем поэтапно алгоритм дальнейших действий:
- откройте папку, в которую вы сохранили свой код;
- зажмите клавишу «Alt», и, кликнув левой кнопкой мышки на созданном скрипте, перетаскивайте его в пусковое меню в папку «Автозагрузка». Чтобы еще упростить себе задачу сделайте ярлык скрипта, отправьте его на рабочий стол. Когда будет создан ярлык, то зажатие клавиши на клавиатуре не требуется. Оттуда перетаскивайте, удерживая зажатой левую кнопку мышки;
- чтобы все прошло успешно не следует спешить и сразу бросать клавишу «Alt» и левую кнопку мыши. Подождите пока под папкой «Автозагрузка» высветиться строка с надписью «Создать ссылку в Автозагрузке». Только после этого бросьте клавиши мыши и клавиатуры.

Независимо от того, какой вариант был выбран, теперь система автоматически будет создавать точку для восстановления при каждом своем запуске. Это очень удобно ведь вам нет нужды проделывать ручные операции перед каждой установкой нового программного обеспечения на компьютер. Работайте без страха возникновения проблем, ведь начало отката может запуститься в любую минуту.
Вопросы и ответы
Теперь давайте просмотрим ответы на часто задаваемые вопросы по поводу всего вышесказанного.
Изменения, внесенные при исправлении/восстановлении, возможно отметить?
Внесенные коррективы могут быть отменены пользователем. Для этого достаточно войти в «Восстановление системы» и кликнуть отменить изменения. Эту операцию рекомендуется выполнять, если проблемы, связанные с работой Windows 7 устранить не удалось.
Видео: Откат Виндовс
Какие файлы изменяются в системе при восстановлении?
Изменения претерпят только системные и реестровые данные. Возврат операционной системы оставляет личные файлы нетронутыми, поэтому не опасайтесь за ваши фотографии, музыку, видео и электронную почту. Возобновление неспособно вернуть удаленные ранее документы и файлы.
Как выбрать точку восстановления?
Windows 7 самостоятельно рекомендует последнюю из сделанных точек. Кроме того, пользователь на свое усмотрение может выбрать, из какой начнется выполнение возобновления.
Сколько храниться точка восстановления?
Они сохраняются до той поры, пока не заполнят пространство, отведенное им на локальном диске. Помимо того, система может автоматически удалять устаревшие, а если пользователь персонального компьютера отключит «Защиту системы» на локальном диске, то все точки, сделанные для него ранее, будут удалены.
 Вам нужно выбрать, и подключить адаптер. Подробнее в статье, WIFI адаптер для телевизора LG
Вам нужно выбрать, и подключить адаптер. Подробнее в статье, WIFI адаптер для телевизора LG
Способы, изменения пароля на роутере. Здесь.
Подробная настройка роутера ZTE. Находится по ссылке.
Пропадают точки возобновления Windows 7, что делать?
Они могут пропадать, если помимо W7 у вас установлена другая ОС, а также дефрагментатор может удалять их вместе с теневыми копиями данных. Кроме того, у вас может не хватать памяти для них или система очищает их самостоятельно.
Не получается создать точку?
Для решения проблемы «не могу создать точку» войдите в «Панель управления» выберете «Администрирование», затем перейдите в «Службы». В открывшемся окне найдите «Теневое копирование тома» кликните дважды и измените статус управления на «Вручную». После этого неудобства будут устранены.
Предыдущая статья: Как проверить компьютер на наличие вирусов
Следующая статья: Как сделать скриншот (скрин) экрана (монитора) на ноутбуке
Восстановление работоспособности стандартными средствами Windows
1. Нажмите правой кнопкой на «Мой компьютер», затем в появившемся окне слева кликните «Дополнительные параметры системы» — «Защита системы».
2. Нажимаем «Настройка» и передвигая ползунок вправо, как показано на рисунках выше, выберите объём пространства на своём жёстком диске, которое вам не жалко потратить на резервную точку. У меня это 6 гигабайт.
3. Теперь снова повторите пункт 1 и нажимайте «Создать» — введите дату или название точки – «Ок». Через 10-15 минут выскочит окно оповещения об успешном окончании процесса. Кликаем «Закрыть». Таким образом, будет создана резервная точка восстановления системы Windows 7.
Теперь, когда компьютер будет плохо работать, а обычная чистка реестра и удаление мусора не в силах справиться с задачей – проделайте следующие действия:
- закройте все программы и сохраните необходимые изменения,
- в меню пуск снизу имеется окно поиска, где нужно ввести слово «Восстановление»,
- через секунду сверху в результатах нажать «Восстановление системы».
Если контрольных точек восстановления будет несколько – выберите подходящую. Нажимайте далее и соглашайтесь с процессом перезагрузки после окончания процесса:
Как создать точку восстановления в windows 7 / 10 вручную
Точку восстановления — прежде всего используют для того, чтобы вернуть состояние компьютера к какому-либо времени, для того чтобы восстановить файловую систему в исходный период. Так как создать точку восстановления в windows 7? Между тем, сами точки восстановления создаются на компьютере автоматически, когда внутренняя система компьютера изменяется, пользователь устанавливает какую-либо программу, ну или какой-то драйвер. Во время использования таких точек, некоторые программы или файлы могут быть навсегда удалены, прежде чем воспользоваться ею, следует убедиться какие программы или файлы затронет такое действие.
Помимо всего прочего, для восстановления компьютера можно использовать ранее созданные резервные копии образа системы, которые хранятся на самом жестком диске. Но прежде чем воспользоваться таким восстановлением, пользователю следует учитывать, что в копиях образа системы хранятся не только старые личные данные, но и другие системные файлы, которые также могут быть восстановлены. При этом, такое восстановление не затронет никаких личных данных, файлов или каких-либо установленных программ.
Как создать точку восстановления в Windows 7?
Но бывают такие случаи, когда система Windows 7 не создает точку восстановления автоматически. Возникает проблема и вопрос — как создать точку восстановления в Windows 7 и Windows 10. К счастью любой желающий пользователь сможет создать ее в ручную. Для чего же это надо: к примеру пользователь устанавливает какую-нибудь программу, ну а в будущем когда система начинает тормозить, то он легко сможет вернуть состояние компьютера до этого момента. Также не редко бывают случаи, когда система просто-напросто перестает загружаться, и тогда пользователь сможет вернуть состояние компьютера до исходного положения.
Процесс создания точки восстановления в ручную:
Как создать точку восстановления в windows 7 / 10? Для начала открываем Пуск — переходим во вкладку Панель управления — Система Дополнительные параметры системы — Защита системы.
Когда соответствующее окно будет открыто, то выбираем параметры восстановления.
В свойствах системы нажимает настроить, ну и отмечаем галочкой только те пункты, которые нам нужны.
- Когда все завершено, то возвращаемся обратно и нажимаем «Создать».
- Откроется окошко, в котором пользователь сможет выбрать соответствующий период времени. Когда выбор будет сделан, можно смело нажимать на создание.
Читайте также: Код ошибки 10 — как исправить
Вот и все наша точка успешно создана. Но при всем этом, пользователю не следует забывать, что когда допустимое место на жестком диске заполнится, то все старые точки в конечном итоге удаляются. Чтобы этого избежать, можно попросту выключить автоматическое создание точек восстановления. Для этого переходим Свойства Системы — Выбираем нужный диск и нажимаем на кнопку настроить, там можно выбрать ( Отключить защиту системы или Включить ее).
Какой еще есть способ создать точку восстановления в windows 7 / 10
Также можно использовать автоматическую точку восстановления, для этого переходим Защита системы и нажимаем на Восстановление. Там можно будет самостоятельно выбрать соответствующую дату для восстановления.
Как удалить точку восстановления в Windows 7/10?
Удалить некоторые точки восстановления вам не удастся, можно только удалить либо все точки, кроме последней. Когда точки восстановления будут удалены, то место на жестком диске освобождается, с появлением точек восстановления диск заполняется вновь.
Сколько нужно использовать места на жестком диске, для контрольных точек восстановления?Для точек восстановления можно самому указать, сколько дискового пространства будет использовать система. Так для хранения точек восстановления, нужно указать не менее 300 МБ дискового пространства, конечно можно использовать и больше, это зависит от объема самого жесткого диска. Когда диск заполняется, а для новых контрольных точек не остается места, то система автоматически удаляет старые.
it.misterurister.info