Создание собственной темы оформления, связанной с фоном экрана входа в Windows 7
Создание собственной темы оформления, связанной с фоном экрана входа в Windows 7
Посетителей: 40200 | Просмотров: 49129 (сегодня 3) Шрифт:
В Windows 7 появилась возможность самостоятельно создавать темы оформления с автоматическим изменением фона экрана входа в систему. Созданная вами тема может включать в себя следующие компоненты:
фоновые рисунки рабочего стола,
цвет и уровень прозрачности панели задач и диалоговых окон.
Имеются возможности создания слайд-шоу из фоновых рисунков и смены фона экрана входа в систему при переключении темы.
Дальше я расскажу о том, как создать полноценную тему оформления, включающую в себя все эти элементы.
Параметры оформления
Итак, щелкните правой кнопкой мыши на свободном месте рабочего стола и в появившемся меню выберите пункт Персонализация. В открывшемся окне (рис. 1) вы увидите три категории:
При установке тем, содержащих собственный визуальный стиль, появится четвёртая категория — Установленные темы.
Ниже находятся настройки для создания своей темы:
Фон рабочего стола,
Звуки и Заставка.
Как вы можете заметить, здесь нет настройки для привязки к теме своих курсоров. Это происходит несколько другим образом, который будет рассмотрен ниже.
Настройка вида окон
По умолчанию установлена уже настроенная тема Аэро (рис. 2). Щелкните Фон рабочего стола внизу окна.
(1). Далее выберите вариант размещения фона на рабочем столе (2). Если рисунков несколько, можно включить автоматическую смену фона (3).
После настройки этих параметров нажмите кнопку Сохранить изменения и вы вернётесь в главное окно. Теперь щелкните Цвет окна, и откроется следующий диалог (рис. 3).
Здесь уже есть предварительно настроенные цвета (1), но с помощью ползунков (2) вы можете выбрать именно тот цвет и прозрачность, которые нужны вам.
Для более тонкой настройки диалоговых окон щелкните Дополнительные параметры оформления, и перейдите к следующему диалогу, в котором с помощью настроек Элемент, Шрифт, Размеры и Цвета можно указать дополнительные параметры для вашей темы. Настроив внешний вид окон, нажмите ОК.
Настройка звукового сопровождения
Далее можно настроить звуковое сопровождение. Щелкните Звуки, и откроется следующий диалог (рис. 4).
Вы можете настроить собственные звуки для каждого из событий Windows. Если у вас есть своя, заранее настроенная и сохранённая звуковая схема, просто выберите ее из списка и нажмите кнопку ОК.
Выбор заставки
Щелкните Заставка (рис. 5), а после выбора заставки нажмите ОК.
Настройка курсоров
Отдельной настройки курсоров нет, но в сохраняемую тему включаются установленные на данный момент курсоры.
С курсорами ситуация такая же, как и со звуковой схемой. Если есть заранее настроенная схема, то перед сохранением темы установите её, и ваши курсоры будут добавлены в тему автоматически. Чтобы курсоры работали в сочетании с темой, установите флажок Разрешить темам менять указатели мыши и нажмите ОК (рис. 6)
Сохранение темы
После завершения настройки темы оформления в основном окне появится Несохранённая тема (рис. 7).
Вы можете сохранить тему как для личного использования, так и для установки на другие компьютеры или публикации в Интернете.
Чтобы сохранить тему для личного использования, выберите Сохранить тему. В этом случае файл Ваша тема.theme будет содержать только описание ваших настроек и будет сохранён в папке C:UsersИмя_пользователяAppDataLocalMicrosoftWindowsThemes.
Вы также можете выбрать Сохранить тему для общего доступа. Тогда файл будет иметь формат Ваша тема.themepack и сохранён в указанном вами месте. Он будет содержать все настроенные параметры (фоновые рисунки, звуки, курсоры и т.д.), и его можно будет публиковать в Интернете и устанавливать на другие компьютеры.
Автоматическая смена фона экрана входа в систему при изменении темы оформления
Впервые в истории операционной системы Windows разработчики Майкрософт включили такую интересную опцию, как автоматическая смена фона экрана входа в систему при изменении темы оформления! Раньше, например в Windows XP, для этого требовались программы сторонних производителей.
Сначала надо сделать фоновой рисунок для вашего варианта фона входа в систему. Файл должен быть в формате JPG, иметь размеры разрешения вашего монитора и быть не более 256 Кб! Привести рисунок к такому формату можно, например, бесплатной программой FastStone Image Viewer. Подготовленный файл надо переименовать в backgroundDefault.jpg и сохранить в папку C:WindowsSystem32oobeinfobackgrounds (необходимо создать её).
Следующий шаг – редактирование в Блокноте файла вашей темы Ваша тема.theme. Это текстовый файл, но с другим расширением, поэтому откройте Блокнот и перетащите файл темы в окно Блокнота. Начало открытого файла будет иметь следующий вид:
Параметр SetLogonBackground=0 указывает системе использовать фон входа в систему по умолчанию. Надо изменить 0 на 1, чтобы с данной темой использовался ваш фон входа. Измените и сохраните файл. Теперь всё готово.
Чтобы проверить результаты изменений, включите вашу тему оформления и через меню Пуск – Завершение работы – Сменить пользователя проверьте фон входа в систему. Потом переключите на тему Аэро и проверьте ещё раз. Получилось? Значит сделали всё правильно!
Примечания:
- Фонов входа в систему может быть только два – встроенный и ваш. То есть для трёх тем оформления создать три фона входа не получится.
- Если в системе несколько учетных записей и у каждой своя тема и фон входа, то будет отображаться экрана входа в систему той учетной записи, владелец которой последний применил тему.
Готовые темы можно скачать на сайте Майкрософт
Заключение
В этой статье описан пошаговый процесс создания собственной темы оформления с включением скрытой опции автоматической смены фона экрана входа в систему при смене темы оформления.
Вопросы можно задать на форуме
Статья опубликована в рамках конкурса «Наш выбор — Windows 7!». Оригинальный стиль автора сохранен.
www.oszone.net
Как установить тему на Windows 7
Сегодня разберем, как установить тему на Windows 7, и полную персональную настройку. Если сравнивать с предшествующими версиями операционных систем, в Windows 7 Вы с легкостью можете настроить много аспектов, таких как:
- Фон, используемый темой
- Звуковые сигналы
- Цвет окон
- Прозрачность
Вы сможете создавать свои собственные темы или поставить скачанные, без каких-либо технических знаний в этой области. Рекомендации не подойдут для установки темы на Windows 7 домашняя базовая и предшествующих редакций.
Где располагаются установленные темы Windows 7
Вам надо открыть пункт «персонализация», располагающийся на панели управления. Нажмите правой кнопкой мыши по пустому месту (где нет объектов) на рабочем столе и из выпадающего меню выберите «персонализация».
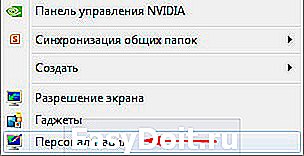
После чего Вы увидите окно с 3 разделами:
1. Мои темы — содержит оформления, созданные или измененные Вами.
2. Темы Aero – используются по умолчанию. Aero характеризуются улучшенным внешним видом, эстетичностью и эффективностью пользовательского интерфейса. Наиболее очевидным отличием между основными темами и Aero является прозрачность окон.

Другие интересные особенности – предпросмотр миниатюр приложений и некоторые дополнительные функции, которые доступны при работе и настройке панели задач Windows 7.
3. Базовые (упрощенные) темы — набор объектов, которые не содержат специальные особенности Aero. Они похожи на темы из Windows XP или Windows 2000, если говорить о внешнем виде.

Перед тем, как установить тему на Windows 7, желательно закрепить свои знания в области персональной настройки.
Как установить и настроить тему на Windows 7
Перейдите на сайт Microsoft, скачайте тему. Двойным кликом запустите файл темы, подождите пока она установится и применится. Также тема будет доступна в настройке «персонализация». Существует куда более обширный и интересный перечень тем сторонних разработчиков, чтобы их использовать читайте далее.
Стандартными средствами Windows 7 не дает возможности устанавливать не подписанные Microsoft темы, но есть несколько простых способов обхода этого недоразумения:
- Universal Theme Patcher – программа заменяет системные файлы на свои.
- UxStyle – это приложение работает полностью в памяти, без какой-либо модификации системных файлов.
Рассмотрим установку на примере UxStyle:
- Скачайте, распакуйте zip архив с 2 элементами утилиты: UxStyle-Core.zip
- Узнайте разрядность Windows 7 и в соответствием с этим запустите установщик (UxStyle_Core_Jul13_x64.msi – для 64 разрядной, UxStyle_Core_Jul13_x86.msi – для 32 разрядной).
- В окне инсталлятора отметьте пункт флажком (показано на скриншоте), дождитесь окончания установки и нажмите кнопку «finish».

Cкачайте понравившуюся тему. Часто, в архиве расположен файлик с расширением .theme и папка с элементами оформления. Скопируйте эти объекты в папку, которая располагается по пути:
Перейдите к окну «персонализация», там увидите новый раздел «установленные темы» с вашими скачанными компонентами.

Для того чтобы применить понравившуюся тему, Вам просто необходимо кликнуть на нее мышкой. Спустя некоторое время оформление изменится. Есть возможность более гибкой настройки.
В нижней части окна есть 4 особенности персонализации: фон рабочего стола, звуки, цвет окна, заставка.
1. Фон рабочего стола – настройка для изменения установленной картинки используемой темы. Дает возможность ставить свое изображение, показ слайдов и так далее. Подробнее читайте, как изменить фон рабочего стола на Windows 7.

2. Цвет окна – используется для изменения цветовой гаммы панели задач и стандартной темы. Здесь Вам предоставляется выбор одного из подготовленных цветов. Кроме того есть возможность включить или отключить прозрачность окон, а так же установить интенсивность цвета, перемещая ползунок.

Если не понравились предустановленные цвета, нажмите на «показать настройку цветов» и настройте 3 свойства цвета: оттенок, насыщенность, яркость. Поиграйте с 3 ползунками и посмотрите какие цвета получите.
Вы можете сделать более тонкую настройку окон. Вам понадобиться нажать на «дополнительные параметры оформления». В результате чего откроется «цвет и внешний вид окна». Здесь Вы можете задавать размер, цвет, границы и многое другое. После внесенных изменений нажмите на кнопки применить и ok. Это отдельная тема будет рассматриваться подробнее в другой статье.
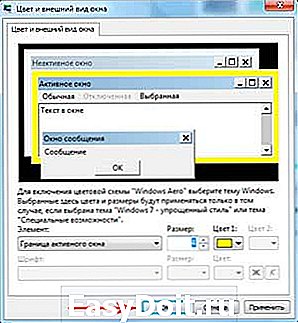
3. Звуки – в данном разделе выбираются звуковые сигналы на определенные действия. Их настройка занимает довольно много времени, в зависимости от того, что вы хотите сделать: изменить существующую схему или создать новую.
4. Заставка – этому пункту посвящена отдельная статья, как изменить заставки в windows 7.
Как сохранить или удалить темы
После завершения настройки, обязательно сохраните изменения, нажав на «сохранить тему».
Если вы хотите удалить тему, имейте в виду, что нельзя удалить активную тему. Поэтому придется применить другую, затем щелкните правой кнопкой на ту, которую хотите удалить, и выберите «Удалить тему».
Как видите, не сложно настроить и установить установить тему на Windows 7, изменяя многие аспекты. Вы можете создать свой собственный цвет и звуковые комбинации. По больше тренируйтесь и успех Вам гарантирован.
nastrojcomp.ru
Как сделать свою тему для Windows 7 при помощи программ и встроенных возможностей ос?
Приветствую вас, дорогие читатели.
В последних версиях Windows разработчики предоставили пользователям широкие возможности по настройке внешнего вида операционки. Теперь здесь можно не только устанавливать обои и выбирать заставку. В Microsoft предусмотрели вариант подбора цвета окон и даже установки слайд-шоу в качестве фонового рисунка. Сегодня я расскажу, как создать свою тему для Windows 7 и в целом познакомлю вас с инструментом «Персонализация».
Содержание статьи
Общая информация ( к содержанию ↑ )
В прошлых версиях операционной системы от Microsoft пользователи с помощью стандартных возможностей могли сменить обои, выбрать заставку и цвет окон. Правда последние два пункта имели сравнительно ограниченные возможности. И расширить их позволяли некоторые программы.
В новой же версии ОС есть возможность не только задать желаемый общий оттенок, но и даже установить автоматический подбор, что поможет поставить цвет окон в зависимости от фона рабочего стола.
В будущем, если вы вдруг захотите изменить некоторые части общего вида, старая конфигурация не сохранится, и потом необходимо будет подбирать все заново. Чтобы этого не делать, нужно просто сохранить настройки.
Возможности меню «Персонализация» ( к содержанию ↑ )
Создание темы подразумевает разработку собственного внешнего вида с нуля, внесение некоторых корректировок в уже существующие наборы или установка новых. В любом случае получившиеся данные можно будет сохранить и восстановить их в любой момент по желанию.
Заходим в «Панель управления» через «Пуск».
Нас интересует пункт «Персонализация». Нажимаем на нем.
Откроется окно, в котором и устанавливаются все настройки.
Здесь предлагается несколько вариантов. Первый – «Мои темы», в котором можно выбрать сохраненные варианты. К нему мы вернемся позже.
Кроме того, здесь есть уже готовые настройки «Aero». Они представляют собой полупрозрачные панели с полноценными наборами фонов. Последние самостоятельно меняются через определенное время.
Также есть «с высокой контрастностью и упрощенные». Подобные варианты подходят если используется слабое оборудование. Это позволит уменьшить нагрузку и повысить работоспособность.
Создание ( к содержанию ↑ )
Это можно сделать несколькими способами – изменить готовую или полностью сделать все сначала. Итак, как самому создать тему, без стороннего ПО? Просто – нужно сделать всего несколько шагов. Сперва рассмотрим упрощенный вариант:
Выбираем понравившийся цвет.
Нажимаем внизу «Фон рабочего стола».
Откроется меню, где мы можем указать одну картинку или несколько — для слайд-шоу. Здесь же выбирается время, через которое будет происходить изменение изображения.
После этого в меню «Мои темы» появится наша.
Нажимаем «Сохранить» и вводим имя.
Также Windows 7 Максимальная позволяет менять цвет окон – для этого нужно выбрать соответствующее меню снизу. Для полноценной персонализации устанавливаем также звуки системы и заставку. Теперь ваш компьютер точно будет уникальным.
Скачать ( к содержанию ↑ )
Но не всегда стоит тратить время, чтобы долго сопоставлять фоновые рисунки и оттенки основных элементов операционной системы. Есть вариант выбора подходящего сочетания в «мировой паутине». Для этого все в том же меню «Персонализация» нужно нажать «Другие темы в Интернете». Откроется официальная страница, где можно подобрать самые разные настройки. Выбирайте понравившиеся и нажимайте «Скачать».
Софт ( к содержанию ↑ )
Также настроить внешний вид операционной системы от Microsoft можно при помощи программы Windows Style Builder. Приложение можно смело назвать уникальным в своем роде. Оно является единственным, в котором есть возможность создания новых или изменения уже имеющихся визуальных стилей. Для изменения отдельных элементов возможно понадобятся знания Adobe Photoshop. Здесь вы сможете выбрать не только фон или оттенок, но и многие другие элементы ОС.
Несмотря на то, что инструмент обладает широкими возможностями по настройке внешнего вида Windows, специалисты все же не рекомендуют менять многое. Ведь чем больше новшеств будет введено, тем чаще могут возникать ошибки. А, следовательно, операционка быстрее выйдет из строя. Решение станет полная переустановка.
Еще одним подобным инструментом является UltraUX Theme Patcher. Утилита также позволяет детально настроить внешний вид ОС, хоть и имеет меньше возможностей, чем предыдущая.
Если вы желаете узнать, как пользоваться этим инструментом в Windows 8, переходите по ссылке Темы для windows 8.
В целом изменение фона рабочего стола и цвета окон – движения, которые понятны каждому.
Специалисты рекомендуют хотя бы раз в несколько месяцев полностью переустанавливать все настройки, чтобы у пользователя появлялось чувство владения чего-то другого, отличающегося от прежнего. Это позволит улучшить работоспособность клиента. Нередко также приводит к переосмыслению наличия на компьютере ненужной информации, удаление которой увеличит скорость работы самого ПК или ноутбука.
Надеюсь вы сможете легко разобраться с этим инструментом. Подписывайтесь и рассказывайте о блоге друзьям.
windwix.ru
Школа дизайна ТоТо
Как создать тему Windows 7 с обоями слайдшоу
В Windows 7 есть очень красивый режим смены обоев рабочего стола в режиме слайдшоу. Однако через несколько месяцев мне наскучили стандартные темы, так же, как наскучили темы Windows 7 из Интернета. И я озадачился созданием своей темы Windows 7, со своими фотографиями, цветами т.п. И всё оказалось намного проще, чем можно подумать сначала.
Сами темы хранятся в файле с расширением «.themepack», который представляет собой обычный cab-архив. Собственно вот описание его структуры:
Конечно же, можно было сгенерировать этот файл и самостоятельно, но как-то лениво было, и я решил поискать способ попроще, например, с помощью какой-нибудь программы. А оказалось, что Windows 7 сама умеет создавать эти файлы. Предлагаю ниже пошаговую инструкцию, как это сделать.
1. Подготовка фотографий для будущей темы Windows 7
Отберите необходимые фотографии: они должны быть с разрешением не меньше чем разрешение вашего экрана, например, 1280 x 1024. Если размер фото будет меньше, фотография начнет «растягиваться» и «замыливаться», что очень некрасиво. Более того, очень хорошо предварительно с помощью графического редактора (Photoshop или бесплатный Paint.Net) добавить фотографии резкости — это очень эффектно смотрится.
Скопируйте все фотографии в какую-нибудь отдельную папку в «Мои изображения», так их будет легче выбирать на следующем шаге. Если для вас важен порядок показа фотографий, переименуйте их так, чтобы они шли в нужном порядке при сортировке по имени файла.
2. Указание фотографий слайдшоу в теме Windows 7
Щелкните правой кнопкой мыши по свободному месту рабочего стола и выберите пункт меню «Персонализация»

Щелкните по пункту «Фон рабочего стола»
Укажите расположение своих фотографий и отметьте их:
Укажите режим смены фотографий:
Собственно, всё! Нажмите кнопку [Сохранить изменения]
Также рекомендуется выбрать пункт «Цвет окна» (см. выше) и подобрать подходящий цвет под цветовую гамму ваших фотографий. Аналогично можно настроить и звуки и заставку вашей темы.
3. Сохранение темы в файле .themepack
В окне персонализации щелкните по ссылке «Сохранить тему» и введите какое-либо имя вашей темы. Далее щеклните по значку своей темы правой кнопкой мышки и выберите «Сохранить тему для общего доступа»
А вот теперь действительно всё! Полученный файл можно опубликовать где-нибудь в Интернете и радоваться его скачиваниям, которые можно промониторить с помощью Google Analytics, но это уже совсем другая история…
Создание темы Windows 7 Компьютерная помощь
У каждого на компьютере храниться много снимков привезенных из отпуска или командировки по экзотическим странам. В Windows 7 создана возможность не только оформить этими снимками фон рабочего стола, но и создать полноценную тему с демонстрацией слайд шоу. В дополнение можно добавить подходящие системные звуки, а также подобрать в тон снимкам цвет окон и нужную заставку. Всё это просто сделать штатными средствами Windows, без использования других программ.
Фотографии должны быть высокого качества и с разрешением не менее 1024х768. Можно предварительно повысить четкость снимка в графическом редакторе. Также, если будете менять системные звуки, нужно заготовить необходимые файлы с расширением .WAV и соответствующей длительностью звучания. Все приготовленное сложите в отдельную папку.
Теперь из Панели управления открываем Персонализацию. В нижней части окна нажимаем выделенную красным квадратом кнопку.
В окне изображений темы нужно выбрать кнопкой Обзор и папку с приготовленными фотографиями. На этом этапе можно убрать из списка снимки просто снятием галки в окошке эскиза.

Теперь нужно настроить Заполнение, время смены изображения и при необходимости порядок смены на экране. Всё это устанавливается в нижней части окна. По завершению Сохраняем изменения.
В основном окне Персонализации появляется Несохраненная тема. Переходим к выбору Цвета окна. Вместе с окном будет изменяться и цвет панели задач. Есть возможность отключить прозрачность или воспользоваться дополнительными настройками. Снова Сохраняем изменения.
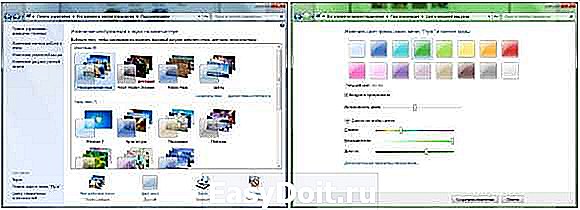
После нажатия кнопки Звуки видим окно настройки озвучивания системных событий. Здесь можно выбрать Звуковую схему из выпадающего списка или создать свою. Для этого выделяем системное событие, нажимаем Обзор и указываем на папку с приготовленными файлами .WAV, проделываем последовательно для каждого события. Результаты можно сразу прослушать. Теперь сберегаем звуковую схему кнопкой Сохранить как с именем создаваемой темы.
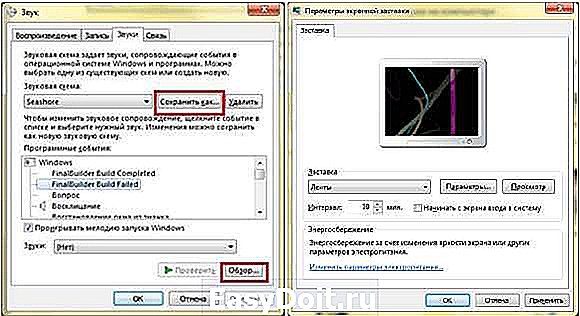
Завершаем создание темы настройкой Заставки. Перед сохранением темы можно по желанию изменить Значки или Указатель мыши. Единственная оговорка, нужно оставить включенной возможность Теме менять значки и указатели. В диалоге сохранения введите имя темы.

Конечно, для создания красивой темы уходит немало труда и времени. Можно сохранить созданную тему для друзей или для демонстрации в интернет архивом. Давим правой кнопкой на созданной теме и выбираем пункт, обозначенный на скриншоте, после указываем папку для сохранения.

Создается файл с расширением .themepack, который после можно будет использовать для установки темы на любом компьютере с Windows 7.
Как установить тему на Windows 7: персонализация и настройка
Сегодня разберем, как установить тему на Windows 7, и полную персональную настройку. Если сравнивать с предшествующими версиями операционных систем, в Windows 7 Вы с легкостью можете настроить много аспектов, таких как:
- Фон, используемый темой
- Звуковые сигналы
- Цвет окон
- Прозрачность
- Заставки и многое другое
Вы сможете создавать свои собственные темы или поставить скачанные, без каких-либо технических знаний в этой области. Рекомендации не подойдут для установки темы на Windows 7 домашняя базовая и предшествующих редакций.
Где располагаются установленные темы Windows 7
Вам надо открыть пункт «персонализация», располагающийся на панели управления. Нажмите правой кнопкой мыши по пустому месту (где нет объектов) на рабочем столе и из выпадающего меню выберите «персонализация».
После чего Вы увидите окно с 3 разделами:
1. Мои темы — содержит оформления, созданные или измененные Вами.
2. Темы Aero – используются по умолчанию. Aero характеризуются улучшенным внешним видом, эстетичностью и эффективностью пользовательского интерфейса. Наиболее очевидным отличием между основными темами и Aero является прозрачность окон.
Другие интересные особенности – предпросмотр миниатюр приложений и некоторые дополнительные функции, которые доступны при работе и настройке панели задач Windows 7.
3. Базовые (упрощенные) темы — набор объектов, которые не содержат специальные особенности Aero. Они похожи на темы из Windows XP или Windows 2000, если говорить о внешнем виде.

Перед тем, как установить тему на Windows 7, желательно закрепить свои знания в области персональной настройки.
Как установить и настроить тему на Windows 7
Перейдите на сайт Microsoft, скачайте тему. Двойным кликом запустите файл темы, подождите пока она установится и применится. Также тема будет доступна в настройке «персонализация». Существует куда более обширный и интересный перечень тем сторонних разработчиков, чтобы их использовать читайте далее.
Стандартными средствами Windows 7 не дает возможности устанавливать не подписанные Microsoft темы, но есть несколько простых способов обхода этого недоразумения:
- Universal Theme Patcher – программа заменяет системные файлы на свои.
- UxStyle – это приложение работает полностью в памяти, без какой-либо модификации системных файлов.
Рассмотрим установку на примере UxStyle:
- Скачайте, распакуйте zip архив с 2 элементами утилиты: UxStyle-Core.zip
- Узнайте разрядность Windows 7 и в соответствием с этим запустите установщик (UxStyle_Core_Jul13_x64.msi – для 64 разрядной, UxStyle_Core_Jul13_x86.msi – для 32 разрядной).
- В окне инсталлятора отметьте пункт флажком (показано на скриншоте), дождитесь окончания установки и нажмите кнопку «finish».

Cкачайте понравившуюся тему. Часто, в архиве расположен файлик с расширением .theme и папка с элементами оформления. Скопируйте эти объекты в папку, которая располагается по пути:
Перейдите к окну «персонализация», там увидите новый раздел «установленные темы» с вашими скачанными компонентами.
Для того чтобы применить понравившуюся тему, Вам просто необходимо кликнуть на нее мышкой. Спустя некоторое время оформление изменится. Есть возможность более гибкой настройки.
В нижней части окна есть 4 особенности персонализации: фон рабочего стола, звуки, цвет окна, заставка.
1. Фон рабочего стола – настройка для изменения установленной картинки используемой темы. Дает возможность ставить свое изображение, показ слайдов и так далее. Подробнее читайте, как изменить фон рабочего стола на Windows 7.

2. Цвет окна – используется для изменения цветовой гаммы панели задач и стандартной темы. Здесь Вам предоставляется выбор одного из подготовленных цветов. Кроме того есть возможность включить или отключить прозрачность окон, а так же установить интенсивность цвета, перемещая ползунок.

Если не понравились предустановленные цвета, нажмите на «показать настройку цветов» и настройте 3 свойства цвета: оттенок, насыщенность, яркость. Поиграйте с 3 ползунками и посмотрите какие цвета получите.
Вы можете сделать более тонкую настройку окон. Вам понадобиться нажать на «дополнительные параметры оформления». В результате чего откроется «цвет и внешний вид окна». Здесь Вы можете задавать размер, цвет, границы и многое другое. После внесенных изменений нажмите на кнопки применить и ok. Это отдельная тема будет рассматриваться подробнее в другой статье.

3. Звуки – в данном разделе выбираются звуковые сигналы на определенные действия. Их настройка занимает довольно много времени, в зависимости от того, что вы хотите сделать: изменить существующую схему или создать новую.
4. Заставка – этому пункту посвящена отдельная статья, как изменить заставки в windows 7.
Как сохранить или удалить темы
После завершения настройки, обязательно сохраните изменения, нажав на «сохранить тему».
Если вы хотите удалить тему, имейте в виду, что нельзя удалить активную тему. Поэтому придется применить другую, затем щелкните правой кнопкой на ту, которую хотите удалить, и выберите «Удалить тему».
Как видите, не сложно настроить и установить установить тему на Windows 7, изменяя многие аспекты. Вы можете создать свой собственный цвет и звуковые комбинации. По больше тренируйтесь и успех Вам гарантирован.
Посмотрите еще статьи:
Вы можете пропустить чтение записи и оставить комментарий. Размещение ссылок запрещено.
Темы Windows 7 — Windows 7, программы windows 7, софт для win7
Bing’s Best 2 Windows 7 Theme
Сиквел очень популярной темы для Windows 7 — Bing’s Best 2 Windows 7 Theme.
В данной теме собраны лучшие картинки по версии поисковой системы Bing! Тема где собраны такие картинки станет лучшей темой для Windows 7!
Disney It’s a Magical World Desktop Theme
Теперь вы всей семьей можете отправится в магически й мир Диснея, с этой 7 в 1 темой для Windows 7. Перенесите ваших любимых персонажей мира Дисней в ваш дом, установив эту тему. Талантливые художники в Skins Factory создали самую первую официальную Disney тему для Windows 7.
В комплект темы включены более 29 оригинальных иконок в мультяшном стиле, 7 различных тем, обои и скин для Windows Media Player. Mickey Mouse…
STAR TREK: The Original Series Desktop Theme
Теперь каждый фанат STAR TREK сможет установить уникальную тему STAR TREK для Windows 7, которая создана командой художников The Skins Factory’s Hyperdesk. Полностью трансформируйте Windows 7 используя три темы (включены в комплект) по флотам: командный (Command), инженерный (Engineering) или научный (Sciences).
Также в комплекте вы получите Yahoo! виджет удаленного воспроизведения аудио для iTunes/Windows Media Player, куда входят…
Hyperdesk Flagship
Очень красивая тема для Windows 7 Hyperdesk Flagship, полностью трансформирует ваш рабочий стол и все элементы дизайна Windows 7.
Отличный дизайн от команды дизайнеров The Skins Factory выполненный в футуристическом стиле. Данная тема включает в себя все самое лучшее что может быть в темах от Skins Factory, поэтому тема называется Hyperdesk Flagship.
В данной теме есть три комплекта тем (одна стандартная и 2…
Darkmatter: RedShift
Очень красивая тема для Windows 7 Darkmatter: RedShift, полностью трансформирует ваш рабочий стол и все элементы дизайна Windows 7.
Создана художниками Alienware (известные по темам Invader, ALXMorph, Darkstar, Superman, Star Wars и другими темами), которые всегда создают очень красивые темы поистине галактического масштаба!
Darkmatter: RedShift содержит в себе 2 уникальные гипертемы в темном и металлическом стиле, WMP/iTunes remote…
Darkmatter: Gamma Ray
Очень красивая тема для Windows 7 Darkmatter: Gamma Ray, полностью трансформирует ваш рабочий стол и все элементы дизайна Windows 7.
Создана художниками Alienware (известные по темам Invader, ALXMorph, Darkstar, Superman, Star Wars и другими темами), которые всегда создают очень красивые темы поистине галактического масштаба!
Darkmatter: Gamma Ray содержит в себе 2 уникальные гипертемы в темном и металлическом стиле, WMP/iTunes remote…
Darkmatter: Solar Flare
Супер красивая тема для Windows 7 Darkmatter: Solar Flare.
Создана художниками Alienware (известные по темам Invader, ALXMorph, Darkstar, Superman, Star Wars и другими темами), которые всегда создают очень красивые темы поистине галактического масштаба!
Darkmatter: Solar Flare содержит в себе 2 уникальные гипертемы в темном и металлическом стиле, WMP/iTunes remote Yahoo! Виджет представленный сногсшибательной анимацией,…
DarkMatter: Subspace
Супер красивая тема для Windows 7 Darkmatter: Subspace.
Создана художниками Alienware (известные по темам Invader, ALXMorph, Darkstar, Superman, Star Wars и другими темами), которые всегда создают очень красивые темы поистине галактического масштаба!
DarkMatter: Subspace содержит в себе 2 уникальные гипертемы в темном и металлическом стиле, WMP/iTunes remote Yahoo! Виджет представленный сногсшибательной анимацией, футуристическим…
Windows 7 Life Theme
Бесплатная тема для Windows 7. В этой теме представлена отличная подборка фотографий на тему жизни.
Город Величка
Фотографии города Велички, что находится на западе Польши представлены в данной теме для Windows 7.
Тема «Гора Сью»
Тема Горы Сью для Windows 7, представит вашему взору очень красивые фотографии горной местности и горных пейзажей. Фотографии сняты на горе Сью.
Польские Ландшафты
Очень красочная тема для Windows 7. Установив данную тему вы сможете наизусть выучить все красоты Польши и красивые ландшафты этой страны.
Тема Чешская Зима
Очень милая тема для тех, кто живет в России. Установив эту тему для Windows 7, вы сможете узнать какая она, зима в Чехии.
Тема «Поездка на велосипеде»
Очень интересная тема для Windows 7, обои для которой были сняты во время поездки на велосипеде. Вы будете очень удивлены после того как посмотрите какие красивые места можно увидеть катаясь на велосипеде.
Озеро Джиаминг
Очень красивая тема для Windows 7, в которой представлены очень качественные фотографии озера Джиаминг.
toto-school.ru
