Создание и настройка сети с помощью домашней группы в Windows 7
Создание и настройка сети с помощью домашней группы в Windows 7
Домашняя группа (HomeGroup) в Windows 7, по сути, представляет собой усовершенствованную версию пиринговой рабочей группы, призванную облегчить создание домашней сети для рядовых пользователей. Тем не менее, возможности домашней группы этим не исчерпываются.
Хотя на первый взгляд новая система — это всего лишь стандартная пиринговая группа, на самом деле, она обладает функциональностью, схожей с доменом. К примеру, все системы, входящие в домашнюю группу, являются доверенными, а учетные записи пользователей в сети имеют единый формат. Благодаря этому домашняя группа становится идеальным инструментом для создания локальной сети на предприятиях малого и среднего бизнеса, несмотря на свое скромное название.
Сейчас я как раз изучаю возможности новой системы и в этой статье расскажу о том, как создать, настроить и использовать домашнюю группу в Windows 7.
Что такое домашняя группа?
Поскольку улучшенная версия пиринговой рабочей группы создана для новой операционной системы, только компьютеры под управлением Windows 7 могут участвовать в домашней группе. Тем не менее, Windows 7, Windows XP и Windows Vista могут входить и в обычную рабочую группу, обеспечивая общий доступ к файлам и папкам в привычном режиме.
Рабочие и домашние группы можно использовать одновременно: в одной и той же сети компьютеры под управлением Windows 7 могут участвовать в домашней группе, а системы под управлением Windows XP и Windows Vista — в рабочей.
Присоединиться к домашней группе может любая версия Windows 7, а создать группу можно только в версиях Home Premium, Professional, Ultimate и Enterprise. То, что эта функция доступна даже в версии Enterprise, лишний раз свидетельствует о том, что это не просто сетевая игрушка для домашнего пользования.
На самом деле, домашние группы можно использовать даже одновременно с доменами, правда, с некоторыми ограничениями. Во-первых, создать домашнюю группу на компьютере, подключенном к домену, невозможно — зато можно присоединиться к уже созданной. Во-вторых, пользоваться файлами и ресурсами, доступными в рамках домашней группы, можно, а выкладывать в общий доступ собственные — нет.
Прежде чем продолжать, отмечу, что для создания и присоединения к домашней группе компьютер должен быть оснащен сетевым адаптером с поддержкой IPv6. Так что если вы успели отключить IPv6, посчитав эту функцию ненужной, придется ее снова включить.
Создание домашней группы
Создать домашнюю группу предлагается прямо в процессе установки системы, но если вы этого не сделали, исправить упущение можно в любой момент. Для нормального функционирования домашней группы к сети должно быть подключено хотя бы два компьютера под управлением Windows 7, а в качестве сетевого расположения (Network Location) должна быть выбрана домашняя сеть (Home). Для опций «Рабочая сеть» (Work) и «Публичная сеть» (Public) настроить домашнюю группу невозможно.
Создать домашнюю группу очень просто: откройте Панель управления (Control Panel), введите в строке поиска «домашняя» (Home) и нажмите ссылку «Домашняя группа» (HomeGroup) (рис. A).
Откроется окно с сообщением о том, что на данный момент домашней группы в сети нет (рис. B). Здесь же приводится краткое описание новой функции и справочные ссылки по ней.
По первой ссылке открывается подробное описание домашней группы в справочном разделе. По второй ссылке можно попасть на страницу расширенных настроек, чтобы отрегулировать параметры общего доступа и даже отключить домашнюю группу вовсе, разрешив вместо этого общий доступ к файлам и папкам с использованием учетных записей и паролей, как в Windows XP и Vista. По третьей ссылке можно запустить средство устранения проблем, связанных с домашней группой (HomeGroup Troubleshooter). Это средство является составным компонентом новой платформы диагностики и устранения проблем Windows 7, функционирующей на базе специального сценария PowerShell 2.0.
Чтобы запустить мастер создания домашней группы, нажмите кнопку «Создать домашнюю группу» (Create a HomeGroup). Появится диалоговое окно с предложением выбрать библиотеки и типы файлов для общего доступа в рамках домашней группы (рис. C). Можно также открыть общий доступ к принтерам.
После этого Windows 7 создаст домашнюю группу и выведет на экран пароль к ней (рис. D). Этот пароль необходим остальным системам для присоединения и доступа к домашней группе. Его можно записать или распечатать по ссылке вместе с дополнительными инструкциями и передать другим пользователям для самостоятельного вступления в домашнюю группу.
Нажмите кнопку «Готово» (Finish). Откроется окно для изменения дополнительных настроек домашней группы (рис. E).
К примеру, здесь можно разрешить или наоборот запретить общий доступ к определенным библиотекам, а также включить и настроить функцию трансляции мультимедийного контента по сети с помощью Windows Media Player. Последнее более актуально для домашней сети, чем для коммерческой, но в принципе, эту функцию можно использовать для демонстрации обучающих видеоматериалов.
Здесь также можно посмотреть и изменить пароль домашней группы, покинуть или удалить группу, изменить расширенные настройки общего доступа и запустить средство диагностики проблем.
www.winblog.ru
Как создать домашнюю группу Windows 7
Приветствую Вас на своем блоге!
Допустим, у вас в квартире или в небольшом офисе стоит несколько компьютеров на которых установлена операционная система Windows 7, подключенных между собой через роутер. Если это офис и есть системный администратор, то он сам все настроит и соединит компьютеры между собой, создаст общие сетевые папки и все такое. А если у вас нет администратора, нет сервера и вообще вы в этом не сильно разбираетесь, что тогда делать? Выход есть и очень простой, нужно создать домашнюю группу, которая появилась в Windows 7 и сильно облегчила жизнь пользователям компьютеров.
Чтобы разобраться, что такое домашняя группа и для чего она нужна, нужно пройтись по ее основным настройкам и понятиям. Я разбил свою статью на основные элементы домашней группы, чтобы было легче во всем разобраться.
Прочитав эту статью, вы узнаете:
Что такое домашняя группа.
Домашняя группа – это сеть из нескольких компьютеров у которых открыт доступ к общим библиотекам. Каждый из участников такой группы открывает любые свои папки, которые будут видны другим участникам группы.
Также домашняя группа позволяет быстро открыть доступ к принтеру, подключенному к одному из компьютеров, который подключен через usb порт. Сетевой принтер виден и так всем компьютерам в сети, так что подключать его через домашнюю группу нет смысла.
Для чего нужна домашняя группа.
Например, вы скачали фильм или музыкальный альбом в сети и вам его нужно передать на другой компьютер. Если нет сетевого соединения, то вам придется, как вариант, эти файлы сначала скопировать на флешку, а затем с флешки их скопировать на другой компьютер, это не очень удобно.
Можно воспользоваться облаком, например, Dropbox, но если нет клиента, это тоже не совсем удобно.
Гораздо удобней перенести эти файлы в специальную папку своего компьютера и его смогут скачать оттуда все, кто состоит в вашей домашней группе. Согласитесь, это намного удобней.
Я уверен, что применение домашней группе на своих компьютерах вы найдете сами, главное ее создать и правильно настроить.
Как создать домашнюю группу в Windows 7.
Создать домашнюю группу в Windows 7 можно на любой версии системы, кроме базовой и начальной. В этих версиях можно только подключиться к уже созданной группе. Так что хотя бы один компьютер у вас должен иметь версию выше базовой.
Прежде чем создать домашнюю группу, нужно чтобы в вашей системе была установлена домашняя сеть. Если вы ее не выбрали сразу при установке системы, то ее можно легко изменить.

В правом нижнем углу нажмите на иконку сети левой или правой кнопкой мыши и выберете пункт “Центр управления сетями и общим доступом”.
Затем на название вашей сети, к которой вы сейчас подключены.
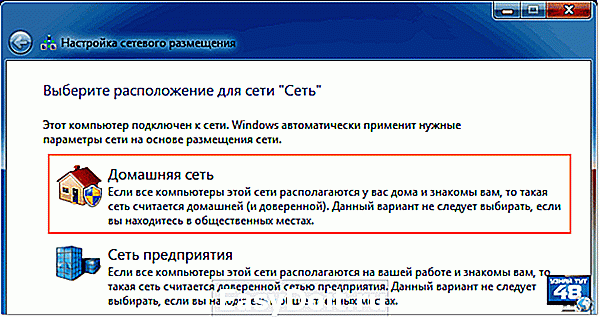
Теперь выбирайте домашнюю сеть и сохраняйте результат.
Чтобы создать домашнюю группу в Windows 7 нужно перейти в меню этой группы, сделать это можно несколькими способами.
1. Меню Пуск, затем в окне поиска начинайте писать – домашняя группа. Как только в результатах вы увидите домашнюю группу, переходите по этому меню;
2. Меню Пуск – Панель управления – Категория “Сеть и Интернет” – Домашняя группа;
3. Нажмите на меню “Центр управления сетями и общим доступом”, как и при выборе сети.
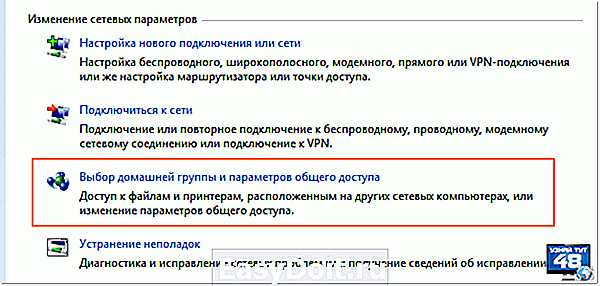
Но здесь уже внизу окна есть меню с разными настройками сети.
Выбирайте “Выбор домашней группы и параметров общего доступа”.

Если в вашей сети еще нет домашней группы и все условия для ее создания выполнены, то вы увидите активную кнопку “Создать домашнюю группу”, создавайте ее.

Дальше вам нужно будет выбрать, какие каталоги сделать доступными для других. Здесь выбирайте по своему усмотрению, потом всегда можно будет изменить эти настройки. Я же советую не выбирать ни одного, так как вы будете тогда засорять своими файлами системный диск. Лучше потом выбрать каталог на другом диске и сделать его доступным. Как это сделать, читайте ниже.

Сразу после создания домашней группы вы увидите свой пароль для доступа к ней с другого компьютера. Можете его не запоминать, советую вам его сразу же поменять на свой. Потому что этот вам придется запоминать или записывать, лучше придумайте свой пароль, который не нужно будет записывать и вы всегда его сможете ввести.
Как подключиться к домашней группе Windows 7.
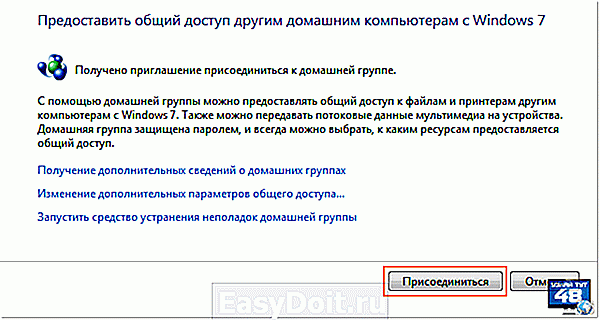
Если ваш компьютер еще не подключен к домашней группе, то вы увидите приглашение подключиться к ней, воспользуйтесь им.

Для того, чтобы обменяться файлами с участниками группы, зайдите в проводник Windows и в левом меню выберете домашнюю группу. Все компьютеры, которые подключены к группе и активны будут видны, как ниже названия группы с лева, так и в правом окне.

Если компьютеры вашей группы не доступны, то вы увидите такое сообщение. Прочитайте его и проверьте, все ли условия у вас выполнены.
Как узнать пароль домашней группы Windows 7.
Для того, чтобы узнать пароль домашней группы, перейдите в ее настройки.
И в меню выберете пункт “Показать и распечатать пароль домашней группы”.
И вы сразу его увидите, запомните его, а если он сложный, тогда просто замените на более легкий.
Как изменить пароль домашней группы Windows 7.
Как я уже сказал, пароль своей домашней группы лучше поменять, будет легче подключать другие компьютеры.
Сделать это очень просто.
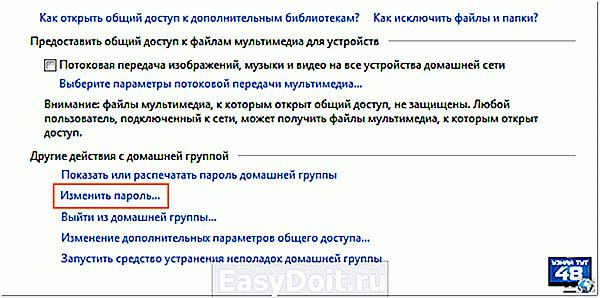
Для того, чтобы изменить пароль домашней группы, перейдите в ее настройки. Как это сделать я описывал выше.
Затем выберите пункт “Изменить пароль”.

Введите свой пароль и сохраните результат. Пароль должен содержать не менее восьми символов.
Как изменить общий доступ к своим файлам домашней группы Windows 7.
В домашней группе Windows 7 всегда можно изменить доступ к своим ресурсам, подключить или отключить каталоги вашей учетной записи.

Чтобы изменить каталоги для общего доступа своего компьютера, перейдите в настройки домашней группы и выберите пункт “Выйти из домашней группы”.
И уже в новом окне выберете пункт “Изменить доступ не выходя из группы”.
Здесь вы можете закрыть доступ ко всем своим каталогам не выходя из группы и ни одна ваша папка не будет видна с других компьютеров.
Как подключить любую папку к домашней группе Windows 7.
В домашней группе Windows 7 можно открыть доступ для любой папки, любого жесткого диска вашего компьютера. Так будет даже удобней, иметь специальную папку для обмена файлами, чем открывать для доступа системный диск и засорять его. Можно перенести свои папки пользователя на другой диск и потом открыть их. В любом случае лучше не засорять системный диск файлами для обмена с другими компьютерами.
Ниже я опишу два варианта, как можно подключить любую папку вашей системы к домашней группе.
1. Выберите каталог, для которого открываете доступ и нажмите на него правой кнопкой мыши.

В контекстном меню выберите пункт “Общий доступ”, а затем “Домашняя группа”. Выбирайте тот вариант, который вам нужен, с правом чтения и записи или только чтения.
2. Откройте проводник Windows и выберите мышкой нужный вам каталог на любом жестком диске.

В верхнем меню проводника вы увидите кнопку общий доступ, нажмите на нее мышкой и выберите нужный вам вариант для доступа к вашим файлам.
Как выйти из домашней группы Windows 7.
Если вам нужно выйти из домашней группы, то сделать это можно также просто, как и вступить в нее.
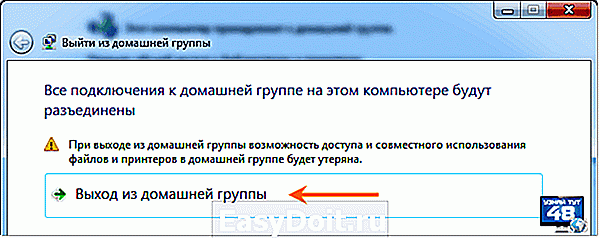
В настройках домашней группы выберите пункт “Выйти из домашней группы”, о нем я писал выше. И дальше уже выбирайте раздел “Выход из домашней группы.”
Вот в общем то и все, что я хотел рассказать вам в этой статье, теперь вы знаете как настроить домашнюю группу Windows 7. Надеюсь эта информация будет вам полезной, если будут вопросы, задавайте их в комментариях, постараюсь ответить.
Удачи!
uznaytut48.ru
Настройка сети Windows 7 — Домашняя группа
Здравствуйте Друзья! В этой статье затронем настройку сети в операционной системе Windows 7. А именно разберемся с домашними группами. Эта функция в Windows 7 позволяет упростить обмен информацией между пользователями в домашней сети. Здесь разберем настройку IP адресов для компьютеров, что бы можно было создать домашнюю группу и настройку сетевого размещения. Посмотрим как создавать домашние группы, как к ним присоединяться и естественно как делать общий доступ к директориям, что бы другие пользователи могли работать с ними. Так же рассмотрим место откуда удобно производится контроль за расшаренными ресурсами на вашем ПК. Надеюсь, после прочтения этой статьи вы без труда сможете настроить домашнюю сеть между компьютерами с Windows 7.
Настройка сети Windows 7 для домашней группы
Во первых, что бы компьютеры исправно работали в сети необходимо синхронизировать время между ними. На всех компьютерах сети необходимо выставить актуальное время и сделать так что бы оно не сбивалось.
Во вторых. Необходимо задать IP адреса компьютерам, что бы они были в одной сети. Эта функция обычно возлагается на маршрутизатор или роутер. Тогда он каждому подключенному компьютеру назначает адрес из заданного диапазона. Если у вас нет роутера, тогда необходимо настраивать адреса вручную.
Делается это следующим образом
1. В области уведомлений нажимаем левой кнопкой мышки на значок Сеть. В открывшемся окошке нажимаем на ссылку Центр управления сетями и общим доступом

В открывшемся центре управления сетями и общим доступом в левой части кликаем Изменение параметров адаптера

В открывшемся окошке отображаются все сетевые подключения вашего компьютера. Выбираете, то подключение, через которое будете соединяться в домашней сети. Это может быть подключение по проводной сети, беспроводной сети или другое. Выбираем его левой кнопкой мышки и вызываем контекстное меню правой кнопкой мышки. Выбираем Свойства

В открывшемся окошке Сеть нам нужно, что бы стояли галочки Клиент для сетей Microsoft, Служба доступа к файлам и принтерам сетей Microsoft и Протокол Интернета версии 4 (TCP/IPv4). Выбираем последний и нажимаем кнопку Свойства
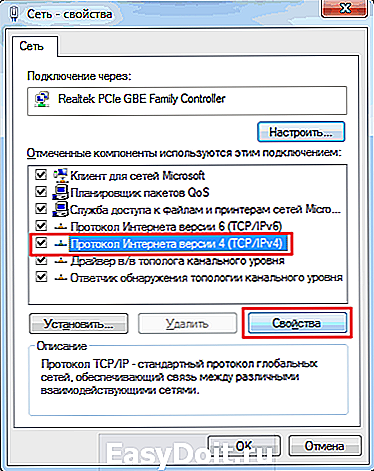
В свойствах TCP/IP выбираем Использовать следующий IP-адрес. В поле IP-адрес вводим адрес и маску подсети (например такие как на рисунке IP — 192.168.0.1 и маска подсети — 255.255.255.0)

На другом компьютере домашней сети делаем тоже самое, только адрес ставим 192.168.0.2. Маску задаем такую же. Если будет необходимость подключить третий компьютер к сети задаем ему 192.168.0.3 и так далее для следующих компьютеров.
Главное, что нужно запомнить IP-адрес компьютера должен быть уникальным, как адрес дома.
Если планируется подключение к Интернет, то желательно сразу поставить роутер и настроить автоматическую раздачу адресов.
Почти все готово. Необходимо проверить и задать при необходимости одну и туже рабочую группу для всех компьютеров в сети.
Открываем меню Пуск. На пункте Компьютер нажимаем правую кнопку мышки (вызываем контекстное меню) и выбираем Свойства. Проверяем название рабочей группы и при необходимости меняем ее на WORKGROUP. Для этого нажимаем Изменить параметры

В окошке Свойства системы на вкладке Имя компьютера нажимаем Изменить

В открывшемся окошке можно задать имя и рабочую группу компьютера
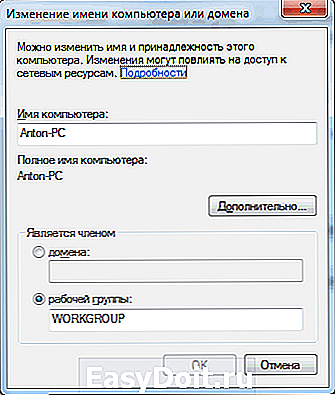
Задаем и жмем ОК. При необходимости перезагружаемся. Все готово для создания или вступления в домашнюю группу.
Создание и присоединение к домашней группе
Прежде чем создавать или присоединяться к домашней группе, необходимо рассказать про расположение сети. При первом подключении к сети вам предлагается задать это расположение. Для каждого из расположений применяются различные настройки сетевого подключения и различные настройки брандмауэра.
В Windows 7 существует четыре расположения сети:
- Публичная сеть. Применяется когда вы подключены к сети в публичном месте. Например в кафе, вокзале или аэропорту. В этом случае применяются самые строгие настройки безопасности брандмауэра, отключается обнаружение сети и возможность создания домашних групп. То есть ваш компьютер будет не виден другим участникам этой сети и вы не будете никого видеть. Максимальные настройки безопасности не гарантируют вам полной защиты. Поэтому, желательно не пользоваться важными ресурсами для которых необходима авторизация.
- Сеть предприятия. В этом расположении включено сетевое обнаружение, но отсутствует возможность создавать или подключаться к домашним группам
- Домашняя сеть. Здесь включено сетевое обнаружение и возможность создавать домашние группы. Стоит выбирать расположение «Домашняя сеть» если вы знаете все компьютеры находящиеся в данной сети.
- Доменная сеть. В случае подключения вашего компьютера на предприятии к домену Active Directory расположение сети автоматически меняется на Доменная сеть. В этом случае все настройки задают сетевые администраторы на предприятии.
Для создания Домашней группы нам необходимо выбрать расположение Домашняя сеть.
Делается это следующим образом
Заходим в Центр управления сетями и общим доступом и нажимаем на ссылку Общественная сеть

В открывшемся окошке Настройка сетевого размещения выбираем Домашняя сеть

В следующем окошке нас оповещают об изменении расположения сети. Нажимаем Закрыть
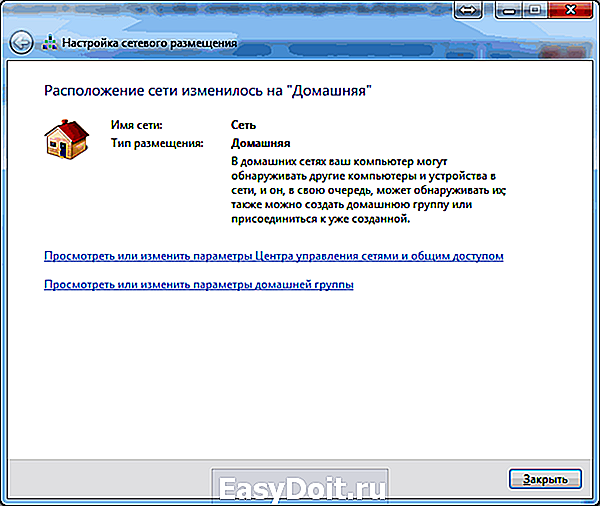
Теперь у нас есть возможность создать домашнюю группу в сети или присоединиться к уже созданной. Для этого нажимаем на любую из выделенных на рисунке ниже ссылок

В сети возможно создать только одну домашнюю группу. Создавать ее можно на любом из сетевых компьютеров. Остальные компьютеры в сети могут только присоединиться к уже созданной группе. Присоединиться к домашней группе могут компьютеры с любой версией Windows 7. Для создания же необходима более продвинутая версия Windows 7 нежели Начальная или Домашняя базовая.
Узнать версию операционной системы можно в свойствах компьютера.
В окошке Домашняя группа нажимаем Создать домашнюю группу
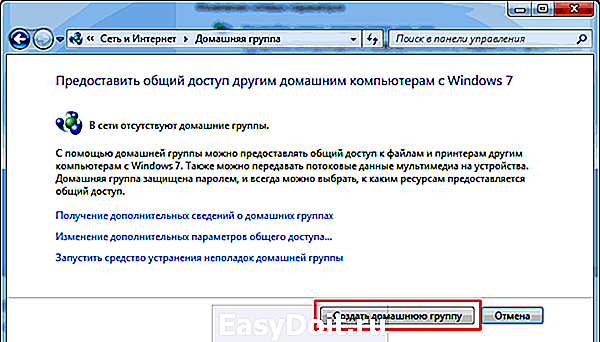
Выбираем библиотеки к которым мы хотим дать доступ участникам группы и жмем Далее
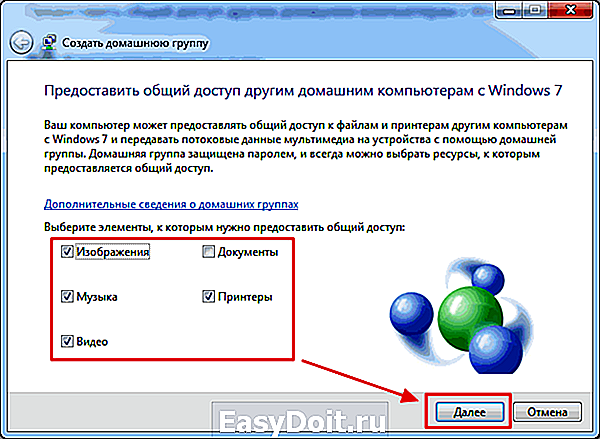
В следующем окошке у нас генерируется пароль к созданной домашней группе. Лучше его сразу записать. Нажимаем Готово

Теперь при Выборе домашней группы в Центре управления сетями и общим доступом вы увидите окошко где можно изменять параметры домашней группы
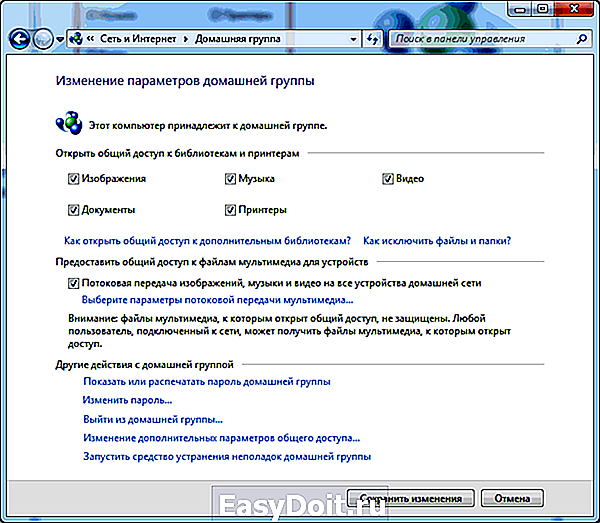
Здесь можно Показать или распечатать пароль домашней группы если вы его забыли. Изменить пароль на любой другой. Выйти из домашней группы. Изменить дополнительные параметры общего доступа и запустить средство устранения неполадок домашней группы.
Домашняя группа прекращает свое существование когда из нее выходит последний участник.
Пару слов о средстве устранения неполадок. Запустить его можно из меню Пуск найдя это средство с помощью поиска

В открывшемся окошке установите галочку Получить самые последние средства устранения неполадок через интернет
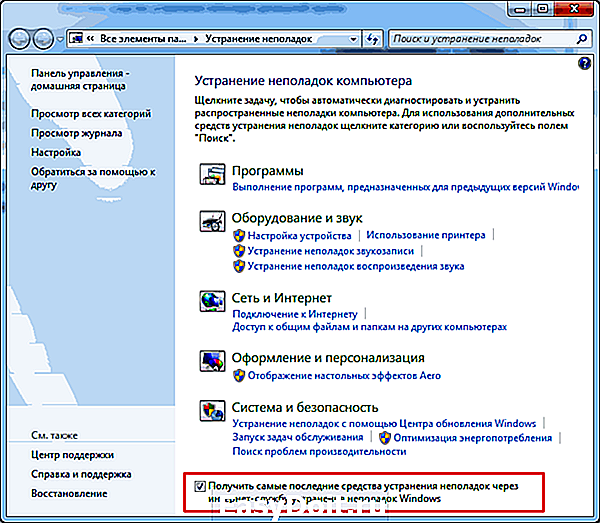
В Microsoft куча людей работают, что бы мы могли исправлять типовые ошибки с помощью этого средства.
Теперь, при возникновении неполадок, не только с домашней группой, вы можете воспользоваться самыми последними средствами.
Домашняя группа создана, настройки заданы. Теперь необходимо подключить остальные компьютеры в сети.
На компьютере, который мы хотим подключить к Домашней группе, найдем этот элемент

Так как группа уже создана нам предложат Присоединиться

Задаем библиотеки которые мы хотим сделать общедоступными и жмем Далее

В следующем окошке вводим пароль к домашней группе и нажимаем Далее

Компьютер успешно подключен к домашней группе. Таким же образом подключаем все остальные компьютеры.
Настройка общего доступа
Все что было выше, это подготовительные действия для легкости и простоты настройки общего доступа в сети.
Дать общий доступ пользователям домашней группы можно следующим образом. Открываем проводник. Находим и выделяем папку к которой нам необходимо дать доступ. В панели инструментов нажимаем кнопку Общий доступ и из выпадающего меню выбираем Домашняя группа (чтение) или Домашняя группа (чтение и запись) если вы желаете, что бы пользователи могли изменять и удалять файлы в этой папке

Здесь же можно запретить доступ выбрав Никому из пользователей. При этом значок папки будет отмечен замочком
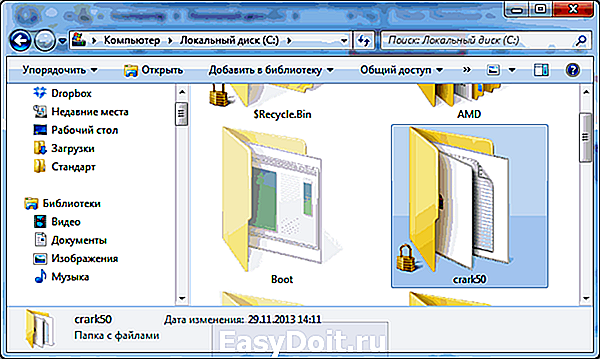
При создании или присоединении к домашней группе в области переходов окошка проводник появляется соответствующий раздел. От сюда удобно получать доступ к расшаренным папкам других компьютеров сети
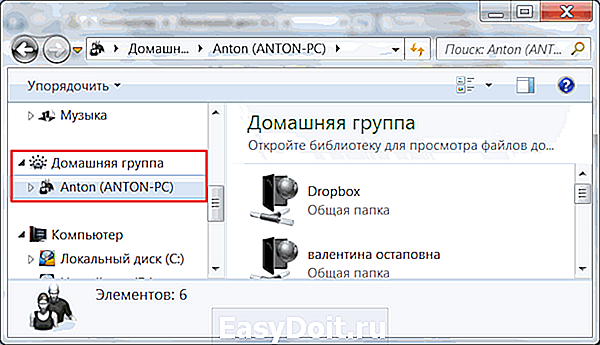
По прошествии некоторого времени можно забыть какие папки на вашем компьютере находятся в общем доступе. Что бы вспомнить можно зайти через сеть на свой компьютер. Это удобно делать с помощью проводника используя пункт Сеть в меню переходов

Посмотреть можно, но отсюда не удобно управлять. Для этого есть отдельный инструмент.
Запускаем утилиту Управление компьютером

В окошке управление компьютером, слева в дереве консоли раскрываем пункт Общие папки и выбираем Общие ресурсы. В таблице по центру будут отображены все ваши расшаренные ресурсы и здесь вы сможете прекратить общий доступ к любому из них
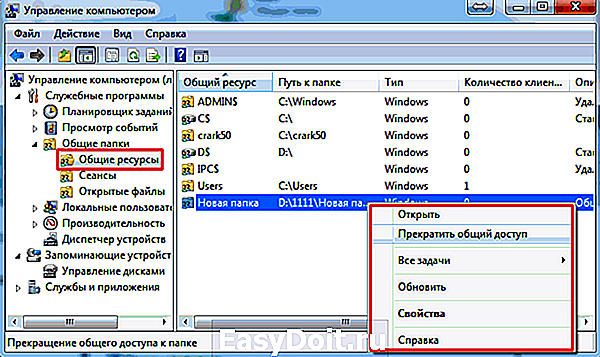
Из раздела Общие ресурсы можно открывать доступ. Для этого раскрываем меню Действие и выбираем Новый общий ресурс…

Откроется мастер создание общих ресурсов следуя указаниям которого вы расшарите папку

По умолчанию общий доступ к библиотекам дается только на чтение. Дать доступ и на запись можно из проводника. Выделяем нужную библиотеку в области переходов проводника, вызываем контекстное меню и выбираем Общий доступ и Домашняя группа (чтение и запись)
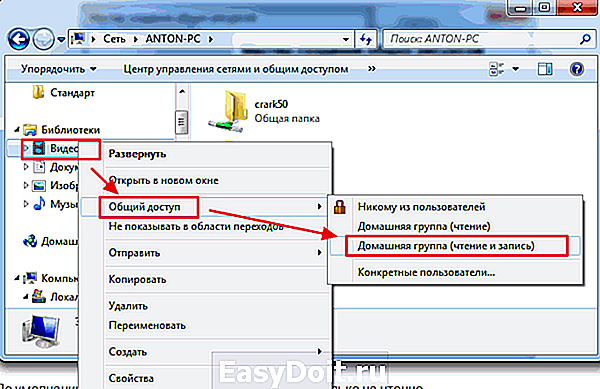
Вот таким вот простым образом можно открывать и запрещать доступ к ресурсам вашего компьютера в домашней группе Windows 7.
Заключение
В этой статье надеюсь смог доступно объяснить как выполняется настройка сети Windows 7. Мы настроили компьютеры для работы в одной сети, создали домашнюю группу и научились давать и закрывать доступ к различным ресурсам компьютера. В принципе этого должно хватить. Осталось только добавить несколько рекомендаций для обеспечения большей безопасности при работе в сети.
- Всегда устанавливайте все обновления для Windows. Особенно важные. Над этим так же работает группа людей которая закрывает различные бреши операционной системе.
- Используйте брандмауэр для контроля периметра
- Используйте и своевременно обновляйте антивирус на вашем компьютере, что бы то что прорвалось через брандмауэр было уничтожено
Пожалуй, все. Вопросы и предложения пишите в комментариях.
Благодарю, что поделились статьей в социальных сетях. Всего Вам Доброго!
Если вы нашли ошибку, пожалуйста, выделите фрагмент текста и нажмите Ctrl+Enter.
youpk.ru
