Создание домашней сети Wi-Fi в операционной системе Windows 7
Создание домашней сети Wi-Fi в операционной системе Windows 7
Благодаря высокому развитию современных технологий беспроводной связи создание домашней сети WiFi в ОС Windows 7 стало доступно каждому. Более того, для этого не требуется особых затрат времени и сил, а также финансов.
Технология WiFi уже достаточно плотно вошла в повседневную жизнь людей, помогая и ускоряя решение массы задач. В частности, такие сети открываются возможность обмениваться файлами и данными между участниками группы, совместно играть и многое другое. И все это без каких-либо проводов. Но давайте перейдет непосредственно к вопросу, как создать WiFi сеть в операционной системе Windows 7.
Создание WiFi сети
Сразу же стоит отметить, что создать частную беспроводную сеть можно создать несколькими способами:
- Используя WiFi роутер.
- Используя ноутбук или ПК, оснащенный встроенным модулем беспроводной связи.
В любом случае используется модуль WiFi, который может выступать в качестве точки доступа. Другими словами, для построения сети необходима точка доступа, к которой подключаются все остальные устройства. При этом в качестве такой точки доступа можно использовать не только роутер, но и ноутбук, а также ПК, планшет или даже смартфон.
Итак, давайте рассмотрим оба варианта, как создать сеть WiFi на ноутбуке или ПК с Windows 7.
Создание частной группы при помощи роутера
Как вы уже догадались, для организации домашней группы потребуется роутер, поддерживающий беспроводную связь. На самом деле такой роутер имеется в любом компьютерном магазине. Более того, он стоит дешево и доступен любому желающему.
Итак, при наличии роутера вам просто остается включить его в сеть (см. статью “как включить wifi на ноутбуке“) и дождаться загрузки. После чего вы можете подключать к нему любые устройства. Причем делать это можно как по WiFi связи, так и при помощи кабеля. Делается это простым включением WiFi модуля на ноутбуке, планшете или смартфоне либо подсоединением интернет-кабеля. Все, локальная сеть уже создана. Для обмена файлами и данными нужно внести некоторые настройки на компьютере, но об этом поговорим немного позже.
Что такое WiFi роутер: Видео
Сперва стоит отметить, что для безопасности сети рекомендуется внести некоторые настройки. Для этого нужно зайти в меню настроек роутера. Делается это следующим образом. Включаете WiFi на ноутбуке и подключаетесь к вашему роутеру. Для этого в трее следует нажать на значок вай-фай, как на картинке. В появившемся окне выбираем нашу сеть (изначально она имеет название роутера, к примеру, TP-Link). Пароль не требуется.
После этого необходимо запустить любимый браузер и в адресной строке прописать IP-адрес роутера. Как правило, в подавляющем большинстве случаев адрес такой: 192.168.0.1 (если этот адрес не подошел, следует попробовать такой: 192.168.1.1. или 192.168.1.1). Стоит отметить, что IP-адрес роутера указан в инструкции к устройству, а также на упаковке. Иногда его можно найти на самом роутере (снизу или сбоку имеется бирка с названием, серийным номером и IP-адресом девайса).
Как подключиться к WiFi роутеру: Видео
Если IP-адрес введен правильно, то система запросит ввести пароль и логин. По умолчанию логин – admin, пароль – admin. Вводите данные и нажимаете «Войти». Все, мы попали в меню настроек. Конечно, в зависимости от модели маршрутизатора оформление меню может быть разным, однако, принцип настроек всех роутеров одинаков.
Для того, чтобы установить пароль на беспроводную сеть, следует пройти в меню настроек безопасности беспроводной связи в настройках WiFi (Wireless SecuritySettings).
Если у вас есть кабельный интернет, то его можно подключить к роутеру и все участники группы получат доступ к интернету. Однако для этого также потребуется ввести некоторые настройки. Для этого в настройках сети (Network) нужно найти пункт WLAN. Здесь нужно установить тип соединения с «DynamicIP», на «StaticIP» и заполнить открывшиеся пункты:
- IP-адрес – здесь нужно указать адрес, который предоставляет провайдер. Он указан в договоре. Если такого нет, то нужно позвонить в службу поддержки и узнать все необходимые данные.
- Маска подсети – здесь в подавляющем большинстве случаев используются следующие значения: 255.255.255.0 (для уточнения лучше позвонить в службу поддержки).
- Основной Шлюз (Default Gateway) – также следует уточнять у провайдера.
Ниже вы найдете еще два пункта:
Здесь также вводятся данные, которые предоставляет провайдер.
После этого следует сохранить настройки и перезагрузить роутер. Для этого следует перейти во вкладку «Systemtools» и далее в «Reboot». Дождитесь загрузки роутера и наслаждайтесь домашней WiFi сетью с выходом в глобальную «Паутину».
Как правило, провайдеры предоставляют функцию автоматического получения данных о сети. Это означает, что в настройках роутера можно включить «Dynamic IP» и не заполнять никаких данных.
Как создать домашнюю беспроводную сеть без роутера
Данный вариант является ответом на вопрос, как создать домашнюю сеть WiFi при помощи ноутбука с Windows 7. Все очень просто. Здесь также существуют разные варианты организации:
- При помощи встроенных средств Windows 7.
- При помощи сторонних программ.
Первый вариант позволяет использовать не только кабельное соединение, но и беспроводную связь. Более того, модуль вай-фай способен работать одновременно на прием и раздачу wi-fi с ноутбука и компьютера. Другими словами, ноутбук способен выполнять роль усилителя сигнала, расширяя сеть. Кроме этого, первый вариант более надежный, хоть и немного сложнее. Однако, даже с ним справится абсолютно каждый.
Как сделать свою WiFi сеть без роутера: Видео
Второй вариант – это применение таких программ, как Virtual Router Plus или Conectify, они не позволяют использовать WiFi модуль для приема и раздачи интернета одновременно. То есть ваш ноутбук должен быть подключен к кабельному интернету, который будет раздаваться по беспроводной связи.
Как раздать WiFi в Windows 7 при помощи Conectify Hotspot: Видео
Такие программы отличаются предельно простыми настройками, которые не нуждаются в объяснениях. Поэтому давайте рассмотрим создание домашней сети WiFi в системе Windows 7 при помощи встроенных средств.
Операционная система Windows 7 – это гибкая и удобная ОС, которая предоставляет пользователю множество различных возможностей. Так, существует два варианта создания рабочей группы:
- Создание домашней группы при помощи командной строки.
- Создать беспроводное соединение Компьютер-Компьютер.
Мы рассмотрим первый вариант, так как он более быстрый, простой в настройках и надежный. Что для этого потребуется? Как вы уже догадались, нужно запустить командную строку. Сделать это можно разными способами, наиболее простой из которых – это нажать «Пуск» и в поиске так и написать «Командная строка». Запускаем ее с правами администратора, путем нажатия правой кнопки мышки. Как на картинке.
Чтобы создать вай фай сеть в командной строке следует прописать следующую команду: netsh wlan set hostednetwork mode=allow ss >
Как создать точку доступа WiFi с командной строки: Видео
Если все сделано правильно, то компьютер обнаружит новое устройство. Проверить это можно в диспетчере задач, в который войти можно через свойства моего компьютера – Мой компьютер Свойства системы Диспетчер задач. Здесь в пункте «Сетевые адаптеры» появится новое устройство, под названием «Адаптер мини-порта виртуального WiFi Microsoft». Кроме этого, в центре управления сетями и общим доступом появится «Сетевое беспроводное соединение 2».
Чтобы включить (запустить) созданную сеть следует в командной строке прописать следующее: netsh wlan start hostednetwork. После чего статус сетевого беспроводного подключения 2 изменится и будет выглядеть как на картинке.
Все, теперь вы можете подключать к ноутбуку любые устройства, Которые оснащены WiFi модулем.
Для того, чтобы предоставить участникам группы выход в интернет (если такой имеется – кабельный или вай-фай) необходимо открыть доступ. Для этого следует зайти в центр управления сетями и общим доступом через трей. Как на фото.
Далее проследовать в пункт «Изменение параметров адаптера» и найти сетевое соединение, при помощи которого компьютер получает выход в интернет. Нажимаете на это соединение правой кнопкой мышки и выбираете «Свойства». Далее выбираете вкладку «Доступ» и устанавливаете две галочки, а в пункте «подключение домашней сети» выбираете «Беспроводное сетевое соединение 2» (то, которое только что создали). Все, домашняя сеть WiFi в ОС Windows 7 создана.
Неважно, какой вариант вы выберете (что для вас лучше и удобнее), но в любом случае, для того, чтобы открыть доступ к определенным файлам и папкам другим участникам группы следует в центре управления сетями зайти во вкладку «Изменить дополнительные параметры общего доступа» и включить сетевое обнаружение. Кроме этого, для того, чтобы система не запрашивала пароли, которых вы не знаете, здесь же немного ниже следует отключить общий доступ с парольной защитой.
Стоит учитывать еще один важный момент – название рабочей группы на всех компьютерах должно быть одинаковым. В противном случае участники просто не будут иметь доступа к данным, файлам и так далее. Проверить название можно в свойствах моего компьютера. Как правило, Windows 7 устанавливает название группы WORCGROUP, но для уверенности следует это перепроверить.
Как настроить WiFi на ноутбуке Windows 7: Видео
Как вы видите создать рабочую вай-фай группу достаточно просто. Более того, для этого существует множество способов. А какой из имеющихся вариантов выбрать – это ваше решение.

Имею большой опыт в настройке и подключении систем контроля доступа (СКУД) и систем учета рабочего времени. А также занимаюсь настройкой серверов, компьютеров, рабочих мест.
Работаю в инженером в компании «Технооткрытие».
bezprovodoff.com
Как настроить WiFi на Windows 7
Если вам оказалась полезна или просто понравилась эта статья, тогда не стесняйтесь — поддержите материально автора. Это легко сделать закинув денежек на Яндекс Кошелек № 410011416229354. Или на телефон +7 918-16-26-331.
Даже небольшая сумма может помочь написанию новых статей 🙂
Или поделитесь ссылкой на эту статью со своими друзьями.
Настройка сети
Настройка wifi (вай-фай) соединения в Windows 7 процедура совсем несложная. WiFi подключение настраивается буквально за минуту и в этой статье будет описан процесс настройки шаг за шагом с иллюстрациями.
Аналогичные статьи для других операционных систем:
Настройка WiFi в Windows 7
WiFi соединение настроить в Windows 7 совсем несложно. В трее, на значке «Сеть», нужно нажать на левую кнопку мыши и затем, в меню выбрать одну из точек доступа WiFi, кликнуть на ней, а затем нажать кнопку «Подключение»:

После этого откроется окно, в котором нужно ввести пароль к этой точке доступа:

Вводите пароль, нажимаете «ОК» и если пароль правильный то через полминуты или минуту соединение будет установлено. Значок сети в трее изменит свой вид, а если на него нажать, то в списке сетей будет выделена та, к которой вы подключились:

При этом все остальные параметры, кроме пароля, для нового подключения Windows 7 установит автоматически.
Но есть еще один способ создать wifi подключение к Интернет, немного сложнее, но он дает возможность вручную указать некоторые параметры нового подключения. На том же значке сети, в трее, нужно нажать правую кнопку мыши и затем в меню выбрать «Цетр управления сетями»:
В открывшемся окне нужно нажать на ссылке «Настройка нового подключения или сети»:

Затем, в диалоговом окне выбрать ручную настройку:

В следующем окне ввести имя точки доступа, тип безопасности и шифрования, пароль:

После этого созданное подключение будет доступно через значок сети в трее.
Если вам потребуется изменить настройки соединения, которое уже создано, то для этого нужно нажать левую кнопку на значке сети, а затем правую кнопку на том подключении, которой вы хотите изменить и в меню выбрать «Свойства»:

В диалоговом окне можно изменить параметры соединения:

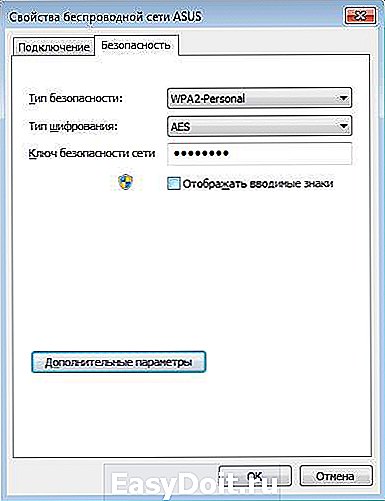
Как пользоваться wifi
Однако нужно понимать, что возможность пользоваться wifi, сильно зависит от внешних факторов. Поскольку радиосигнал подвержен воздействию внешней среды. Различные препятствия вроде стен, потолков, полов ослабляют и сигнал точки доступа, и сигнал клиентского устройства. Windows показывает уровень сигнала от точки доступа в «палочках». На картинках, в начале статьи, показан уровень сигнала в одну-две короткие палки. Это очень слабый сигнал. при таком сигнале пользоваться Интернет скорее всего не получится.
Есть программы, которые показывают уровень сигнала в цифрах — dBm, например 60 dBm или 40 dBm. Чем больше такая цифра, тем слабее сигнал — хороший сигнал это цифра меньше 50 dBm. Однако нужно понимать что точность таких цифр колеблется в зависимости от адаптера и драйвера этого адаптера. В одних и тех же условиях один адаптер может показывать например 71 dBm, а другой адаптер 82 dBm.
Кроме пассивных преград, на качество передачи сигнала wifi могут оказывать отрицательное воздействие источники электромагнитного излучения. Так что, даже если у вас на ноутбуке установлен наилучший wifi адаптер, это не означает что вы всегда сможете пользоваться Интернет через wifi.
В ситуации с плохим сигналом может помочь использование адаптера с внешней антенной. Например USB wifi адаптер TP-Link TL-WN722N/C укомплектован внешней антенной. При этом она съемная и при необходимости ее можно заменить на другую, с большим коэффициентом усиления.
Что дает наличие внешней антенны? Продолжая этот же пример — в равных условиях — одна и та же точка доступа, одно и тоже время и место подключения, наличие пассивных преград между точкой доступа и клиентом — в итоге слабый сигнал в обе стороны:
- Внутренний «родной» wifi адаптер ноутбука подключается к точке доступа, но практически не дает возможности пользоваться Интернет из-за низкой скорости и частых обрывов.
- TP-Link TL-WN722NC с собственной антенной дает стабильное соединение с Интернет на неплохой скорости.
Если не работает wifi
Если на вашем компьютере нет «Беспроводного сетевого соединения» причина может быть в следующем:
- На вашем компьютере вообще нет wifi адаптера. Узнать это можно через Диспетчер устройств. В списке устройств должна быть беспроводная сетевая карта.
- На вашем компьютере wifi адаптер есть но он отключен. Например на многих ноутбуках есть кнопки выключения wifi адаптера. Это может отдельная кнопка или одна из кнопок F в комбинации с кнопкой Fn. Если wifi адаптер встроен в материнскую плату, он может быть отключен в BIOS.
- Адаптер есть, но не установлены драйвера на него, в этом случае он будет в списке устройств в качестве неопознанного устройства.
- Адаптер есть, но он программно отключен.

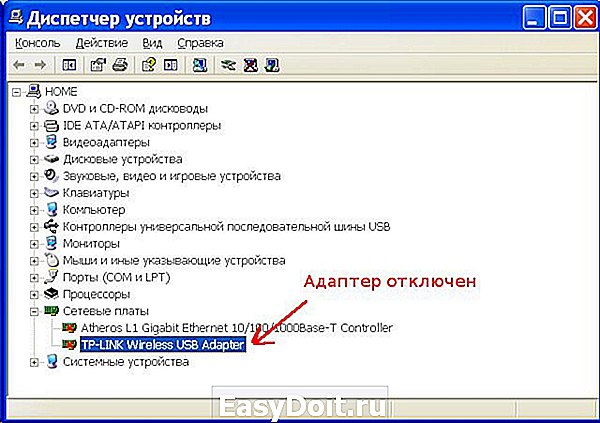
Если «Беспроводное сетевое соединение» есть, оно показывает список сетей, но не удается подключиться к нужной сети, тогда причина может быть в том, что:
- Слишком слабый сигнал между вашим адаптером и точкой доступа. Большое расстояние, толстые стены и т.п. Причем уровень сигнала точки доступа может быть приличный, но сигнал вашего адаптера не «добивает» до точки доступа. Потому, что сигнал адаптера, в побщем случае слабее чем сигнал точки доступа. Особенно если адаптер встроенный, как например в ноутбуке.
- Вы ввели неправильный пароль. Это особенно актуально для Windws XP потому, что там нельзя увидеть символы пароля.
Если соединение с точкой доступа установлено, но Интернет не работает, тогда причины могут быть:
- Wifi роутер (точка доступа) не подключен к Интернет. Например технический сбой у провайдера, или недостаток средств на вашем счете у провайдера.
- Технический сбой в работе серверов DNS у провайдера.
Домашние WiFi сети
Домашняя wifi сеть позволяет не только раздать Интернет на все устройства которые есть в доме (компьютеры, смартфоны, планшеты), но кроме этого можно разделить и такие ресурсы как принтер и файлы. Нужно просто открыть общий доступ к тем ресурсам, которые вы хотите сделать расшарить. Делается это так же как для обычной проводной сети. Можно использовать статью Настройка LAN на Linux и Windows. А если вы хотите, например раздать wifi с ноутбука, тогда читайте статью Точка доступа wifi Windows 7.
Безопасность WiFi
Поскольку при использовании wifi вся информация передается по радиоволне это делает wifi сети гораздо более уязвимыми по сравнению с проводными сетями. Дело в том, что радиосигналы посылаемые точкой доступа (wifi роутером) и устройствами, которые подключены к точке доступа, доступны для перехвата любым аналогичным устройством, которое находится в радиусе «слышимости» от точки доступа или от клиента этой точки доступа. То есть перехват сетевого трафика становится очень простым, доступным и незаметным. А перехват сетевого трафика позволяет собрать информацию, необходимую для атаки на wifi сеть. По мере того, как становится все больше точек доступа, wifi увеличивается и количество желающих «взломать» wifi сеть.
Самая распространенная мотивация для взлома точек доступа wifi это подключение к Интернету через wifi бесплатно. Довольно распространенная сегодня картина — у вас в квартире установлен wifi роутер и к нему подключены не только ваши устройства, но и компьютер кого-то из ваших соседей. Вы платите за Интернет, а ваш технически грамотный сосед, получает Интернет бесплатно.
Но «кража» Интернет не единственная причина по которой «взламывают» сети wifi. Дело в том, что если злоумышленник получает доступ к вашей точке доступа, он через нее может получить доступ ко всем устройствам, которые подключены к вашему wifi роутеру. А это дает ему возможность кражи ваших персональных данных. Например паролей к почте, к интернет-банкам, ваших документов — одним словом ко всему чем вы владеете.
Поэтому пользоваться wifi нужно с осторожностью. Вот несколько правил, которые стоит соблюдать.
Не подключайтесь к открытым общественным сетям wifi через ноутбук на котором у вас хранится ценная информация. А если вам необходим доступ к Интернет через открытые сети wifi, тогда используйте на вашем ноутбуке файерволл и антивирус. Еще лучше если вы установите на ноутбук две операционные системы. Одну основную, в которой будет храниться вся ваша ценная информация. А другую пустую, только для того, чтобы выходить в Интернет через открытые wifi сети.
Если вы используете роутер wifi у себя дома или в офисе, необходимо правильно выполнить настройку wifi роутера:
- Используйте тип защиты WPA2.
- Пароль для защиты должен быть длинный — лучше если 50 — 60 символов, и должен состоять из произвольного набора символов. Пароль marina1234 очень плохой — его взломают за несколько минут. Пароль nvysue57k-sjehr[SDFmKlnjasue@$laindy хороший — его взломать практически нереально.
- Если на вашем wifi роутере есть функция WPS ее нужно отключить.
- Если ваш wifi роутер поддерживает функцию администрирования через веб-интерфейс, нужно отключить доступ к этому интерфейсу через wifi. Веб-интерфейс wifi роутера должен быть доступен только через сетевой кабель.
- Выключайте ваш роутер wifi на то время когда не пользуетесь Интернет — ночью или когда уходите из дома или офиса. Если точка доступа работает круглые сутки это облегчает задачу взломщику — у него много времени на то, чтобы проводить атаки на вашу точку доступа
ru.d-ws.biz
