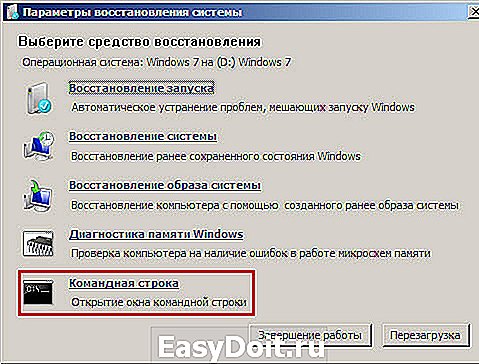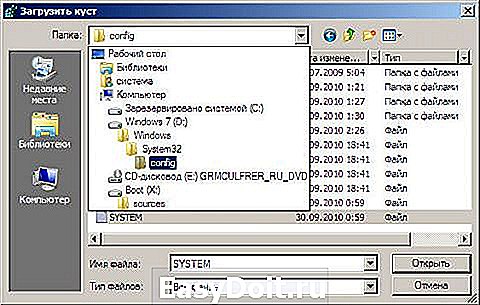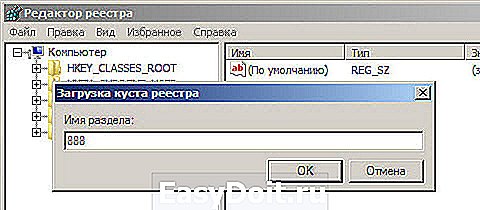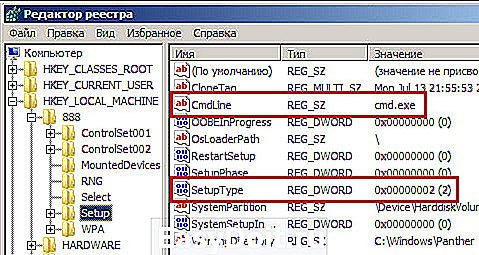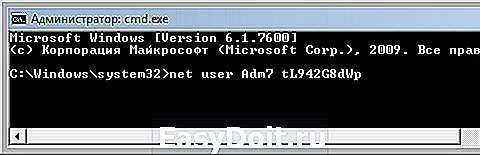Совет 1: Как сменить администратора
Совет 1: Как сменить администратора

- Как сменить администратора
- Как изменить учетную запись
- Как восстановить права администратора
- как сменить пароль на админке
Совет 2 : Как изменить тип учётной записи
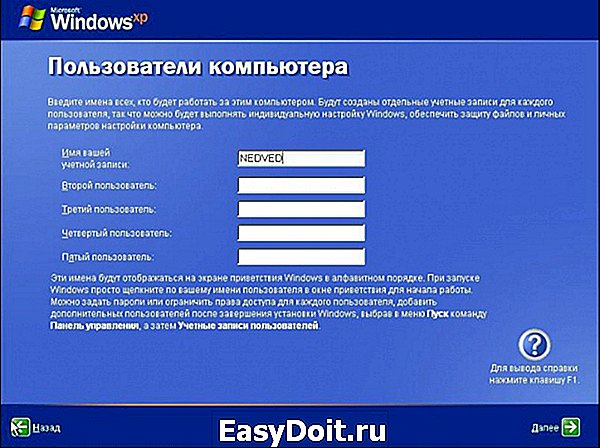
Совет 3 : Как настроить учетные записи пользователя

Совет 4 : Как изменить имя и пароль

- — Персональный компьютер с выходом в интернет;
- — регистрация в социальной сети или зарегистрированный электронный ящик;
- — мобильный телефон, на который придет код подтверждения для изменения данных.
Не используйте для пароля свое имя и дату рождения.
Логин электронной почты изменить нельзя, возможно только создать еще один ящик с новым адресом.
При создании пароля старайтесь придумывать сложный шифр, с использованием букв, цифр и спецзнаков.
Не пользуйтесь одним и тем же паролем на разных веб-сайтах.
В пароле указывайте не менее шести знаков.
- как изменить себе имя
Совет 5 : Как изменить свою учетную запись в Windows 7
www.kakprosto.ru
Как включить права администратора в Windows 7
Зачем нужно запускать Windows от имени администратора? Например, чтобы настроить системные параметры, установить соответствующие программы и вообще получить полный контроль над компьютером. Если зайти в виндовс как обычный пользователь, то таких возможностей не будет, вы сможете только работать с обычными файлами и папками (не системными), запускать бОльшую часть программ, настраивать только те параметры, которые не касаются других пользователей системы.
Как правило, большинство владельцев ПК являются единственными его пользователями и вход в систему под администратором установлен по умолчанию. В этом есть свой минус – это открывает «дорогу» различным вирусам, которые могут сделать с системой любые действия. Поэтому перед тем, как получить права администратора в Windows 7, задумайтесь, зачем вам это нужно?
Самый простой способ получения прав администратора
Заходим в «Панель управления», открываем «Учётные записи пользователей». Мы увидим логин, под которым заходим в систему. Нажав на иконку, мы можем назначить пароль для выбранной учётной записи, если он прежде не был установлен или произвести его корректировку.
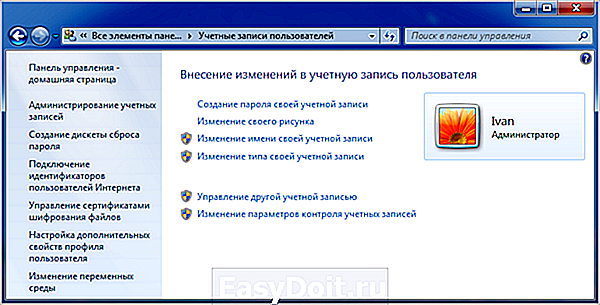
- нажимаем «Изменение типа своей учётной записи»;
- ставим галочку напротив пункта «Администратор»;
- жмём «Изменение типа своей учётной записи».
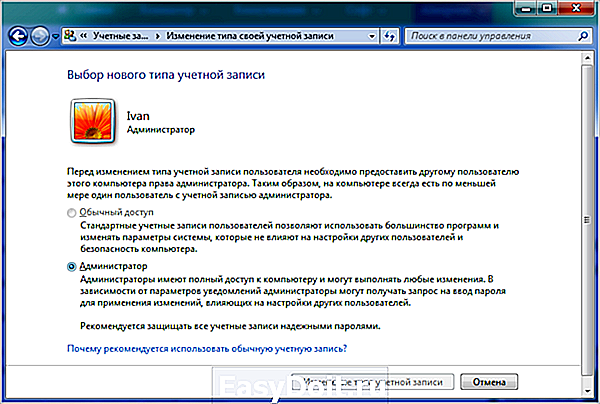
Установка прав администратора для программ
Зачастую программы выполняют определённые функции только тогда, когда у вас есть права администратора. Чтобы программа всегда запускалась от имени администратора, щёлкаем правой кнопкой мыши по её ярлыку и нажимаем на «Свойства».
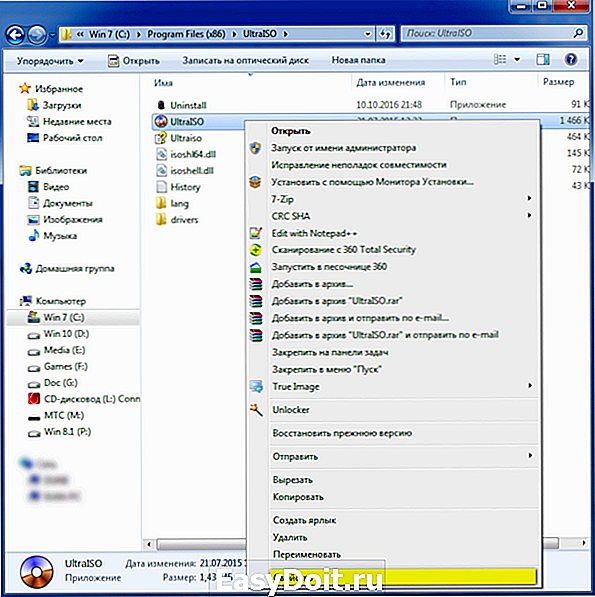
Далее ставим галочку возле«Выполнять эту программу от имени администратора».
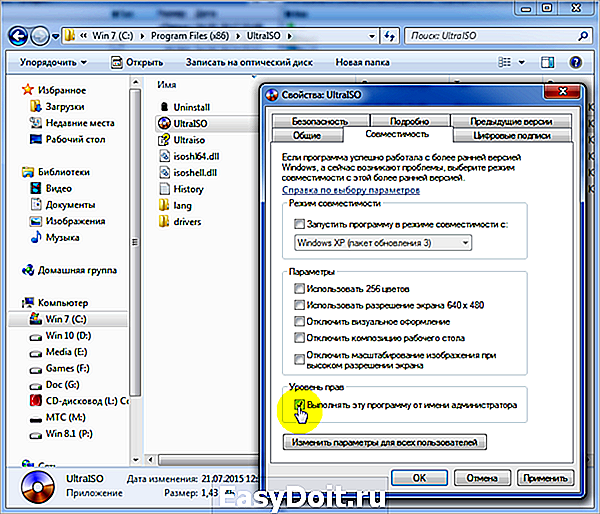
Однако, такие привилегии нужны далеко не всегда и в целях безопасности мы бы не советовали включать права «Администратора» абсолютно для всех приложений.
Аналогично и с некоторыми файлами-папками – они тоже могут требовать права администратора для выполнения некоторых действий. Так, к примеру, простой пользователь не сможет удалить или переименовать папку «system», находящуюся в директории «C/Windows/».
Те же ограничения наложены и на прочие скрытые системные файлы и папки, коих для безопасности системы скрыто предостаточно. Как их отобразить и сделать собственную папку скрытой подробно описано в статье «Как открыть скрытые папки в Windows 7».
Ещё один способ включить права администратора
- Нажимаем Win + R, откроется командная строка.
- Вводим «control userpasswords2».
 Откроется окно учётные записи пользователей.
Откроется окно учётные записи пользователей. 
- Выберите вкладку «Дополнительно» и нажмите на одноимённую кнопку.
- Далее всё зависит от того, какая у вас версия Windows 7. Если «Домашняя базовая», тогда появится предупреждение, что все операции с правами следует делать через «Учётные записи пользователей. Если же у вас расширенная версия (например, Профессиональная), тогда откройте левую верхнюю папку «Пользователи», а в средней колонке – «Администратор».

- Откроется окно настроек, в котором уберите галочку с графы «Отключить учётную запись».

- Жмёте «ОК» и перезагружаете компьютер.
Заключение
Это основная инструкция того, как получить права администратора в Windows 7. Однако, лучше выставлять их для конкретной программы, чтобы какой-либо вирус не заразил файловую систему полностью. В основном обладать правами админа необходимо для утилит, работающих с системой.
canal-it.ru
Как изменить имя пользователя и личную папку в Windows 7
В некоторых случаях возникает необходимость изменить имя пользователя в Windows 7. Это может произойти во время установки игры или программы, которая требует, чтобы папка с личными файлами содержала только латинские буквы.
Большинство людей знает о том, что имя можно изменить в «Панели управления». Однако это действие не отразится на названии папки профиля. Что делать в таком случае? Неужели нужно переустанавливать операционную систему, но на этот раз ввести название профиля латинскими буквами? Или есть другое решение? Давайте узнаем.
Подробное руководство
В первую очередь зайдите в Windows 7 под администратором. После этого можно приступить к первому этапу.
Изменение имени «внутри» Windows 7
Зайдите в «Пуск», вызовите контекстное меню, щелкнув правой кнопкой мыши на «Компьютере» и выберите пункт «Управление».
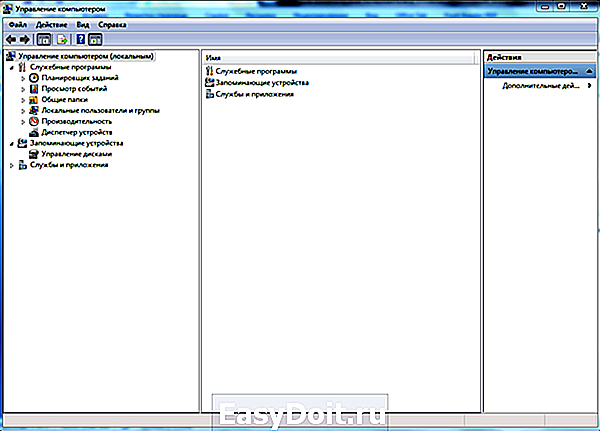
В левой части окна перейдите в «Локальные пользователи и группы», «Пользователи». После этого выберите профиль, который нужно переименовать. Для того, чтобы сменить имя нужно кликнуть правой кнопкой мыши на учетной записи и выбрать соответствующий пункт меню. После этого нажимаем Enter (результат на картинке внизу).
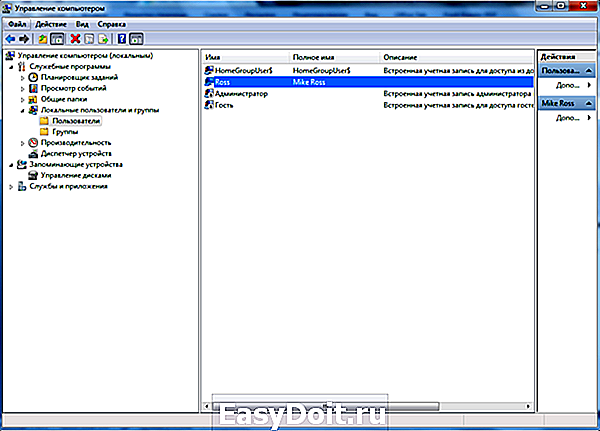
Теперь можно закрыть окно «Управление компьютером» и перейти ко второму этапу.
Изменение отображаемого имени при входе в операционную систему
Заходим в «Пуск» — «Панель управления».
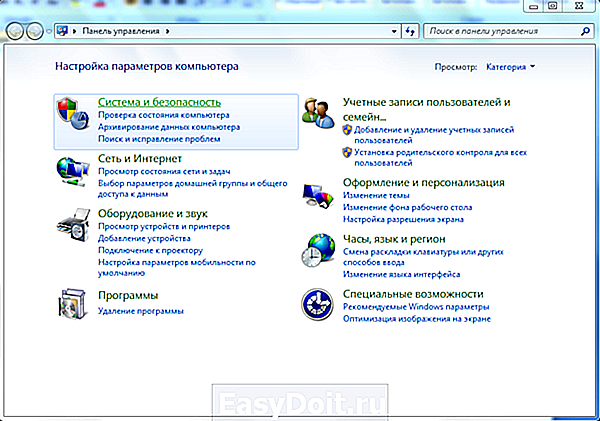
Переходим в «Учетные записи пользователей и семейная безопасность» — «Учетные записи пользователей». Нам нужно изменить отображаемое имя администратора.
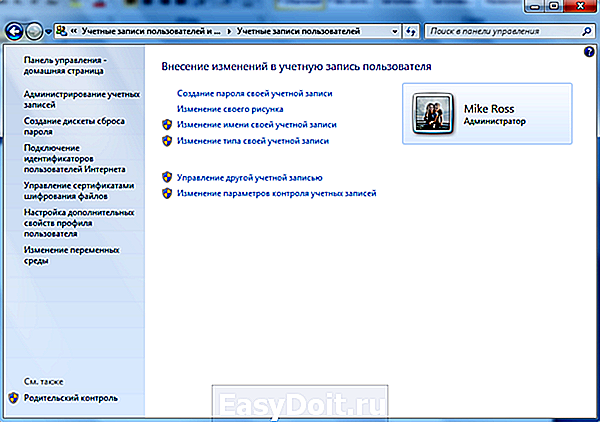
Нажимаем «Изменение имени своей учетной записи».
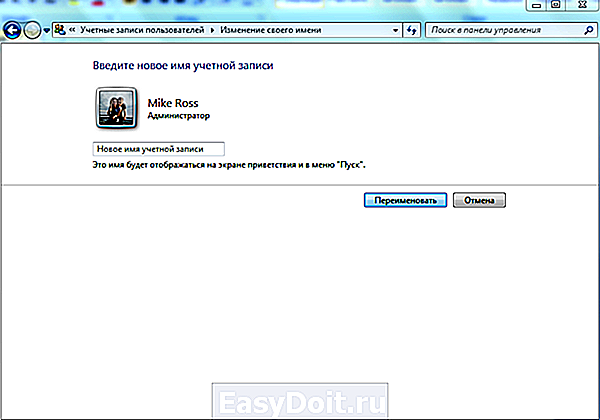
Вводим «Ross» и нажимаем Переименовать . После этого можно закрыть «Панель управления». Но на этом ещё не всё. Для того чтобы обеспечить нормальную работу программ, необходимо переименовать папку профиля и изменить к ней путь. Давайте узнаем, как это сделать.
Переименование
Откройте «Компьютер» — «Локальный диск (С:)» и перейдите в «Пользователи».
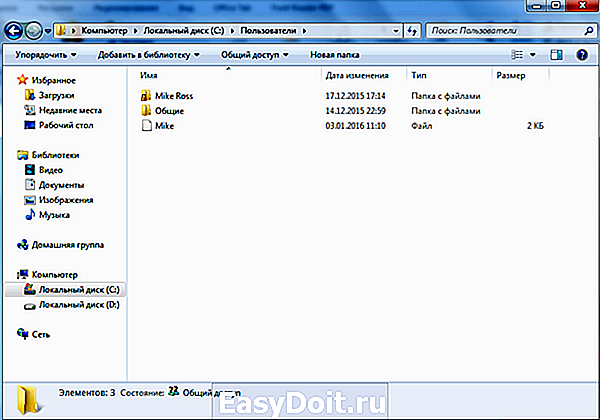
Выберем «Mike Ross» и сменим её имя на «Ross». Вот на этом этапе большинство и сталкиваются с проблемой — в выпадающем списке нет пункта «Переименовать».
Обратите внимание: чтобы изменить название папки администратора, необходимо создать другого с правами администратора. Для этого перейдите в «Панель управления» — «Управление учетными записями» — «Добавление и удаление учетных записей» — «Создание новой учетной записи» (результат отображен на рисунке внизу).
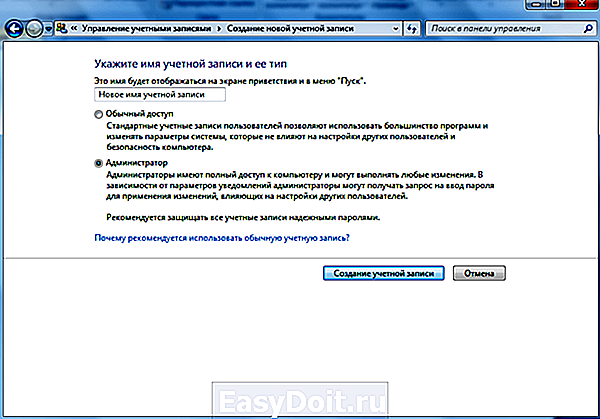
Перепроверьте тип записи, какую вы создаёте — должно быть выбрано «Администратор».
Итак, вернёмся к изменению названия директории с пользовательскими файлами. Перейдем в «Диск С» — «Пользователи», выберем соответствующую профилю и нажмем «Переименовать».
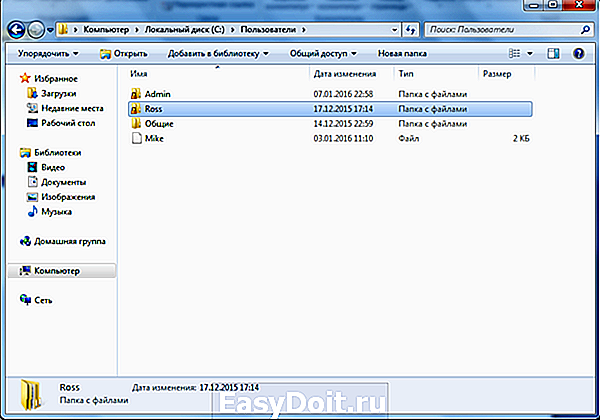
Вот мы и добрались до последнего, четвертого этапа.
Изменение пути к пользовательским файлам и настройкам
Если после выполнения действий предыдущих этапов зайти в систему под пользователем «Ross», то можно увидеть, что все настройки программ сбились, а некоторые и вовсе перестали работать. Чтобы это исправить, нужно сменить путь к личным файлам пользователя.
Для этого нажмите Win + R .

Введите regedit и нажмите OK .
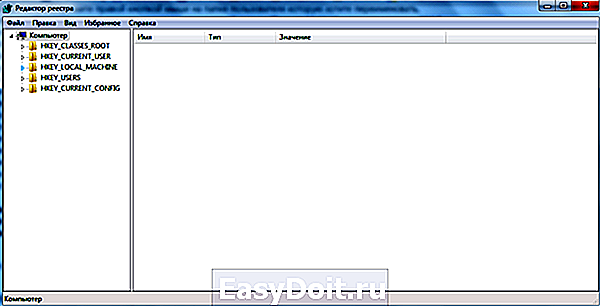
В «Редакторе реестра» перейдите в директорию HKEY_LOCAL_MACHINE — SOFTWARE —Microsoft — Windows NT — CurrentVersion — ProfileList.
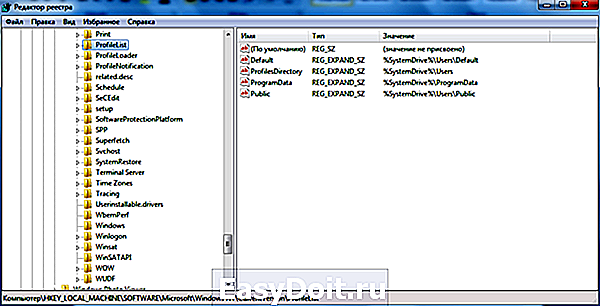
Раскрываем ProfileList и находим подпапку со значением «C:UsersMike Ross» в параметре ProfileImagePath.

Для того чтобы сменить значение необходимо дважды нажать на параметр. Вводим новый адрес и нажимаем OK .
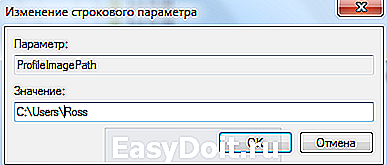
Подводим итоги
Для изменения имени необходимо иметь права администратора. Если необходимо сменить имя для единственного администратора в Windows 7, сначала вам нужно будет создать ещё один профиль с аналогичными правами.
После этого можно приступать к полному изменению наименования учетной записи в ОС Windows 7, которое состоит из 4 этапов:
- Переименование на уровне операционной системы;
- Изменение отображаемого наименования профиля;
- Смена названия папки;
- Указание нового пути к пользовательским файлам.
После того, как вы выполнили все действия, можно зайти в систему под переименованной записью и продолжить работу. Обратите внимание: в некоторых случаях пропадает фоновый рисунок рабочего стола — вместо него будет просто черный экран.
Видео по теме
 Как двумя способами изменить цвет панели задач Windows 7
Как двумя способами изменить цвет панели задач Windows 7 Как правильно отключить блокировку экрана Windows 7
Как правильно отключить блокировку экрана Windows 7 Как отключить гибернацию в Windows 10 8 7
Как отключить гибернацию в Windows 10 8 7
Здравствуйте.
У меня не получается почему то.
после изменение название через локольные не могу создать еще одно администратора кнопка просто не работает. Пропуская создание нового админа происходит совсем не понятные изменение, что делать.
После всех махинаций пропал рабочий стол помогите пожалуйста. Нет не файлов не иконок на рабочем столе очень много важной информации… что делать?
У меня поначалу тоже так было. Ты пропустил действия под пунктом инструкции:
Изменение пути к пользовательским файлам и настройкам.
После этого все вернулось как было раньше.
Спасибо большое автор. Все получилось! Я вам так благодарна!
Спасибо за вашу подробную инструкцию! Все получилось!
Все помогло ! Сам в шоке
Спасибооооооооооо! Ты меня спас. Всех тебе благ.
При переименовании папки возникает ошибка что папка используется в другом приложении, но в диспетчере задач ничего нету, что делать?
Можно переименовать папку пользователя на диске С только с безопасного режима.
Команда msconfig. Предварительно выполнив вход с другой учетки с правами админа, разумееться.
Спасибо за статью, все получилось. Так же следует указать, что переименовать папку пользователя на диске С можно только с безопасного режима(!) команда msconfig, ну и выполнив вход с другой учетки с правами админа, разумееться.
Спасибо все работает
Делал всё как надо, но под конец сам же затупил и в реестре вместо одного ProfileImagePath, который ссылается на C:Users*предыдущее имя пользователя* заменил значения ВСЕХ ProfileImagePath’ов, которые были в подпапках папки ProfileList. Только потом понял, что сделал не то, что надо, но как отменить изменения в реестре не нашёл (CTRL+Z жмакал, искал в верхней панели). Решил «Будь, что будет» и перезапустил систему. Слетело всё. Из личной папки удалились все данные, слетела активация, а когда вхожу в переименованного пользователя, выскакивает уведомление о том, что я использую временную учётную запись (или как там оно называется). Вот уже несколько часов сижу и пробую всё подряд. Думал, что восстановление системы поможет, но нет. Пробовал восстановить сначала через основного пользователя (которого переименовывал), потом через того, через которого переименовывал папку. Так же переименовывал обратно папку пользователя (через второго юзера), изменял обратно все значения через управление компьютером, изменял значения в реестре обратно (уже через основного, понятное дело). Не помогает. Вот теперь главный вопрос: файлы из папки юзера удалены безвозвратно или лежат где-то сжатые в один файл? можно ли восстановить эти файлы или уже легче новую систему накатить?
Всё поручилось — спасибо за мануал!
Статья возможно и правильная, но быстрее переустановить систему с форматированием диска С:, либо оставить так как есть, иначе реестр будет за..ан так же как и диск С: лишними файлами.
я не могу сменить имя папки,говорит эта папка запущена и не хочет сменять имя что делать?
а вот у меня лично вообще нет в меню ни от имени администратора ни пункта переименовать,что делать в этом случае,всё что не пробую мои папки как были написаны по Русски так и не переводятся и не изменяются,какие бы монипуляции я с компьютером не производил,думаю что тупо надо винду переустановить и всё
ustanovkaos.ru
Как сменить администратора в Windows 7
Требования.
Необходимо чтобы Ваша учетная запись имела права локального администратора.
Статья применима к Windows 7.
Как изменить имя пользователя в Windows 7
1. Нажимаем кнопку «Пуск» и выбираем пункт меню «Выполнить . «;
 |
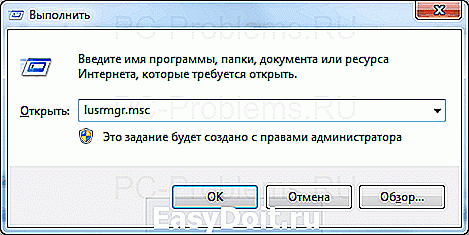 |
3. В левой части открывшегося окна «Локальные пользователи и группы (локально)» щелкаем по ветке «Пользователи«;
 |
4. Переходим в правую часть окна, где находим пользователя которого необходимо переименовать;
5. Щелкаем по нему правой кнопкой мыши и в открывшемся контекстном меню выбираем пункт «Переименовать«;
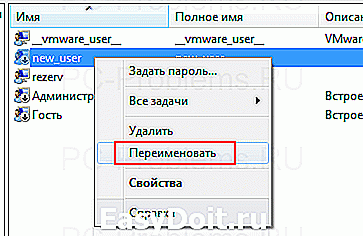 |
6. Курсор перейдет на пользователя в столбце «Имя», где можно ввести новое имя пользователя;
7. Вводим имя и нажимаем на клавиатуре клавишу «Enter (Ввод)«;
8. Еще раз щелкаем правой кнопкой мыши по пользователю и выбираем в контекстном меню пункт «Свойства«;
 |
9. В открывшемся окне переходим на вкладку «Общие» и в поле «Полное имя» пишем еще раз новое имя пользователя которое мы вводили в пункте 7;
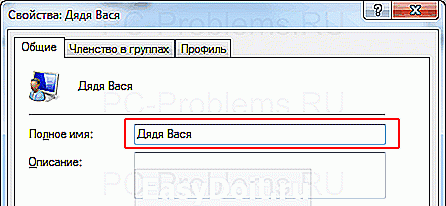 |
10. Нажимаем кнопку «ОК» и перезагружаем компьютер;
Минус такого переименования в том, что переименование происходит «поверхностное«, т.е. меняется имя пользователя которым оперирует человек садясь за компьютер. А профиль и папка с документами переименованного пользователя остаются нетронутыми, т.е. имеют старое имя пользователя. Поэтому если зайти в папку «Users«, вы не найдете папку с новым именем пользователя как многие ожидают.

 Откроется окно учётные записи пользователей.
Откроется окно учётные записи пользователей. 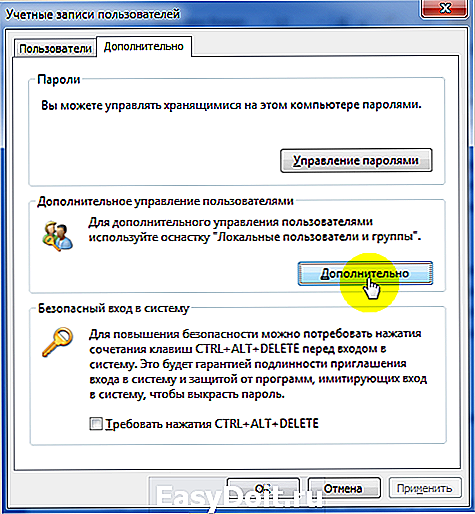

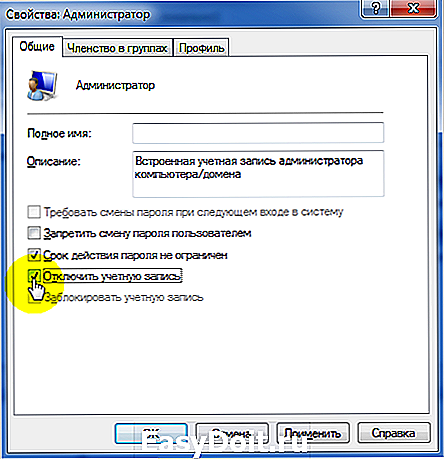
 Как двумя способами изменить цвет панели задач Windows 7
Как двумя способами изменить цвет панели задач Windows 7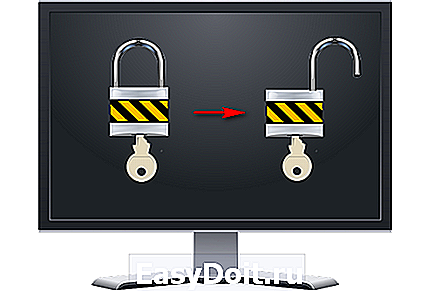 Как правильно отключить блокировку экрана Windows 7
Как правильно отключить блокировку экрана Windows 7 Как отключить гибернацию в Windows 10 8 7
Как отключить гибернацию в Windows 10 8 7