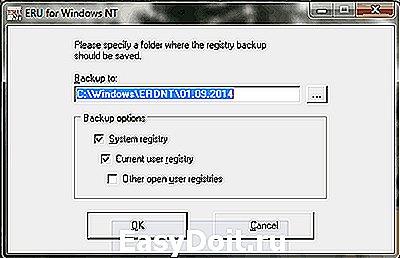Совет 1: Как посмотреть реестр Windows 7
Совет 1: Как посмотреть реестр Windows 7

- Как посмотреть реестр Windows 7
- Как получить доступ к реестру
- Как править реестр в 2017 году
Совет 2 : Как открыть реестр windows XP
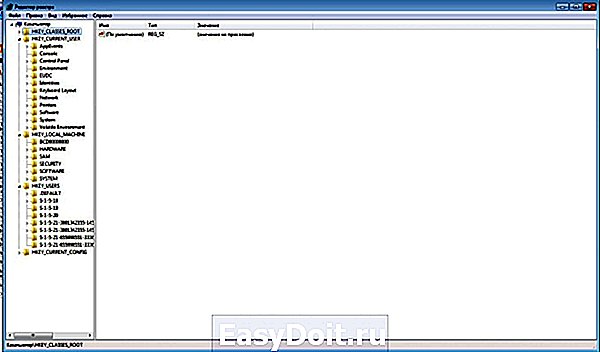
Если же необходимость открыть реестр windows xp или внести в него изменения вручную все же появилась, для этого используется стандартная утилита regedit. Для запуска редактора реестра следует ввести regedit в командной строке или в меню Пуск — Выполнить. В результате откроется окно редактора, где пользователь имеет возможность просмотреть, а при необходимости модифицировать ключи реестра, а также сделать их резервную копию или восстановить реестр с резервной копии.
Резервную копию рекомендуется делать перед любой модификацией реестра. Для этого необходимо щелкнуть правой кнопкой мыши по ветви реестра, в которую планируется внести изменения, выбрать пункт контекстного меню «Экспортировать» и сохранить данные в файл. В дальнейшем благодаря резервной копии исходное состояние реестра будет несложно восстановить.
Однако в некоторых случаях уже на стадии запуска редактора реестра возникает проблема: вместо окна редактора появляется сообщение, что редактирование реестра запрещено администратором системы. Если вы работаете за компьютером в корпоративной сети и под надзором корпоративного сисадмина, то к нему и следует обратиться за помощью (а скорее всего, вносить изменения в реестр — это именно его задача). Однако на домашнем компьютере такая ситуация может быть признаком активности вирусов, и в этом случае необходимо принять меры для устранения вирусной угрозы.
Во-первых, произведите тщательную проверку системы на вирусы, воспользовавшись любым надежным антивирусным программным обеспечением. Как правило, после обнаружения и устранения вирусов открыть реестр windows xp удается без затруднений. Если же этого не произошло, установите разрешение на его просмотр вручную.
Для этого в командной строке или меню «Выполнить» введите gpedit. Откроется окно редактора политик безопасности. Проследуйте по пути «Конфигурация компьютера — Конфигурация Windows – Параметры безопасности — Политики ограниченного использования программ — Дополнительные правила, и установите разрешение на просмотр реестра Windows.
www.kakprosto.ru
Как запустить реестр операционной системы Windows 7 и для чего он нужен?
Пожалуй каждый из вас слышал слово «реестр», однако вопросом «Что же это такое» задавались немногие, а зря. Ведь умение редактировать реестр может сэкономить кучу времени, денег, нервов и сил. Как запустить реестр операционной системы Windows 7, а так же основные способы его применения подробно рассматриваются в данной статье.
Для начала следует понять, что конкретно представляет из себя реестр. Чтобы лучше это понять представьте блокнот с какими-то записями с определенной последовательностью. Если все листы из данного блокнота вырвать и перемешать, то информация останется прежней, однако прочесть ее будет гораздо сложней. Придется сначала найти нужную страницу перед ее прочтением, а это — лишнее время.
Аналогичная ситуация происходила во времена использования файловой системы Fat16, имевшей серьезные проблемы с быстродействием. Тогда и было принято решение ввести реестр для упорядочения информации. Со временем проблемы, решавшиеся реестром, исчезли, однако его оставили из-за обратной совместимости.
Реестр Windows – это иерархически построенная база данных параметров и настроек установленных программ.
Физически все параметры реестра записаны в файлах и разбросаны по системе. При запуске программы реестр находит нужные параметры и оперирует ими. Чем больше приложений на компьютерах, тем больше файлов-параметров, и тем больше времени потребуется для нахождения нужного. Поэтому время от времени реестр нужно чистить для поддержания производительности системы.
Запустить реестр Windows 7 можно двумя способами:
- Пуск → в строке поиска пишем regedit → в найденных результатах открываем файл regedit.exe.
- Запускаем проводник → переходим в папку C:Windows → ищем файл regedit.exe и открываем его.
Если вы все сделали правильно, откроется редактор реестра.

Редактирование реестра. Экспорт/Импорт
Перед нами – окно редактирования реестра Windows 7:
- В левой части находятся разделы.
- В правой – параметры.
- Внизу – строка состояния, в которой отображается путь к параметру.
При работе с параметрами реестра нужно быть предельно внимательным и осторожным, ведь реестр – это нервная система Windows. Поэтому перед изменением каких-либо параметров рекомендуется создать копию реестра.
Жмем правой кнопкой мышки по разделу «Компьютер» — Экспортировать – задаем имя, проверяем диапазон экспорта (должно быть «Весь реестр») и указываем папку – жмем сохранить.
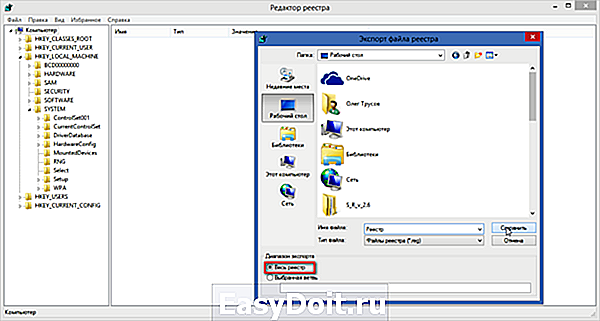
После указанных выше действий появится файл с расширение .reg. Теперь, если вы напортачите с изменением параметров реестр всегда можно будет вернуть в исходное состояние.
Для этого кликаем «Файл» – Импорт… — ищем сохраненный нами ранее Реестр.reg и нажимаем «Открыть». Все параметры вернутся к моменту создания копии.

Восстановление пароля администратора с помощью реестра
Для примера, показывающего какие задачи можно выполнить в реестре, рассмотрим такую проблему. Предположим, что вы забыли пароль от профиля администратора. Не беда! Его можно изменить с помощью реестра. Для этого нам понадобится установочный диск Windows 7.
- Загрузитесь с установочного диска. После копирования новых данных нам предложат выбрать язык. Оставляем все как есть и нажимаем «Далее».
- В новом окне выбираем «Восстановление системы», после чего компьютер выполнит поиск установленных операционных систем.
- Может появиться окно с текстом «Обнаружены проблемы в параметрах загрузки». Игнорируем и выбираем операционную систему и жмем «Далее».
- В следующем окне выбираем самый нижний параметр «Командная строка»

- В командной строке набираем уже известную нам команду regedit и нажимаем Enter.
- В редакторе выделяем HKEY_LOCAL_MACHINE
- Затем, в меню Файл выбираем пункт «Загрузить куст».
- Переходим в папку С:WindowsSystem32config (буква может отличаться от привычной С). Нас интересует файл SYSTEM .

- Вводим любое имя раздела. Например: 888.
- Переходим в раздел HKEY_LOCAL_MACHINE888Setup . Кликаем 2 раза по параметру:
- CmdLine , вводим cmd.exe и нажимаем ОК
- SetupType , заменяем 0 на 2 и нажимаем ОК .
В результате вышеперечисленных манипуляций должно получиться так: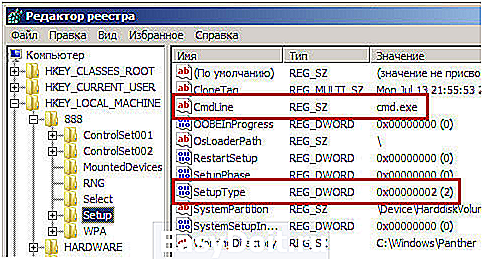

В данном примере пароль учетной записи Adm7 был просто изменен на tL942G8dWpЧтобы узнать увидеть имена учетных записей, находящихся на вашем компьютере, введите net users.
windowstune.ru
Как найти программу в реестре windows 7
Как восстановить реестр Windows 7
Реестр – это база данных, в которой находятся все параметры ОС Windows, учетные записи пользователей, настройки установленного софта и т.п. При повреждении той или иной ветки реестра из-за неопытных действий пользователя, программного сбоя или воздействии вирусов система начинает функционировать некорректно или вовсе перестает работать.
Для возвращения параметров реестра существуют следующие приложения:
- восстановление системы Windows;
- резервные копии реестра;
- командная строка;
- программа ERUNT.
Использование восстановления системы
Данная программа позволяет возвратить работоспособность ОС Windows во многих случаях, в том числе и при повреждении реестра. Ее можно запустить двумя способами:
- непосредственно через ОС;
- с помощью загрузочного диска Виндовс.
Для применения первого способа необходимо, чтобы выполнялось 2 условия:
- система загружалась, то есть в нее можно было войти;
- были активированы контрольные точки восстановления.
Контрольные точки – это файлы, в которых записаны данные о состоянии (параметрах) ОС и всех установленных программ на определенный момент времени. Для системного раздела точки восстановления создаются по умолчанию. Для остальных дисков их необходимо активировать вручную.
Для восстановления присвоенных по умолчанию параметров реестра Windows 7 с помощью контрольных точек требуется:
- Во вкладке «Служебные программы» выбрать раздел «Восстановление системы».

- Указать, к какой дате вы хотите осуществить откат. Для отображения более ранних точек следует активировать соответствующий пункт.

- Подтвердив операцию и согласившись с тем, что остановить ее будет невозможно, запустится процедура реанимирования, после которой реестр вернется до рабочего состояния.
Если же ОС не запускается, то для отката вам понадобится загрузочный диск с Windows 7 той же комплектации, что и на компьютере. Последовательность действий будет следующей:
- Поместите диск в привод и перезапустите компьютер. При этом в БИОСе должно быть включено первоочередное считывание информации с CD-рома.

- Когда программа загрузится, откроется окно выбора вариантов установки. Здесь нужно выбрать «Восстановление системы».

- В следующем окне активируйте строку с таким же названием.

- Откроется окно с имеющимися контрольными точками. От вас требуется выбрать подходящую точку и запустить реанимирование.
После завершения данного процесса реестр откатится до заданных по умолчанию параметров.
Применение резервных копий
Если программа восстановления системы отключена пользователем, то вы не сможете воспользоваться приведенным выше примером. В этой ситуации на помощь приходят резервные копии реестра. Их можно запустить двумя способами:
- через папку Regback;
- с помощью команды Regedit.
В первом случае нужно:
- Создать переносную версию Windows, например, через LiveUSB и запустить с ее помощью компьютер. Это нужно для замены системных данных в реестре, так как при обычном входе в систему сделать это невозможно.
- Зайдите в папку Regback, которая по умолчанию размещается в C:WindowsSystem32config.
- Найдите пять файлов, отмеченных на изображении, и скопируйте их.

- Вставьте скопированную информацию в папку config.
- После перезагрузки компьютера в Windows можно входить в обычном режиме.
Если вы не хотите монтировать LiveUSB, можно воспользоваться процедурой Regedit. Однако в этом случае на ПК должна быть сохраненная рабочая копия реестра. Чтобы ее создать, нужно:
- В строке «Выполнить» ввести regedit.
- Попав в реестр, копируем его содержимое. Для этого в меню «Файл» выбираем «Экспорт».

- Затем вам следует указать название нового документа и место его сохранения. Строке «Тип файла» по умолчанию присвоено .reg. Здесь ничего не меняем. Также имеется возможность сохранить определенную часть или весь реестр. Рекомендуется выбрать второй вариант.

Для восстановления реестра в случае сбоя вам всего лишь нужно запустить сохраненный файл с расширением .reg. После этого все данные откатятся до предыдущего состояния.
Восстановление реестра с помощью командной строки и приложения ERUND
Данный способ подходит в тех случаях, когда ОС не запускается и под рукой нет установочного диска с Windows. Программа ERUND проста в эксплуатации и требует минимум системных ресурсов.
Для восстановления информации с помощью данной программы и командной строки вам потребуется backup реестра, то есть его копия. Порядок ее создания будет следующим:
- После инсталляции и запуска программы ERUND вам предложат скопировать системные и пользовательские данные реестра, а также указать место их сохранения. По умолчанию это C:WindowsERDNT.

- После этого программа самостоятельно активирует процесс копирования указанных данных.
Для восстановления реестра с помощью командной строки необходимо:
- При загрузке компьютера нажать F8 и выбрать пункт «Устранение неполадок».

- Выбрать «Командная строка».

- В режиме набора команд ввести cd C:WindowsERDNT. После cd указывается путь к backup-файлу.
- Команда dir позволяет посмотреть все папки, хранящиеся в каталоге ERDNT.

- С помощью строчки cd «название папки» выберите папку с требуемой копией реестра.
- Для запуска реанимирования введите batch erdnt.con.
Восстановив работоспособность реестра, необходимо проверить ПК на вирусы, так как в большинстве случаев именно они приводят к системным сбоям.
Как удалить программы из автозагрузки Windows с помощью редактора реестра
 В прошедшие праздники один из читателей попросил описать, как можно убрать программы из автозагрузки с помощью редактора реестра Windows. Не знаю точно, зачем это потребовалось, ведь есть более удобные способы сделать это, которые я описал здесь. но, надеюсь, инструкция не будет лишней.
В прошедшие праздники один из читателей попросил описать, как можно убрать программы из автозагрузки с помощью редактора реестра Windows. Не знаю точно, зачем это потребовалось, ведь есть более удобные способы сделать это, которые я описал здесь. но, надеюсь, инструкция не будет лишней.
Описанный ниже способ будет одинаково работать во всех актуальных версиях операционной системы от Microsoft: Windows 8.1, 8, Windows 7 и XP. При удалении программ из автозагрузки будьте осторожны, в теории можно удалить что-то нужное, так что для начала попробуйте найти в Интернете, для чего служит та или иная программа, если не знаете этого.
Разделы реестра, отвечающие за программы в автозагрузке

Прежде всего, необходимо запустить редактор реестра. Для этого, нажмите на клавиатуре клавиши Windows (та, которая с эмблемой) + R, а в появившемся окне «Выполнить» введите regedit и нажмите Enter или Ok.

Разделы и параметры в реестре Windows
Откроется редактор реестра, который поделен на две части. В левой вы увидите «папки», организованные в древовидную структуру, которые называются разделы реестра. При выборе любого из разделов, в правой части вы увидите параметры реестра, а именно — название параметра, тип значения и само значение. Программы в автозагрузке находятся в двух основных разделах реестра:
Есть и другие разделы, относящиеся к автоматически загружаемым компонентам, но их мы трогать не будем: все программы, которые могут тормозить систему, делать загрузку компьютера слишком долгой и просто ненужные, вы найдете именно в указанных двух разделах.

Имя параметра обычно (но не всегда) соответствует названию автоматически запускаемой программы, а значение — это путь к исполняемому файлу программы. При желании, вы можете добавить собственные программы в автозагрузку или же удалить то, что там не нужно.

Автор рекомендует прочесть:
Для удаления, кликните правой кнопкой мыши по имени параметра и выберите в появившемся контекстном меню пункт «Удалить». После этого программа не будет запускаться при старте Windows.
Примечание: некоторые программы отслеживают наличие самих себя в автозагрузке и при удалении, снова добавляются туда. В этом случае необходимо воспользоваться настройкой параметров в самой программе, как правило там присутствует пункт «Запускать автоматически сWindows».
Что можно, а что нельзя удалять из автозагрузки Windows?
На самом деле, можно удалить все — ничего страшного не произойдет, но вы можете столкнуться с вещами наподобие:
- Перестали работать функциональные клавиши на ноутбуке;
- Стала быстрее разряжаться батарея;
- Перестали выполняться какие-то автоматические сервисные функции и прочее.
В общем, желательно все-таки знать, что именно удаляется, а если это неизвестно — изучить доступный в сети материал на эту тему. Однако разнообразные назойливые программы, которые «сами установились» после скачивания чего-то из Интернета и все время запускаются, можно смело удалять. Так же, как и уже удаленные программы, записи в реестре о которых почему-то остались в реестре.
А вдруг и это будет интересно:
Как найти и удалить вредоносную программу.
Найти и удалить вредоносную программу можно тремя способами. Иногда помогает один, иногда другой, но бывает, что приходится использовать все три метода.
Первым делом скачайте и запустите антивирусный сканер, обязательно отличный от установленного на вашем компьютере. Например, если у вас установлен антивирус Касперского, используйте Dr.Web CureIt!. Если установлен Dr. Web используйте Kaspersky Security Scan и так далее.
Следующий способ – скачать и запустить проверку ПК антишпионскими программами. В большинстве случаев, если антивирусный сканер не найдет вредоносную программу, с задачей справиться специальная антишпионская программа.
Третий способ, попробовать найти вредоносную программу самостоятельно, с помощью программы AnVir Task Manager.
Этот вариант я и попробую описать в этой статье. Скачайте AnVir Task Manager с сайта производителя. Приложение портативно, так, что устанавливать его нет необходимости. Разархивируйте в нужную директорию и запустите файл AnVir.exe.
Как уже не раз писалось, вредоносные программы обожают прописываться в автозагрузке. Там первым делом и будем ее искать.
Важно. Обратите внимание на цветовую индикацию уровня безопасности процесса или приложения. Классификация как обычно от зеленого (хорошо) к красному (плохо).
Вредоносное приложение, скорее всего, будет находиться в красной зоне. Но, ни в коем случае не бросайтесь удалять все красные приложения. По крайней мере, у меня, как видно на картинке, там вполне безопасный софт. Так, скорее всего, будет и у вас. Шпионской программы в моей системе нет, но ведь главное понять сам принцип ее обнаружения.
В окне отображаются все запускаемые в автозагрузке приложения, их размещение и компания производитель. Более подробную информацию можно получить, подведя к нужному приложению курсор мыши. Хотя возможно будет удобней просто включить панель полной информации Вид – Детальная информация .
Теперь окно программы будет выглядеть так.
Теперь представим, что вы нашли подозрительное приложение, но не знаете, что оно из себя представляет. Выделите этот процесс, вызовите правой кнопкой контекстное меню и кликнете на строке Проверить на сайте . После этого действия приложение будет отправлено для проверки на сервис Virustotal. Этот сервис работает с полусотней известных антивирусов и программ анти-шпионов, так, что доверять ему можно. Если приложение прошло проверку, скорее всего оно безопасно.
Но, давайте будем считать, что сервис не очень надежен. Продолжим проверку приложения. Опять же выделите приложение и в контекстном меню выберите строку Искать в интернете . В открывшемся браузере вы увидите все результаты поиска по данному приложению.
Проверив приложение на сервисе Virustotal, и прочитав информацию о нем в интернете, вы точно будете знать, что с ним делать.
Допустим, в автозагрузке вредоносное приложение не найдено. Следующим шагом продолжите поиск в запущенных процессах.
Как видите в этом окне запущенных процессов гораздо больше, чем приложений в предыдущей вкладке. Не стоит бояться, алгоритм поиска тот же. Опять же первым делом проверяйте процессы из красной зоны. Выделить процесс и все так же как описано выше.
Будем считать, что вы нашли вредоносную программу. Теперь остановлюсь на том, как ее удалить. Скопируйте себе в блокнот путь к найденному вредоносному приложению. Потом завершите процесс.
Важно. Завершать процесс обязательно. Запущенный процесс не даст удалить приложение.
После завершения процесса перейдите в папку расположения этой программы и удалите ее.
Конечно же, поиск и удаление вредоносных программ не все, что умеет AnVir Task Manager. Другие полезные возможности этого менеджера будут описываться в следующих статьях.
itspravka.ru