Смена указателя мышки на Windows 7, 8
Смена указателя мышки на Windows 7, 8
Для преображения рабочего пространства и внешнего вида ОС пользователи стремятся поменять фон рабочего стола, экран приветствия Windows и иные параметры оформления, в том числе и указатель мыши. Сейчас рассмотрим, как изменить курсор мыши на Windows 7, 8, установить новый, а также включение настроек смены указателя.
Все стандартные курсоры хранятся в папке Cursors, которая находится в папке Windows. Перейдя в каталог Cursors, Вы увидите файлы с расширениями ani (анимированные) и cur (обычные). Набор из нескольких таких файлов образует схему, при выборе которой задается стиль курсору, включающий все состояния указателя в зависимости от Ваших действий. Вручную можно также задать отдельное состояние курсора, не меняя схему.
Изменение курсора мыши на Windows 7, 8
Чтобы поменять курсор мыши на Виндовс 7, 8 надо перейти в свойства мыши. Запустите панель управления, выберите представление мелкие (крупные) значки. Среди параметров найдите «мышь», нажмите его.

Далее посетите вкладку «указатели», здесь и будет настройка внешнего вида курсора. Вверху окна Вы увидите текущую схему, нажав на которую выпадет список всех доступных схем. Выберите любую иную схему и ниже в поле «настройка» Вы сможете ознакомиться со всеми состояниями курсора.
Если не нашли любимую схему, то Вы можете изменить непонравившееся состояния выбранной схемы. В поле «настройка» дважды кликните левой кнопкой по состоянию или выберите его и нажмите «обзор». Затем из списка стандартных курсоров выберите один, кликните «открыть».
По вкусу Вы можете установить тень указателю, а также разрешить или запретить темам изменять курсор мыши. В соответствии своим требованиям установите или снимите флажки с данных опций.

Чтобы расширить список курсоров, скопируйте в каталог Cursors файлики с расширением ani, cur (скачайте с интернета). После изменения схемы кликните «сохранить как», задайте уникальное имя, затем щелкните OK. По желанию можно удалить созданные схемы, кроме стандартных.

После всех изменений нажмите OK в окошке свойств мыши, чтобы сразу увидеть смену курсора на Windows 7, 8.
Примечание: если после перезапуска компьютера, Вы наблюдаете старый курсор. Проделайте шаги выше еще раз и сохраните текущую тему еще раз.
Установка новых курсоров для Windows 7, 8
Все стандартное со временем надоедает, поэтому в этой части материала изучим, как установить курсоры мыши для Windows 7, 8. Есть несколько способов установки свежих указателей.
1. Скачайте и поставьте новую тему, поддерживающую изменение указателя мыши. Почитайте подробнее, как установить тему на Windows 7.
2. Скачайте архив со схемами здесь или на стороннем ресурсе, распакуйте архив. Пробежитесь по папкам, выберите понравившуюся совокупность курсоров. В той же папке найдите элемент расширение файла, которого inf, кликните на нем правой кнопкой и нажмите «установить».

Файлы переместятся в нужный каталог, после чего Вы сможете изменить курсор мыши на Windows 7, 8 способом, описанным в первой части, выбрав новую схему.
3. Если в схеме нет inf-файла, тогда закиньте в каталог Cursors папку с файлами указателей. Затем устанавливайте каждый курсор вручную для каждого состояния (читайте первый раздел).
Важно: качайте файлы курсоров, только с проверенных источников, дабы не подхватить вредоносное ПО.
Включение настроек смены указателя
Если нет возможности поменять курсор на Windows 7, 8 и в настройках мыши не доступна вкладка «указатели», значит, она отключена администратором. Есть 2 способа ее вернуть.
1. Скачайте архив тут, распакуйте его. Двойным щелчком мышки, запустите reg-файл, нажмите «да», «да», OK. Так, Вы активируете пропавшую вкладку.
2. Откройте редактор групповой политике. В окне команд Выполнить вбейте gpedit.msc, затем щелкните Enter. Выберите раздел «персонализация» (смотрите скриншот ниже). В правой панели дважды кликните параметр, отвечающий за запрет изменения курсора мыши.

В открытом окне задайте, либо «не задано», либо «отключить». Далее нажмите OK.

Теперь Вы знаете, как изменить курсор мыши на Windows 7, 8 и установить новые указатели. Здесь были захвачены во внимание многие аспекты преображения ОС, в дополнение к ним можете почитать, как изменить цвет панели задач в Windows 7, дабы преобразить ОС.
nastrojcomp.ru
Как изменить стандартный курсор мыши в windows 7
Здравствуйте друзья! В этой статье, речь пойдет о том, как изменить курсор мыши windows 7 с стандартной стрелки на более красивую. Статья будет не большой, но думаю лишней не будет для всех кто не знает, как устанавливаются другие курсоры в windows 7.
Для начала Вам нужно будет скачать курсоры для windows 7, благо интернет огромный и выбор курсоров очень большой от анимированных до статических, просто наберите в поисковике фразу — Скачать курсоры для windows 7 и скачайте понравившиеся Вам курсоры.
Зайдите в «Панель управления» и откройте вкладку параметров «Мышь».

В открывшемся окошке, нажмите на кнопку «Указатели».

Откроется окно «Свойства мыши». Нажмите на кнопку «Обзор» и выберите папку с вашими курсорами, которые Вы скачали.

Что бы установить курсоры для windows 7, просто нажимайте на файл, внизу окна Вы будете видеть изображение, выберите курсор, который Вам больше понравился и нажмите кнопку «Применить».

Ну, вот вроде и всё, надеюсь, что статья Вам когда-нибудь пригодится. Если у Вас есть, что добавить к статье, пишите в комментариях, буду рад общению. Всем удачи.
Если вам понравилась статья или сайт, то будьте добры нажмите внизу статьи кнопочку «g+».
Как удалить ненужные программы — Как полностью без следа удалить программу с вашего компьютера.
Почему после установки windows 7 не видит жесткий диск — После установки Windows 7 не видит разбитый жесткий диск.
Создать виртуальный диск windows 7 — Как правильно создать виртуальный диск.
www.cherneenet.ru
Как изменить курсор мыши в Windows
 В инструкции ниже речь пойдет о том, как изменить указатель мыши в Windows 10, 8.1 или Windows 7, установить их набор (тему), а при желании — даже создать свой собственный и использовать его в системе. Кстати, рекомендую запомнить: стрелочка, которой вы водите с помощью мыши или тачпада по экрану, называется не курсор, а указатель мыши, однако большинство почему-то называют его не совсем верно (впрочем, в Windows указатели хранятся в папке Cursors).
В инструкции ниже речь пойдет о том, как изменить указатель мыши в Windows 10, 8.1 или Windows 7, установить их набор (тему), а при желании — даже создать свой собственный и использовать его в системе. Кстати, рекомендую запомнить: стрелочка, которой вы водите с помощью мыши или тачпада по экрану, называется не курсор, а указатель мыши, однако большинство почему-то называют его не совсем верно (впрочем, в Windows указатели хранятся в папке Cursors).
Файлы указателей мыши носят расширения .cur или .ani — первое для статичного указателя, второе — для анимированного. Вы можете скачать курсоры мыши из Интернета или сделать самостоятельно с помощью специальных программ или даже почти без них (покажу способ для статичного указателя мыши).
Установка указателей мыши
Для того, чтобы изменить указатели мыши по умолчанию и установить свои собственные, зайдите в панель управления (в Windows 10 это можно быстро сделать через поиск в панели задач) и выберите раздел «Мышь» — «Указатели». (Если пункта мышь нет в панели управления, переключите «Вид» справа вверху на «Значки»).

Рекомендую предварительно сохранить текущую схему указателей мыши, чтобы в случае, если собственное творчество вам не понравится, можно было легко вернуться к исходным указателям.
Для изменения курсора мыши, выберите подлежащий замене указатель, например, «Основной режим» (простая стрелочка), нажмите «Обзор» и укажите путь к файлу указателя на вашем компьютере.

Точно так же при необходимости измените остальные указатели своими собственными.
Если вы скачали в Интернете целый набор (тему) указателей мыши, то часто в папке с указателями вы можете найти файл .inf для установки темы. Кликните по нему правой кнопкой мыши, нажмите «Установить», а затем зайдите в настройку указателей мыши Windows. В списке схем вы сможете найти новую тему и применить ее, тем самым автоматически изменив все курсоры мыши.
Как создать свой собственный курсор

Существуют способы сделать указатель мыши вручную. Самый простой из них — создать png файл с прозрачным фоном и вашим указателем мыши (я использовал размер 128×128), а затем конвертировать его в .cur файл курсора с помощью онлайн-конвертера (я делал на convertio.co). Полученный указатель можно устанавливать в систему. Недостаток такого способа — невозможность указать «активную точку» (условный конец стрелочки), а по умолчанию он получается чуть ниже верхнего левого угла изображения.
Есть также множество бесплатных и платных программ для создания своих статичных и анимированных указателей для мыши. Лет 10 назад я ими интересовался, а сейчас особо и нечего посоветовать, разве что Stardock CursorFX http://www.stardock.com/products/cursorfx/ (у этого разработчика целый набор отличных программ для оформления Windows). Возможно, читатели смогут поделиться своими способами в комментариях.
А вдруг и это будет интересно:
Почему бы не подписаться?
Рассылка новых, иногда интересных и полезных, материалов сайта remontka.pro. Никакой рекламы и бесплатная компьютерная помощь подписчикам от автора. Другие способы подписки (ВК, Одноклассники, Телеграм, Facebook, Twitter, Youtube, Яндекс.Дзен)
12.11.2015 в 19:34
Спасибо за статью!
23.11.2016 в 20:12
Добрый вечер,
в меню персонализации исчез пункт «изменение указателей мыши» и в свойствах мыши нет вверху пункта «указатели». Подскажите пожалуйста, можно восстановить не имея прав администратор?
24.11.2016 в 10:01
Ирина, здравствуйте.
Если честно, ни разу не видел такого и нет идей о восстановлении. Хотя права администратора для этого функционала по идее не нужны.
18.05.2018 в 22:34
Я тут ковырялся в настройках курсор и немного накосячил — курсор теперь как будто «выделен», то есть светится светло-голубым цветом. Как это исправить?
04.07.2018 в 23:48
Здравствуйте, попробуйте найти в каждом из разделов кнопку «По умолчанию»
30.07.2018 в 15:31
Описание входа в раздел «Панель управления» в Windows 10 не актуально. В Панель управления можно легко попасть, если нажать на значок «Поиска» рядом с «Пуском» и в открывшейся поисковой строке набрать «Панель управления».
31.07.2018 в 08:36
Исправил, спасибо.
Не успеваю везде менять описания (с каждым обновлением некоторые нюансы мелкие меняются)
02.11.2018 в 21:01
Благодарю за информацию, всегда мучилась и устанавливала каждый режим курсора в отдельности, теперь узнала, что есть просто inf
11.02.2019 в 12:59
День добрый!
Все Ваши статьи Весьма и Весьма ПОЛЕЗНЫ!!
В связи с этим есть есть один ВАЖНЫЙ для меня вопрос: может быть Вы имеете инфу как поменять «стрелку мыши на Андроид». Данная тема очень редкая и зачастую те, кто даёт какие-либо комменты, невнятно или не корректно излагают свои мысли.
Спасибо.
11.02.2019 в 16:54
Здравствуйте. Спасибо за отзыв, но, боюсь, на тему того, как это сделать на андроид подсказать не смогу.
12.02.2019 в 00:05
И за это СПАСИБО!
12.02.2019 в 00:56
Уважаемый Дмитрий!
Просто информация. Может быть когда-нибудь у кого-нибудь возникнет подобная проблема. Это к тому, что сегодня тв боксы значительно потеснили компы и ноуты в развлекательном сегменте: фильмы, игры, шаринг и пр.пр.пр. Маленькая коробочка вполне заменяет огромную, по сравнению с ней, коробищу! Тем более, что у коробищ совсем другие задачи. Канули в лету разные проги для просмотра киношек, и пр….
Вот и мне пришлись по вкусу тв боксики! Конечно, они все разные , но принцип использования один — развлечения! Поскольку я не игроман, то и 2Гб озу и 16Гб итернал на борту хватает с головой! Но вот случилась незадача: возьми я и подари своим престарелым родственникам такую замечательную штучку, и радости было столько, что словами описать невозможно! (И это при том, что с компами на уровне обычного пользователя у них всё в порядке…) Однако, радость была несколько смазана малым, по своим размерам, указателем мыши (беспроводная клавиатура) и даже после «Крупный указатель мыши» он, указатель, с расстояния 4-х метров оказался ничтожно мал, да к тому же ещё чёрного цвета с блёклой окаёмкой! И такого удара не выдержал бы даже сам Остап Бендер! Тут же я пообещал решить эту проблему в ближайшее время, ..но не тут то было: андроид — это Вам не Винда, где можно всего за пару кликов изменить-переменить почти всё, что угодно! Начал гуглить-шмуглить и оказалось то, что эта проблема существует, правда, пока что не у многих, и практических решений (как я уже писал, столь мало, и они все скомканы и невнятны) попросту нет! Перепробовал несколько вариантов и в результате пришлось перепрошивать устройство НЕСКОЛЬКО РАЗ!
Повторяю, это всего лишь инфа, как для Вас, совершенно НОВАЯ!
На этом этапе я пока прекратил свои эксперименты, но родичей предупредил: дело непростое — это Вам не Винда!
Извините за длинный спич.
С уважением, Евгений.
12.02.2019 в 07:26
Чтож, суть проблемы ясна. Погуглил на тему, из наиболее заслуживающего на первый взгляд доверия (не опробовал) с возможностью перенести логику на другие устройства попалась вот эта инструкция: daniel-baker.photography/asus-fonepad-7-change-mouse-cursor/ (на английском). Но сопряжена с root-доступом и редактированием системных ресурсов.
Но и тут получается, что размер мы изменить не в состоянии, размеры системные, но можем изменить его вид, т.е., к примеру, сделать белым.
14.02.2019 в 14:18
Огромное СПАСИБО! Будем пробовать!
Дело в том, что устройство, а это W95 рутировано производителем, что, конечно же, добавляет оптимизЬма!
15.02.2019 в 00:21
Самое интересное: украинский бренд «MIRTA» в NEW YORK! лучшие бренд не могут рутировать! Изображение 4к, SUPER!? звук — так себе, Но рутировать NOPOSIBLE!
и как это попало в штаты??
Спасибо.
15.02.2019 в 00:37
Здравствуйте, Дмитрий!
Во-первых : Большое Спасибо за советы и ссылки!
Во-вторых : ААгромаднейшее tnx!!
D
15.02.2019 в 11:45
Значит получилось) Отлично!
Примечание: после отправки комментария он не появляется на странице сразу. Всё в порядке — ваше сообщение получено. Ответы на комментарии и их публикация выполняются ежедневно днём, иногда чаще. Возвращайтесь.
remontka.pro
Как изменить указатель (курсор) мыши на компьютере?
На днях сидя за ноутбуком, понял, что нужно внести немного разнообразия, а то все уже приелось. Сменил обои :). Но этого мне показалось мало и я начал искать, что бы это еще преобразить. Так как я не люблю всякие там программы, которые изменяют внешний вид операционной системы, то я решил просто изменить курсор мыши, установил себе черный, как в Mac OS. Вот такой у меня сейчас курсор:
Красиво, правда? Мне он нравится больше, чем стандартный белый курсор Windows, который уже успел надоесть. Я изменил не только вид основного указателя, но и фоновый режим, вид при наведении на ссылку и т. д.
Сейчас покажу и расскажу как я это все изменил. Думаю, Вам пригодиться и Вы тоже внесете немного свежести в свой компьютер.
Для начала нам нужно определиться, на какой набор указателей Вы хотите изменить свой курсор. Нужно скачать набор указателей, который Вам понравился. Это как правило архив, в котором находятся файлы с расширением .cur. Это и есть курсоры.
Скачайте сначала набор курсоров. Можете просто набрать например в гугле запрос “курсоры для windows 7”, там есть я проверял :). Или вот ссылка на архив с указателями, которые установлены у меня – cursors.rar.
Нам нужно файлы, которые находятся в архиве (а в моем архиве еще и в папке Cursors) скопировать в папку C:WindowsCursors.

Скопировали? Отлично, продолжаем.
Смотрите также:
Заходим в Пуск, Панели управления. Просмотр переключаем на Крупные значки и выбираем Мышь.

Откроется окно, в котором переходим на вкладку “Указатели”. Выделяем нужный нам указатель, например сначала “Основной указатель” и нажимаем кнопку Обзор… Откроется сразу папка C:WindowsCursors (в которую мы уже скопировали наши новые указатели) . Выделите нужный указатель и нажмите кнопку Открыть.

Вы увидите, что один указатель изменился. Проделайте такое со всеми остальными указателями, или только с теми, которые хотите изменить.
Когда закончите, нужно сохранить нашу схему. Нажмите кнопку Сохранить как… Введите название схемы и нажмите Ok.

Почти готово! Осталось только нажать кнопку Применить и Ok.

Вот и все, новые и красивые курсоры установлены! Аж работать приятнее стало :). Всего хорошего!
f1comp.ru
Как изменить курсор мыши Подробное руководство и видео
В этой статье я расскажу о том, как изменить курсор мыши на более красивый и интересный. Показывать я буду на примере Windows 10, а конце статьи вы можете посмотреть видеоурок о том, как всё тоже самое можно проделать в операционной системе Windows 7. Если будут желающие просмотреть видео на эту же тему, но на примере Windows 10, то напишите мне в комментарии, и я сделаю ещё один видеоролик.
Как изменить курсор мыши
 Я не любитель устанавливать какие-то левые дополнения в операционные системы, т.к. часто такие манипуляции заканчиваются новыми глюками или даже полной переустановкой всей системы. Но иногда любопытство и тяга ко всему новому преобладает над консерватизмом.
Я не любитель устанавливать какие-то левые дополнения в операционные системы, т.к. часто такие манипуляции заканчиваются новыми глюками или даже полной переустановкой всей системы. Но иногда любопытство и тяга ко всему новому преобладает над консерватизмом.
Вот и в этот раз мне захотелось изменить уже порядком надоевший курсор мыши. Думаю, что таких желающих найдется не мало, поэтому опишу весь процесс по порядку. Как я уже писала выше, показывать буду в Windows 10, а тем, у кого установлена Windows 7 будет видео ниже.
Как изменить курсор мыши в Windows 10
Для начала нам необходимо скачать с интернета новые курсоры для мыши.
- Переходим в интернет и в поле поиска вбиваем запрос «скачать курсоры для windows 10» (без кавычек);

- Выбираем любой сайт, который нам выдал поисковик, и ищем курсор, который нам нравится;
- Скачиваем курсоры себе на компьютер (кто не знает, как это сделать, смотрите виде ниже).
- Находим на своем компьютере скачанные курсоры (обычно они находятся в упакованном виде в архивах. Как распаковать архив, смотрите здесь).
- Откройте папку с курсором. Найдите в ней файл с рисунком в виде шестеренки и расширением .inf (что такое расширение, читайте здесь), и кликните по нему правой кнопкой мыши. Выберите в контекстном меню команду «Установить».

На вашем экране что-то быстро промелькнет, а может вы даже ничего и не заметите. Курсор установился. Теперь необходимо его выбрать и задействовать.
- Кликнуть на Панели задач на иконку в виде лупы (это поиск);
- В поле поиска написать «Панель управления» (без кавычек);
- Выше появится ссылка — Панель управления -. Кликнуть по ней левой кнопкой мыши.
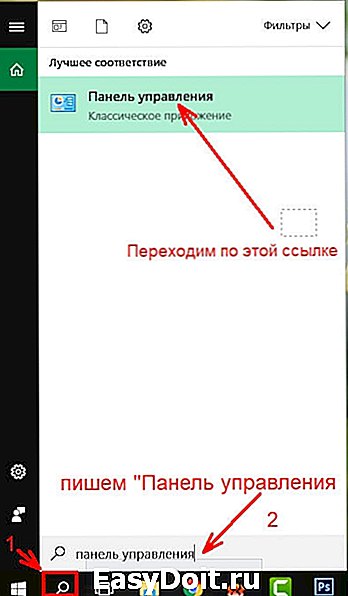
В окне Панели управления вверху справа в строке поиска написать слово «мышь» (без кавычек).

Слева появятся все ссылки связанные с компьютерной мышью. Перейти по ссылке — Изменение вида указателя мыши -.
Откроется окно «Свойства: Мыши» на вкладке – Указатели – Откройте — Схемы – (кликните мышкой по маленькой галочке). В появившемся списке найдите название установленного курсора (это название папки с курсором, в которой мы с вами запускали файл с расширением .inf), и кликните левой кнопкой мыши по этому названию в списке схемы.

Сохраните эти изменения, кликнув по кнопке – Применить – и – ОК –
Выскочит окошко с вопросом: действительно ли вы хотите заменить эту схему. Кликаем кнопку «Да», и наслаждаемся новым курсором.

Точно таким же образом устанавливаются и все остальные курсоры набора. Теперь вы можете выбирать любой из этих курсоров в окне «Свойства: Мышь» и менять их хоть каждый день.
Видео о том, как можно изменить курсор в windows 7:
Все действия по изменению курсора в windows 7 аналогичны и подходят и для windows 10. Если что-то не понятно, то спрашивайте в комментариях. С удовольствие отвечу на ваши вопросы и объясню.
moydrygpk.ru
