Skype не удалось установить соединение
Skype не удалось установить соединение
Поскольку Skype – программа для общения в сети, без соединения она абсолютно бесполезна. Ситуация, когда Skype пишет “Не удалось установить соединение”, неприемлема, и её надо исправлять. Рассмотрим наиболее частые случаи проблем с соединением Скайпа.

Отсутствие Интернета
Наиболее банальная причина, почему Skype не выходит в Интернет — отсутствие связи в целом. Убедитесь, что ваш компьютер подключен к Интернету:
- проверьте проводные соединения или подключения адаптеров Wi-Fi
- убедитесь, что значок соединения в системном трее показывает наличие связи с Интернетом
- попробуйте воспользоваться другой программой, требующей доступа в Интернет
- войдите в личный кабинет на сайте своего провайдера и убедитесь, что у вас положительный баланс

Если проблема с подключением к Интернету в целом, то её исправление решит и ситуацию со скайпом.
Некорректные настройки
Допустим, Интернет у вас работает, но не работает Скайп. Не удалось установить соединение по некой внутренней причине — например, выход в Интернет Скайпу не разрешает брандмауэр. Тогда вам стоит отключить брандмауэр или внести Скайп в его исключения. Как это сделать — зависит от вашей версии брандмауэра.
Если вы используете заданный вручную прокси-сервер, то, вероятно, его же следует вписать и в настройки Skype. Это делается так:
- Зайдите через меню в раздел Настройки/Дополнительно/Соединение

- Выберите в выпадающем меню тип своего прокси-сервера
- Укажите его хост и порт, согласно настройкам, предоставленным сервером

- Если для доступа нужны логин и пароль, отметьте флажком поле «Включить авторизацию»
- Введите логин и пароль от прокси (внимание: это не те логин и пароль, что вы используете в самом Скайпе!)
- Нажмите на кнопку «Сохранить» в нижней части окна.
Теперь ваш Скайп будет соединяться через указанный прокси без проблем.
Устаревшая версия
В последнее время Microsoft активно отсекает все версии Skype, поддержка которых себя не оправдывает из-за их низкой популярности.
Так, например, пользователи Smart TV, смартфонов на Windows Phone и специализированных Скайп-трубок не могут соединиться с серверами Скайпа. Плохая новость: их поддержка закончена навсегда. Хорошая новость: с чистой совестью можно обновляться.

Если вы пользуетесь Скайпом на компьютере или смартфоне/планшете с Android или iOS, лучше обновляйте Skype регулярно.

Сбой сервиса
Бывает, что, хоть вы и правильно настроили Скайп, не удалось установить соединение. Что делать в этом случае? Проверить, не происходит ли прямо сейчас глобальный сбой. Это редко, но бывает.

Для этого зайдите на web.skype.com и попробуйте воспользоваться веб-версией. В случае глобального сбоя она тоже не будет работать. Тогда остаётся только дождаться, пока её исправят специалисты Microsoft.
Неведомая странная фигня
Если сбоя нет, но ваш Скайп всё равно отказывается соединяться, попробуйте зайти в системную папку Skype в каталоге %appdata%и удалить два файла:
- shared.lck
- shared.xml
После чего перезапустить Скайп. Программа автоматически восстановит их. Для такого трюка нужны права администратора, и он, как правило, помогает.
xn——6kcabbe6a2bbhj1aolisggjh4hrf.xn--p1ai
Skype: не удалось установить соединение [ошибка]
Подскажите пожалуйста, раньше много лет Skype прекрасно работал, но в последнее время начался какой-то кошмар. Я обновил систему до Windows 10 и переустановил Skype — начала появляться ошибка, что «не удалось установить соединение».
Почистил систему, переустановил программу до последней версии — ничего не помогло. Перешел обратно на семерку (прим. редакции: Windows 7) — стала появляться ошибка, что невозможно подключиться. Что за проклятие такое?
Проклятия снимать не умею ✌, а вот со Skype такое бывает по ряду причин (неоднократно приходилось сталкиваться самому). В этой статье приведу всё самое основное, что необходимо проверить и исправить для решения подобной ошибки.
Надеюсь, Вам удастся решить проблему!

К сожалению, не удалось подключиться к Skype / Пример ошибки с подключением на Windows 10
Что делать, если Skype не удалось установить соединение
Пароль и логин, статус работы программы
Несмотря на банальность, обязательно проверьте свои вводимые данные для авторизации. Многие просто забывают свой пароль, и вводят неверные значения. Также, возможно ваш пароль вводится не на том языке (посмотрите в трей — та ли раскладка активна ).
Кроме этого, обратите внимание на статус работы программы. На страничке официального сайта (вот она — https://support.skype.com/ru/status/) можно узнать как работают различные функции Skype: звонки на мобильные и стационарные телефоны, обмен сообщениями, отправка мультимедиа и т.д. В идеале напротив каждого пункта должно стоять сообщение «Нормальная работа».

Нормально ли функционирует ПО
Не работает Интернет
Пожалуй, проблема с интернет-подключением одна из самых популярных. Например, у вас мог отключиться или перезагрузиться роутер, возникнуть обрыв у Интернет-провайдера, просто появилась высокая нагрузка в сети и происходят большие потери пакетов.
Вообще, для начала, обратите внимание на значок Интернет-соединения на панели задач Windows — если на нем горит восклицательный знак (красный крестик и пр.) — то проблема на лицо.
Wi-Fi без доступа к интернету: горит желтый восклицательный значок в трее. Рекомендации по решению ошибки — https://ocomp.info/wi-fi-bez-dostupa-k-internetu.html

Пример ошибки, при наведении на значок Wi-Fi, Windows сообщает, что он без доступа к интернету.
Попробуйте просто открыть какой-нибудь сайт в браузере, посмотрите загрузиться ли он.
Также рекомендую ознакомиться с одной моей статьей по проверке скорости сети, ссылка ниже.
Старая версия Skype
Еще одна очень популярная причина — это использование старых версий программы (которые более не могут соединиться с сервером). Многие намеренно не обновляют Skype так как привыкли к какой-то конкретной версии. Тем более, что в современных версиях дизайн на самом деле (на мой взгляд) выглядит не лучшим образом.
Кстати, многие пользователи просто даже не задумываются — скачали один раз установочный файл программы, сохранили его на диск и годами при переустановке программы — используют этот файл.
Чтобы узнать, какая версия Skype самая новая на текущий день, можно сделать так:
- зайти на официальный сайт программы: https://www.skype.com/ru/get-skype/;
- после нажать по ссылке «Скачать Skype для Windows» : при появлении окна загрузки (или предложения сохранить) — увидите название файла с версией программы (см. скрин, 8.4).
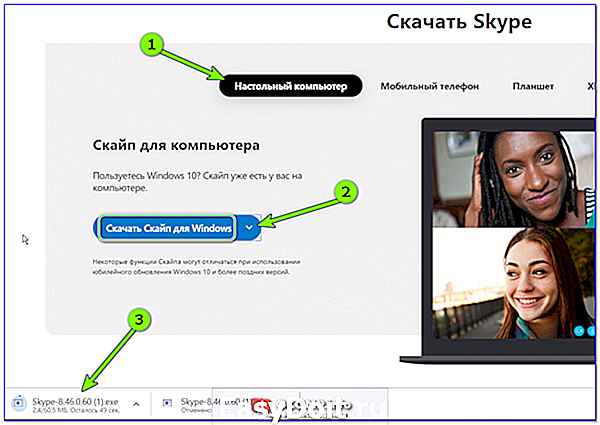
Загрузка актуальной версии Skype
В общем-то, рекомендую следующий порядок действий:
- сравниваете версии своей установленной программы с последней, доступной на официальном сайте;
- если программа устарела — удалите ее полностью с компьютера. Лучшие прибегнуть к специальному софту, подробно описывал, как и что, здесь: https://ocomp.info/programma-dlya-udaleniya-programm.html;
- затем скачайте и установите последнюю версию Skype (ссылка на официальный сайт приведена выше).
Брандмауэр/антивирус блокирует соединение
В некоторых случаях Skype не может установить соединение из-за брандмауэра (или антивируса), который просто блокирует работу программы. Поэтому, на время проверки и поиска причин проблемы — выключите антивирус и встроенный в Windows брандмауэр.
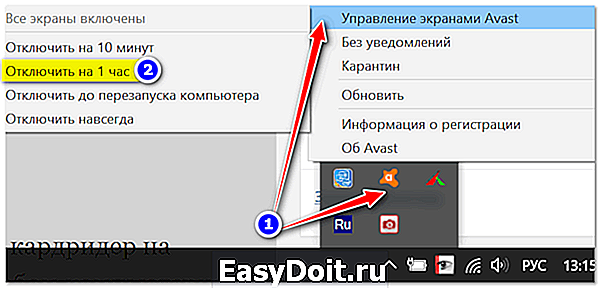
Отключение антивируса Avast на 1 час (в качестве примера)
Примечание: для отключения, встроенного в Windows брандмауэра — зайдите в панель управления в раздел: Система и безопасностьБрандмауэр Windows .
Затем просто отключите его, воспользовавшись ссылкой слева в меню (см. скриншот ниже).

Включение/отключение брандмауэра Windows / Панель управления в Windows 10
Заражение вирусами (изменение файла hosts)
Если все предыдущие инсинуации не дали никакого результата (что странно) — возможно ваша система заражена каким-нибудь вирусом (рекламным ПО и др. заразой). Рекомендую проверить полностью компьютер не только классическим антивирусом, но и сторонними программами (ссылку на инструкцию привожу ниже).
Инструкция! Как удалить вирусы с компьютера, если антивирус их не видит — https://ocomp.info/esli-antivirus-ne-vidit-virusov.html
Есть еще один момент.
Возможно, вируса уже на вашем компьютере нет, но он мог успеть испортить системный файл hosts (примечание: многие антивирусы при лечении ПК не восстанавливают его) . А между тем, он оказывает большое влияние на работу в сети. Ссылка на инструкцию, как его восстановить, можете найти ниже.
Старый кэш и данные (необходима очистка appdata)
При переустановке Skype (особенно, если вы удаляли программу не с помощью специальных утилит) не всегда очищается системная папка с некоторыми файлами конфигурации программы. Поэтому, рекомендую ее попробовать очистить. Для этого:
- закройте Skype;
- нажмите сочетание кнопок Win+R — должно открыться окно «Выполнить» ;
- далее введите команду: %appdata%skype и нажмите OK;

Открываем папку с файлами конфигурации
в открывшейся папке удалите все файлы и папки, затем запустите Skype. Проблема должна устраниться.

Удаляем из папки все лишнее!
Недоступность сервера
Иногда, сервер Skype падает, и тогда не удается установить с ним связь не только вам, а еще сотням и тысячам других пользователей. Такое, конечно, случается не часто, но случается 👀.
Обычно, если есть такая проблема — о ней можно узнать на официальном сайте, там же будут указаны примерные сроки восстановления. Также, как вариант, спросите нет ли проблем с подключением у ваши знакомых, друзей.
Обновление от 2019г.
Возможно, что некоторые IP-адреса Skype попали в черный список вашего Интернет-провайдера и теперь он для вас недоступен (так было одно время, когда активно блокировался «Телеграмм»). Попробуйте использовать VPN.
Для пользователей Windows 10
Если речь идет о ОС Windows 10 (особенно тем, кто пользуется старыми релизами и не обновляет их), то рекомендую попробовать следующий «рецепт»:
- сначала удалить все предыдущие версии Skype (в том числе проверить вручную папку, где был установлен ранее Skype, чтобы ничего не осталось);
- далее скачать и установить с официального сайта (https://www.skype.com/ru/get-skype/) последнюю версию Skype (на текущий момент v.8.4);
- затем выйти или свернуть её;
- далее зайти на сайт https://account.microsoft.com/account/skype (в единую учетную запись Microsoft);
- ввести в логин и пароль, авторизоваться;
- подтвердить учетную запись на любой почтовый ящик;
- выйти и снова зайти в Skype;
- ввести свой логин, пароль — должно всё заработать!
На этом сегодня всё. Дополнения по теме приветствуются!
ocomp.info
Skype: не удалось установить соединение. Что делать?
 Добрый вечер. Давно на блоге не было новых постов, а виной тому небольшой «отпуск» и «капризы» домашнего компьютера. Об одном из таких капризов и хотелось бы рассказать в данной статье…
Добрый вечер. Давно на блоге не было новых постов, а виной тому небольшой «отпуск» и «капризы» домашнего компьютера. Об одном из таких капризов и хотелось бы рассказать в данной статье…
Ни для кого не секрет, что самая популярная программа для общения по сети интернет — это Skype. Как показывает практика, даже с такой популярной программой, происходят всевозможные глюки и сбои. Один из самых распространенных, когда Skype выдает ошибку: « не удалось установить соединение «. Вид этой ошибки показан на скриншоте ниже.

1. Удаление Skype
Очень часто такая ошибка возникает при использовании старых версий Skype. Многие, скачав однажды (пару лет назад) установочный дистрибутив программы, так постоянно и используют его. Сам так долгое время использовал одну portable версию, не нуждающуюся в установке. Спустя год (примерно) она отказалась соединяться (почему, не понятно).
Поэтому, первое, что я рекомендую сделать — это удалить старую версию Skype с компьютера. Причем, удалить программу нужно полностью. Рекомендую воспользоваться утилитами: Revo Uninstaller, CCleaner (как удалить программу — https://pcpro100.info/kak-udalit-programmu/).
2. Установка новой версии
После удаления, скачиваете загрузчик с официального сайта и устанавливаете Skype последней версии.

Кстати, в этом шаге может случиться одна неприятная особенность. Т.к. часто приходится устанавливать Skype на различные ПК, заметил одну закономерность: на ОС Windows 7 Ultimate часто происходит глюк — программа отказывается устанавливаться, выдавая ошибку «невозможно получить доступ к диску и пр. …».
В этом случае рекомендую скачать и установить portable версию. Важно : выбирайте версию, как можно новее.
3. Настройка firewall (брандмауера) и открытие портов
И последнее… Очень часто Skype не может установить соединение с сервером из-за брандмауэра (заблокировать соединение может даже встроенный в Windows брандмауер). Кроме брандмауэра, рекомендуется проверить настройки роутера и открыть порты (если он у вас есть, конечно же…).
1) Отключение брандмауэра
1.1 Во-первых, если у вас установлен какой-нибудь антивирусный пакет, отключите его на время настройки/проверки Skype. Почти каждая вторая антивирусная программа содержит в себе брандмауэр.
1.2 Во-вторых, нужно отключить встроенный брандмауэр в Windows. Например, чтобы это сделать в ОС Windows 7 — зайдите в панель управления, затем перейдите в раздел «система и безопасность» и выключите его. См. скриншот ниже.
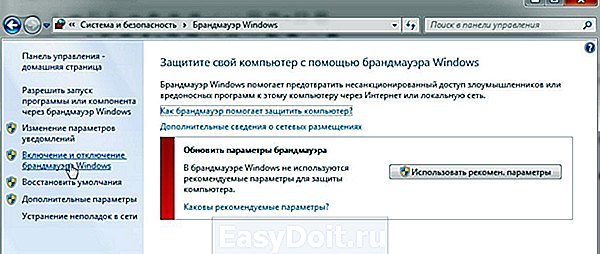
2) Настройка роутера
Если вы пользуетесь роутером, а до сих пор (после всех проделанных манипуляций) Skype не соединяется, скорее всего причина в нем, точнее в настройках.
2.1 Заходим в настройки роутера (более подробно о том как это сделать, см. в этой статье: https://pcpro100.info/kak-zayti-v-nastroyki-routera/)
2.2 Проверяем, не заблокированы ли те или иные приложения, не включен ли «родительский контроль» и пр. (сходу для неподготовленного пользователя тяжело будет разобраться, но скорее всего, если вы ничего не меняли в настройках — то вряд ли что-то где-то заблокировано).
Нам сейчас нужно найти настройки NAT в роутере и открыть какой-нибудь порт.

Настройки NAT в роутере от Ростелекома.
Как правило, функция для открытия порта находится в разделе NAT и может называться по разному («виртуальный сервер» например. Зависит от модели используемого роутера).
Открытие порта 49660 для Skype.
После внесения изменений сохраняемся и перезагружаем роутер.
Теперь нам нужно наш порт прописать в настройках программы Skype. Открываете программу, затем заходите в настройки и выбираете вкладку « соединение » (см. скриншот ниже). Далее в специальной строке прописываем наш порт и сохраняем настройки. Skype? после внесенных настроек, нужно перезагрузить.
pcpro100.info
